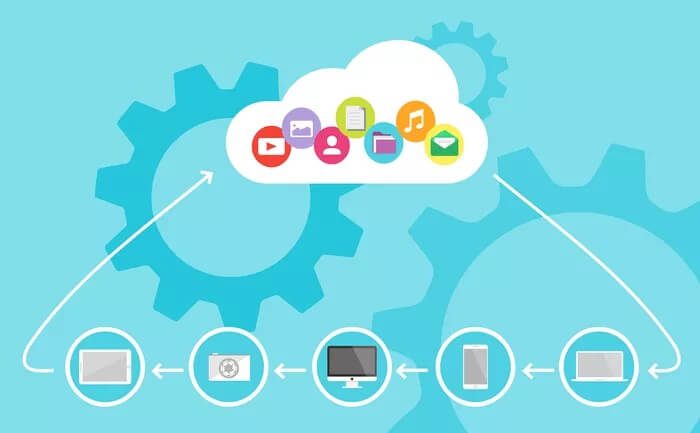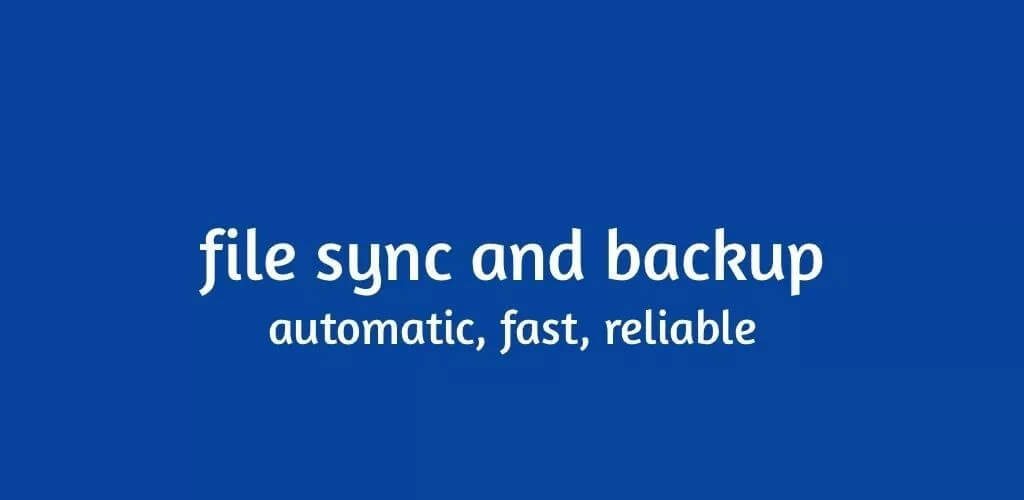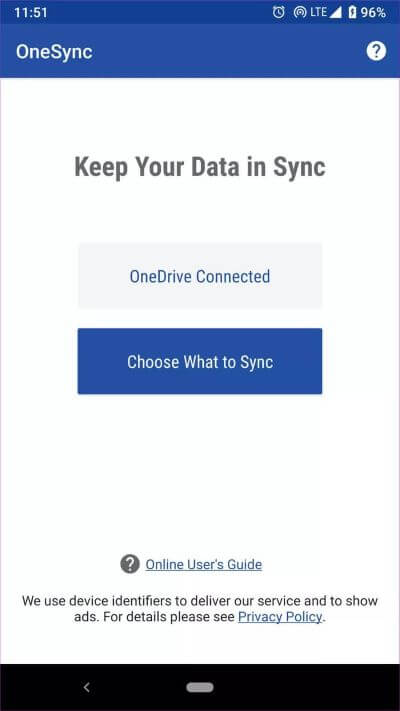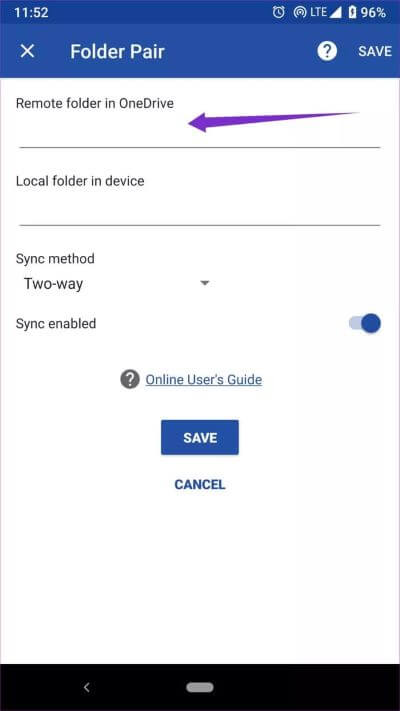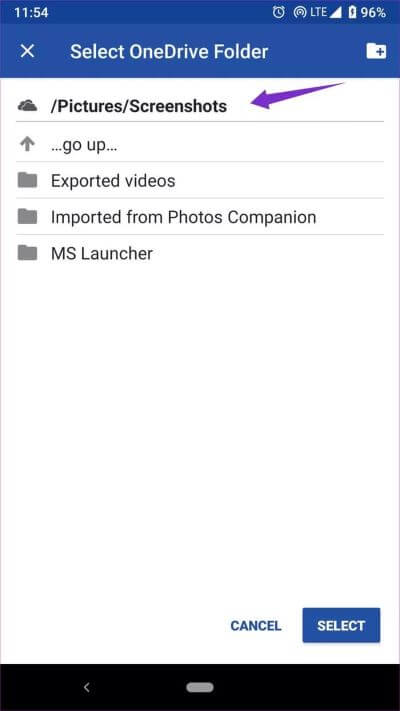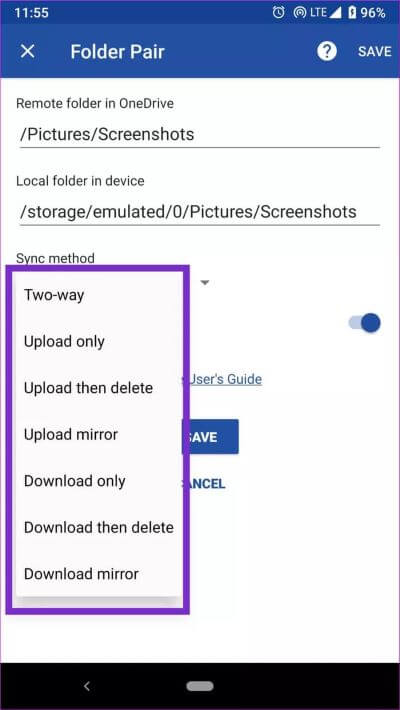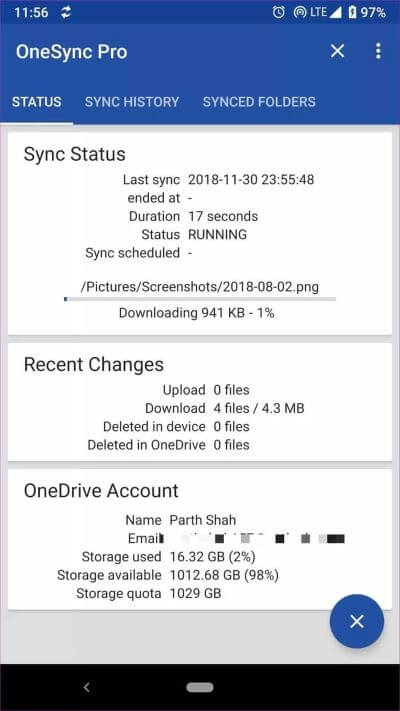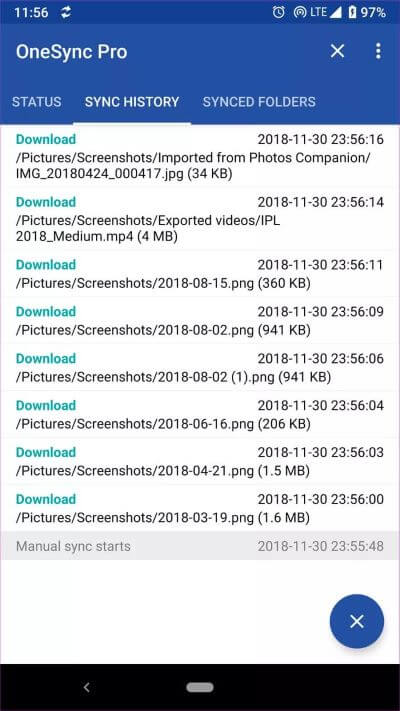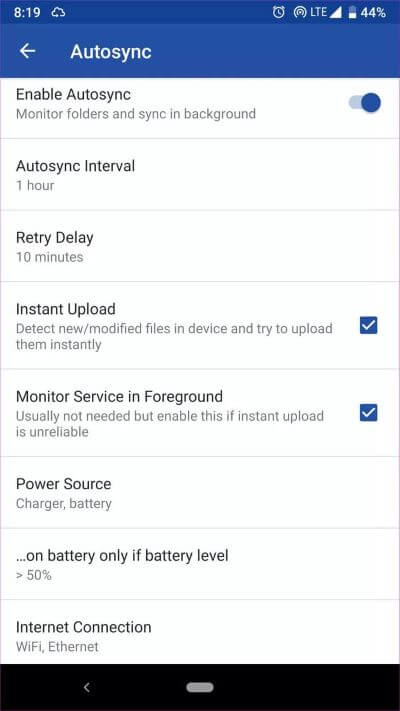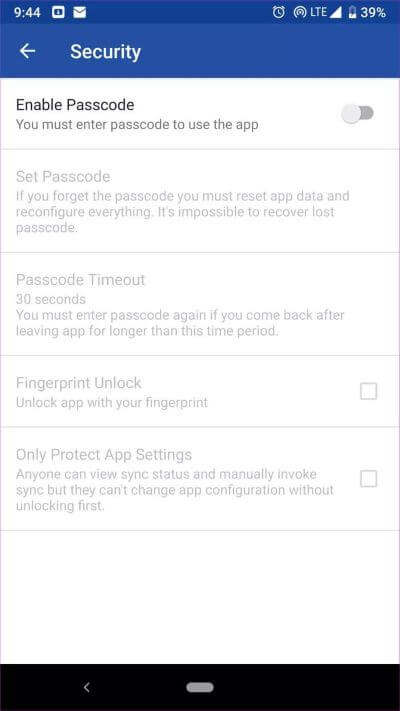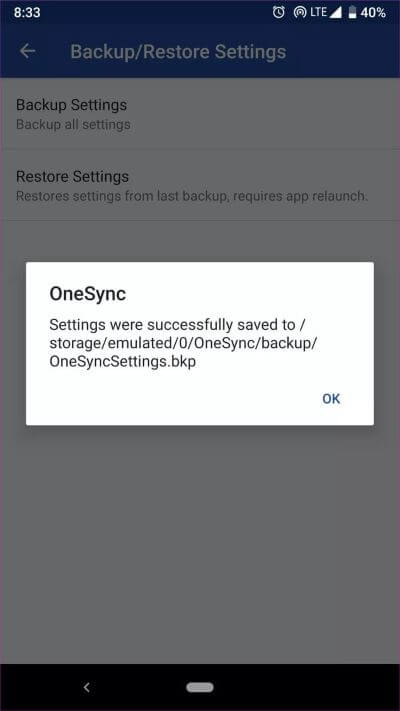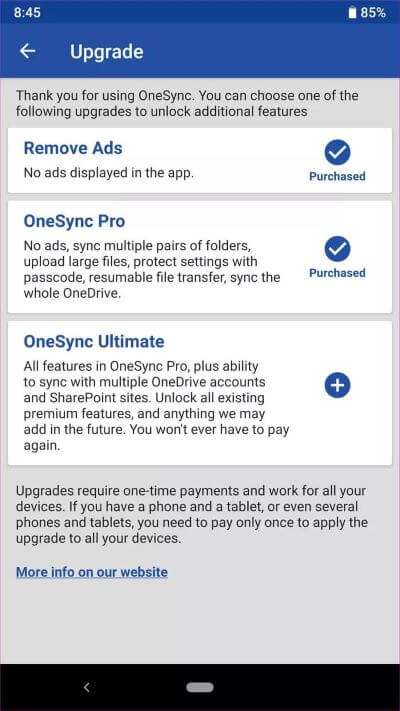So legen Sie fest, dass Android-Ordner automatisch mit OneDrive synchronisiert werden
Menschen nehmen täglich Milliarden von Fotos mit Smartphone-Kameras auf, und viele bevorzugen es, sie in verschiedenen Cloud-Diensten zu speichern. Warum nicht? Es ist sicher, zugänglich, erschwinglich und die Freigabefunktionalität ist nahtloser denn je.
Google Fotos ist ein kostenloser Dienst, während Microsoft und Dropbox 1 TB Cloud-Speicher für nur wenige Dollar anbieten. Alle bieten automatische Kamera-Upload-Optionen mit Unterstützung für Geräteordner. Aber hier wird es kompliziert. Es gibt keine Möglichkeit, Fotos in Google Drive oder OneDrive automatisch zu organisieren. Obwohl beide Unternehmen stolz auf künstliche Intelligenz zum Taggen von Fotos sind, ist dies oft ein Hit oder ein Fehler.
Sie werden nicht feststellen, dass Twitter-Fotos automatisch in Ihren benutzerdefinierten Twitter-Fotosordner in Ihrem OneDrive-Ordner verschoben werden. Ebenso können Sie keine Dokumente aus dem Geräteordner in einen bestimmten Cloud-Ordner verschieben. Hier kommt die automatische Synchronisierung von OneDrive zur Rettung.
Autosync für OneDrive herunterladen
Wie der Name schon sagt, können Sie mit Autosync einen Geräteordner automatisch mit einem Cloud-Ordner synchronisieren und umgekehrt. Ich werde Sie durch die Schritte zum Erstellen von Ordnerpaaren, deren Funktionen und Einrichtungsoptionen führen. Lass uns anfangen.
Hinweis: Ich verwende für diesen Beitrag die automatische OneDrive-Synchronisierung. Die gleiche Technik gilt auch für Autosync für Google Drive und Dropbox.
Setup-Ordner zuordnen
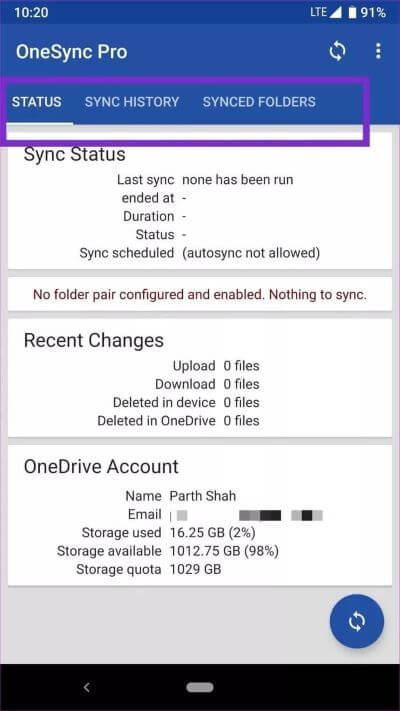
Wenn Sie die App starten, werden Sie aufgefordert, Ihr OneDrive-Konto mit Autosync zu verbinden. Richten Sie es so ein, dass die Benutzeroberfläche mit drei Registerkarten angezeigt wird, die Status, Synchronisierungsverlauf und synchronisierte Ordner hervorhebt.
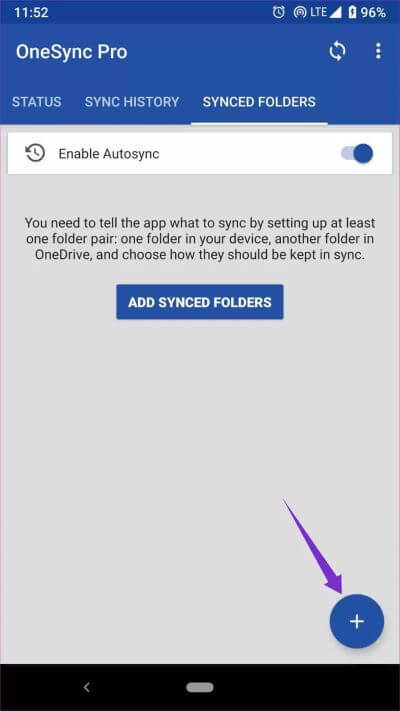
Um ein Ordnerpaar zu erstellen, gehen Sie zu Synchronisierte Ordner und tippen Sie auf das „+“-Symbol. Das Ordnerzuordnungsmenü fordert Sie auf, den Remote-Ordner von OneDrive und einen lokalen Ordner vom Gerät auszuwählen, um sie synchron zu halten. Im folgenden Beispiel habe ich ein Paar Screenshot-Ordner in der App erstellt. Wählen Sie den Screenshot-Ordner aus Ihrem Gerätespeicher aus und fügen Sie einen ähnlichen Ordner auf OneDrive hinzu, in den alle Screenshots von nun an automatisch hochgeladen werden sollen.
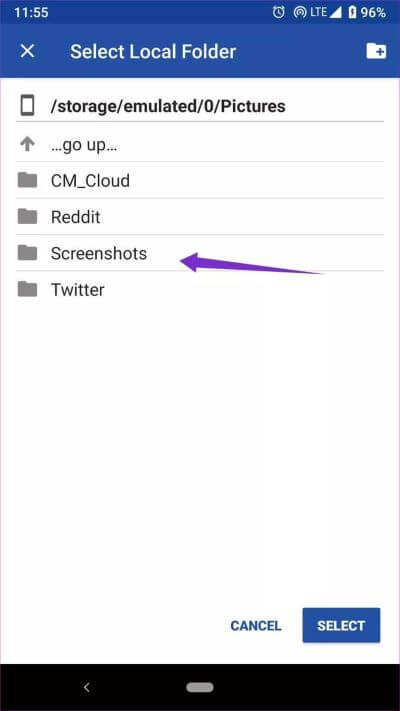
Bevor Sie den Ordner verlassen, werden Sie im Menü aufgefordert, auszuwählen, wie Sie ihn synchronisieren möchten.
Sie können aus folgenden Optionen wählen:
- Zwei Möglichkeiten, um beide Ordner synchron zu halten
- Nur herunterladen, um Geräteordner zur Cloud hinzuzufügen
- Hochladen und löschen, um Fotos nach dem Hochladen vom Computer zu scannen
- Transkript hochladen, um eine genaue Kopie des Geräteordners in der Cloud zu erstellen
- Nur herunterladen, um neu hinzugefügte Fotos aus der Cloud auf das Gerät zu bringen
- Herunterladen, dann löschen lädt die Fotos aus der Cloud auf das Gerät herunter und löscht sie aus dem Cloud-Ordner
- Download Mirror erstellt eine exakte Kopie des Cloud-Ordners auf dem Gerät
Mein Rat ist, nur die Download-Option zu verwenden, da sie die Arbeit erledigt und gleichzeitig eine Offline-Kopie auf dem Telefon behält. Klicken Sie auf die Schaltfläche Speichern, und Sie können loslegen.
Von nun an wird jedes Mal, wenn Sie einen Screenshot machen, dieser automatisch in den Ordner OneDrive > Image > Screenshot hochgeladen. Klasse, nicht wahr?
Auf der Registerkarte Status werden die laufenden Prozesse angezeigt, die die App durchführt, die letzten Änderungen auf beiden Seiten und grundlegende Informationen zu Ihrem OneDrive-Konto. Sie können auch alle Ihre vergangenen Synchronisierungen verfolgen, indem Sie das Synchronisierungsverlaufsmenü aufrufen. Wenn Autosync eine Änderung erkennt, wird die Datei mit dem ausgewählten Ordner in der Cloud synchronisiert und der gesamte Vorgang endet mit einer Benachrichtigung.
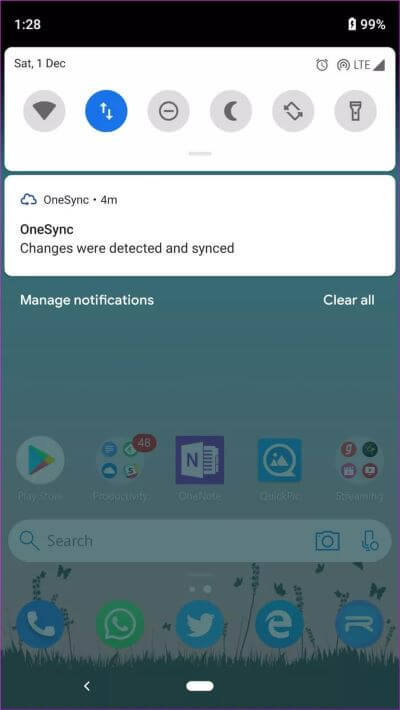
Wählen Sie die Startzeit und die Synchronisierungsverzögerung
Gehen Sie in der Autosync für OneDrive-App zu Einstellungen> Autosync und Sie werden mehrere Optionen zum Starten des Synchronisierungsvorgangs sehen. Wählen Sie das Ladegerät als Stromquelle, wenn Sie nur während des Ladevorgangs Fotos hochladen möchten. Und wenn Sie sich für die Akku- und Ladegerätoption entscheiden, können Sie den Akkustand im Synchronisierungszustand auswählen.
Wenn der automatische Synchronisierungsdienst für Sie nicht zuverlässig ist, schalten Sie den Überwachungsdienst in der Vordergrundoption ein. Es hält den Dienst aktiv und zeigt ein permanentes Benachrichtigungssymbol an. Mit der letzteren Option können Sie Ordner über eine Wi-Fi-, Ethernet- oder mobile Verbindung synchronisieren.
In Bezug auf die Sicherheit können Sie mit Autosync die Passcode- oder Fingerabdruck-Authentifizierung für einen sicheren Zugriff aktivieren. Gehen Sie zu Einstellungen > Sicherheit und aktivieren Sie die Passcode-Option. Sie können auch ein Passcode-Timeout festlegen und einen Passcode festlegen, um nur auf das Einstellungsmenü zuzugreifen.
Sichern und Wiederherstellen
Wenn Sie das Telefon wechseln, möchten Sie auf dem neuen Gerät keine Ordnerpaare erneut einrichten. Um dieses Problem zu beheben, erstellen Sie eine Sicherungskopie von App-Einstellungen unter Einstellungen > Backup Die Sicherungsdatei wird im Geräteordner erstellt. Stellen Sie diese Datei auf dem neuen Gerät wieder her, um automatisch Ordnerpaare hinzuzufügen.
Preismodelle
Die kostenlose Version der App enthält Werbung und beschränkt Sie darauf, nur einen Ordner zu koppeln. Die zusätzliche Funktionalität liegt in der Pro-Version, die mehrere App-Paare freischaltet, Dateien mit mehr als 10 MB unterstützt, keine Werbung, mehrere Konten und eine Passcode-Option bietet. Tippen Sie auf das Drei-Punkte-Menü in der oberen rechten Ecke des Bildschirms, wählen Sie die Pro-Upgrade-Option und von dort aus können Sie die Premium-Version kaufen.
Dieses gleichzeitige Gefühl
Wie in der App-Beschreibung erwähnt, sollte diese Art von Funktionalität in jede Cloud-App integriert werden. Und aus irgendeinem Grund bietet keine der beliebten Optionen dies. Für jemanden wie mich, der jedes Foto auf OneDrive hochlädt, passt die automatische Synchronisierung perfekt zu meinen Anforderungen. Wenn Sie Cloud-Ordner und Geräteordner automatisch organisieren möchten, ist dies auch eine unverzichtbare App für Sie.