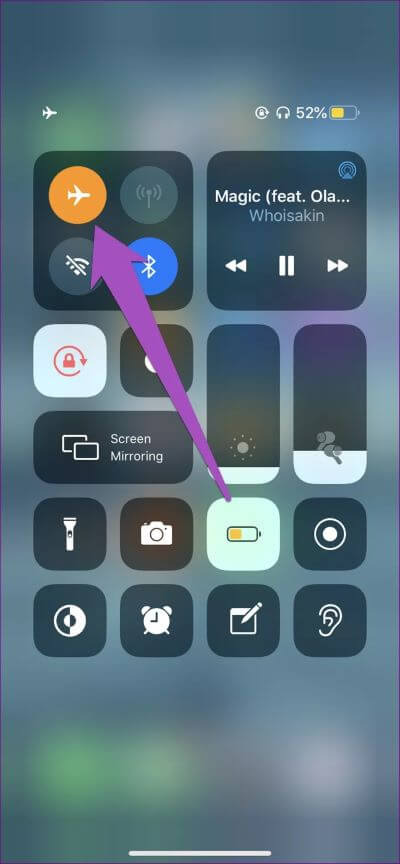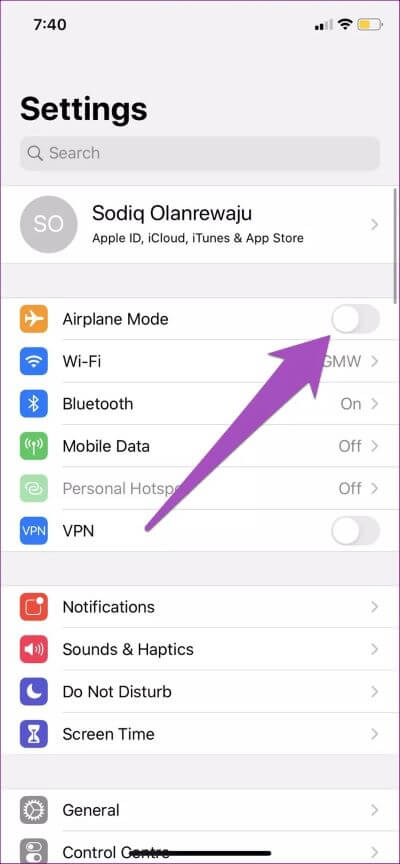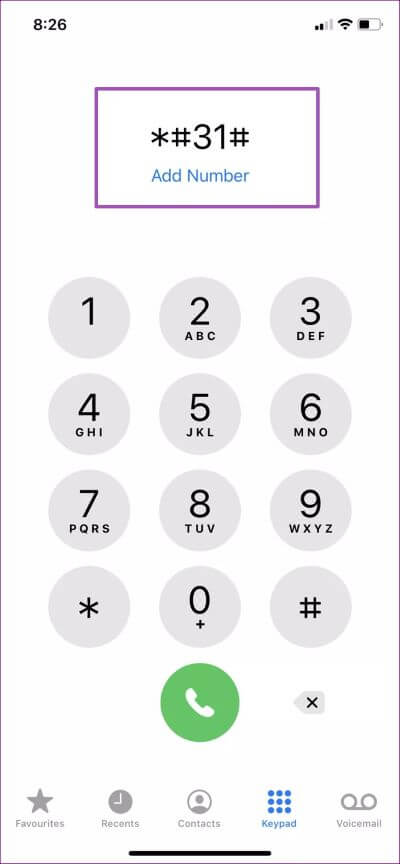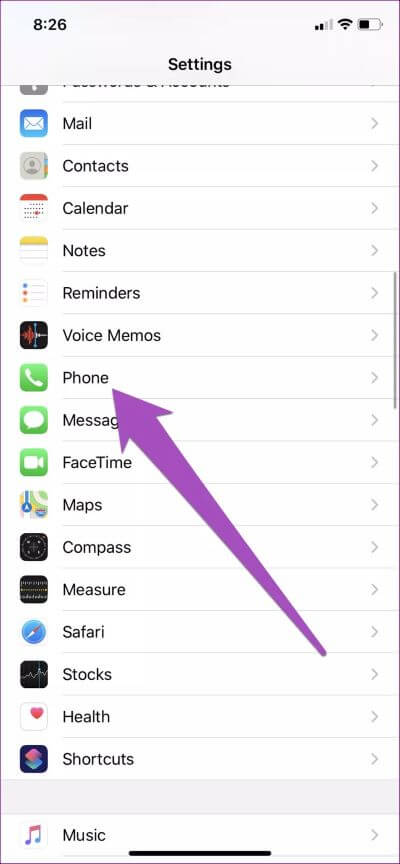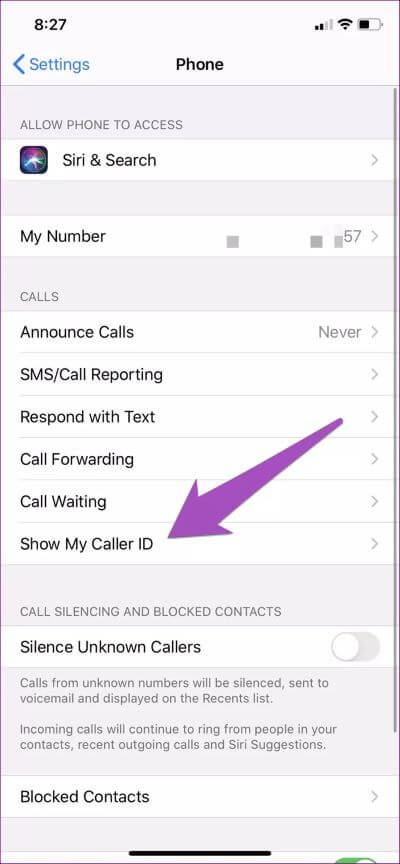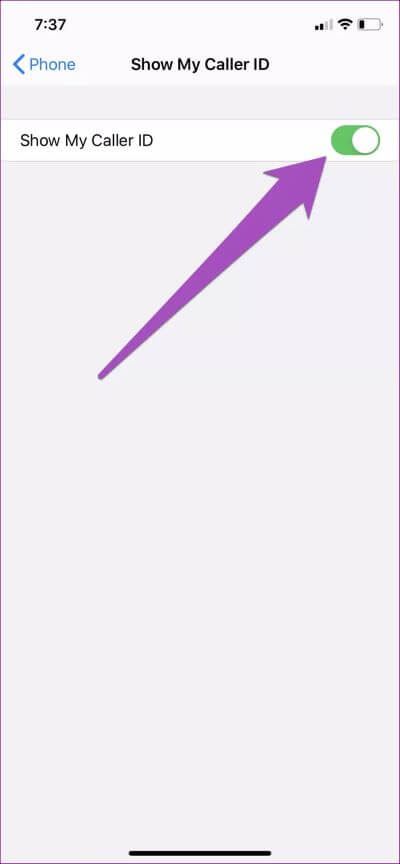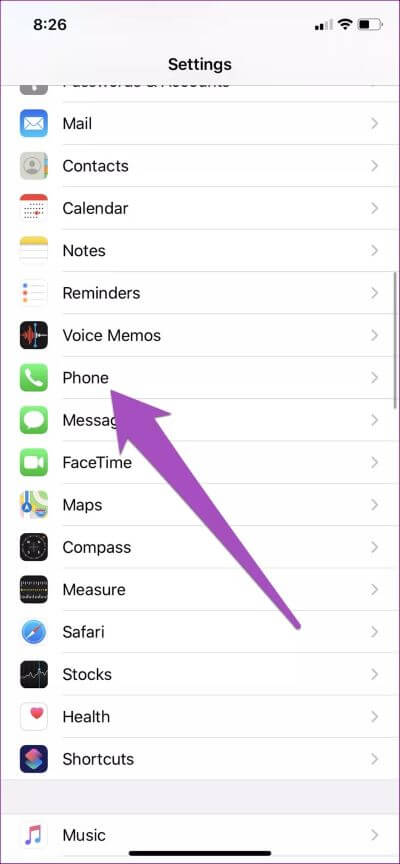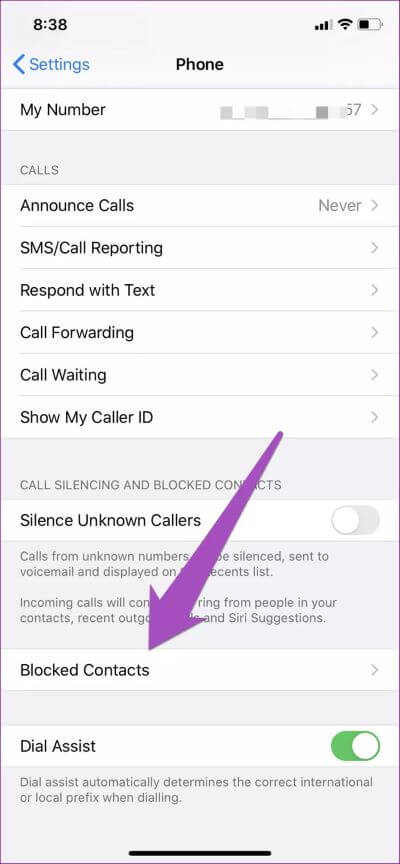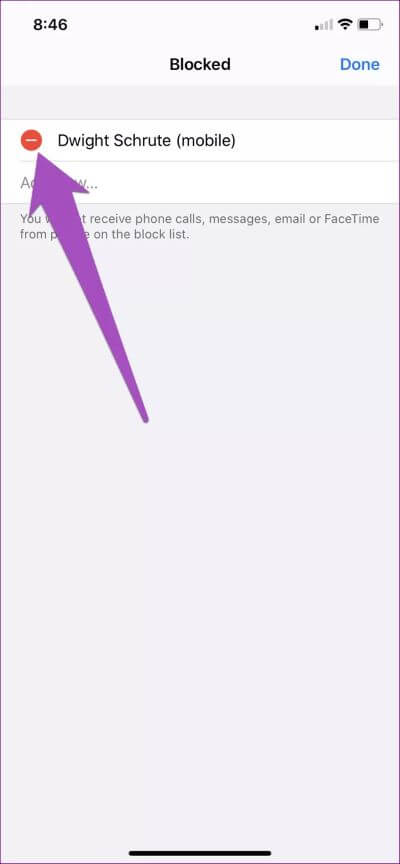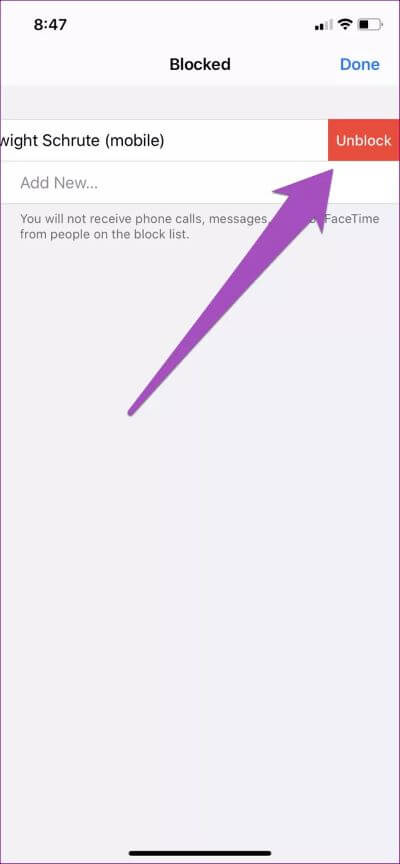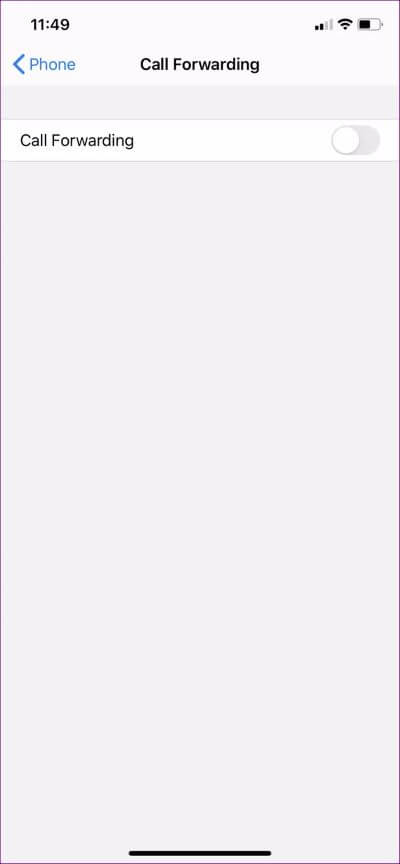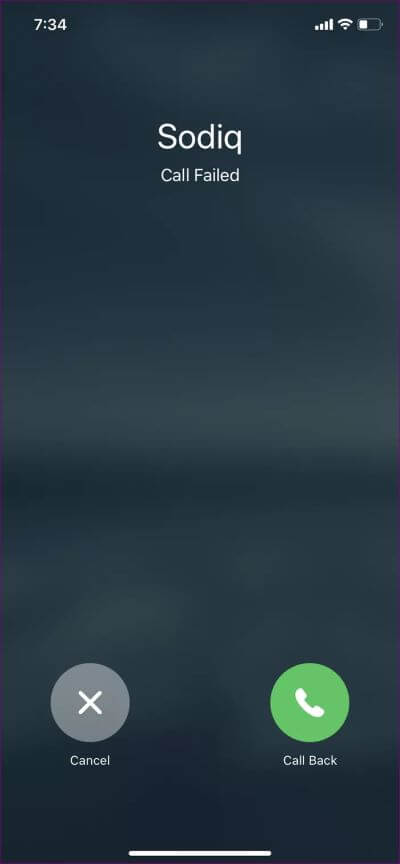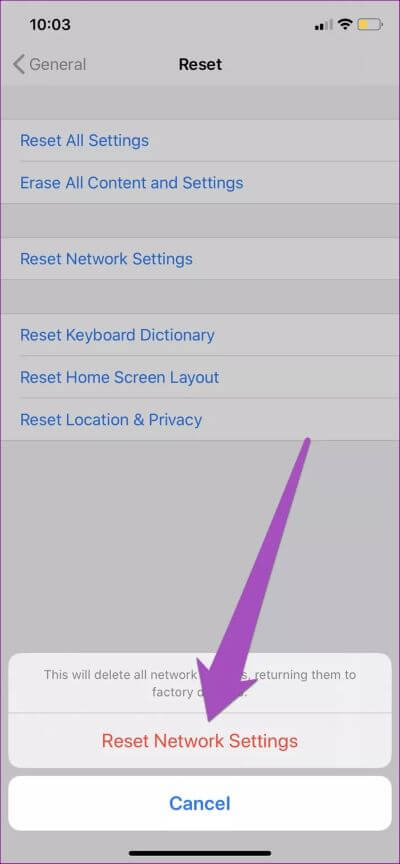Top 8 Möglichkeiten zur Behebung von Problemen mit iPhone-Verbindungsfehlern
Das iPhone nimmt an und wählt eine Nummer oder einen Kontakt aus Ihrem Telefonbuch. Aber der Anruf wird nicht durchgestellt und es wird eine Fehlermeldung angezeigt.Verbindung fehlgeschlagenauf Ihrem Bildschirm. Sie versuchen es erneut, erhalten aber den gleichen Fehler. Warum passiert das? Und was könnte für den Defekt verantwortlich sein? In diesem Ratgeber erklären wir alles.
Es ist auch üblich, dass diese Fehlermeldung mitten in einer laufenden Unterhaltung erscheint. Normalerweise ist dieses Problem auf eine schlechte Signalstärke an Ihrem Standort zurückzuführen. Systemkonfigurationen und andere Verbindungseinstellungen können ebenfalls für den Verbindungsfehler verantwortlich sein. Glücklicherweise können Sie dies leicht selbst beheben. Wir sind sicher, dass Sie mit mindestens einer der unten aufgeführten Lösungen wieder unterbrechungsfrei mit Ihrem iPhone telefonieren können. Schau sie dir an.
1. Verwenden Sie den Flugzeugmodus
Wechseln Sie einfach zu Flugzeug-Modus Auf Ihrem iPhone (oder iPad) und das Ausschalten nach ein paar Sekunden kann Magie bewirken. Ich habe diese Methode ein paar Mal verwendet und sie funktioniert. Sie sollten es auch versuchen. Öffnen Sie das Kontrollzentrum Ihres iPhones und tippen Sie auf das Flugzeugsymbol. Warten Sie einige Sekunden und tippen Sie erneut auf das Symbol, um den Flugmodus zu deaktivieren.
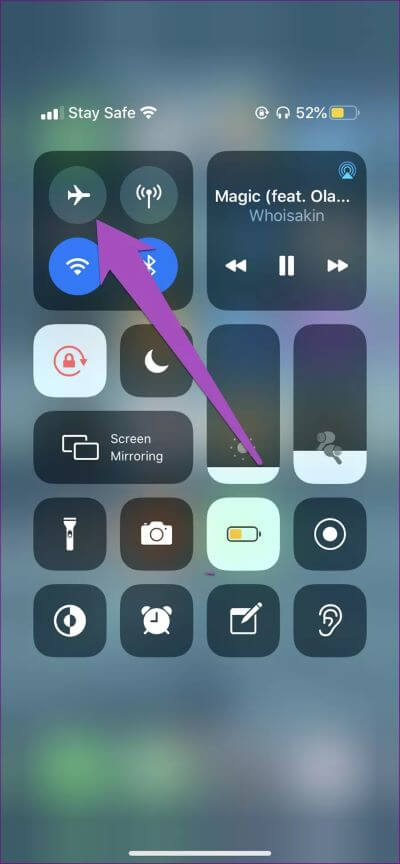
Alternativ können Sie das iOS-Einstellungsmenü aktivieren, den Flugmodus aktivieren und wieder deaktivieren.
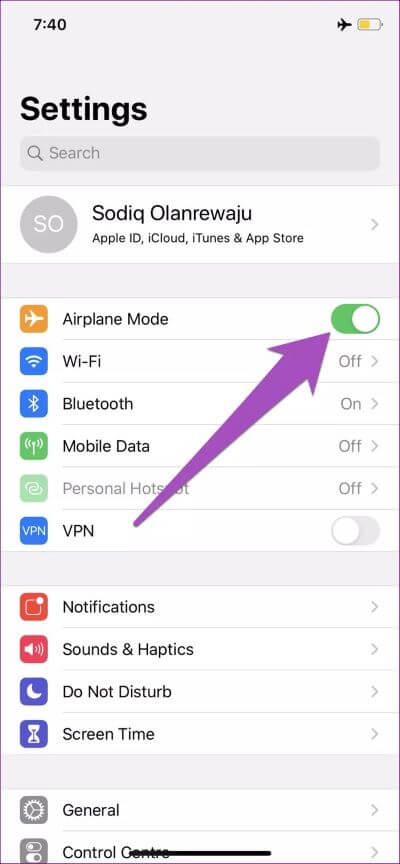
Wenn Sie immer noch eine Nachricht erhalten Anruf fehlgeschlagen Fehler Fahren Sie dann mit der nächsten Fehlerbehebungslösung unten fort.
2. Anrufer-ID ausblenden
Bereiten Anrufer-ID ausblenden Ihr iPhone ist ein weiterer Grund, warum ausgehende Anrufe manchmal fehlschlagen. Wenn der Fehler Anruf fehlgeschlagen häufig auftritt, überprüfen Sie, ob Ihre Anrufer-ID sichtbar ist. Eine schnelle Möglichkeit, Ihre Anrufer-ID auf iOS-Geräten anzuzeigen, besteht darin, nach dem Code zu fragen * # # 31 in der Telefonanwendung. Dadurch wird Ihre Anrufer-ID angezeigt und der Fehler Called Failed behoben.
Sie können auch bearbeiten, ob die Anrufer-ID Ihres iPhones im iOS-Einstellungsmenü sichtbar ist. Befolgen Sie die folgenden Schritte, um es zu erledigen.
Schritt 1: einschalten Einstellungen App und wählen Sie Das Telefon.
Schritt 2: Klicke auf "Zeige meine Anrufer-ID".
Schritt 3: Überprüfen Sie, ob die Option aktiviert ist "Zeige meine Anrufer-ID".
3. Kontakte entsperren
Wenn Sie eine Nummer angerufen haben, die Sie gesperrt haben, kann ein Verbindungsfehler auftreten. Wenn Sie die Fehlermeldung nur beim Anrufen einer bestimmten Nummer erhalten, besteht die Möglichkeit, dass Sie die Person möglicherweise nicht erreichen können, weil sie gesperrt wurde. Der beste Schritt ist in diesem Fall, die Liste der blockierten Kontakte auf dem iPhone zu überprüfen.
Schritt 1: geh zum die Einstellungen وWählen Sie das Telefon aus.
Schritt 2: Scrollen Sie zum Ende der Telefonliste und wählen Sie Blockierte Kontakte.
Schritt 3: Wählen Sie Bearbeiten und klicken Sie auf rotes Minuszeichen Danach Um einen Kontakt aus der Liste der blockierten Kontakte zu entfernen.
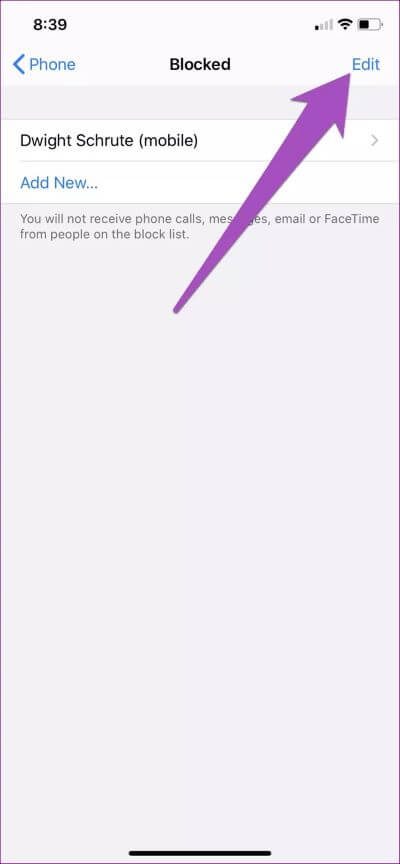
Schritt 4: Wählen Sie als Nächstes Sperre aufheben.
Sie können dies auch umgehen, indem Sie die Kontaktinformationen öffnen und Kontakt entsperren auswählen.
4. Anrufweiterleitung deaktivieren
Dies ist eine weitere Lösung, für die mehrere betroffene Benutzer eine wirksame Lösung für den Fehler "Anruf fehlgeschlagen" erklärt haben. Neben diesem Thema ist auch die Anrufweiterleitung zuständig für Sonstige anrufbezogene Störungen auf Ihrem iPhone. Gehe zu Einstellungen > Telefon > Anrufweiterleitung und prüfen Sie, ob die Option deaktiviert ist.
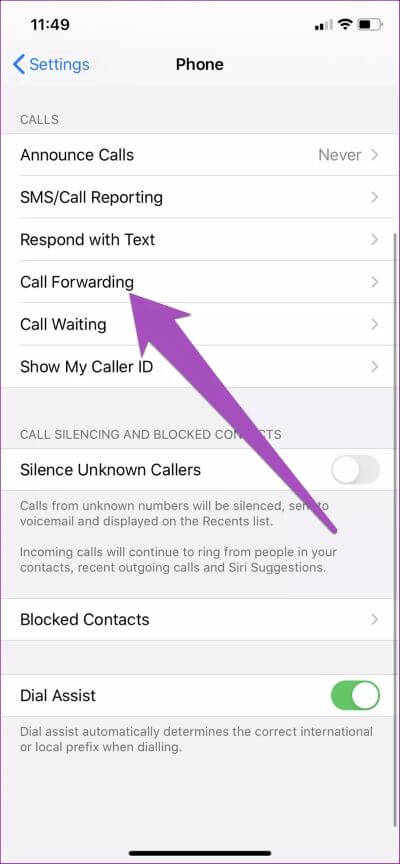
5. Starten Sie das Gerät neu
Wenn der Fehler weiterhin besteht, nachdem Sie alle oben genannten Schritte ausgeführt haben, kann ein Neustart Ihres iPhones als Lösung funktionieren. Tippen und halten Sie beim iPhone X und späteren Generationen die Ein-/Aus-Taste und eine der beiden Lautstärketasten, bis der Schieberegler „Ausschalten“ auf Ihrem Bildschirm angezeigt wird. Bei älteren iPhone-Generationen (iPhone 8 oder früher) halten sie einfach den Einschaltknopf 3 Sekunden lang gedrückt, bis ein Schieberegler auf dem Bildschirm erscheint.
Bewegen Sie den Schieberegler nach rechts, um Ihr Gerät auszuschalten. Warten Sie einige Sekunden und starten Sie Ihr iPhone neu.
6. Legen Sie die SIM-Karte erneut ein
Wenn der Neustart Ihres Telefons kein positives Ergebnis liefert, können Sie dieses Problem auch beheben, indem Sie die SIM-Karte herausnehmen und wieder in Ihr Telefon einlegen. Wir empfehlen, das Kontaktpad der SIM-Karte mit einem trockenen Tuch zu reinigen, bevor Sie es wieder in Ihr iPhone einsetzen.
7. Netzwerkeinstellungen zurücksetzen
Dies ist eine weitere bewährte Lösung für dieses Problem. wird dich führen Diese Anleitung Während des gesamten Vorgangs sowie bei allem anderen, was Sie zum Zurücksetzen der iPhone-Netzwerkeinstellungen wissen müssen. Nehmen Sie sich keine Minute Zeit, um es zu überprüfen.
Tipp: Gehen Sie zu Einstellungen > Allgemein > Zurücksetzen > Netzwerkeinstellungen zurücksetzen, um Ihre iPhone-Netzwerkeinstellungen zurückzusetzen. Sie werden auch aufgefordert, Ihren Telefon-Passcode einzugeben.
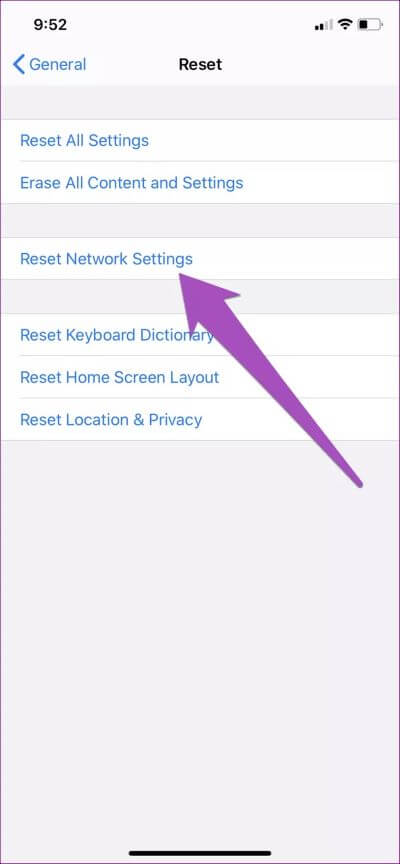
8. iOS-Update
Das Ausführen einer veralteten, defekten oder beschädigten iOS-Version auf Ihrem iPhone kann für diesen Fehler verantwortlich sein. Wenn der Fehler nicht behoben wird, kann es hilfreich sein, Ihr iPhone auf die neueste iOS-Version zu aktualisieren. Gehen Sie dazu zu Einstellungen > Allgemein > Software-Update und installieren Sie im Abschnitt Updates.
Erkundigen Sie sich bei Ihrem Mobilfunkanbieter
Es kann ein fehlgeschlagener Fehler sein iPhone-Anruf Manchmal aufgrund von Verbindungsproblemen auf der Seite des Anbieters. Ebenso kann dieser Fehler auftreten, wenn Ihr Mobilfunkanbieter Ihr Telefon aufgrund ausstehender Telefonrechnungen trennt.