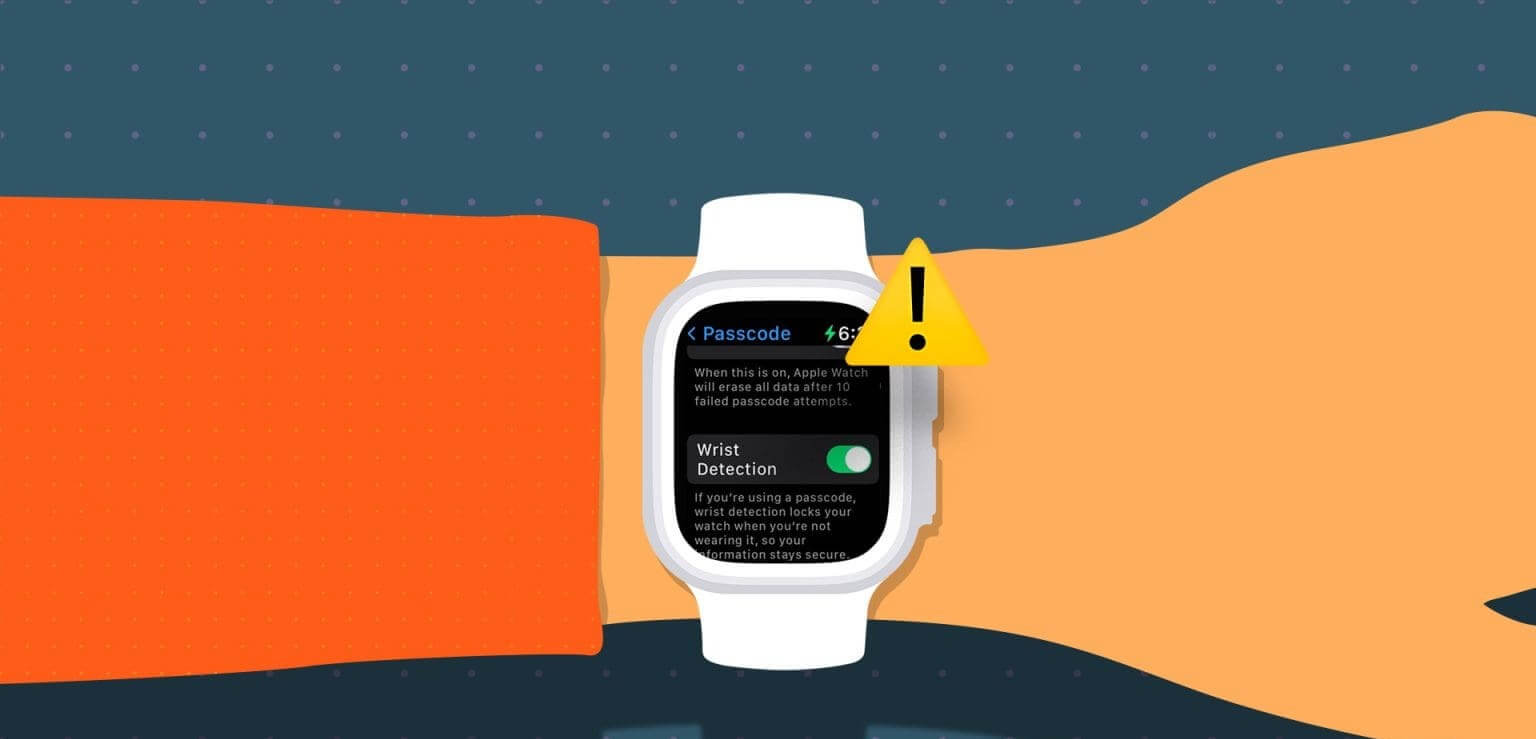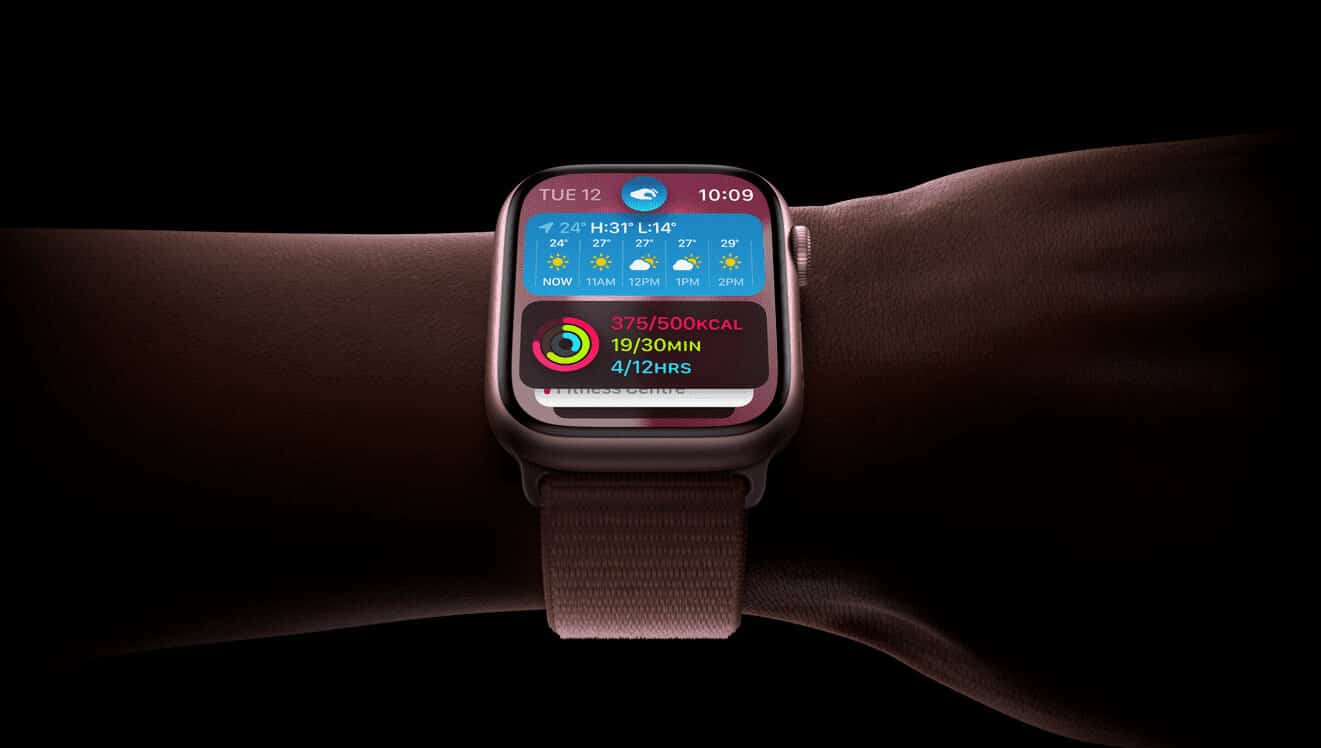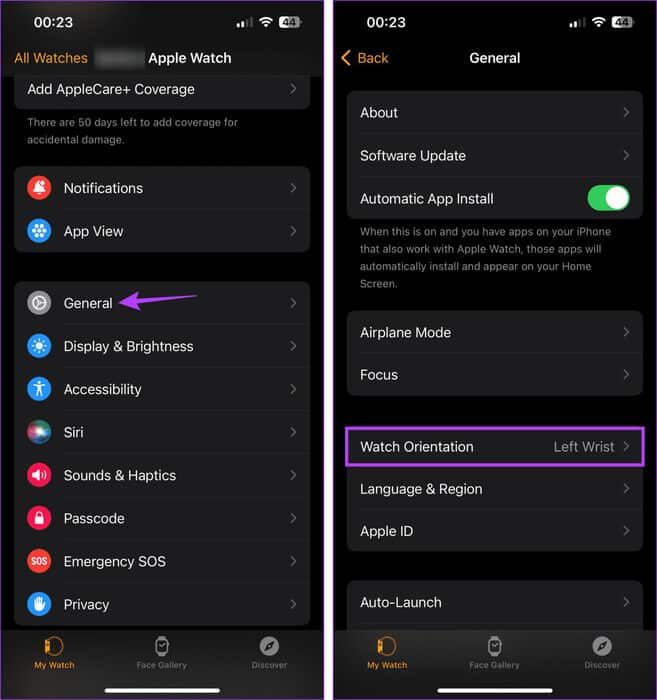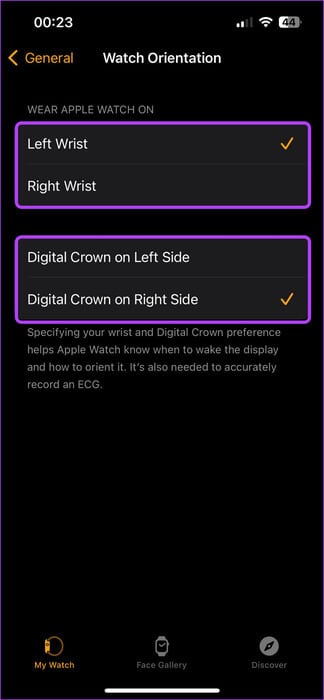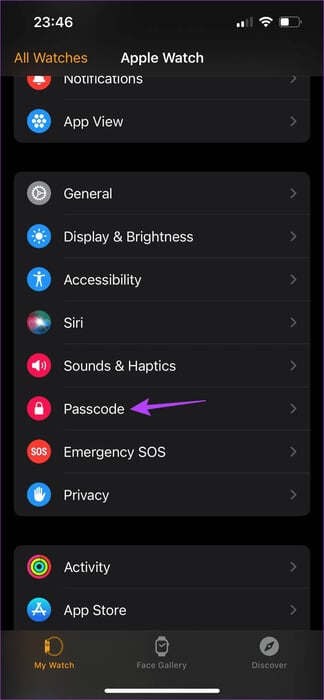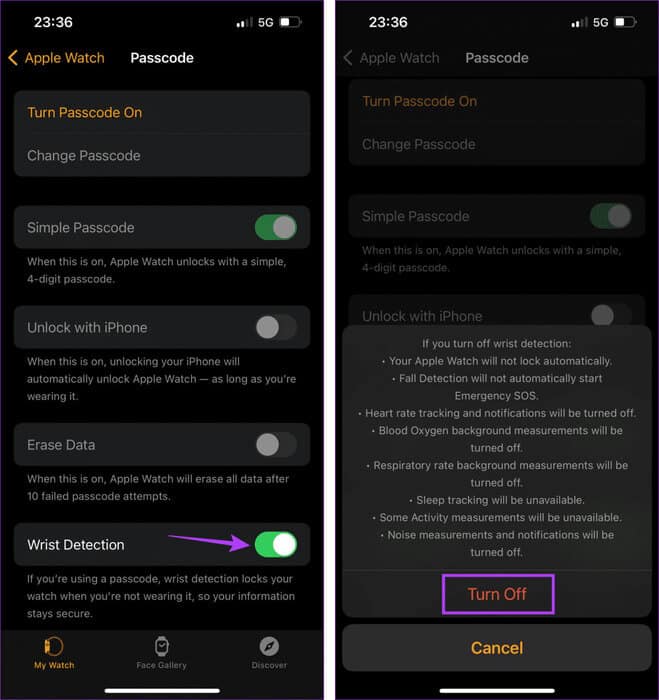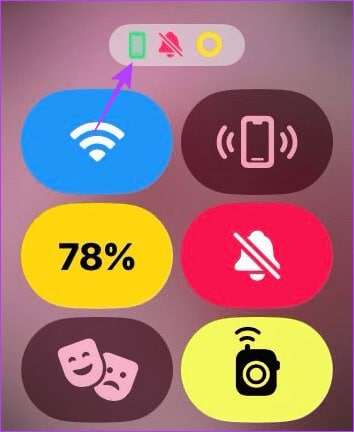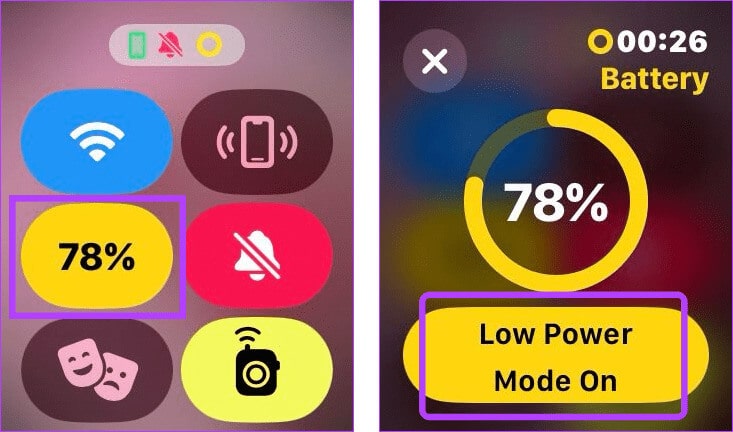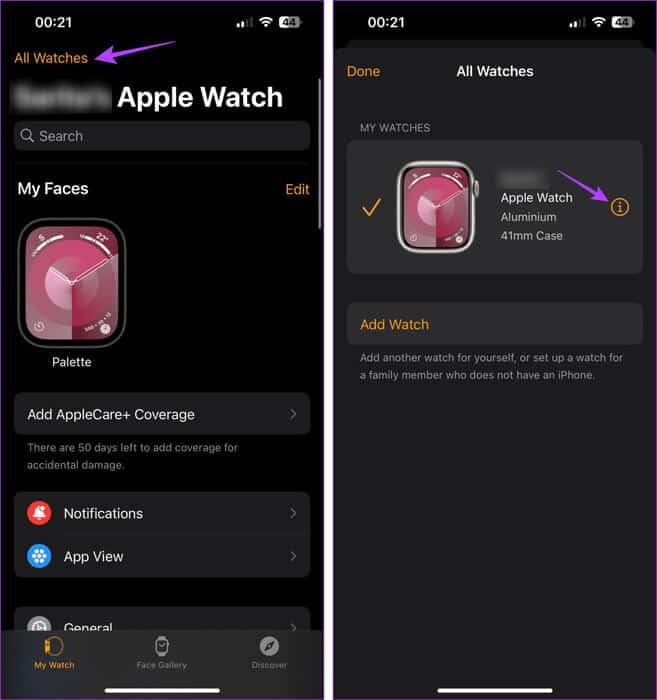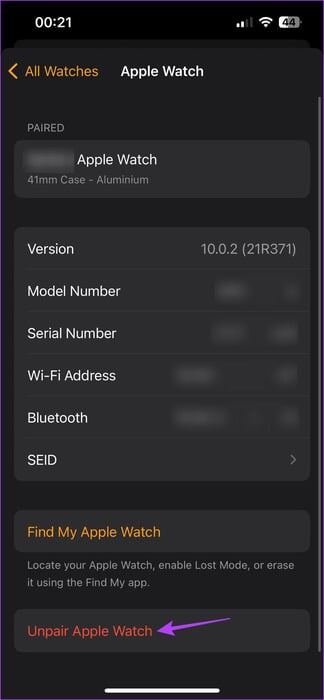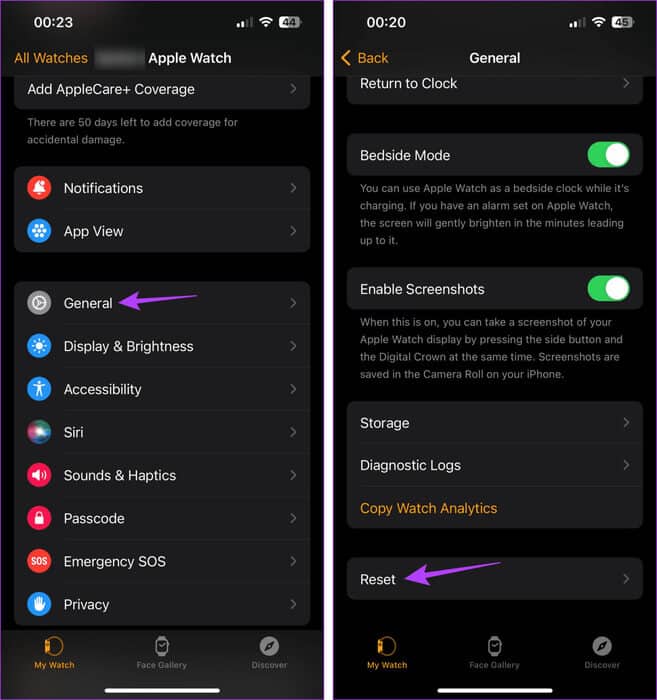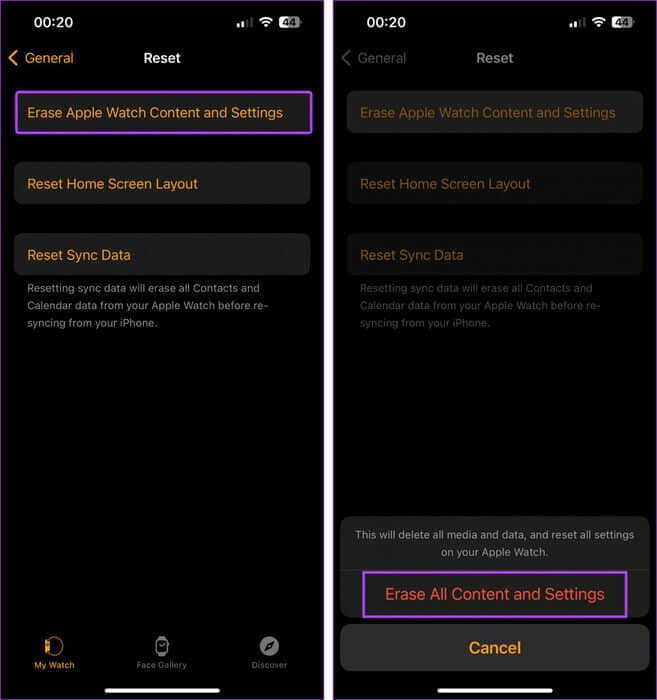9 Möglichkeiten, das Problem zu beheben, dass die Apple Watch-Handgelenkerkennung nicht funktioniert
Obwohl Smartwatches sicherlich ihre Vorteile haben, kann die ständige Notwendigkeit, den Bildschirm der Uhr einzuschalten, lästig sein. Und wenn Sie nicht möchten, dass der Akku Ihrer Uhr schneller leer wird, können Sie die Handgelenkserkennung aktivieren. Auf diese Weise schaltet sich Ihre Apple Watch automatisch ein, sobald sie bestimmte Bewegungen erkennt. Es kann jedoch vorkommen, dass die Handgelenkerkennungsfunktion der Apple Watch nicht wie erwartet funktioniert.
Wenn die Handgelenkerkennungsfunktion Ihrer Apple Watch nicht funktioniert, kann dies auch dazu führen, dass andere Uhrenfunktionen nicht ordnungsgemäß funktionieren. Das beinhaltet Sturzerkennung, وHerzfrequenz-Tracking, Schlafverfolgung, automatische Entsperrung usw. Darüber hinaus werden Sie jedes Mal aufgefordert, Ihren Passcode einzugeben, wenn Sie Apple Pay auf Ihrer Uhr verwenden. Schauen wir uns also 9 Möglichkeiten an, wie Sie dieses Problem beheben können.
1. Befestigen Sie Ihr Apple Watch-Armband
Einer der Hauptgründe dafür, dass die Handgelenkerkennungsfunktion der Apple Watch nicht mehr funktioniert, ist, dass das Uhrenarmband zu locker sitzt. Dadurch verliert Ihre Apple Watch immer wieder den Kontakt zu Ihrem Handgelenk und es entsteht der Eindruck, dass Sie die Uhr abgenommen haben und sie nicht mehr tragen.
Um dieses Problem zu beheben, stellen Sie sicher, dass Ihr Apple Watch-Armband eng an Ihrem Handgelenk anliegt. Es muss nicht sehr eng sein, aber es reicht aus, um Ihre Apple Watch unabhängig von der Handbewegung in ständigem Kontakt mit der Haut Ihres Handgelenks zu halten.
2. Überprüfen Sie Ihre Apple Watch auf Feuchtigkeit oder Schmutz
Die meisten Apple-Uhren sind heutzutage stolz darauf IP-Bewertung Und staubresistent. Dies ist zwar hervorragend für Menschen, die ihre Apple Watch gerne zum Sport nutzen, kann jedoch dazu führen, dass sich Schmutz oder Feuchtigkeit auf der Uhr ansammeln. Dies kann dazu führen, dass der Apple Watch-Sensor Ihr Handgelenk nicht erkennt, was dazu führen kann, dass die Handgelenkserkennung nicht funktioniert. Reinigen Sie in diesem Fall das Uhrengehäuse, insbesondere die Sensoren, vor der Verwendung gründlich.
3. Überprüfen Sie die Uhrrichtung
Je nachdem, an welcher Hand Sie Ihre Apple Watch tragen, können Sie die Richtung der Uhr im Menü „Einstellungen“ ändern. Auf diese Weise kann die Apple Watch genau erkennen, welche Hand Sie verwenden, und stellt sicher, dass Funktionen wie die Handgelenkserkennung wie erwartet funktionieren. Hier erfahren Sie, wie es geht.
Schritt 1: Öffnen App ansehen auf Ihrem iPhone.
Schritt 2: Scrolle nach unten und tippe auf Allgemeines.
3: Hier klicken Sie auf Orientierung ansehen.
Schritt 4: Wählen Sie nun die bevorzugte Ausrichtungseinstellung für Ihre Apple Watch aus. Sie können auch ändern Richtung Digital Crown.
Wenn Sie fertig sind, versuchen Sie erneut, Ihre Apple Watch zu verwenden, um zu sehen, ob die Handgelenkserkennung funktioniert. Wenn nicht, fahren Sie mit dem nächsten Fix fort.
4. Versuchen Sie, Ihre Apple Watch an der anderen Hand zu verwenden
Es gab Umstände, in denen starke Tintentätowierungen dazu führten, dass einige Apple Watch-Sensoren nicht richtig funktionierten. Dies kann auch passieren, wenn sich andere Hindernisse zwischen Ihrer Apple Watch und Ihrem Handgelenk befinden. In diesem Fall können Sie die Handgelenkerkennungsfunktion möglicherweise nicht verwenden.
Um zu überprüfen, ob dies der Fall ist, verwenden Sie die Apple Watch an Ihrem anderen Handgelenk. Sie können die Richtungseinstellungen auch über die oben genannten Einstellungen an Ihre Hand anpassen. Wenn die Handgelenkserkennung auf diese Weise funktioniert, sollten Sie alternativ die Verwendung der Apple Watch in Betracht ziehen.
5. Deaktivieren und aktivieren Sie die Handgelenkserkennung
Standardmäßig ist bei den meisten Apple Watches die Handgelenkserkennung aktiviert. Wenn Sie jedoch häufig auf Probleme stoßen, z. B. wenn Ihre Apple Watch nicht aufwacht, wenn Sie Ihr Handgelenk heben, können Sie die Handgelenkserkennung deaktivieren. Schalten Sie diese Funktion dann wieder ein, um zu sehen, ob sie wie erwartet funktioniert. Befolgen Sie dazu die folgenden Schritte.
Schritt 1: Öffnen Sie die Watch-App auf Ihrem iPhone und tippen Sie auf Passcode.
Geben Sie bei Bedarf den entsprechenden Passcode auf Ihrer Apple Watch ein.
Schritt 2: Schalten Sie hier den Kippschalter aus Zur Handgelenkserkennung.
3: Dann drücken ausschalten.
Warten Sie nun einige Zeit und schalten Sie den Kippschalter für die Handgelenkserkennung wieder ein. Überprüfen Sie anschließend, ob die Funktion funktioniert oder nicht.
6. Stellen Sie sicher, dass Ihre Apple Watch noch mit Ihrem iPhone verbunden ist
Wenn Ihre Apple Watch nicht mit Ihrem iPhone verbunden ist, kann es zu Problemen mit bestimmten Funktionen wie der Handgelenkserkennung kommen. Das bedeutet, dass Sie prüfen müssen, ob Ihre gekoppelte Apple Watch weiterhin eine Verbindung zu Ihrem iPhone herstellen kann. So können Sie es überprüfen.
Schritt 1: Drücken Sie zum Entsperren auf Ihrer Apple Watch die Seitentaste Kontrollzentrum.
Schritt 2: Überprüfen Sie hier, ob das Telefonsymbol angezeigt wird sichtbar.
Das bedeutet, dass Ihre Apple Watch mit Ihrem iPhone verbunden ist und aktiv mit ihm kommuniziert.
7. Schalten Sie den Energiesparmodus aus
Das Blei Aktivieren Sie den Energiesparmodus auf Ihrer Apple Watch Damit es trotz unzureichender Batterieleistung länger durchhält. Abhängig von der watchOS-Version werden in diesem Modus jedoch verschiedene Features und Funktionen der Uhr, wie z. B. die Handgelenkserkennung, deaktiviert, um Batterie zu sparen. Wenn Ihre Apple Watch ausreichend aufgeladen ist, können Sie den Energiesparmodus auf Ihrer Apple Watch deaktivieren.
Schritt 1: Drücken Sie zum Entsperren die Seitentaste Ihrer Apple Watch Kontrollzentrum.
Schritt 2: Hier klicken Sie auf Batterieprozentsatz.
3: Klicke auf „Energiesparmodus aktivieren.“
Versuchen Sie nun, Ihr Handgelenk zu bewegen, um zu sehen, ob die Handgelenkerkennungsfunktionen, wie z. B. Anheben zum Aktivieren, wie erwartet funktionieren.
8. Entkoppeln Sie Ihre Apple Watch von Ihrem iPhone und koppeln Sie sie erneut
Wenn Sie immer noch Probleme mit der Handgelenkserkennung haben, versuchen Sie, Ihre Apple Watch von Ihrem iPhone zu entkoppeln. Sobald die Uhr erneut gekoppelt ist, wird eine neue Verbindung hergestellt, wodurch alle Fehler oder vorübergehenden Probleme der vorherigen Kopplung behoben werden. Hier erfahren Sie, wie es geht.
Schritt 1: Öffnen App ansehen auf Ihrem iOS-Gerät.
Schritt 2: Tippen Sie in der oberen linken Ecke auf Alle Uhren.
3: Gehen Sie zu der Uhr, die Sie entkoppeln möchten, und tippen Sie darauf ich .symbol daneben.
Schritt 4: Scrolle nach unten und tippe auf „Apple Watch entkoppeln“.
Befolgen Sie dann die Anweisungen auf dem Bildschirm, um den Entkopplungsvorgang abzuschließen. Wenn Sie fertig sind, koppeln Sie die Uhr mithilfe der Watch-App mit Ihrem iPhone und prüfen Sie, ob Sie die Funktion zur Handgelenkserkennung verwenden können.
9. Setzen Sie Ihre Apple Watch zurück
Als letzten Ausweg können Sie Ihre Apple Watch auf die Werkseinstellungen zurücksetzen. Dadurch wird sichergestellt, dass alle falschen Einstellungen, die die ordnungsgemäße Funktion der Handgelenkserkennung verhindern, gelöscht werden. Beachten Sie jedoch, dass dadurch Ihre Uhrendaten dauerhaft gelöscht werden. Sie können es nicht wiederherstellen, es sei denn, Sie erstellen zuvor ein Backup. Wenn Sie dennoch fortfahren möchten, befolgen Sie die folgenden Schritte.
Schritt 1: Öffnen Sie die Watch-App auf Ihrem iPhone und tippen Sie auf Allgemeines.
Schritt 2: Scrolle nach unten und tippe auf Zurücksetzen.
3: Hier klicken Sie auf „Inhalte und Einstellungen der Apple Watch löschen.“
Schritt 4: Klicke auf „Alle Inhalte und Einstellungen löschen“ Zur Bestätigung.
Anschließend müssen Sie Ihre Apple Watch möglicherweise erneut mit Ihrem iPhone koppeln. Versuchen Sie es dann mit der Handgelenkerkennungsfunktion. Dies sollte das Problem für Sie lösen.
Holen Sie das Beste aus Ihrer Apple Watch heraus
Die Handgelenkserkennung ist sicherlich praktisch, wenn Sie Ihre Apple Watch mit einem Passcode gesichert haben, diesen aber nicht ständig eingeben möchten. Wir hoffen, dass dieser Artikel Ihnen hilft, das Problem zu beheben, dass die Handgelenkserkennung der Apple Watch nicht funktioniert. Teilen Sie uns in den Kommentaren mit, welcher Fix für Sie funktioniert.