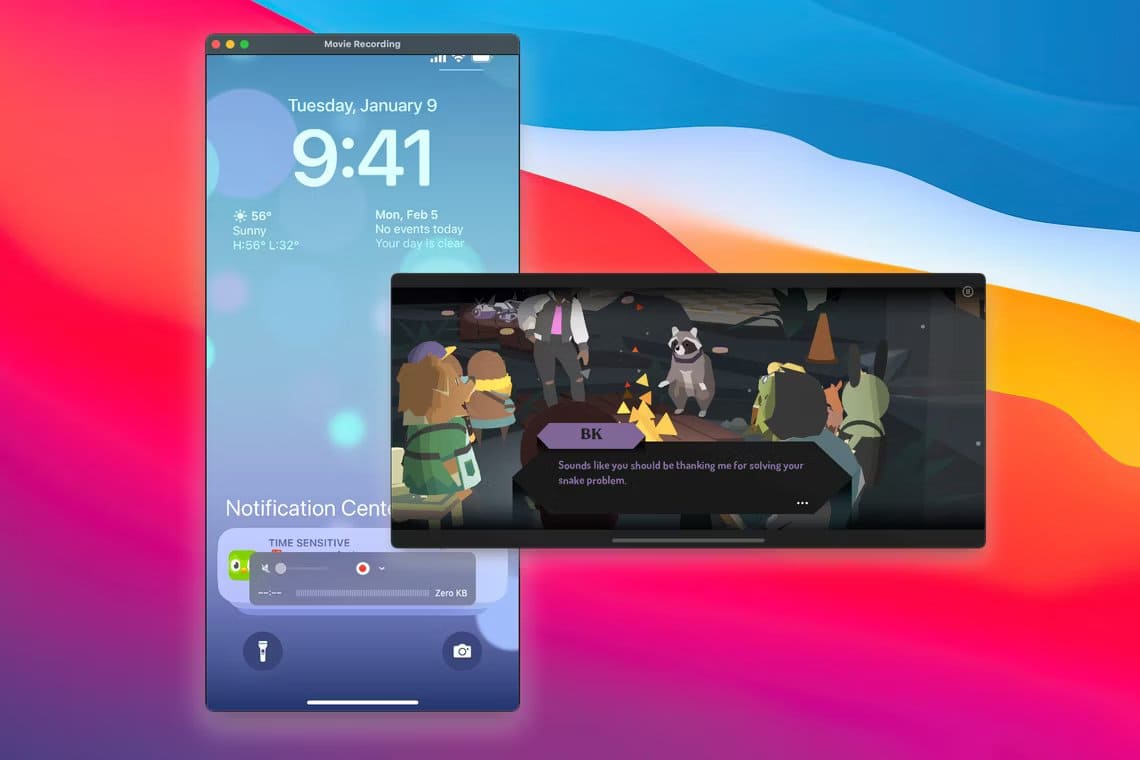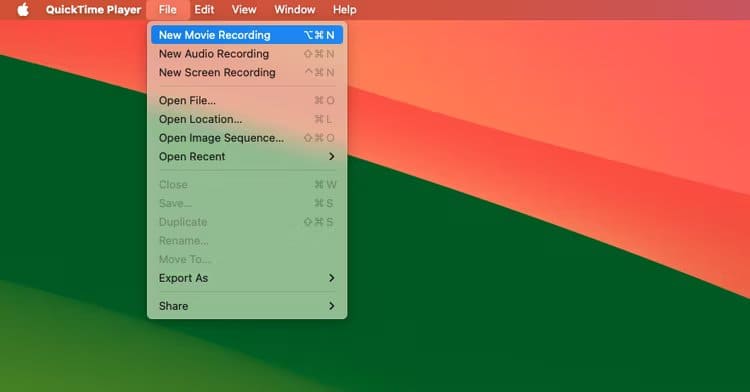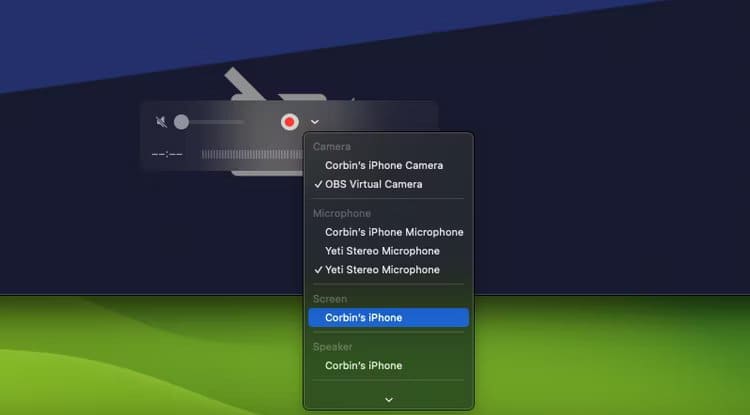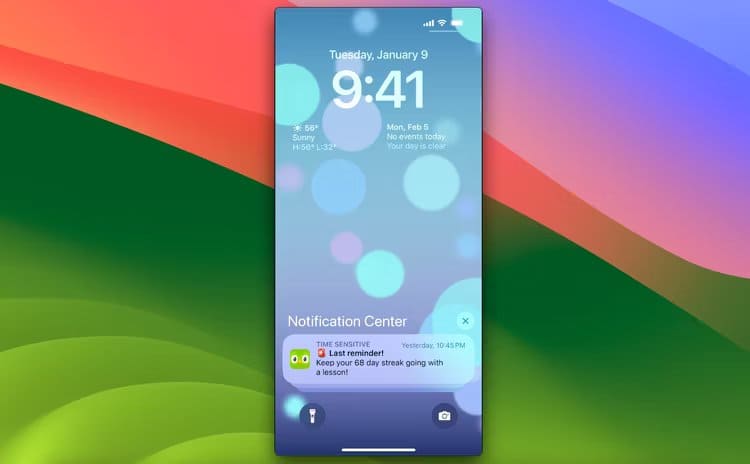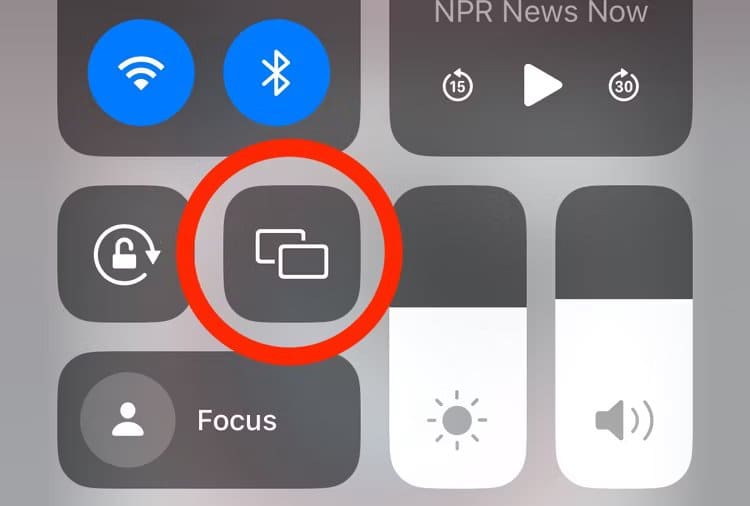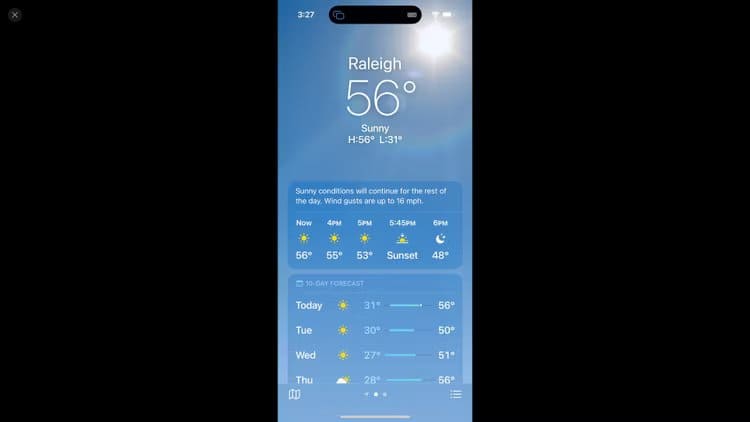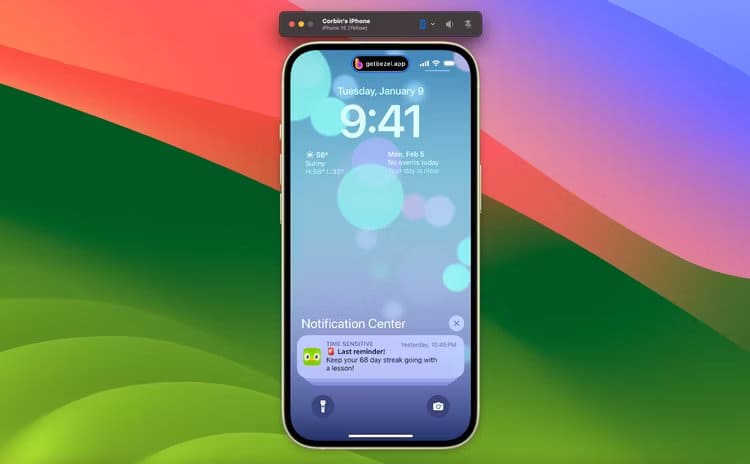So spiegeln Sie den iPhone-Bildschirm auf den Mac
Es ist ganz einfach, Ihren iPhone-Bildschirm auf Ihren Mac zu spiegeln, egal ob Sie eine App für eine Präsentation ansehen, Live-Updates überwachen oder etwas anderes. Für diese Aufgabe benötigen Sie nicht einmal Tools von Drittanbietern: Die integrierte QuickTime Player-App erledigt alles.
Umkehren und Aufnehmen mit QuickTime Player
QuickTime Player dient nicht nur zum Öffnen von Videodateien. Es kann auch Videos von Kameras und anderen Videogeräten, einschließlich iPhone- und iPad-Bildschirmen, aufzeichnen und Ihnen gleichzeitig eine Live-Vorschau mit Audio in einem skalierbaren Fenster anzeigen.
Öffnen Sie zunächst den QuickTime Player auf Ihrem Mac über den Anwendungsordner, das Launchpad im Dock (normalerweise im Ordner „Andere“ Anwendungen) oder über die Spotlight-Suche. Wählen Sie in der Menüleiste aus Datei > Neue Filmaufnahme, oder geben Sie eine Tastenkombination ein Befehl+Wahl+N.
Schließen Sie als Nächstes Ihr iPhone über ein USB-Kabel an Ihren Mac an. Wenn Sie auf einem der Geräte Zugriffsanfragen sehen, akzeptieren Sie diese unbedingt.
Der letzte Schritt besteht darin, auf den Abwärtspfeil neben der Aufnahmeschaltfläche zu tippen und Ihr iPhone aus der Liste unter „Bildschirm“ auszuwählen. Sie können den Videokamera-Feed oder den Mikrofoneingang Ihres Telefons auch über den QuickTime Player aufzeichnen, aber wir möchten vorerst nur den Bildschirm spiegeln.
Ihr iPhone-Bildschirm wird jetzt im QuickTime Player-Fenster gespiegelt. Sie können die Tastatur oder Maus Ihres Mac nicht zur Interaktion mit dem iPhone verwenden, erhalten aber eine hochauflösende Vorschau mit relativ geringer Latenz. Sie können die Lautstärke auch in den Steuerelementen des QuickTime Players anpassen, um Audio von Ihrem iPhone auf Ihrem Mac zu hören.
Wenn Sie einen Ausschnitt Ihres gespiegelten Bildschirms aufnehmen möchten, tippen Sie einfach zum Starten auf die große rote Aufnahmetaste und tippen Sie dann erneut darauf, um die Aufnahme abzuschließen. Anschließend können Sie das Video über Datei > Speichern oder eine Tastenkombination speichern Befehl+S.
Unter Datei > Exportieren als gibt es Hunderte von Exportoptionen, Sie sind jedoch auf die Videocodecs H.264 oder HEVC in der .MOV-Datei beschränkt. Wenn Sie ein anderes Format wie H.264 MP4 oder WebM-Video benötigen, sollten Sie die Datei in der Originalqualität speichern und sie dann mit HandBrake oder einem anderen Videokonvertierungstool konvertieren.
Mit AirPlay drahtlos spiegeln
Wenn Sie kein USB-Kabel haben, können Sie Ihren iPhone-Bildschirm auch mit AirPlay auf Ihren Mac streamen, allerdings funktioniert es etwas anders als QuickTime. Beim Abspielen von Videos über YouTube, Netflix oder andere Apps wird die Ausgabe so umgeschaltet, dass nur das Video (nicht die App oder andere Elemente auf dem Bildschirm) angezeigt wird, und die Vollbildspiegelung wird gesperrt. Es ist das gleiche Erlebnis, als würden Sie Ihren iPhone-Bildschirm auf einen Fernseher übertragen.
Öffnen Sie zunächst das Kontrollzentrum auf Ihrem iPhone. Wenn Ihr iPhone keine physische Home-Taste hat, wischen Sie von der oberen rechten Seite des Bildschirms nach unten, um auf das Kontrollzentrum zuzugreifen. Wenn Ihr iPhone über eine physische Home-Taste verfügt, wischen Sie vom unteren Bildschirmrand nach oben.
Drücken Sie nun die .-Taste Bildschirmspiegelung, Das sieht aus wie zwei überlappende Rechtecke.
Ihr Mac wird in der Screen Mirroring-Liste angezeigt, sofern er mit demselben Wi-Fi-Netzwerk wie Ihr iPhone verbunden ist. Wählen Sie Ihren Mac aus der Liste aus und der gespiegelte Bildschirm wird auf dem Bildschirm Ihres Mac angezeigt.
Genau wie beim QuickTime Player muss Audio von Ihrem iPhone über Ihren Mac abgespielt werden. Sie können auf die Schaltfläche „Schließen“ in der oberen linken Ecke klicken, um AirPlay zu beenden, oder Sie können es auf Ihrem iPhone über das Kontrollzentrum oder (auf neueren iPhones) über „Aktivität“ in Dynamic Island deaktivieren.
Stattdessen rahmenlos umkehren

Lünette Es handelt sich um eine Drittanbieteranwendung, die speziell zum Spiegeln von iPhone-Bildschirmen auf den Mac entwickelt wurde. Es verfügt über einen realistischen Geräterahmen um den Bildschirm, eine geringere Latenz als QuickTime und AirPlay, Audiounterstützung und die Möglichkeit, das Fenster über anderen geöffneten Fenstern anzuheften.
Wenn Sie den Bildschirm Ihres iPhones regelmäßig spiegeln müssen oder Ihnen die schwebende Aufnahmeleiste in QuickTime zu nervig ist, ist Bezel möglicherweise einen Blick wert. Sie könnten Laden Sie es von der offiziellen Website herunter. Um das Wasserzeichen zu entfernen und die Updates freizuschalten, ist jedoch ein einmaliger Kauf (29 US-Dollar zum Zeitpunkt des Schreibens) erforderlich.