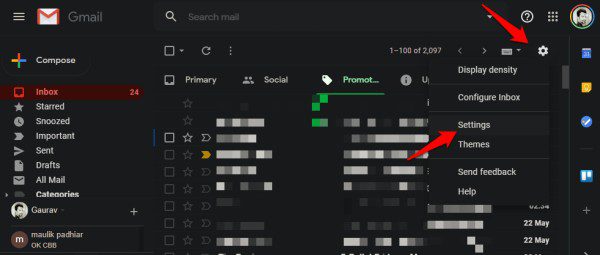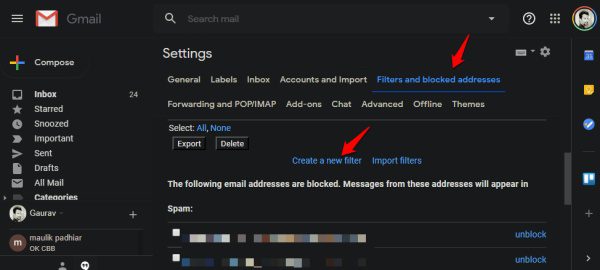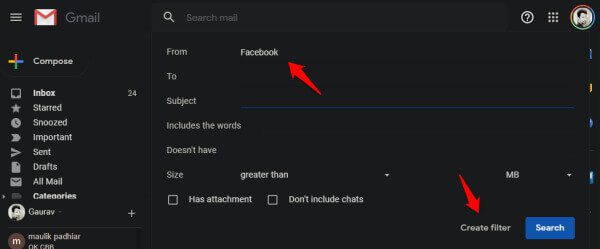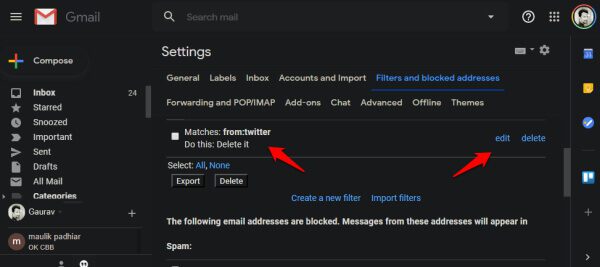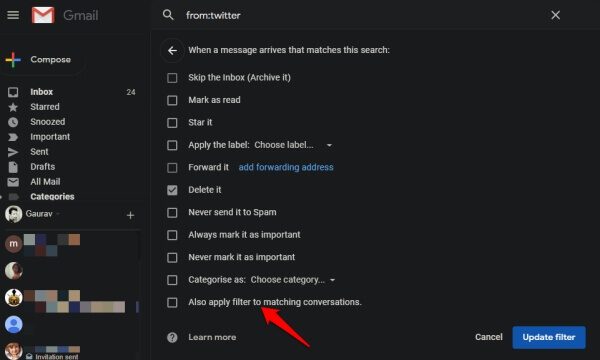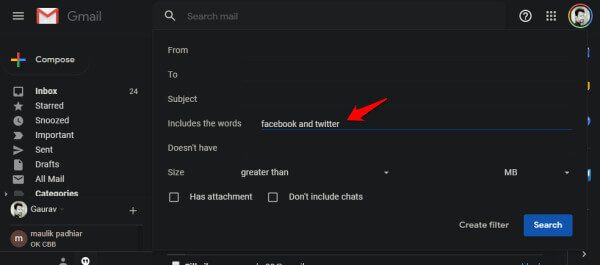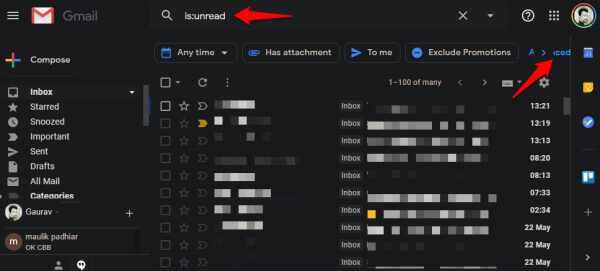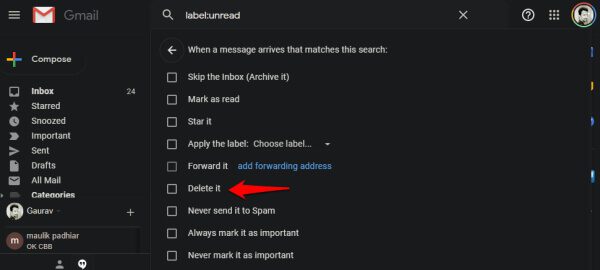So löschen Sie automatisch E-Mails in Gmail und fordern verlorenen Speicherplatz zurück
Eines der Probleme, mit denen die meisten Gmail-Benutzer konfrontiert sind, sind zu viele E-Mails in ihrem Posteingang. Und obwohl es Aufkleber und Ordner gibt, die helfen, die Unordnung zu beseitigen, reichen sie immer noch nicht aus. Die meisten von uns sammeln im Laufe der Jahre viel zu viele E-Mails, von denen die meisten nicht mehr gewollt oder gewollt sind. Eine Möglichkeit, dieses Problem zu beheben, besteht darin, E-Mails in Gmail automatisch zu löschen.
Automatisches Löschen von E-Mails in Gmail
Sie können die Suche verwenden, um alte nutzlose E-Mails nach Name, ID, Betreff usw. zu finden und zu löschen, aber das ist ein mühsamer Prozess. Lassen Sie uns verstehen, wie Sie mit Filtern alte E-Mails in Gmail automatisch finden und löschen können. gnadenlos und objektiv abmelden und blockieren, um Ihren Posteingang in Zukunft sauberer zu halten. Lasst uns beginnen.
1. Automatisches Löschen von Gmail-E-Mails nach Name und E-Mail
Öffnen Sie Ihr Gmail-Konto in einem Browser und klicken Sie auf das Zahnradsymbol, um Einstellungen auszuwählen.
Wählen Sie Neuen Filter erstellen auf der Registerkarte Filter und blockierte Adressen, um mit der Erstellung eines neuen Filters zu beginnen.
Hier können Sie kreativ werden. Lassen Sie mich erklären. Angenommen, Sie möchten alle E-Mails von Facebook löschen. Sie können entweder Ihre Facebook-E-Mail-ID finden und in das Feld Von eingeben oder einfach hier Facebook eingeben. Google ist schlau genug, um zu verstehen, was Sie damit meinen, und löscht alle E-Mails, die Sie vom Social-Media-Riesen erhalten haben. Klicken Sie auf Filter erstellen, wenn Sie fertig sind.
Sie können auch andere Parameter auswählen, z. B. ob E-Mails Anhänge enthalten oder nicht. Anhänge können viel Platz beanspruchen, aber Sie möchten auch keine wichtigen Anhänge löschen. Vielleicht möchten Sie einfach nur E-Mails löschen, die keine Anhänge von einem bestimmten Absender haben?
Sobald der Filter erstellt wurde, kehren Sie zu Einstellungen zurück und klicken neben dem neu erstellten Filter auf Bearbeiten.
Klicken "Fortsetzen„Ohne Parameter zu ändern, dann wählen“Der Filter wird auch auf übereinstimmende Konversationen angewendetUnter der Option zum Löschen. Das bedeutet, dass nicht nur neue E-Mails automatisch gelöscht werden, sondern auch alte E-Mails, die Sie bereits erhalten haben und die in einem Ordner liegen, werden gelöscht. Speichern Sie die Einstellungen und fertig.
Es ist wichtig, dass Sie den Unterschied zwischen den beiden kennen und deshalb habe ich ihn getrennt dargestellt. Einer löscht zukünftige E-Mails, während der andere vorhandene E-Mails löscht.
Hier ist ein Profi-Tipp für Sie. Wählen Sie im obigen Screenshot die Option Posteingang überspringen (Archiv), wenn Sie E-Mails löschen möchten, die den Kriterien überall außer im Posteingang entsprechen. Es gibt viele andere Optionen, die einen Blick wert sind.
2. Verwenden Sie Suchoperatoren, um E-Mails in Gmail automatisch zu löschen
Gmail funktioniert genauso gut wie die Google-Suche. Das bedeutet, dass Sie boolesche Werte und Klammern verwenden können, um automatisch Filter zu erstellen und E-Mail-Nachrichten in Gmail zu löschen. Einige gängige Beispiele sind And, Or und Not, die auch mit ihren Leerzeichen, | , - Markierungen in einer Reihe.
Sie können auch Klammern verwenden, die durch eckige Klammern () gekennzeichnet sind. Einige andere gebräuchliche Begriffe, die Sie zum Erstellen von Filtern verwenden können, sind Dateiname und hat, welche (ein Beispiel könnte sein – hat: Anhang). Sie können Labels verwenden, um E-Mails aus Ihrem Posteingang in das von Ihnen erstellte Label/den Ordner zu verschieben. Siehe Punkt 5 unten, um mehr darüber zu erfahren.
3. Filter direkt aus der Suche erstellen
Öffnen Sie Gmail und verwenden Sie die Suchleiste oben, um die E-Mails zu finden, die Sie löschen möchten. Werden Sie kreativ und kombinieren Sie Boolesche Werte und Tags, um automatisch E-Mails zu finden und zu löschen, die Sie in Gmail filtern möchten.
Er hat die Angewohnheit, E-Mails zu überspringen, die ich nicht für wichtig halte oder von denen ich nicht wirklich weiß, dass sie Spam sind. Dies sind ungelesene E-Mails, die sich im Laufe der Zeit ansammeln. Ich habe verwendet: ist ein ungelesener boolescher Wert, um sie zu finden. Sie finden automatisch weitere Filteroptionen wie Datumsbereich, Anhänge usw. Klicken Sie rechts neben der Suchleiste auf die Schaltfläche „Erweiterte Suche“ und wählen Sie „Filter jetzt erstellen“, wenn Sie mit dem Ergebnis zufrieden sind.
Sie sehen nun eine Reihe von Optionen zur Auswahl. Wählen Sie Löschen und klicken Sie dann auf Filter erstellen, um den Vorgang abzuschließen.
Alle E-Mails mit den angegebenen Kriterien werden in den Papierkorbordner verschoben. Sie werden nicht direkt gelöscht, was bedeutet, dass Sie sie wiederherstellen können, wenn Sie der Meinung sind, dass ein Fehler gemacht wurde. Sie können Ihren Papierkorb-Ordner jederzeit mit einem Klick auf eine Schaltfläche leeren.
4. Automatisches Löschen von Gmail-E-Mails nach Datum und Uhrzeit
Sie können auch E-Mails löschen, die älter als X Tage, Monate und sogar Jahre sind. Gehen Sie zurück und erstellen Sie einen neuen Filter.
Nehmen wir den Suchoperator dafür, um sicherzustellen, dass die Ergebnisse mit den Vorhersagen übereinstimmen. Sie können den Suchoperator älter_als: x verwenden, wobei X durch 30d, 4w, 6m oder 12y ersetzt werden kann (zB: Kategorie:Updates älter_als:90d). Sie können auch einen Bereich zwischen "von:Datum" bis "bis:Datum" wählen.
5. E-Mail-Studio
Dies ist eine Drittanbieter-App, die von einem Tech-Blogger namens Amit Agrawal entwickelt wurde. Email Studio ist nur für G Suite-Benutzer verfügbar, funktioniert aber wirklich gut. Sie können alte Google Mail-E-Mails löschen und viele andere Dinge tun. Einige Beispiele sind Seriendruck, Autoresponder, Massen-E-Mail-Weiterleitung und Mehr. Hör zu.
E-Mails in Gmail automatisch löschen
Sie können E-Mails in Gmail automatisch löschen. Dies gilt sowohl für alte als auch für neue E-Mails. Sie müssen lediglich nach E-Mails suchen, Ihre Suchparameter verfeinern, um sicherzustellen, dass Sie die gewünschten Ergebnisse erhalten, und dann einen Filter für diese bestimmte Suche erstellen. Sie müssen verstehen, wie Boolesche Operationen funktionieren, wie Filter erstellt werden und welche Optionen Ihnen nach der Erstellung des Filters zur Verfügung stehen. Alle Informationen finden Sie oben. Lassen Sie es uns wissen, wenn Sie Zweifel haben.