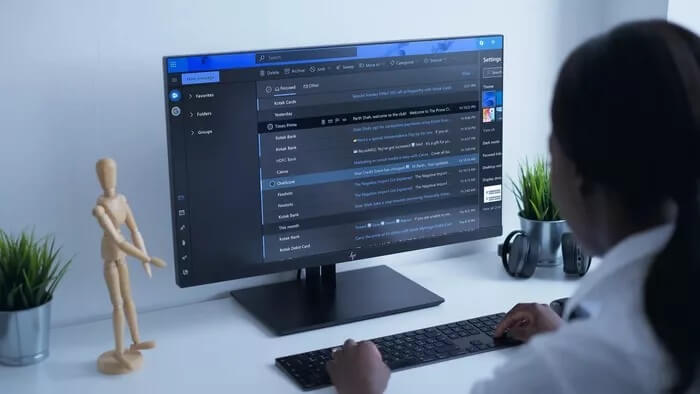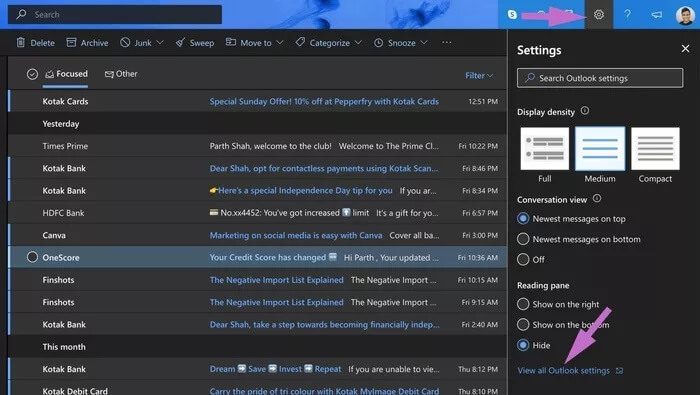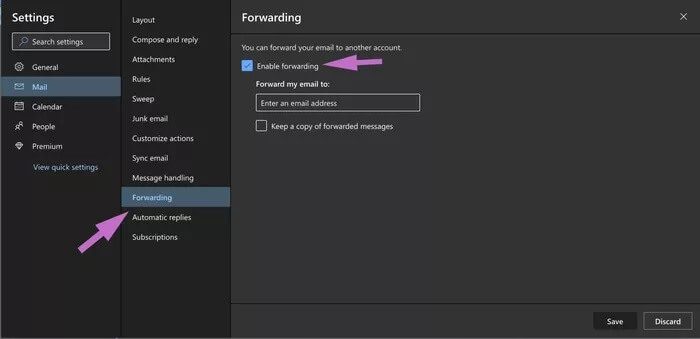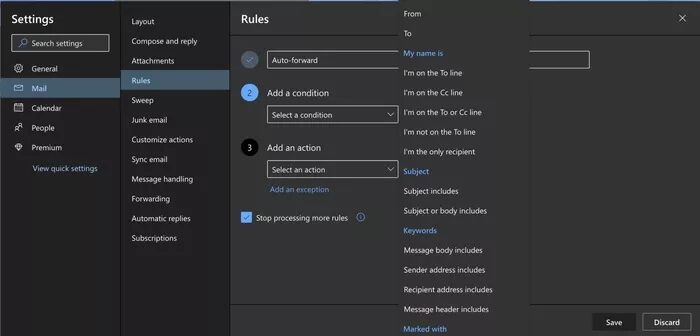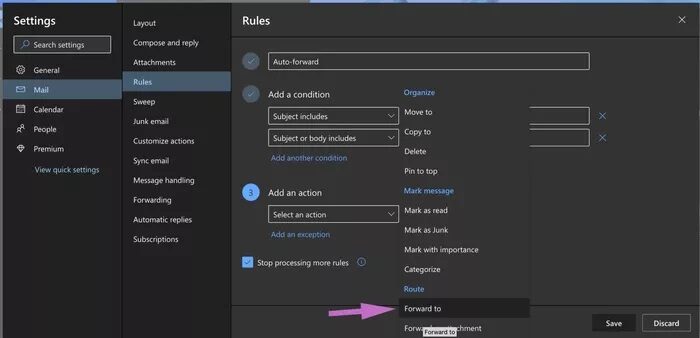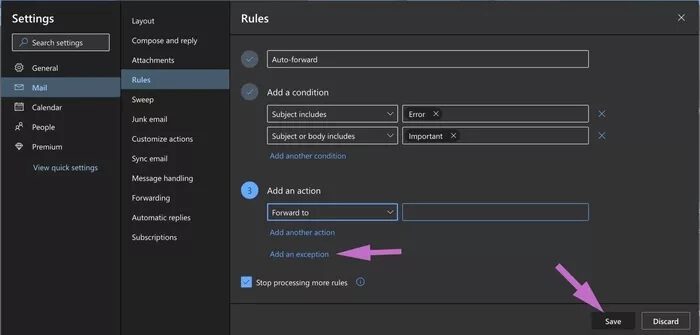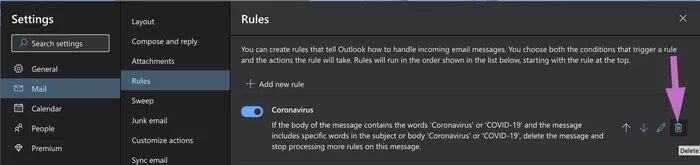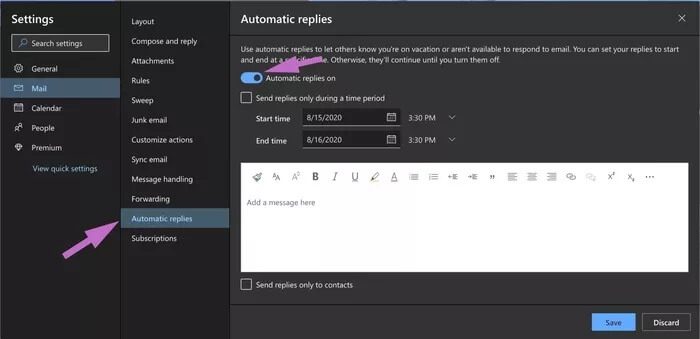So leiten Sie E-Mails in Outlook automatisch weiter
Planen Sie einen Urlaub oder sind Sie für ein paar Tage aus dem Büro? Während dieser Zeiten möchten Sie möglicherweise wichtige E-Mails im Auge behalten, die möglicherweise Ihre sofortige Aufmerksamkeit erfordern. Der übliche Weg besteht darin, Ihre Arbeitsadresse oder sekundäre E-Mail-Adresse auf Ihrem Telefon hinzuzufügen, aber dies kann Sie mit Hunderten unnötiger E-Mails spammen. In solchen Fällen können Sie jederzeit die automatische Weiterleitungsfunktion in Outlook-Mail verwenden.
Outlook bietet zwei Möglichkeiten zum automatischen Weiterleiten von E-Mail-Nachrichten an eine separate E-Mail-Adresse. Sie können auch bestimmte Schlüsselwörter wie Benachrichtigung, Fehler, Aufmerksamkeit usw. festlegen, damit der Dienst E-Mails filtern kann, die weitergeleitet werden oder nicht.
In diesem Beitrag werden wir über die beiden besten Möglichkeiten zum automatischen Weiterleiten von E-Mails in Outlook sprechen. Führen Sie die folgenden Schritte durch, stellen Sie die automatische Weiterleitungsfunktion in Outlook ein und kümmern Sie sich nur um wichtige E-Mails in Ihrem Posteingang. Wir werden auch darüber sprechen, wie Sie eine automatische Antwort in Outlook einrichten.
Hinweis: Die Funktionen der Outlook-Desktop-App variieren je nach Desktop-Plattform. In diesem Beitrag verwenden wir Outlook Web, um auf Mac-, Windows-, Linux- und Chrome OS-Plattformen zu arbeiten.
Verwenden Sie die Standardumleitung AUSBLICK
Mit der standardmäßigen Weiterleitungsoption von Outlook können Sie alle E-Mails von Outlook-Mail an Ihre primäre E-Mail weiterleiten. Führen Sie die folgenden Schritte durch, um es einzurichten.
Schritt 1: Gehe zu Outlook Web على Desktop-Browser.
Schritt 2: melde dich mit an Anmeldeinformationen für das Microsoft-Konto.
Schritt 3: Klicke auf Einstellungssymbol in der oberen rechten Ecke.
Schritt 4: Wählen Sie Ansicht Alle Outlook-Einstellungen.
Schritt 5: wird Öffnen Der Schritt Fenster Schließen Sie die Outlook-Einrichtung ab.
Schritt 6: Gehe zu Mail > Weiterleitung.
Schritt 7: Aktivieren Sie die Weiterleitungsoption und geben Sie die E-Mail ein, an die Sie E-Mails in Outlook weiterleiten möchten.
Schritt 8: Aktivieren oder Deaktivieren Sie die Option zum Aufbewahren Kopie der weitergeleiteten Nachrichten und drücken Sie die Taste . Erhaltung unten.
Das ist. Von nun an sehen Sie alle Outlook-E-Mails, die automatisch an Ihre andere E-Mail-Adresse weitergeleitet werden. Aber wie ich bereits erwähnt habe, werden alle Nachrichten durch Übung weitergeleitet und Ihr Posteingang kann überfüllt werden. Um solche Probleme zu vermeiden, sollten Sie die Outlook-Regelfunktion verwenden, um bestimmte Regeln für die E-Mail-Weiterleitung festzulegen.
OUTLOOK-REGELN ERSTELLEN
Outlook-Regeln sind eine der besten Ergänzungen im Outlook-Dienst. mit Outlook-Regeln Erstellen Sie leistungsstarke und anpassbare Basen, um das Erlebnis aufzupeppen.
Schritt 1: Gehe zu Outlook Web auf Ihrem Desktop-Browser und tun Sie Hier klicken für Details Verwenden Sie Ihre Microsoft-Kontoanmeldeinformationen.
Schritt 2: Klicken Sie auf das Symbol die Einstellungen in der oberen rechten Ecke.
Schritt 3: Wählen Sie Ansicht Alle Outlook-Einstellungen.
Schritt 4: wird Öffnen Der Schritt Fenster Schließen Sie die Outlook-Einrichtung ab.
Schritt 5: Gehe zu e-> Regeln.
Schritt 6: Wähle eine Option "Hinzufügen einer neuen Regel". Fügen Sie der Basis einen zugehörigen Namen hinzu und gehen Sie zu Option die Bedingung.
Schritt 7: Sie können aus einer Kombination von Begriffen wie Thema, Schlüsselwort, Markt mit, Personen und Mehr wählen. Sie haben beispielsweise „Betreff oder Text enthält“ ausgewählt und im Abschnitt „Zu suchendes Wort“ einen wichtigen und dringenden Fehler hinzugefügt.
Schritt 8: Sie können der Regel beliebig viele Bedingungen hinzufügen. Sie können beispielsweise mit „Nachrichtentext enthält“ eine weitere Bedingung hinzufügen und verwandte Wörter hinzufügen, nach denen gesucht werden soll.
Schritt 9: Nachdem Sie die relevanten Bedingungen hinzugefügt haben, gehen Sie zu Aktion hinzufügen und wählen Sie Pfad > Umleiten zu. Wählen Sie eine E-Mail-Adresse aus, an die Sie E-Mail-Nachrichten weiterleiten möchten.
Sie können der Regel auch eine Ausnahme hinzufügen. Klicken Sie auf Ausnahme hinzufügen und legen Sie eine separate Bedingung dafür fest. Klicken Sie auf die Schaltfläche Speichern in der unteren Ecke, und Sie können loslegen.
Von nun an führt Outlook die Regel aus und reagiert entsprechend, wenn eine eingehende E-Mail mit Schlüsselwörtern eingeht, die für den Betreff oder Text relevant sind.
Regeln löschen
Nachdem Ihr Ziel erreicht ist, müssen Sie die Regel möglicherweise löschen, damit Outlook in Zukunft keine E-Mails mehr weiterleitet. Führen Sie die folgenden Schritte aus, um Outlook-Regeln zu löschen.
Schritt 1: من Outlook Gehen Sie im Internet zu Outlook-Einstellungen > E-Mail > Regel.
Schritt 2: Klicken Sie auf das Symbol löschen klein und groß Entfernen Sie die Regel aus Outlook.
Automatische Antworten einstellen
In Outlook können Sie auch automatische Antworten einrichten, um den Empfänger darüber zu informieren, dass Sie seine E-Mail erhalten haben und planen, bald mit einer entsprechenden Antwort zurückzukehren. Führen Sie die folgenden Schritte aus, um automatische Antworten an Outlook einzurichten.
Schritt 1: Öffnen Outlook Web und klicke auf das Symbol die Einstellungen in der oberen rechten Ecke.
Schritt 2: Gehe zu Mail > Automatische Antworten.
Schritt 3: einschalten automatische Antworten. Geben Sie den Zeitrahmen für das Aktivieren der automatischen Antwort auf Outlook-Mail an.
Schritt 4: Sie können auch aktivieren Antworten nur an Kontakte senden Das ignoriert E-Mails von anderen Kontakten und sendet automatische Antworten nur an Kontakte.
Ich finde es toll, wie Outlook einen Rich-Text-Editor bietet, mit dem Sie Ihre automatische Antwort anpassen können. Sie können mit Fett, Kursiv, Unterstrichen und sogar verschiedenen Farben spielen.
OUTLOOK VERWENDEN WIE EIN PROFI
Outlook ist ein großartiger E-Mail-Dienst. besser arbeiten mit Microsoft 365-Abonnement Das Add-on entfernt alle unnötigen Anzeigen von der Plattform. Darüber hinaus steckt es voller nützlicher Funktionen wie Automatisch löschen Automatische Weiterleitung und Mehr mithilfe der Outlook-Regelfunktion.