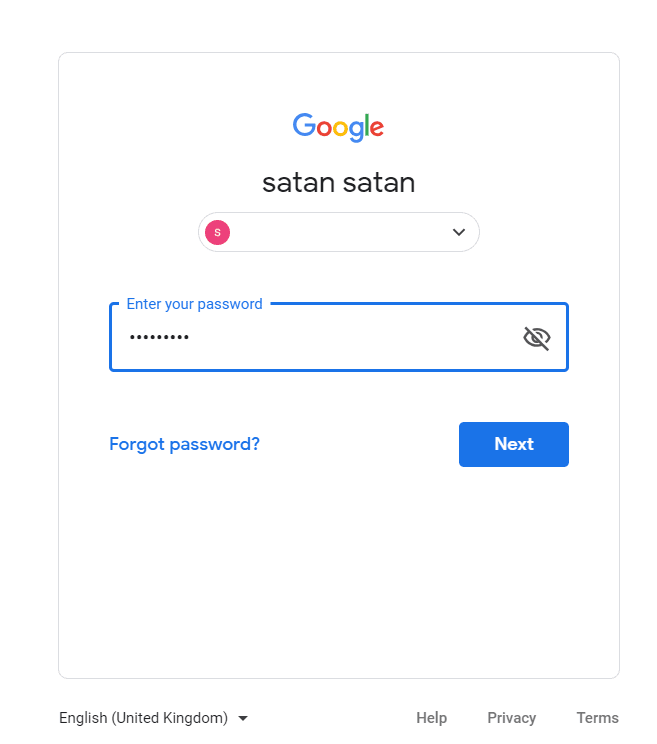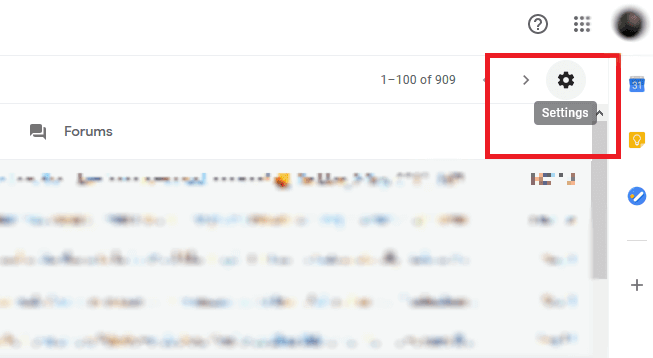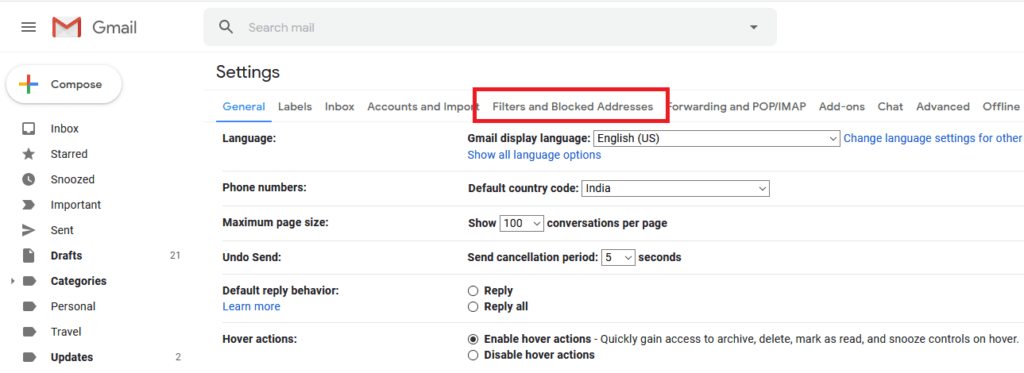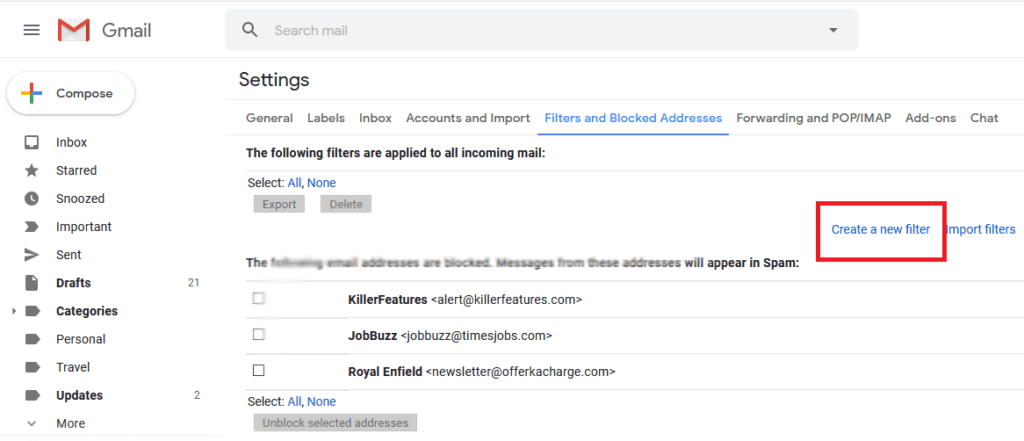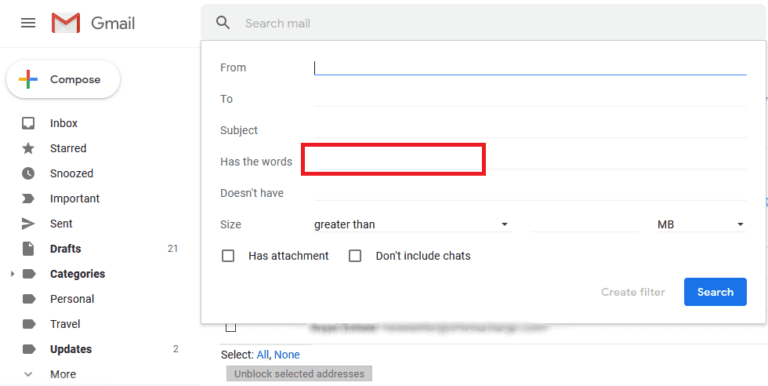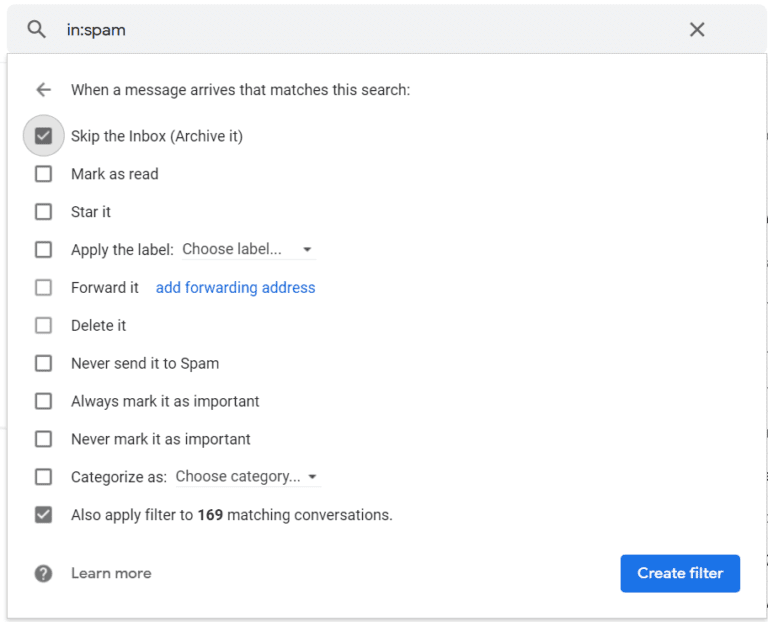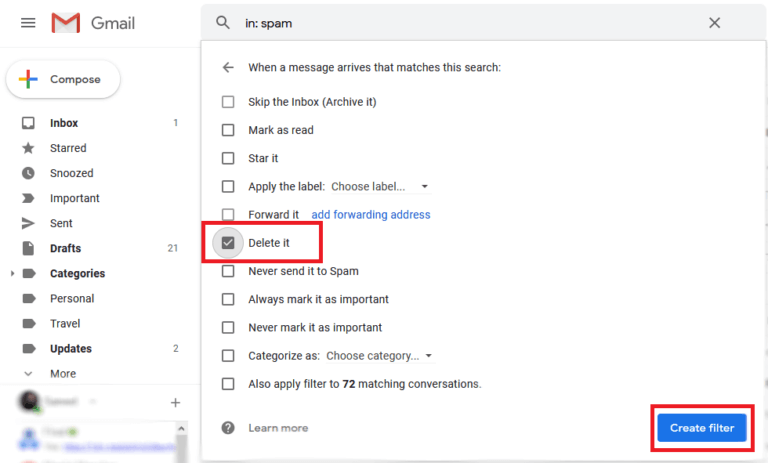So löschen Sie Spam-E-Mails in Gmail
Möchten Sie Spam-E-Mails automatisch löschen, ohne sie zu lesen oder zu öffnen? Machen Sie sich keine Sorgen, mit dem Gmail-Filter können Sie Spam-E-Mails automatisch aus Ihrem Gmail-Posteingang löschen. Lesen Sie weiter, um es herauszufinden.
Gmail ist zweifellos einer der am häufigsten genutzten E-Mail-Dienstanbieter weltweit. Viele Menschen nutzen es sowohl für den persönlichen Gebrauch als auch für die Führung ihres Unternehmens. Es ermöglicht individuelle Anpassungen und ist kostenlos nutzbar; Es bleibt bei den Nutzern der beliebteste E-Mail-Dienstanbieter.
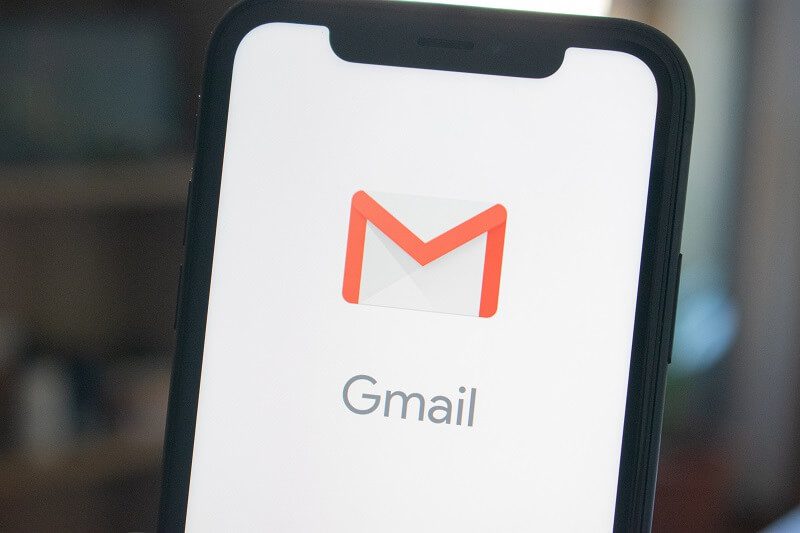
Entweder haben Sie ein Abonnement abgeschlossen, mit dem gegen Bezahlung personalisierte Werbung geschaltet wird, oder Ihre E-Mail-ID-Daten wurden von einigen Diensten verkauft, um Mailinglisten für unerwünschte Newsletter und andere E-Mails zu erstellen. Beide Methoden oder auch andere Ursachen können dazu führen, dass Sie unerwünschte E-Mails in Ihrem Gmail-Posteingang erhalten. Es handelt sich hierbei um Spam-Nachrichten. Spam-E-Mails können irreführende Informationen, Klick-Köder, die Sie dazu verleiten, Geld zu verlieren, oder sogar Viren enthalten, die das vom E-Mail-Dienst verwendete System angreifen können. Spam-Nachrichten werden von den meisten E-Mail-Dienstanbietern weitgehend automatisch erkannt und erscheinen nicht in Ihrem Posteingang, es sei denn, Sie markieren sie als Spam. Sie werden automatisch in den Spam-Ordner verschoben.
Wenn Sie Gmail im Internet oder auf Ihrem Mobiltelefon nutzen, möchten Sie vielleicht die lästigen Spam-E-Mails loswerden, die Sie erhalten. Obwohl die Spam-Filter von Google gut genug sind, müssen Sie dennoch manuell in Ihren Spam-Ordner gehen, um die Spam-Nachrichten, die Sie erhalten haben, zu entfernen. Gmail löscht Spam-Mails standardmäßig, nachdem sie länger als 30 Tage im Spam-Ordner waren. Aber in der Zwischenzeit beanspruchen sie Ihren kostbaren Speicherplatz und manchmal öffnen sie bei der Suche nach Spam-Nachrichten möglicherweise einige, die nicht empfohlen werden. Um all diese Unordnung zu beseitigen, können Sie benutzerdefinierte Filter für Gmail erstellen, um alle Spam-Nachrichten automatisch zu löschen. Wie? Lass es uns herausfinden.
So löschen Sie Spam-E-Mails in Gmail
Dies ist eine der einfachsten Möglichkeiten, lästige Spam-E-Mails von Ihrem Gmail-Konto zu entfernen. Befolgen Sie dazu einfach die nachstehende Schritt-für-Schritt-Anleitung:
1. Öffnen Google Mail Melden Sie sich in Ihrem bevorzugten Browser mit Ihrem Benutzernamen und Passwort bei Ihrem Gmail-Konto an. Wenn Sie die zweistufige Verifizierung für Ihr Konto aktiviert haben, geben Sie das per Anruf/SMS erhaltene Einmalpasswort ein oder klicken Sie auf die Benachrichtigung auf Ihrem Telefon, um die Anmeldung zu bestätigen.
2. Klicken Sie auf Zahnrad-Symbol Es befindet sich in der Nähe der oberen rechten Ecke der Liste Mail.
3. Sobald sich das Menü öffnet, tippen Sie auf Einstellungsoption , befindet sich in der neuesten Version von im Allgemeinen über der Designoption Google Mail-Webclient für die meisten modernen Browser.
4. Auf Seite die Einstellungen , wechseln Sie zur Registerkarte Filter und blockierte Adressen. Es handelt sich um die fünfte Registerkarte von links, die sich etwa in der Mitte des Fensters befindet.
5. Klicken Sie auf „Erstellen Sie einen neuen Filter" Möglichkeit. Es öffnet sich ein Popup-Fenster mit Suchkriterien.
6. Auf einem Feldenthält die WörterGeben Sie „at: spam“ ohne Anführungszeichen ein. Dadurch wird ein Filter für alle E-Mails erstellt, die vom Google-Spam-Algorithmus als Spam eingestuft wurden. Das Schlüsselwort in: wird hier verwendet, um den Ordner anzugeben, in dem die Konversation gefunden wird. Sie können es für Folgendes verwenden: Papierkorb, um E-Mails im Papierkorbordner zu finden usw.
7. Sobald Sie auf „Filter erstellen', der Filter ist so eingestellt, dass er Spam-E-Mails aus Ihrem Gmail-Konto auswählt. Es wird auf alle Spam-Nachrichten angewendet. Um nun die Löschaktion auszuwählen, wenn eine bestimmte E-Mail als Spam eingestuft wird, wählen Sie im Menü die Option „Löschen“. Sie können Spam-E-Mails auch automatisch archivieren, indem Sie die erste Option „Posteingang überspringen (Archivieren)“ aktivieren. Zu den Optionen gehören unter anderem „Als gelesen markieren“, „Als gelesen markieren“ und „Immer als wichtig markieren“. Sie können sie verwenden, um weitere dieser Filter für andere Anwendungsfälle zu erstellen.
8. Wenn Sie vorhandene Spam-E-Mails zusammen mit neu eingehenden Nachrichten löschen möchten, müssen Sie die Option „Filter auch auf passende X-Konversationen anwenden“ aktivieren. Dabei steht X für die Anzahl der Konversationen oder E-Mails, die sich bereits in Ihrem Posteingang befinden und die Kriterien erfüllen.
9. Klicken Sie auf die Schaltfläche „E“.Erstellen Sie einen Filterum den Filter zu erstellen. Alle E-Mails, die vom Google-Algorithmus als Spam markiert wurden, oder E-Mails, die Sie zuvor als Spam markiert haben, werden nun automatisch gelöscht.
Die Verwendung von Gmail ist sehr einfach, aber angesichts der Anpassungsmöglichkeiten, die es bietet, und der Optimierungen, die Sie vornehmen können, um Gmail optimal zu nutzen, ist es keine Überraschung, dass es der meistgenutzte E-Mail-Dienst weltweit ist. Die Benutzeroberfläche ist nicht nur sauber und elegant, die Optionen zum Erstellen mehrerer Filter, zum Festlegen der gewünschten Aktionen für jeden Filter und vieles mehr machen die Verwendung auch intuitiv und einfach.
Ich hoffe, dass Sie mit der oben genannten Methode Spam-E-Mails in Gmail löschen können. Wenn Sie jedoch noch Fragen zu diesem Tutorial haben, können Sie diese gerne im Kommentarbereich stellen.