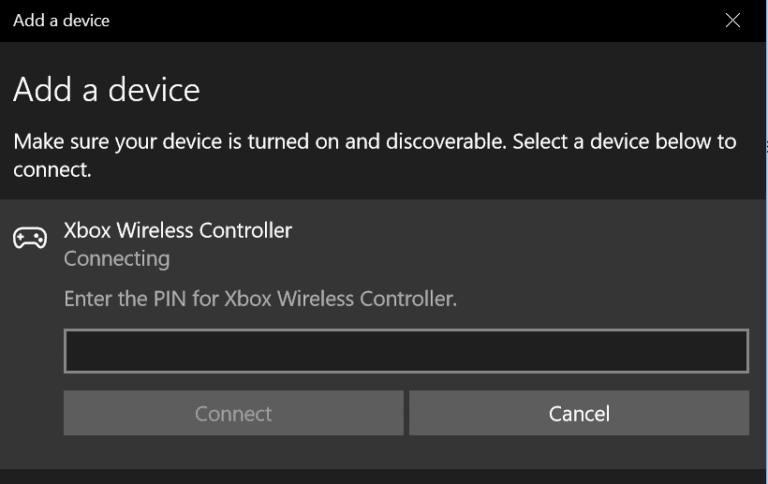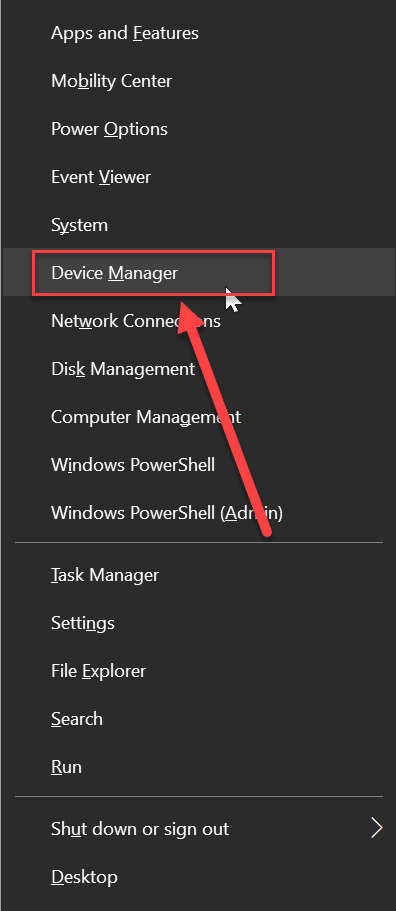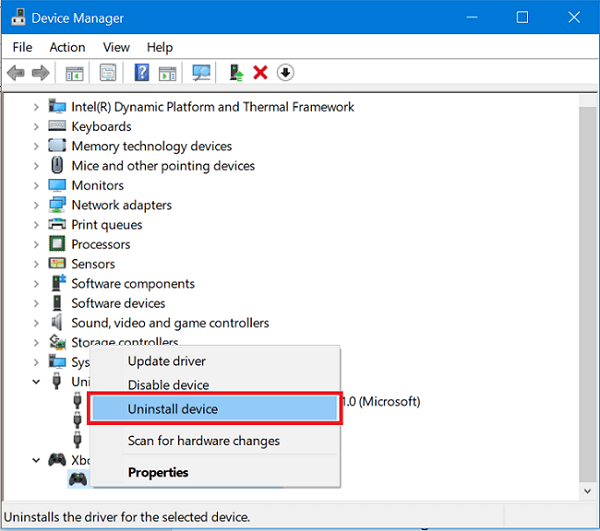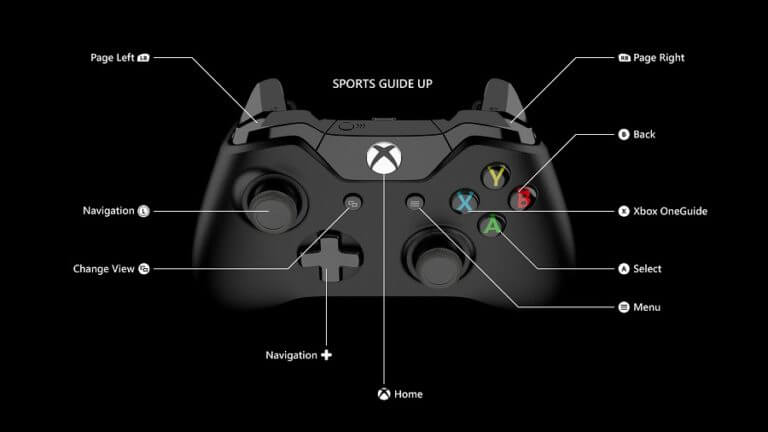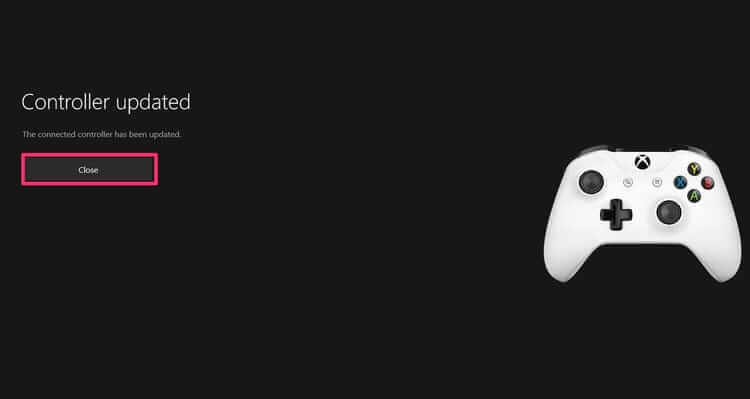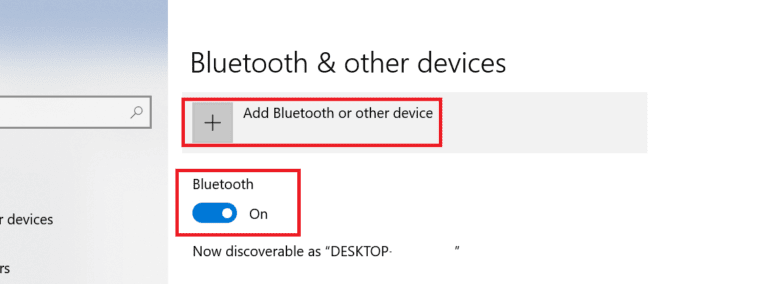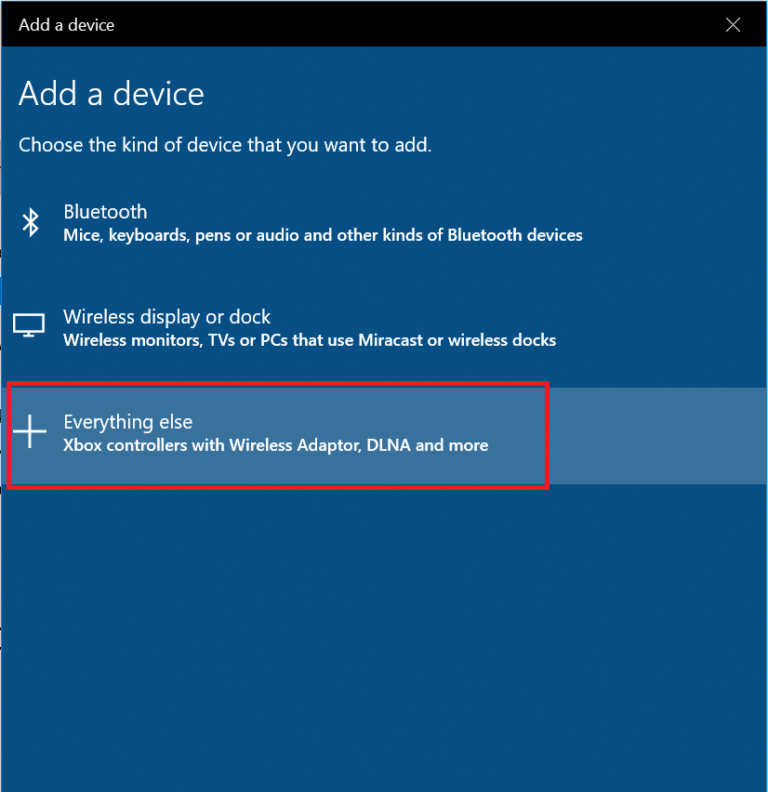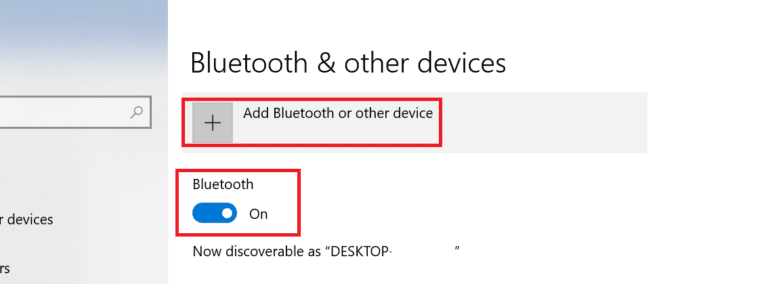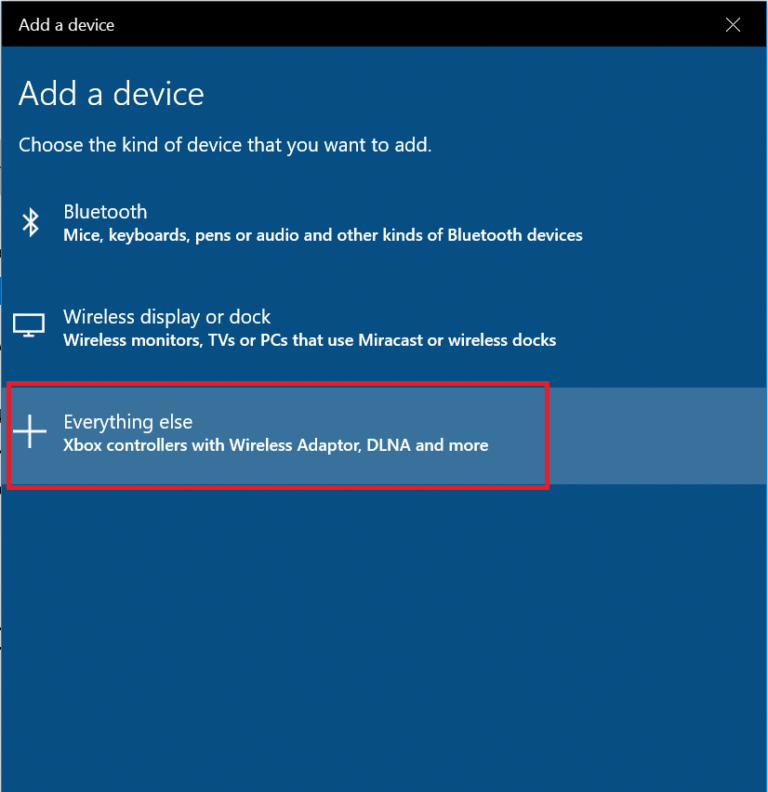Fix Xbox One Wireless Controller erfordert PIN unter Windows 10
Wenn Ihr Xbox One Wireless-Controller eine Windows 10-PIN benötigt, um eine Verbindung herzustellen, sind Sie in Schwierigkeiten. Keine Sorge, Sie können dieses Problem ganz einfach beheben, indem Sie die unten aufgeführten Methoden befolgen.
Die von Microsoft selbst entwickelte Xbox ist relativ einfach zu koppeln und auf einem Microsoft Windows-Laptop oder -Desktop-Computer zu verwenden. Es funktioniert in den meisten Fällen einwandfrei und erfordert nicht viel technisches Wissen, um es bei der ersten Verwendung einzurichten. Wenn Sie für bestimmte Spiele einen kabellosen oder kabelgebundenen Tastatur- und Maus-Controller bevorzugen, ist das Anschließen Ihrer Xbox-Konsole an Ihren PC oder Laptop eine großartige Option, anstatt eine andere Konsole für den PC kaufen zu müssen, insbesondere wenn Sie bereits eine Xbox besitzen.
Manchmal ist das Anschließen und Abspielen Ihres Xbox-Controllers nicht so einfach, wie es scheint. Das Setup erfordert möglicherweise eine PIN, um die Konfiguration abzuschließen, und Sie finden möglicherweise nirgendwo relevante Informationen zur PIN. Was machst du als nächstes?
Fix Wireless Xbox One Controller erfordert PIN für Windows 10
Hier ist ein Schritt-für-Schritt-Ansatz, um Ihre Xbox One-Konsole richtig mit Ihrem Windows 10-PC zu konfigurieren.
#Schritt 1
Zunächst müssen Sie die Xbox-Konsole trennen und die Treiber vollständig deinstallieren. Lass es uns tun,
1. Öffnen Sie den Gerätemanager mit Windows-Taste + X und klicke aufGerätemanager" von der Liste.
2. Klicken Sie mit der rechten Maustaste auf die Xbox-Konsole, die dort in der Liste der verbundenen Geräte aufgeführt ist, und klicken Sie auf Gerät deinstallieren.
3. Schließen Sie das Gerät noch nicht an und starten Sie Ihren Windows 10-PC neu.
#Schritt 2
Lassen Sie uns nun die Firmware auf der Xbox One-Konsole aktualisieren.
1. Drücken Sie die .-Taste Xbox auf Ihrer Xbox One, um sie vollständig auszuschalten. Lassen Sie es einige Minuten einwirken. Sie können auch den Akku aus dem Controller entnehmen und einige Minuten ruhen lassen.
2. Schalten Sie nun den Controller ein Xbox ein mit der .-Taste Xbox.
3. Verbinden Sie das Micro-USB-Kabel zwischen dem Micro-USB-Anschluss der Xbox One-Konsole und dem Xbox-USB-Anschluss, um die Treiber zu aktualisieren.
4. Um manuell nach Updates zu suchen, öffnen Sie die Einstellungen auf der Xbox One. Gehen Sie zu Kinect und Geräte und dann zu Geräte und Zubehör. Wählen Sie Ihre Konsole aus und aktualisieren Sie die Treiber.
Versuchen Sie erneut, eine Verbindung zu Ihrer Konsole herzustellen, und prüfen Sie, ob Sie das Problem mit der drahtlosen Xbox One-Konsole, die eine Windows 10-PIN erfordert, beheben können.
1. Für eine drahtlose Verbindung (Bluetooth):
Stellen Sie sicher, dass auf Ihrem Windows 10-PC sowie auf Ihrer Xbox One-Konsole die neueste aktualisierte Firmware installiert ist. Sobald Sie es überprüft haben,
1. Drücken Sie die Xbox-Taste auf der Xbox One-Konsole, um eine Verbindung zum PC herzustellen.
2. Klicken Sie auf Ihrem Windows-Gerät auf das Benachrichtigungssymbol unten rechts auf dem Bildschirm, um den Benachrichtigungsschirm zu öffnen. Klicken Sie dann mit der rechten Maustaste auf das Bluetooth-Symbol und öffnen Sie die Bluetooth-Einstellungen.
4. Aktivieren Sie Bluetooth und klicken Sie auf Gerät hinzufügen.
5. Wählen Sie die Option Alles andere und warten Sie, bis der Xbox One Wireless Controller erkannt wird. Halten Sie die Connect-Taste in der Nähe des Micro-USB-Anschlusses an der Konsole gedrückt, während Windows 10 nach dem Controller sucht.
6. Beenden Sie den Vorgang nach Bedarf und Ihre Xbox One-Konsole ist startklar!
2. Für Kabelverbindung:
1. Verbinden Sie Ihre Xbox One-Konsole mit einem Micro-USB-Kabel mit Ihrem Computer.
2. Die Xbox One-Konsole installiert automatisch Treiber oder aktualisiert die Firmware. Wenn sie nicht standardmäßig installiert sind, gehen Sie zum Update Center, um die Windows 10-Einstellungen anzuwenden und ausstehende Updates herunterzuladen und zu installieren. Starten Sie nach der Installation neu und verbinden Sie die Konsole erneut.
3. Drücken Sie die Xbox-Taste auf der Konsole, um sie zu starten. Die Konsole ist einsatzbereit und Sie können jetzt Spiele mit der Konsole spielen. Wenn das Licht an der Konsole blinkt oder aus ist, ist die Energie der Konsole möglicherweise niedrig und Sie müssen sie zuerst aufladen, bevor Sie sie verwenden können.
3. Für eine drahtlose Verbindung (Xbox One-Adapter):
1. Schließen Sie den Xbox One-Adapter an den Computer an. Wenn es bereits installiert oder in das Gerät integriert ist, schalten Sie es ein.
2. Öffnen Sie die Bluetooth-Einstellungen auf Ihrem Gerät mit Windows 10. Klicken Sie dazu mit der rechten Maustaste auf das Bluetooth-Symbol im Benachrichtigungsfenster und klicken Sie auf Gehe zu Einstellungen.
3. Bluetooth aktiviert. Halten Sie die Verbindungstaste auf Ihrer Xbox One-Konsole gedrückt. Das Gerät sollte von Ihrem Windows 10-System automatisch erkannt und installiert werden. Wenn nicht, klicken Sie auf Gerät hinzufügen und fahren Sie mit dem nächsten Schritt fort.
4. Wählen Sie alles andere aus der Liste. Jetzt sucht Windows 10 nach verfügbaren Geräten, mit denen eine Verbindung hergestellt werden kann. Wählen Sie die Xbox One-Konsole aus, sobald sie erkannt wird. Wenn das Licht der Xbox One-Konsole ein- oder ausgeschaltet ist, laden Sie sie vollständig auf und schalten Sie sie ein und wiederholen Sie den Vorgang. Es ist keine PIN erforderlich, um Ihre Xbox One-Konsole mit Ihrem Windows 10-Laptop oder -Desktop zu verbinden.
Damit ist unsere Anleitung zum Installieren und Verwenden einer Xbox One-Konsole auf einem Windows 10-PC ohne PIN-Anforderung abgeschlossen. Wenn Sie aufgefordert werden, die PIN einzugeben, beginnen Sie von vorne und verwenden Sie andere Methoden. Eine einfache Lösung wie das Aktualisieren der Firmware auf Ihrer Xbox One-Konsole oder das Aktualisieren von Windows 10 kann funktionieren, also probieren Sie diese auch aus.
Wenn weiterhin Probleme beim Koppeln Ihrer Xbox One-Konsole mit Ihrem Windows 10-Laptop oder -Desktop auftreten, können Sie versuchen, die Konsole oder den PC zu ändern, um zu sehen, ob die Konsole auf einem anderen PC oder einem anderen Controller funktioniert, der auf demselben PC-PC funktioniert. Sobald Sie den Schuldigen kennen, ist es einfacher, das Problem zu lösen.
Microsoft hat Anstrengungen in die richtige Richtung unternommen, um die Spiele auf Xbox One auch für Windows-PCs verfügbar zu machen. PCs haben den zusätzlichen Vorteil einer leicht aufrüstbaren Hardware und im Allgemeinen höherer Rechenleistung als Spielekonsolen wie der Xbox One. Obwohl es weniger tragbar ist als eine Spielekonsole, bevorzugen viele Spieler gelegentlich den PC, und das Privileg, Xbox One-Controller auf ihrem PC zu verwenden, ist sicherlich willkommen.