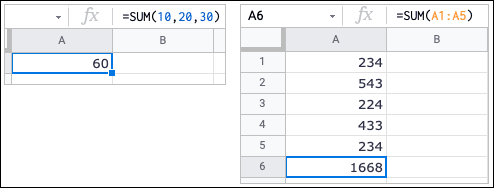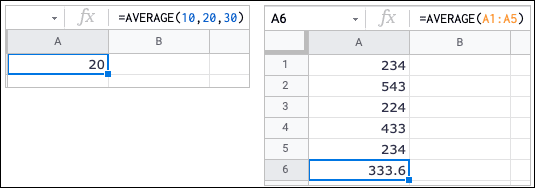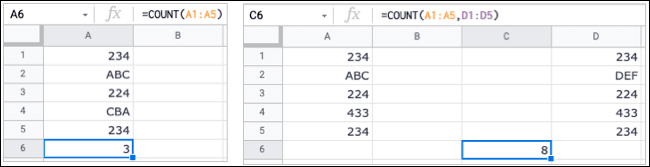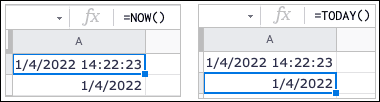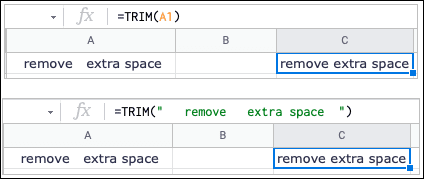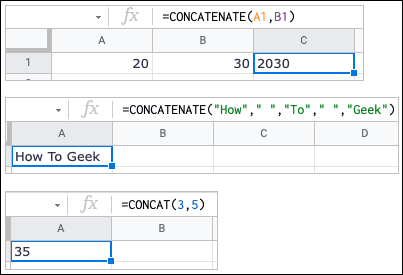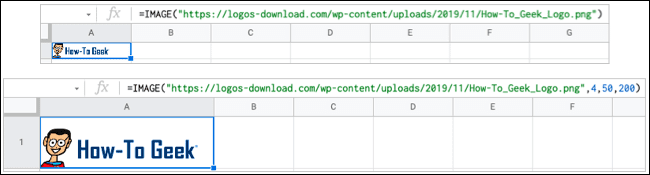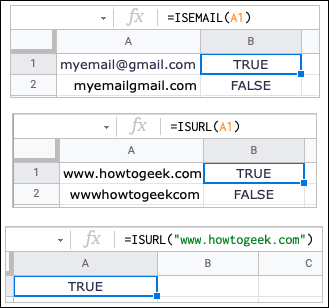9 grundlegende Funktionen von Google Sheets, die Sie kennen sollten
Jobs sind die Hauptkomponenten von Tabellenkalkulationsanwendungen wie Google Sheets. Wenn Sie es jedoch selten verwenden oder gerade erst anfangen, fühlen Sie sich möglicherweise überfordert. Was die grundlegenden Aktionen betrifft, die Sie ausführen, finden Sie hier einige einfache Google Sheets-Funktionen.
1. Zahlen hinzufügen: SUMME
Beim Umgang mit Zahlen wird es nicht einfacher, als sie zu addieren. Mit der SUM-Funktion können Sie mehrere Zahlen addieren, Zahlen in Zellen hinzufügen oder eine Kombination verwenden.
Die Syntax der Funktion ist SUM (Wert 1, Wert 2, ...), wobei Wert 1 erforderlich und Wert 2 optional ist.
Um die Zahlen 10, 20 und 30 zu addieren, können Sie die folgende Formel verwenden:
=SUMME(10,20,30)
Um Zahlen in den Zellen A1 bis A5 hinzuzufügen, können Sie diese Formel verwenden:
= SUMME (A1: A5)
2. Durchschnittszahlen: Mittel
Möglicherweise müssen Sie den Durchschnitt von Zahlen oder Zahlen in einem Bereich von Zellen anzeigen. Sie haben den DURCHSCHNITTLICHEN Job abgedeckt.
Ähnlich wie bei der Berechnung des Durchschnitts in Excel lautet die Syntax für die Google Sheets-Funktion AVERAGE (Wert 1, Wert 2, ...), wobei Wert 1 erforderlich und Wert 2 optional ist.
Um den Mittelwert der Zahlen 10, 20 und 30 zu finden, können Sie die folgende Formel verwenden:
=MITTEL(10,20,30)
Verwenden Sie diese Formel, um den Durchschnitt der Zahlen in den Zellen A1 bis A5 zu ermitteln:
= DURCHSCHNITT (A1: A5)
Tipp: Sie können auch einfache Berechnungen ohne Formeln in Google Sheets anzeigen.
3. Zellen nach Zahlen zählen: COUNT
Wenn Sie jemals Zellen zählen mussten, werden Sie die COUNT-Funktion zu schätzen wissen. Damit können Sie die Anzahl der Zellen im Bereich zählen, die Zahlen enthalten.
Die Syntax der Funktion ist COUNT (Wert 1, Wert 2, ...), wobei Wert 1 erforderlich und Wert 2 optional ist.
Um die Zellen A1 bis A5 zu zählen, können Sie die folgende Formel verwenden:
=ANZAHL(A1:A5)
Verwenden Sie die folgende Formel, um die Zellen A1 bis A5 und D1 bis D5 zu zählen:
=ZAHL(A1:A5,D1:D5)
Sie können Daten, die den Kriterien entsprechen, auch mit ZÄHLENWENN in Google Tabellen berechnen.
4. Geben Sie das aktuelle Datum und die Uhrzeit ein: jetzt und heute
Wenn Sie jedes Mal, wenn Sie eine Google-Tabelle öffnen, das aktuelle Datum und die Uhrzeit sehen möchten, können Sie die Funktion JETZT oder HEUTE verwenden. JETZT zeigt das Datum und die Uhrzeit an, während HEUTE nur das aktuelle Datum anzeigt.
Die Syntax für beide ist NOW() und TODAY(), wobei keine Argumente erforderlich sind. Geben Sie einfach eines der folgenden Elemente in das Blatt ein, um Datum und Uhrzeit oder nur das Datum anzuzeigen.
JETZT()
HEUTE()
Wenn Datumsangaben in einem bestimmten Format angezeigt werden sollen, können Sie das Standarddatumsformat in Google Tabellen festlegen.
5. Nicht druckbare Zeichen entfernen: CLEAN
Beim Importieren von Daten von einem anderen Speicherort in das Blatt können diese Daten nicht druckbare Zeichen oder ASCII-Zeichen wie Backspaces und Zeilenumbrüche enthalten. Die CLEAN-Funktion entfernt sowohl sichtbare als auch unsichtbare Zeichen.
Die Formel ist SAUBER (Text) mit dem erforderlichen Text.
Um nicht druckbare Zeichen aus dem Text in Zelle A1 zu entfernen, können Sie diese Formel verwenden:
=SAUBER(A1)
Hinweis: Da die Funktion Zeichen entfernt, die Sie nicht sehen können, zusätzlich zu denen, die Sie sehen können, bemerken Sie möglicherweise keinen Unterschied in der resultierenden Zelle.
6. Leerzeichen entfernen: TRIM
Eine weitere nützliche Blattanordnungsfunktion ist die TRIM-Funktion. Genau wie in Microsoft Excel entfernt diese Funktion Leerzeichen in einer Zelle.
Die Syntax lautet TRIM (Text), wobei Text eine Zellreferenz oder tatsächlichen Text darstellen kann.
Um den Leerraum in Zelle A1 zu entfernen, können Sie die folgende Formel verwenden:
= TRIM (A1)
Verwenden Sie diese Formel, um Leerzeichen aus Remove Extra Space zu entfernen:
=TRIM("zusätzliches Leerzeichen entfernen")
7. Kombinieren Sie Text oder Werte: CONCATENATE und CONCAT
Um Zeichenfolgen, Text oder Werte zu kombinieren, können Sie die Funktionen CONCATENATE und CONCAT verwenden. Der Hauptunterschied zwischen den beiden besteht darin, dass CONCATENATE mehr Flexibilität bietet. Sie können beispielsweise Wörter kombinieren und Leerzeichen dazwischen einfügen.
Die Syntax für jeden ist CONCATENATE (String 1, String 2, ...) und CONCAT (Value 1, Value 2), wobei alle Argumente außer String 2 erforderlich sind.
Um die Werte in den Zellen A1 und B1 zu kombinieren, können Sie die folgende Formel verwenden:
=VERKETTEN(A1,B1)
Um die Wörter „how“, „to“ und „geek“ mit Leerzeichen zu kombinieren, können Sie diese Formel verwenden:
=CONCATENATE("How", " ", "To", " ", "Geek")
Um die Werte 3 und 5 zu kombinieren, können Sie die folgende Formel verwenden:
=CONCAT(3,5)
Weitere Einzelheiten zu diesen beiden Funktionen finden Sie in unserem Leitfaden zur Sequenzierung von Daten in Google Sheets.
8. Fügen Sie ein Bild in eine Zelle ein: BILD
Während Google Sheets eine Funktion zum Einfügen eines Bildes in eine Zelle bietet, bietet Ihnen die IMAGE-Funktion zusätzliche Optionen zum Ändern der Größe oder zum Festlegen einer benutzerdefinierten Höhe und Breite in Pixeln.
Die Funktionssyntax ist IMAGE (URL, Position, Höhe, Breite) mit der angeforderten URL und anderen optionalen Argumenten.
Um ein Bild mit einer unveränderten URL einzufügen, können Sie die folgende Syntax verwenden:
=IMAGE("https://logos-download.com/wp-content/uploads/2019/11/How-To_Geek_Logo.png")
Verwenden Sie diese Formel, um dasselbe in der Größe geänderte Bild mit einer benutzerdefinierten Höhe und Breite einzufügen:
=IMAGE("https://logos-download.com/wp-content/uploads/2019/11/How-To_Geek_Logo.png",4,50,200)
4 in diesem Modus ist der Modus, der eine benutzerdefinierte Bildgröße von 50 x 200 Pixel zulässt.
Hinweis: Sie können in Google Drive keine SVG-Grafiken oder Bild-URLs verwenden.
Weitere Hilfe zum Ändern der Bildgröße mithilfe der Funktion finden Sie auf der Hilfeseite Dokumenteditor für IMAGE-Funktionalität.
9. E-Mail-Adresse oder Link validieren: ISEMAIL und ISURL
Unabhängig davon, ob Sie Daten importieren oder in Google Sheets eingeben möchten, sollten Sie überprüfen, ob es das ist, was es sein soll. Mit ISEMAIL und ISURL können Sie sicherstellen, dass es sich bei den Daten um eine gültige E-Mail-Adresse oder URL handelt.
Die Syntax für jeden ist ISEMAIL (Wert) und ISURL (Wert), wobei Sie eine Zell- oder Textreferenz verwenden können. Validierungsergebnisse werden als TRUE oder FALSE angezeigt.
Um eine E-Mail-Adresse in Zelle A1 zu überprüfen, verwenden Sie die folgende Formel:
=ISEMAIL(A1)
Verwenden Sie diese Formel, um die URL in Zelle A1 zu überprüfen:
=ISURL(A1)
Um Text in der Formel für eine E-Mail-Adresse oder URL zu verwenden, geben Sie ihn einfach in Anführungszeichen wie folgt ein:
=ISURL("www.howtogeek.com")
Sehen Sie sich weiter an, wie Sie die AND- und OR-Funktionen verwenden, die QUERY-Funktion nutzen oder mit der IF-Funktion in Google Sheets beginnen.