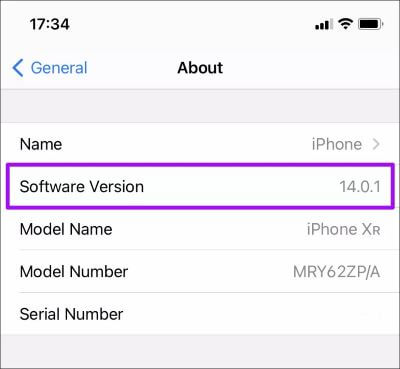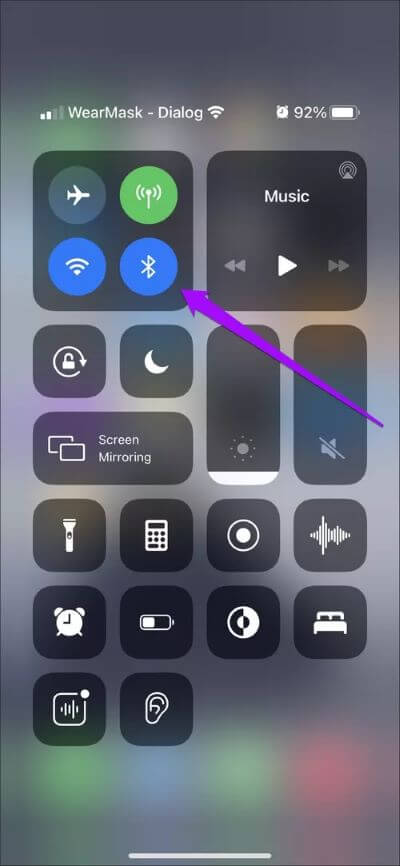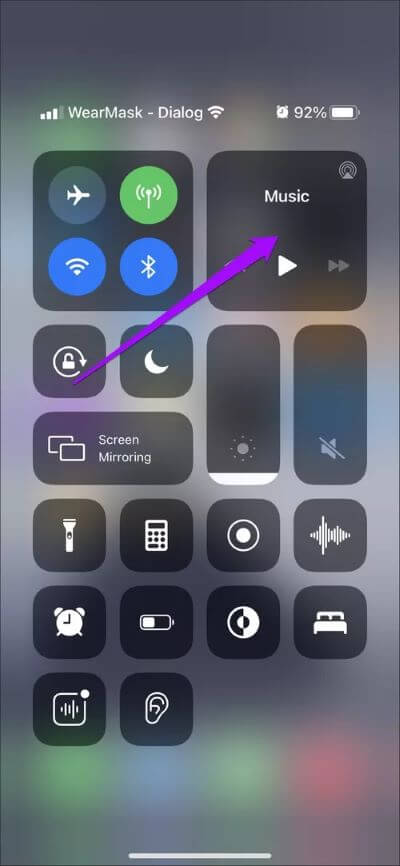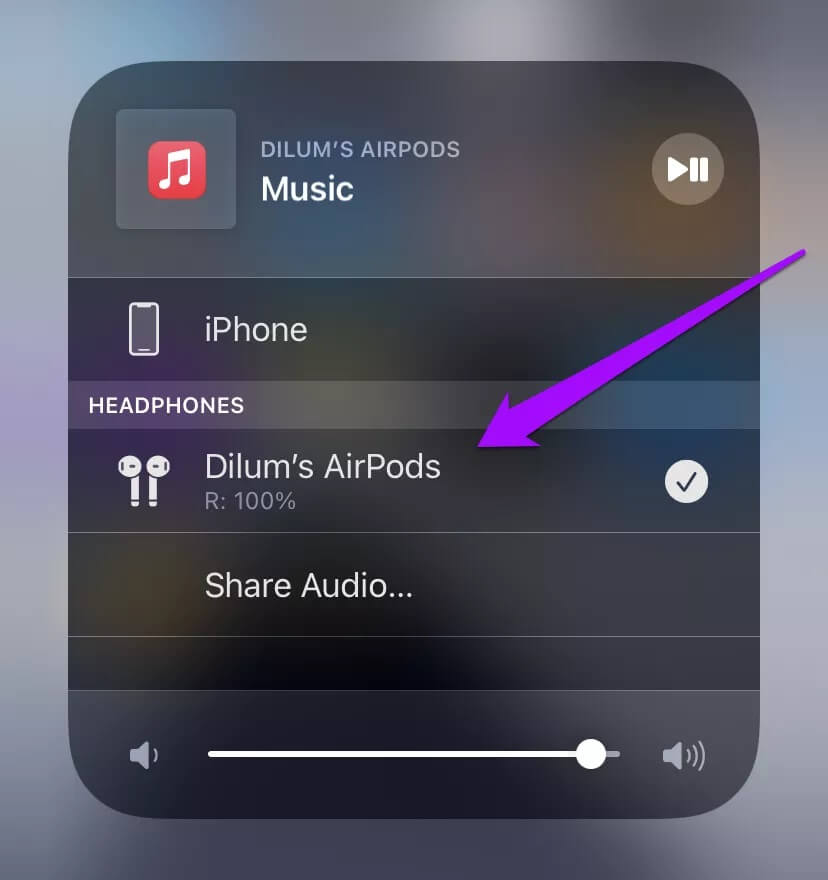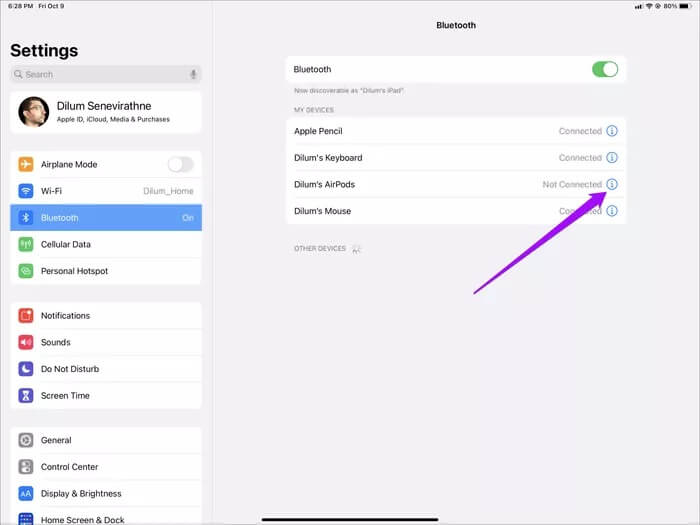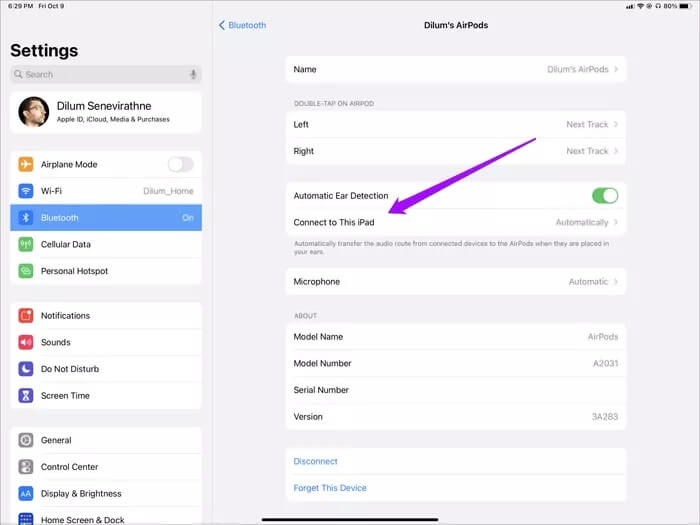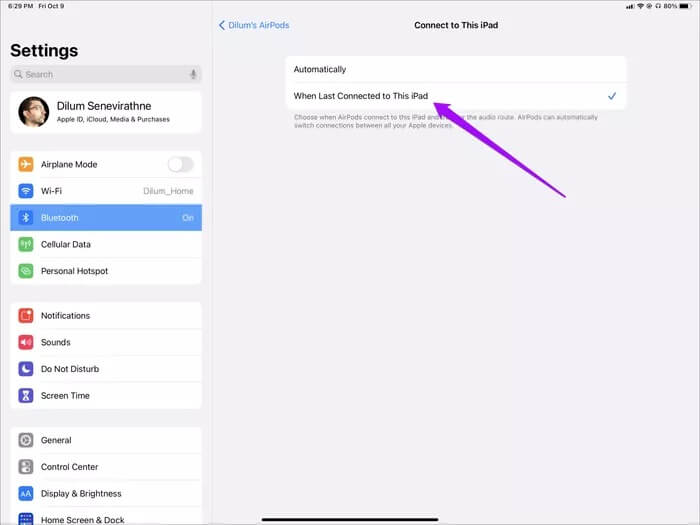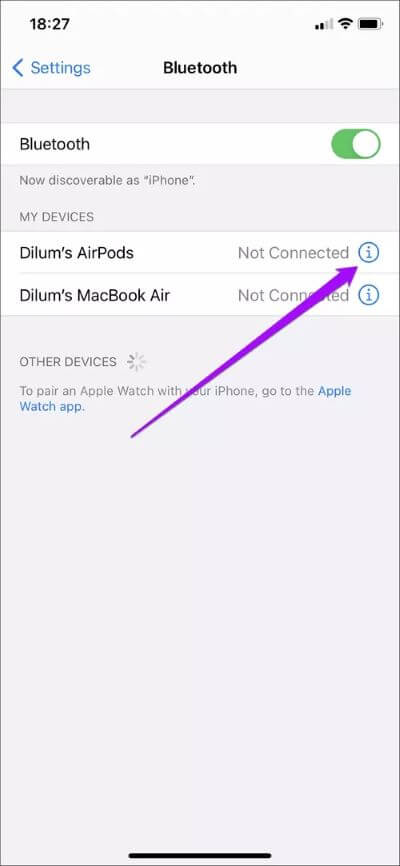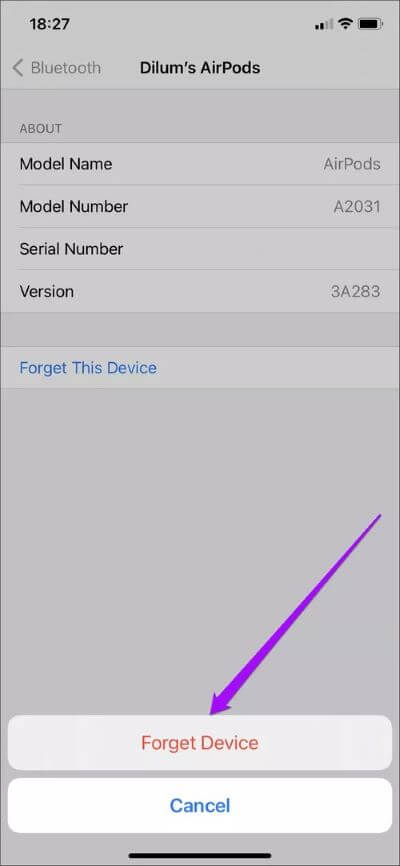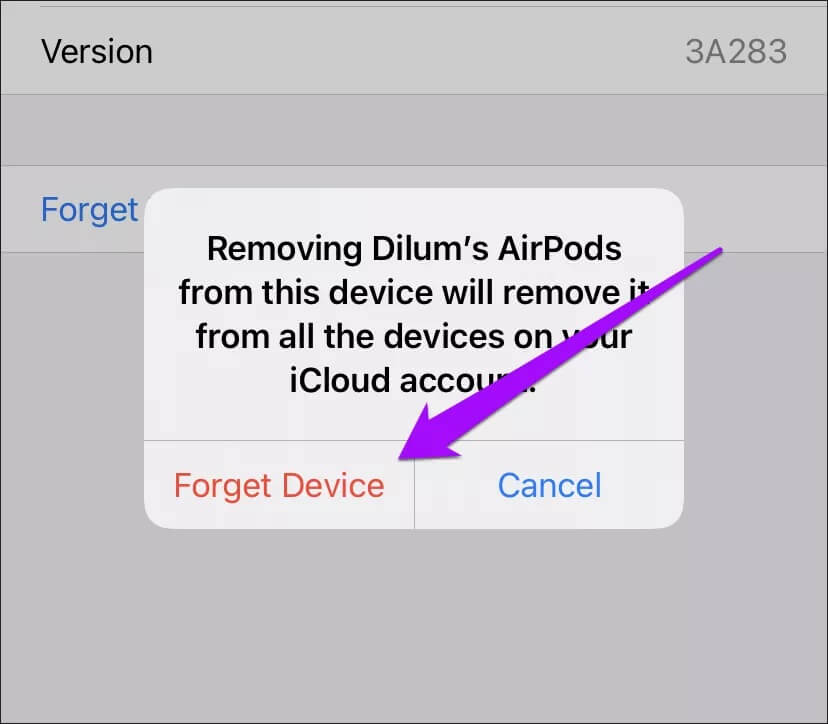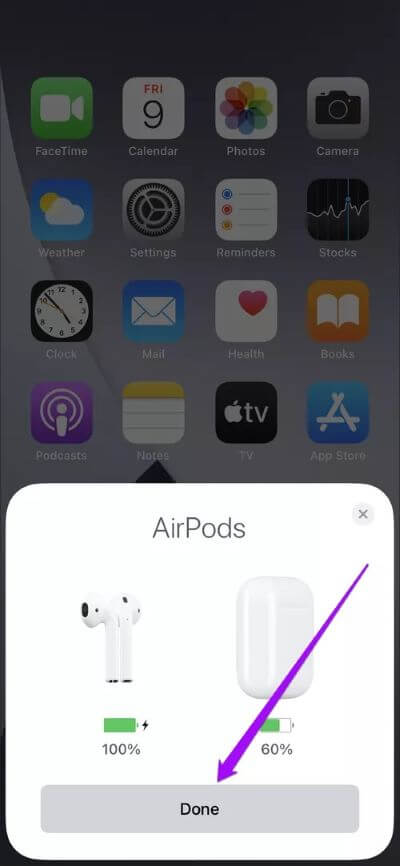Top 7 Fixes für AirPods, die sich nicht mit dem iPhone verbinden
Fortschritt AirPods Das beste Erlebnis unter den kabellosen Ohrhörern für das iPhone in Bezug auf die Konnektivität. Apple kennt seine Hardware besser, und das zeigt sich. Aber irgendwann werden Sie Probleme haben, AirPods mit Ihrem iPhone zu verbinden.
Es gibt mehrere Gründe, warum dies geschieht. Sehen wir uns sie an und erfahren Sie, wie Sie Ihre AirPods wieder mit Ihrem iPhone verbinden können. Die folgenden Fixes gelten auch für Ihr iPad.
1. Kompatibilität prüfen
Wenn Sie zum ersten Mal versuchen, ein Paar AirPods mit Ihrem iPhone zu verbinden, sollten Sie Kompatibilitätsprobleme ausschließen. Abhängig von Ihrem AirPods-Modell muss auf Ihrem iPhone die folgenden iOS-Versionen ausgeführt werden, um kompatibel zu sein:
- AirPods Pro - iOS 13.2 oder höher
- AirPods (12.2. Generation) - iOS XNUMX oder höher
- AirPods (10. Generation) – iOS XNUMX oder höher
Um zu überprüfen, welche iOS-Version auf Ihrem iPhone ausgeführt wird, öffnen Sie eine App die Einstellungen , und klicke Jahr , dann tippe auf حول.
Wenn Sie eine ältere iOS-Version verwenden, die das Kompatibilitätslimit nicht erfüllt, kehren Sie auf Ihrem iPhone zum vorherigen Bildschirm zurück und tippen Sie auf Software-Update, um die neuesten Updates zu installieren.
2. Bluetooth prüfen
Bluetooth ist möglicherweise auf Ihrem iPhone deaktiviert. Um dies zu überprüfen, öffnen Sie das Kontrollzentrum, indem Sie vom oberen rechten Bildschirmrand nach unten wischen.
Hinweis: Wischen Sie auf einem iPhone mit Touch ID stattdessen vom unteren Bildschirmrand nach oben.
Wenn das Bluetooth-Symbol inaktiv zu sein scheint, tippen Sie darauf um es zu aktivieren. Ihre AirPods sollten sich automatisch verbinden. Wenn dies nicht der Fall ist (oder wenn Bluetooth bereits aktiv ist), halten Sie das Bluetooth-Symbol zweimal gedrückt und tippen Sie dann auf AirPods, um eine manuelle Verbindung zu ihnen herzustellen.
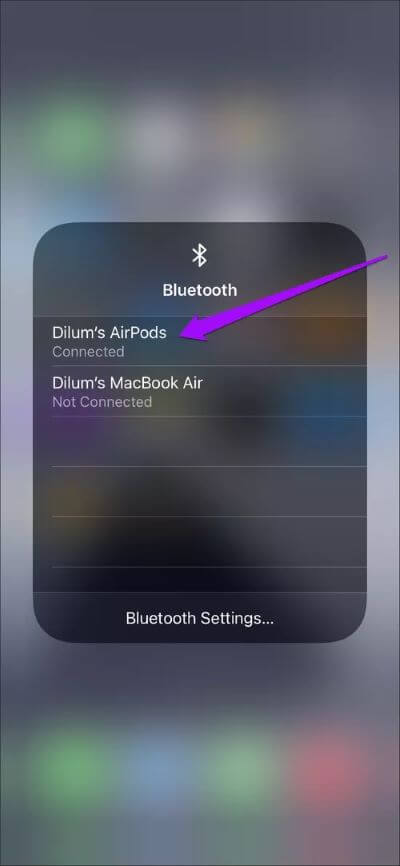
Wenn Ihr iPhone keine Verbindung mit AirPods herstellen kann, versuchen Sie, das Bluetooth-Radio zurückzusetzen. Tippen Sie dazu im Kontrollzentrum auf das Symbol für den Flugzeugmodus. Tippen Sie dann nach einigen Sekunden erneut darauf.
3. Aufladen von AirPods
Auf AirPods fallen möglicherweise keine Gebühren mehr an. Versuchen Sie, es mindestens 15 Minuten lang in das Ladeetui oder das kabellose Ladeetui zu legen, bevor Sie es wieder herausnehmen.
Mehrere andere Probleme können auch verhindern, dass AirPods ordnungsgemäß aufgeladen werden. Zurück zu unserem Guide Beheben Sie AirPods, die keine Ladeprobleme haben.
4. Als Audiogerät einstellen
Manchmal kann es vorkommen, dass Ihr iPhone Ihre AirPods nicht als Audiogerät einstellt, obwohl es angeschlossen ist. Um dies zu beheben, öffnen Sie das Kontrollzentrum, drücken Sie lange auf Musiksteuerung und tippen Sie auf den Cursor AirPlay.
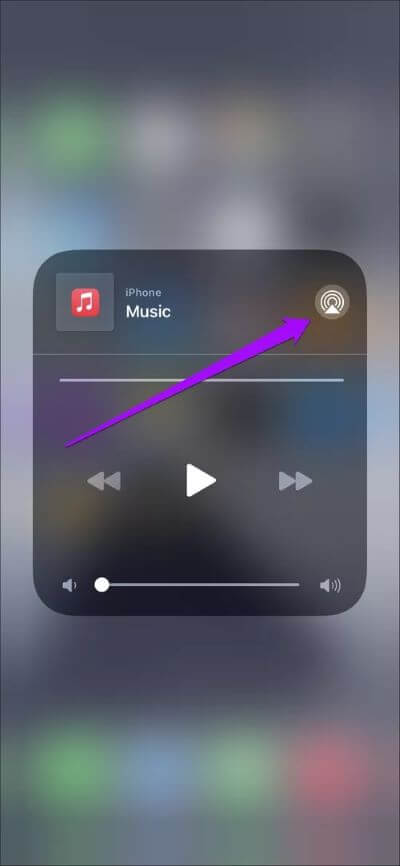
Wenn Sie Ihre AirPods im Abschnitt „Kopfhörer“ sehen, tippen Sie auf , um sie als Ihr Audiogerät festzulegen.
5. IPHONE neu starten
Durch einen Neustart Ihres iPhones können auch anhaltende Verbindungsprobleme mit AirPods behoben werden.
Drücken Sie dazu kurz hintereinander die Tasten Lauter und Leiser. Halten Sie dann die Seitentaste gedrückt, um eine Aufforderung anzuzeigen Wischen zum Ausschalten.
Nachdem sich Ihr iPhone ausgeschaltet hat, halten Sie die Seitentaste erneut gedrückt, um es wieder einzuschalten.
Hinweis: Wenn Ihr iPhone über eine Touch-ID verfügt, wird durch einfaches Halten der Seitentaste die Aufforderung zum Ausschalten angezeigt.
6. Deaktivieren Sie die automatische Umschaltung
Ab iOS 14 wechseln AirPods automatisch zwischen iOS- und iPadOS-Geräten, wenn Sie sie verwenden. Die Funktion ist relativ neu. Wenn die Konnektivität abbricht, kann dies daran liegen, dass Ihre AirPods zufällig zu Ihren anderen Geräten wechseln.
Wenn Sie dies verhindern möchten, sollten Sie das automatische Umschalten sowohl auf Ihren iOS- als auch auf Ihren iPadOS-Geräten deaktivieren.
Schritt 1: Gehe zu Einstellungen > Bluetooth auf dem Gerät, mit dem Ihre AirPods derzeit verbunden sind. Klicken Sie dann auf das Symbol „iBefindet sich neben den AirPods.
Schritt 2: Klicken Sie auf die Option mit der Bezeichnung Verbinden Sie sich mit diesem iPhone/iPad.
Schritt 3: Grenzed Die Uhrzeit der letzten Verbindung zu diesem iPhone/iPad.
Wiederholen Sie dies für den Rest Ihrer Geräte. Denken Sie daran, zuerst AirPods mit dem Gerät zu verbinden, bevor Sie die Funktion deaktivieren.
7. AIRPODS ZURÜCKSETZEN
Wenn keine der oben genannten Fehlerbehebungen geholfen hat, möchten Sie möglicherweise Ihre AirPods zurücksetzen. Dies erfordert das Trennen und erneute Verbinden mit Ihrem iPhone. Die folgenden Schritte sollten Ihnen zeigen, wie.
Schritt 1: Legen Sie die AirPods für 30 Sekunden in das Ladeetui oder das kabellose Ladeetui und öffnen Sie die Abdeckung. Gehe danach zu Einstellungen > Bluetooth und tippen Sie auf das „i“-Symbol neben AirPods.
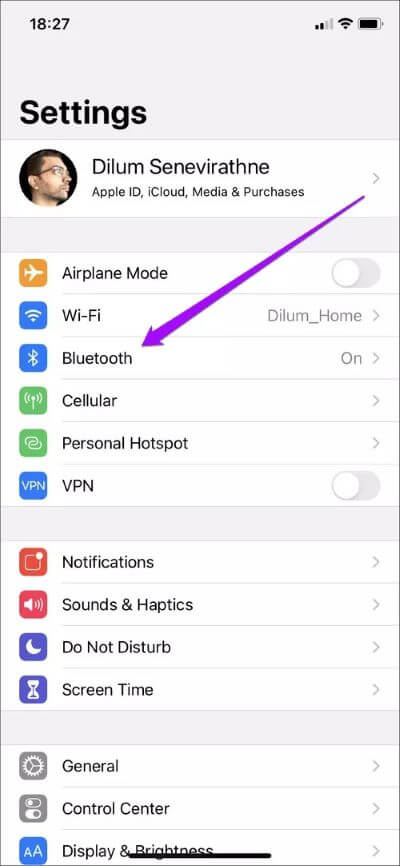
Schritt 2: Klicke auf Vergessen Sie dieses Gerät. Klicken Vergessen das Gerät Zur Bestätigung.
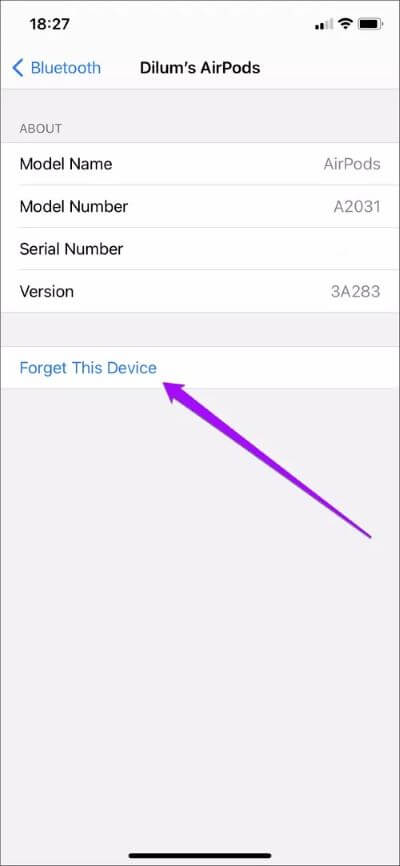
Schritt 3: Klicke auf Vergiss dieses Gerät Als Bestätigung nochmal.
Schritt 4: drücken mit Fortsetzung Taste Vorbereitung 15 Sekunden im Ladeetui, bis die Statusanzeige gelb zu blinken beginnt.
Schritt 5: Fang AirPods In der Nähe des iPhones – lassen Sie die Hülle geöffnet. Klicke auf Vernetz Dich im AirPods-Popup. Dann klick Fertig beenden Pairing-Prozess.
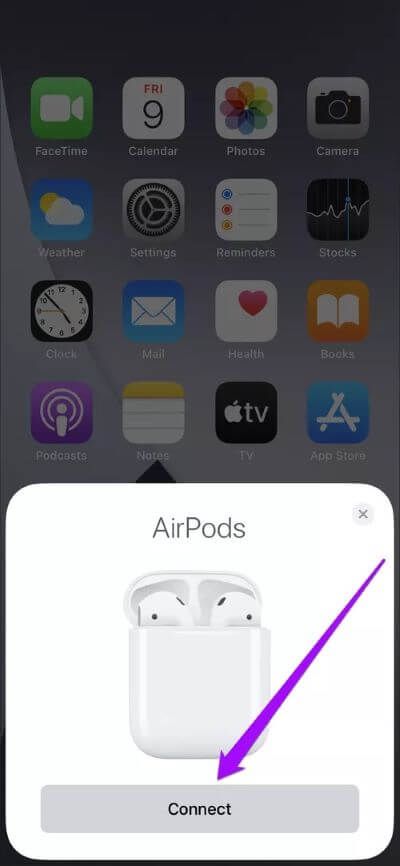
Von nun an werden Sie wahrscheinlich keine Verbindungsprobleme zwischen AirPods und iPhone haben.
Niemals laufen
Das Beheben von Verbindungsproblemen auf AirPods ist größtenteils relativ einfach. Wenn immer noch Probleme auftreten, haben Sie es möglicherweise mit einem defekten Paar AirPods zu tun, also ziehen Sie in Betracht, sie zu Ihrem nächsten zu bringen Apple Laden أو Genius-Bar.