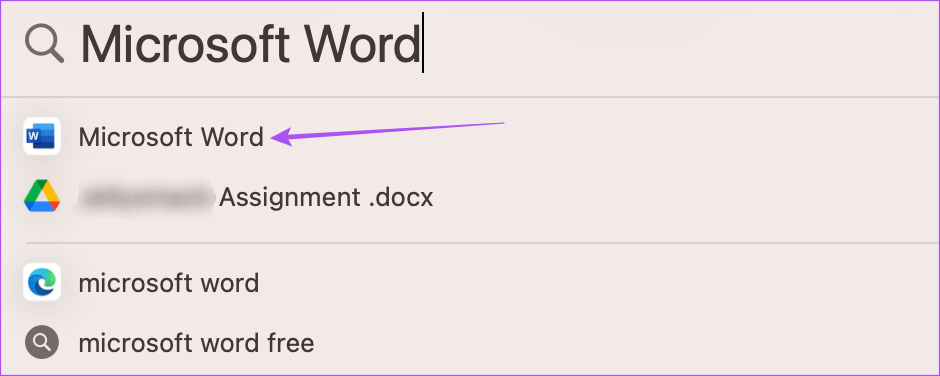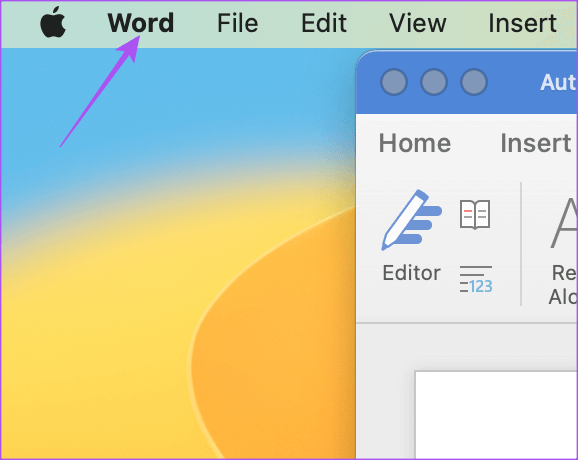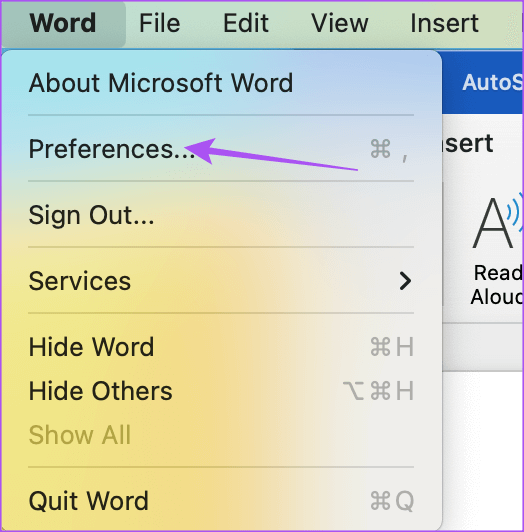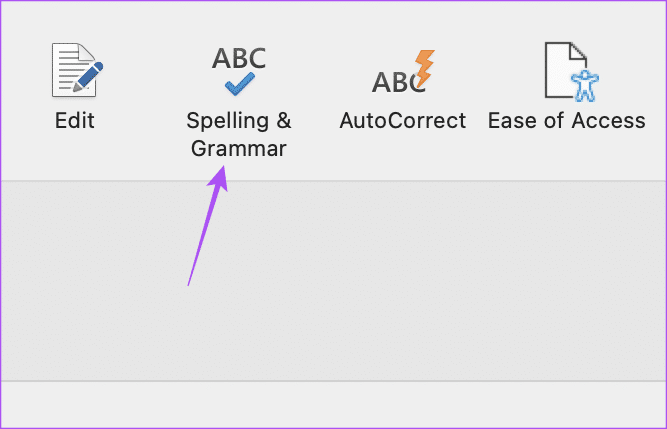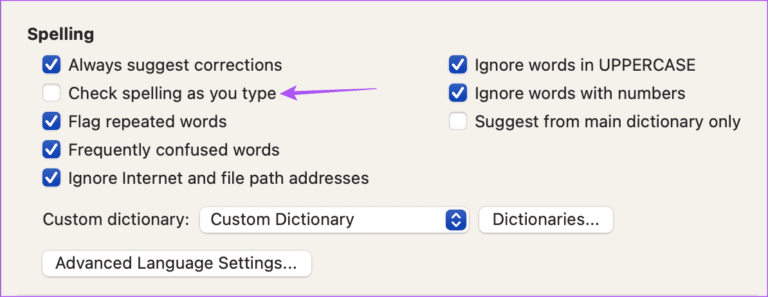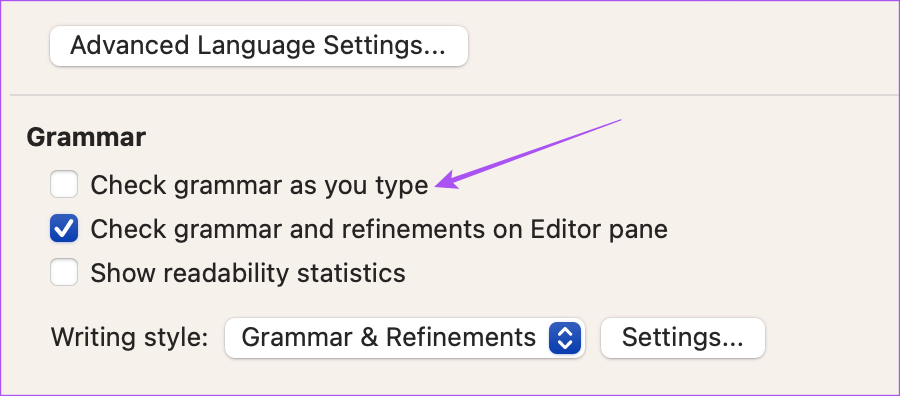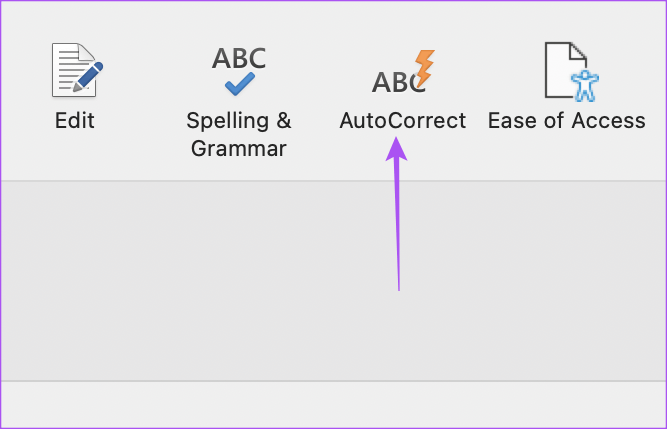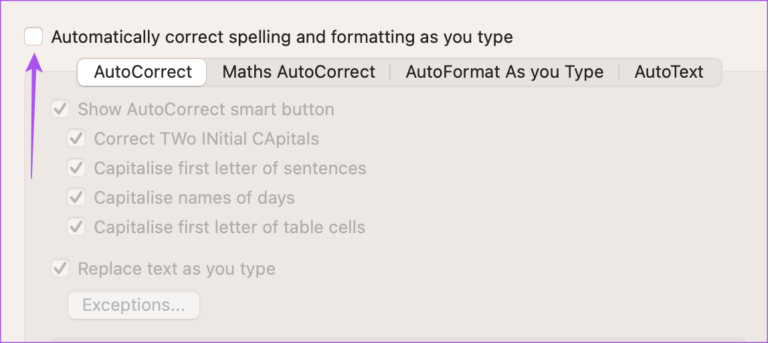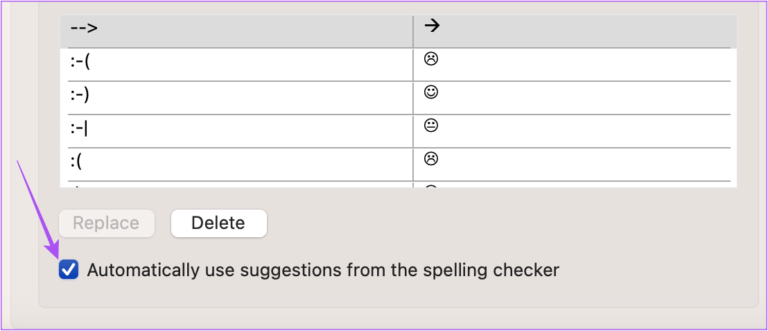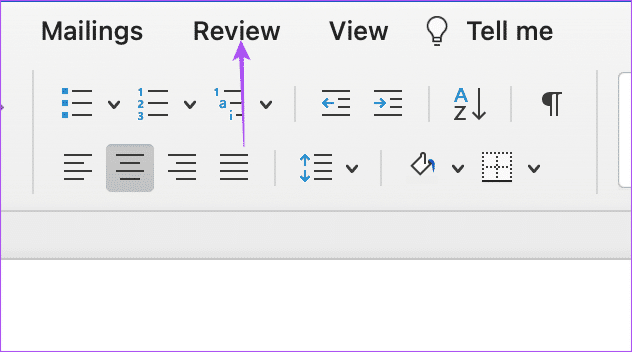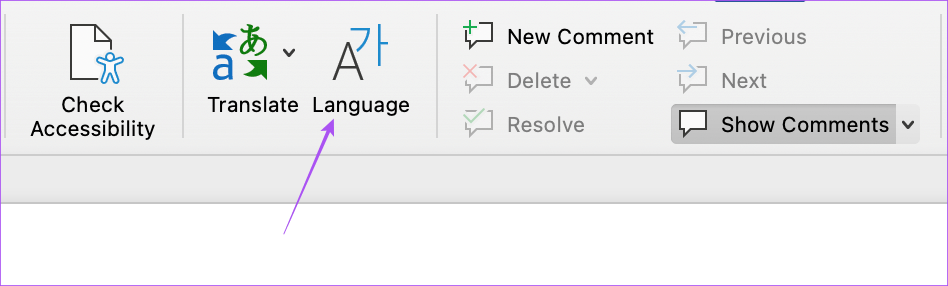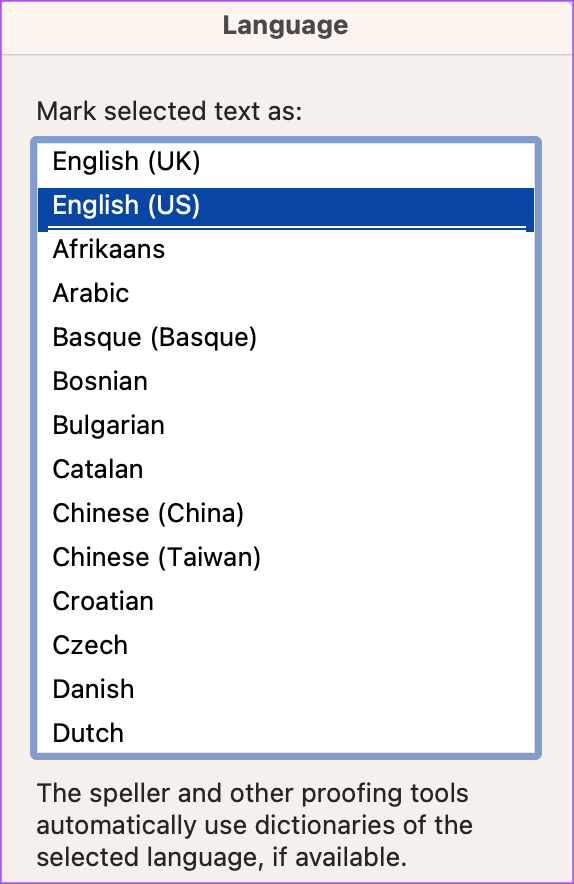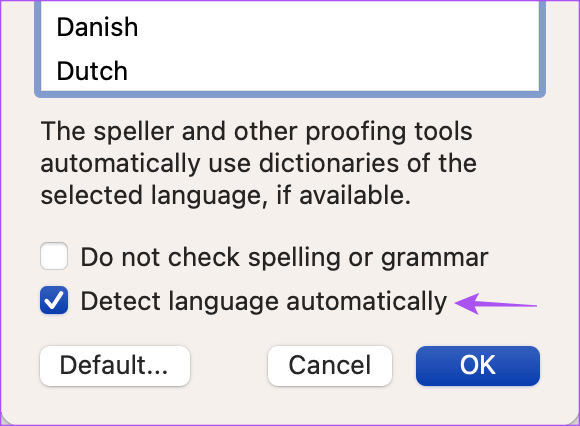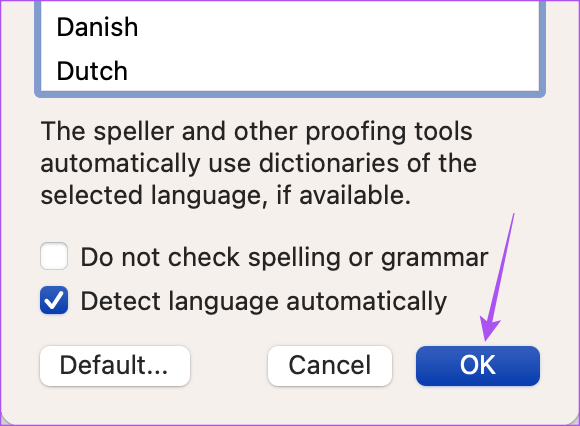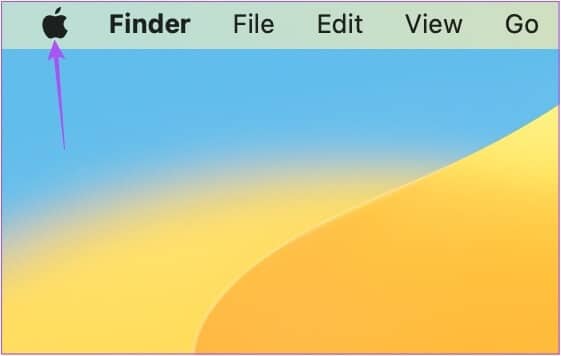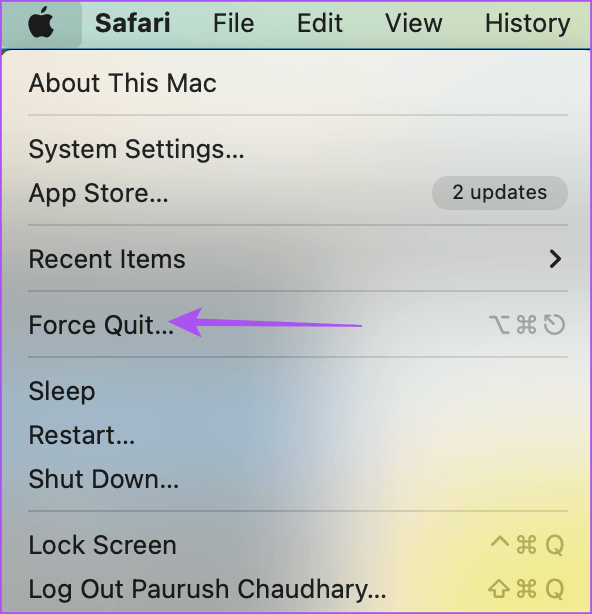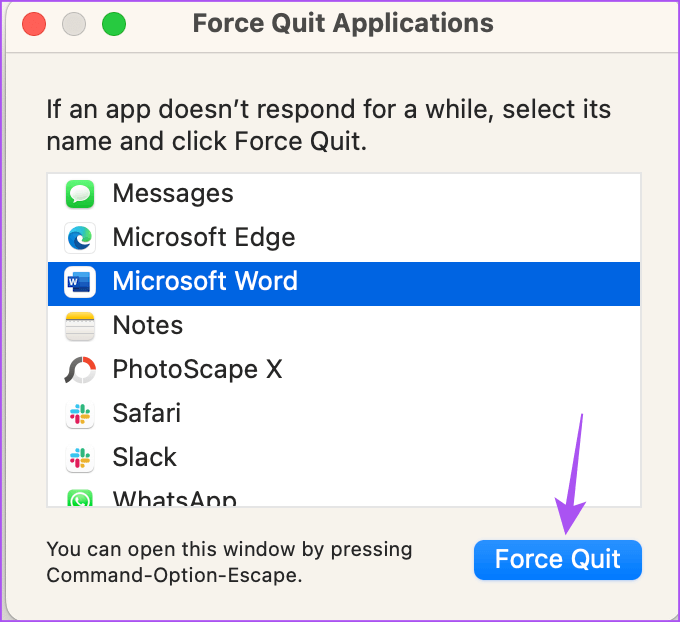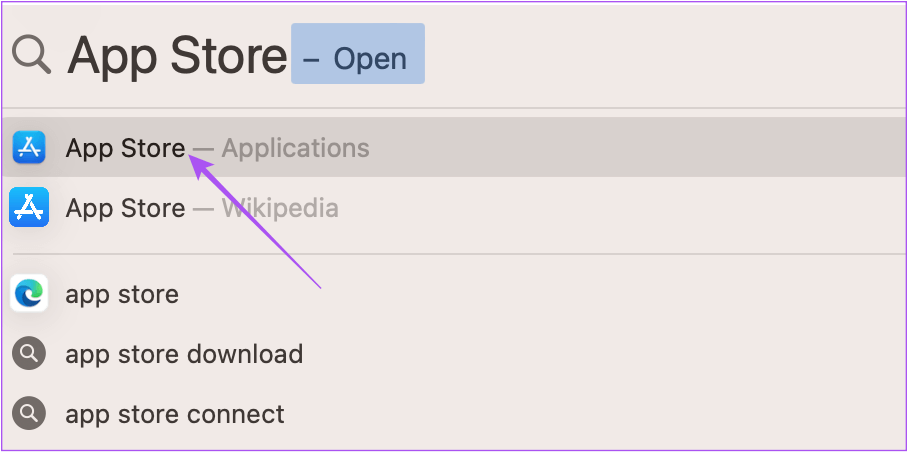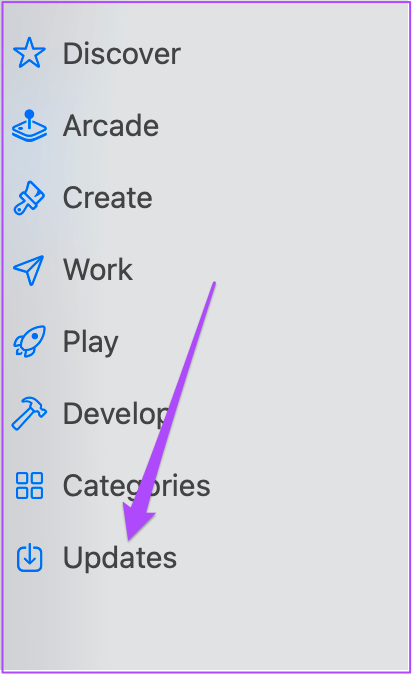Top 5 Fixes für AutoKorrektur funktioniert nicht in Microsoft Word auf dem Mac
Beim Schreiben einer Hochschularbeit oder eines offiziellen Dokuments in Microsoft Word ist es wichtig, Rechtschreib- und Grammatikfehler zu vermeiden. Sie können Erweiterungen wie verwenden Grammatik für Microsoft Word auf Ihrem Mac. Es gibt jedoch eine standardmäßige Autokorrekturfunktion, die mit Microsoft Word geliefert wird.
Einige Benutzer drücken jedoch ihre Enttäuschung aus, wenn diese Funktion nicht mehr funktioniert und sie Fehler in ihrem Dokument manuell korrigieren müssen. Wenn Sie auch mit dem gleichen Problem konfrontiert sind, finden Sie hier die besten Lösungen, da die Autokorrektur in Microsoft Word auf dem Mac nicht funktioniert.
1. Überprüfen Sie, ob die WORD SPELL-Validierung aktiviert ist
Um dieses Problem zu beheben, sollten Sie zunächst prüfen, ob die automatische Rechtschreibprüfung aktiviert ist. Wenn diese Funktion deaktiviert ist, funktioniert sie nicht im Hintergrund, während Sie Ihr Word-Dokument eingeben. Hier erfahren Sie, wie Sie es überprüfen können.
Schritt 1: Klicke auf Befehl + Leertaste zum Öffnen der Spotlight-Suche, Und tippe Microsoft Word , Und drücke Return.
Schritt 2: Öffnen dokumentieren davor stehen Autokorrektur-Problem.
Schritt 3: Klicken Word In der oberen linken Ecke neben Apple-Logo.
Schritt 4: Lokalisieren Einstellungen Aus einer Liste Optionen.
Schritt 5: Klicken Rechtschreib- und Grammatikprüfung.
Schritt 6: innerhalb Rechtschreibprüfung , aktivieren Sie das Kontrollkästchen neben „Rechtschreibung während der Eingabe prüfen“.
Schritt 7: innerhalb Grammatik , aktivieren Sie das Kontrollkästchen neben "Grammatik beim Schreiben überprüfen".
Schritt 8: Fenster schließen Rechtschreib- und Grammatikprüfung und starte in Schreiben in Ihrem Dokument, um zu überprüfen, ob das Problem behoben ist.
2. Überprüfen Sie, ob die Autokorrektur aktiviert ist
Die zweite in Microsoft Word zu aktivierende Funktion ist die AutoKorrektur. Es hängt mit der Rechtschreibprüfung zusammen. Sie müssen es ausführen, um die Rechtschreibung und Satzformatierung während der Eingabe zu korrigieren. Hier erfahren Sie, wie Sie es überprüfen können.
Schritt 1: Klicke auf Befehl + Leertaste Um die Spotlight-Suche zu öffnen, geben Sie ein Microsoft Word , Und drücke Return.
Schritt 2: Öffnen das Dokument Wo Sie mit einem Autokorrekturproblem konfrontiert sind.
Schritt 3: Klicken Word In der oberen linken Ecke neben Apple-Logo.
Schritt 4: Lokalisieren Einstellungen Aus einer Liste Optionen.
Schritt 5: Klicken automatische Korrektur.
Schritt 6: Klicken Sie auf das Kontrollkästchen neben "Automatisch korrigieren und formatieren, während Sie tippen".
Schritt 7: Klicken Sie im selben Fenster auf das Kontrollkästchen neben Verwenden Sie automatisch Vorschläge aus der Rechtschreibprüfung um die Funktion zu aktivieren.
Schritt 8: schließe das Fenster undÜberprüfen Sie, ob das Problem behoben ist.
3. Überprüfen Sie die Sprache des Korrekturlesens
Microsoft Word liest Ihre Eingaben Korrektur und schlägt Änderungen vor, indem es auf die Wörterbücher für die von Ihnen ausgewählte Standardsprache des Dokuments verweist. Wenn die AutoKorrektur noch behoben werden muss, müssen Sie die spezifische Korrektursprache von Microsoft Word überprüfen, um genaue Vorschläge für die von Ihnen eingegebenen Wörter zu erhalten.
Schritt 1: Klicke auf Befehl + Leertaste Um die Spotlight-Suche zu öffnen, geben Sie ein Microsoft Word , Und drücke Return.
Schritt 2: Öffnen das Dokument Wo Sie mit einem Autokorrekturproblem konfrontiert sind.
Schritt 3: Klicken "Prüfungaus der oberen Menüleiste.
Schritt 4: Wählen Die Sprache.
Schritt 5: Verifizieren Wählen Sie die Standardschreibsprache aus Ihre. Wenn nicht, klicken Sie auf Quadrat die Wahl neben dem Namen der Sprache, um sie auszuwählen.
Sie können auch auswählen "Spracherkennung automatisch" ganz unten.
Schritt 6: Klicken "OKum die Änderungen zu speichern.
4. Beenden Sie Microsoft Word und starten Sie es neu
Sie können versuchen, Microsoft Word auf Ihrem Mac zu beenden und neu zu starten. Wenn die App auf Ihrem Mac geöffnet bleibt, müssen Sie das Beenden erzwingen, damit sie nicht mehr im Hintergrund ausgeführt wird.
Schritt 1: Klicken Apple-Logo in der oberen linken Ecke.
Schritt 2: Lokalisieren Beendigung erzwingen.
Schritt 3: im Fenster Beendigung erzwingen , Lokalisieren Microsoft Word Aus einer Liste Anwendungen.
Schritt 4: Klicken Beendigung erzwingen.
Schritt 5: Starten Sie Microsoft Word neu undÜberprüfen Sie, ob das Problem behoben ist.
5. Aktualisieren Sie Microsoft Word
Einige Fehler oder Störungen in der aktuellen Version von Microsoft Word auf dem Mac können dieses Problem verursachen. Wir empfehlen, nach einem Update für Word zu suchen.
Schritt 1: Drücken Sie zum Öffnen die Befehlstaste + Leertaste Spotlight-Suche, Und tippe App Store , Und drücke Rückkehr.
Schritt 2: Klicken Aktualisierung im linken Menü.
Schritt 3: Klicke auf Befehl + R zu aktualisieren und zu überprüfen Verfügbarkeit eines Updates.
Schritt 4: Laden Sie die Aktualisieren und installieren Sie es, falls vorhanden.
Schritt 5: Starten Sie Microsoft Word nach Abschluss der Installation neu Das Problem lösen.
Autokorrektur aktivieren
Die Autokorrektur-Funktion ist ein Segen, besonders wenn Sie ein Dokument so schnell wie möglich eingeben und teilen müssen. Aber um Ablenkungen beim Tippen zu vermeiden, können Sie verwenden Fokusmodus in Microsoft Word wodurch das Menüband und die Taskleiste im Dokument ausgeblendet werden.