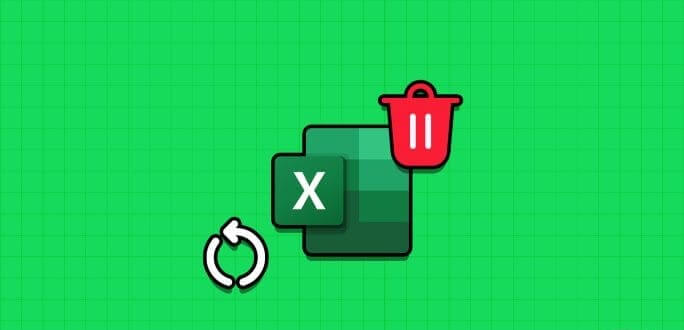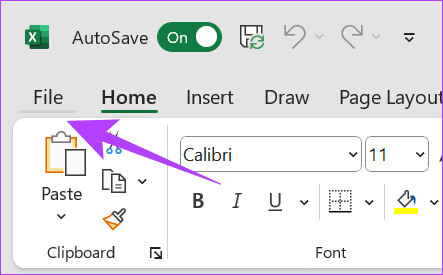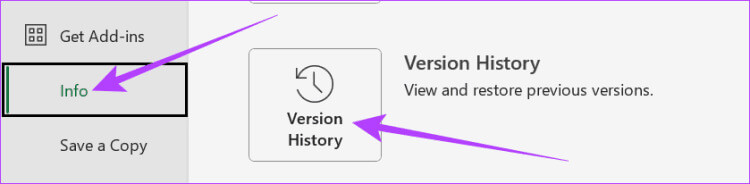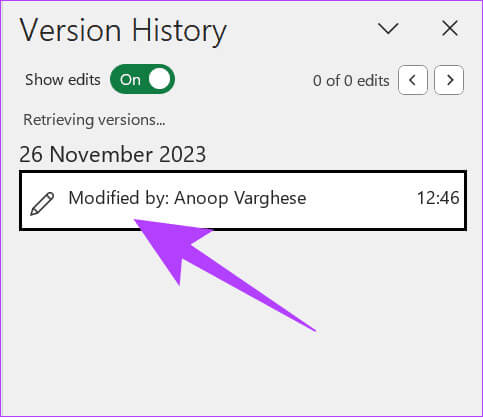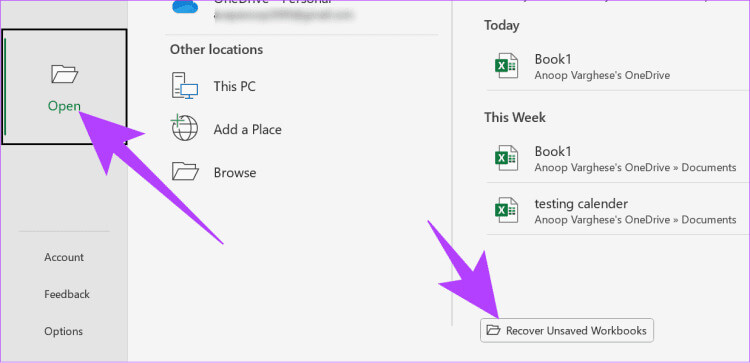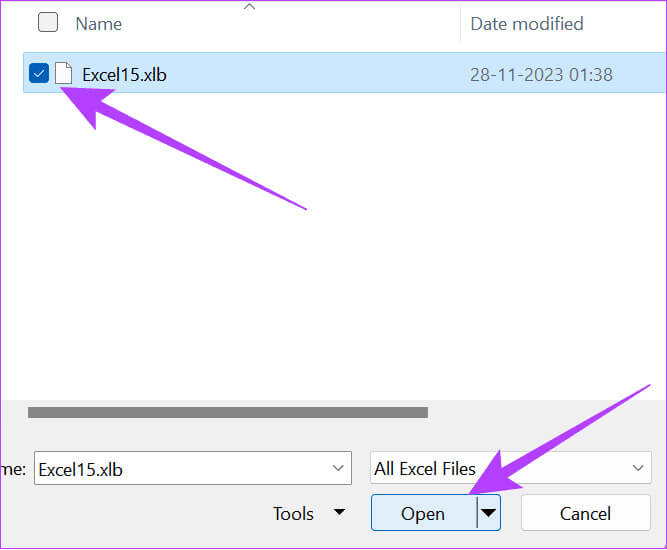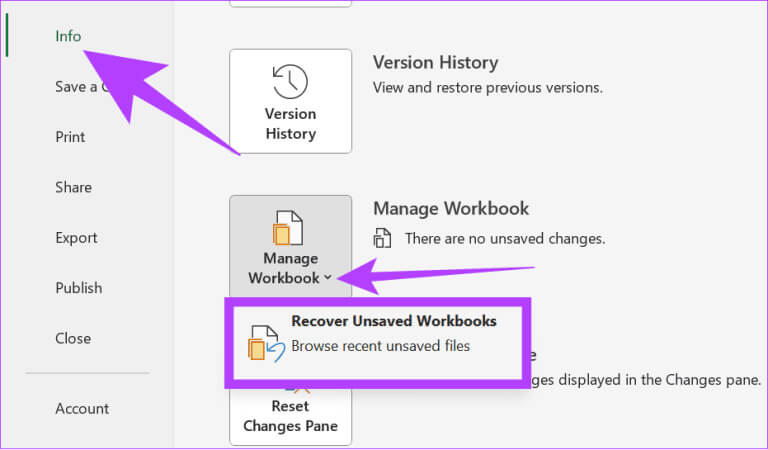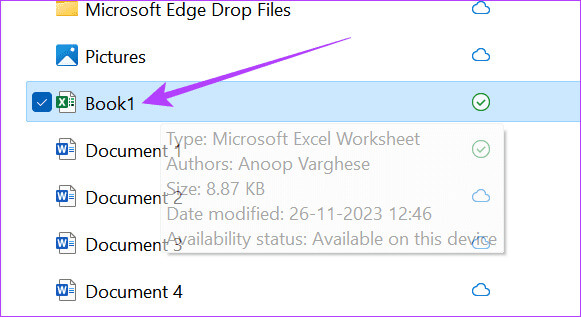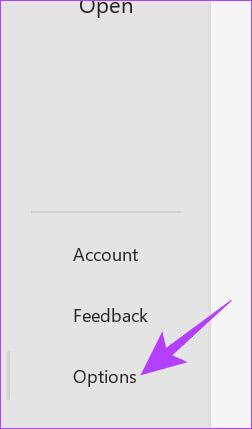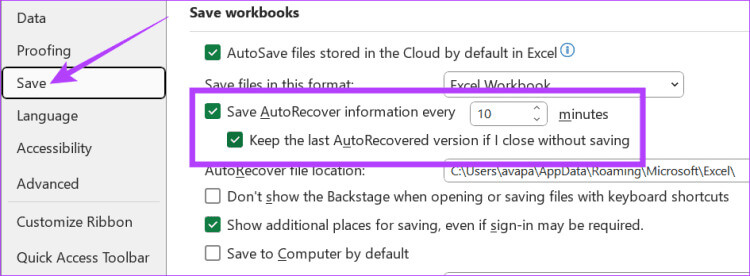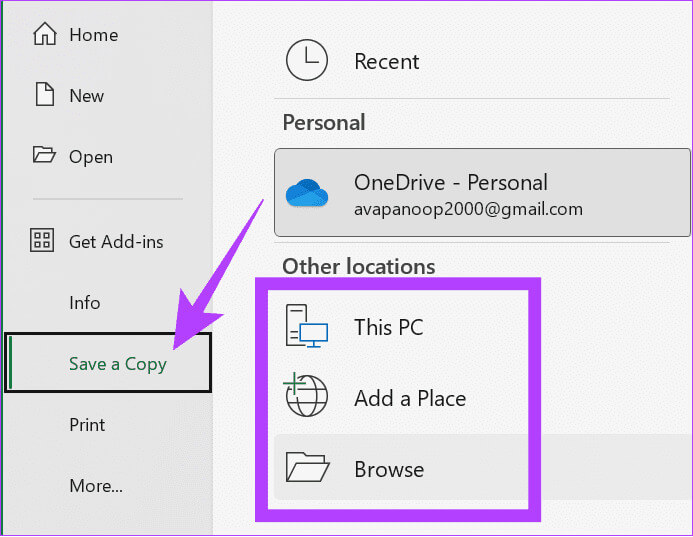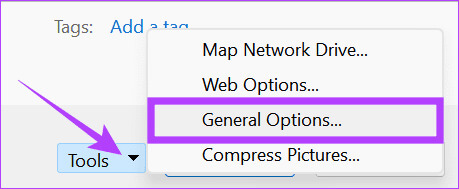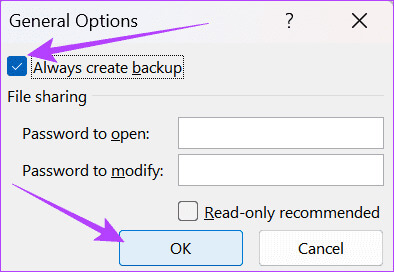So stellen Sie nicht gespeicherte Excel-Dateien wieder her
Wir haben wahrscheinlich alle schon einmal eine Situation erlebt, in der unsere Arbeit verloren ging, weil das System automatisch neu gestartet wurde oder wir die Anwendung geschlossen haben, weil wir dachten, wir hätten die Arbeit gespeichert. Das Einzige ist, dass wir das nicht getan haben. Mach dir keine Sorge; Es gibt noch Hoffnung. Diese Anleitung zeigt Ihnen, wie Sie nicht gespeicherte Excel-Dateien wiederherstellen.
Abgesehen von den oben genannten Gründen ist dies möglich Microsoft Excel stürzt ab Auch während der Arbeit. Glücklicherweise zeigt Ihnen dieser Leitfaden verschiedene Möglichkeiten zur Wiederherstellung Ihrer Excel-Dokumente. Die Schritte sind größtenteils gleich, unabhängig davon, welche Excel-Version und welches System Sie verwenden. Also lasst uns anfangen.
1. Stellen Sie die beschädigte Excel-Datei wieder her, indem Sie die zuletzt gespeicherte Datei laden
Dies kann der einfachste Weg sein, eine Excel-Datei wiederherzustellen. Selbst wenn Sie die nicht gespeicherte Datei verlieren, können Sie die zuletzt gespeicherte Version wiederherstellen und fortsetzen. Hier ist wie:
Schritt 1: Datei öffnen Excel Und klicken Sie eine Datei in der oberen linken Ecke.
Schritt 2: Wählen die Information Und klicken Sie Versionsgeschichte.
3: Wählen Sie die zuvor gespeicherte Version aus und klicken Sie auf Wiederherstellen. Das Datum der letzten Änderung können Sie neben den Versionen sehen.
Speichern Sie die Datei nach der Wiederherstellung, um einen erneuten Verlust zu vermeiden.
Es ist wichtig zu wissen: So verwenden Sie die Datenvalidierung in Microsoft Excel
2. Verwenden Sie die Excel-Dokumentwiederherstellung
Sie können beschädigte Excel-Dateien wiederherstellen, auch wenn Sie keine Dokumente gespeichert haben. So können Sie es machen:
Schritt 1: Öffnen Excel Und klicken Sie auf Öffnen. Wählen "der neuesten" Von hier aus und klicken „Nicht gespeicherte Arbeitsmappen wiederherstellen.“
Schritt 2: Lokalisieren Excel-Datei die Sie wiederherstellen möchten, und klicken Sie darauf öffnen.
Darüber hinaus können Sie auch die folgenden Schritte ausführen, um die nicht gespeicherte Excel-Datei wiederherzustellen:
Schritt 1: Öffnen Excel Und klicken Sie eine Datei.
Schritt 2: Wählen die Information Klicken Sie zur Auswahl auf den Abwärtspfeil neben „Arbeitsmappe verwalten“. „Nicht gespeicherte Arbeitsmappe wiederherstellen.“
3: Es erscheint ein kleines Fenster, in dem Sie die nicht gespeicherte Datei auswählen und anklicken können öffnen.
3. Stellen Sie nicht gespeicherte Excel-Dateien mithilfe des Cloud-Speichers wieder her
Wenn Sie Dokumente in Onedrive gespeichert haben, können Sie sie wiederherstellen. Wenn Sie eine Excel-Datei auf Onedrive speichern, aktualisiert Excel sie normalerweise, um den Fortschritt zu speichern. Wir können dies verwenden, um eine Excel-Dokumentwiederherstellung durchzuführen. Dies sind die Schritte, die Sie befolgen sollten:
Schritt 1: Suchen Sie auf Ihrem Windows-PC nach Eine Fahrt Und öffne es. Sie können das Hilfemenü verwenden "Anfang" Oder suchen Sie danach.
Schritt 2: Klicken und öffnen Excel-Datei Wovon Sie sich hier erholen möchten.
Sie können sich auch bei Onedrive anmelden und auf Ihre gespeicherten Excel-Dateien zugreifen. Über den folgenden Link können Sie sich bei Onedrive anmelden
4. Wiederherstellen mit Dateimanager und Finder
Mithilfe eines Dateimanagers können Sie auch Excel-Dateien wiederherstellen, die nicht auf Ihrem System gespeichert sind. Dieser Trick funktioniert nur, wenn Sie die Datei auf Ihrem System speichern. Hier sind die Schritte, die Sie befolgen müssen:
Schritt 1: Öffnen Dateimanager Und gehen Sie zu dem Ort, an dem Sie es gespeichert haben Excel-Datei Vor.
Schritt 2: Doppelklick Datei um es zu öffnen.
Auch wenn dies möglicherweise nicht die neueste Version der Daten ist, enthält es dennoch die von Ihnen gespeicherten Daten oder die zuletzt automatisch gespeicherten Daten. Wenn Sie mit der rechten Maustaste auf die Datei klicken, können Sie mithilfe des Versionsverlaufs zwischen früheren Versionen navigieren. Damit können Sie geschriebene Excel-Dateien wiederherstellen.
Für Finder-Benutzer sollten Sie versuchen, die Registerkarte „Zuletzt verwendet“ zu überprüfen, da sie die zuletzt aktualisierten Dateien und Ordner enthält.
Maßnahmen zur Verhinderung von Datenverlust in Excel-Dateien
Nachdem Sie Excel-Dateien wiederhergestellt haben, gibt es mehrere Methoden, mit denen Sie verhindern können, dass Ihre Excel-Datei verloren geht.
1. Aktivieren Sie die automatische Speicherung
Sie können auch AutoSpeichern aktivieren, um sicherzustellen, dass Excel Ihren Fortschritt regelmäßig speichert. Aktivieren Sie dazu oben links die Schaltfläche „Automatisch speichern“.
2. Aktivieren Sie AutoRecover-Informationen in Excel
Sie können Wiederherstellungseinstellungen konfigurieren, um nicht gespeicherte Excel-Dateien wiederherzustellen. So aktivieren Sie es:
Schritt 1: Öffnen Excel Und klicken Sie Optionen. Wenn Sie welche verwenden Excel-Tabelle, Also offen Datei > Mehr Und wähle Optionen.
Schritt 2: Wählen "speichern" und wählen Sie „Speichern Sie jede Minute automatische Wiederherstellungsinformationen.“ Wählen Sie am besten das Intervall aus, für das Excel Daten speichern soll. Wir empfehlen eine Zeitspanne zwischen 5 und 10 Minuten.
Tipp: Sie können auch „Automatische Wiederherstellungsversion beibehalten, wenn Sie schließen, ohne zu speichern“ aktivieren. Dadurch wird sichergestellt, dass nicht gespeicherte Excel-Daten gespeichert werden.
3. Erstellen Sie ein Backup
Sie können eine Sicherungskopie Ihrer Excel-Datei erstellen, die Sie auch dann verwenden können, wenn Ihre Hauptdatei beschädigt ist. So bewahren Sie eine Excel-Datei als Backup auf:
Schritt 1: Datei öffnen Excel von dem Sie ein Backup erstellen möchten und klicken Sie auf eine Datei.
Schritt 2: Wählen "Speichere eine Kopie" أو "Speichern als".
3: Wählen Sie aus, wo die Datei gespeichert werden soll, und drücken Sie Werkzeug.
Schritt 4: Wählen Allgemeine Optionen.
Schritt 5: Aktivieren Sie das Kontrollkästchen neben „Erstellen Sie immer ein Backup.“
Somit wird Ihre Excel-Datei auch mit der von Ihnen gespeicherten Kopie gesichert.
Verlieren Sie nicht Ihren Fortschritt
Da Sie nun wissen, wie Sie nicht gespeicherte Excel-Dateien wiederherstellen, geht Ihnen kein Arbeitsfortschritt verloren. Teilen Sie uns in den Kommentaren mit, wenn Sie Vorschläge oder Fragen haben.