Top 6 Lösungen für Mail-App-Benachrichtigungen, die auf dem iPhone nicht funktionieren
Obwohl kostenlos, ist die Mail-App auf dem iPhone sehr nützlich, wenn Sie möchten E-Mails empfangen und verschicke es regelmäßig. Darüber hinaus können Sie auch E-Mails planen Sie verwenden die Mail-App selbst. Aber es wird sehr verwirrend und ärgerlich sein, wenn Sie keine E-Mail-Benachrichtigungen mehr erhalten.
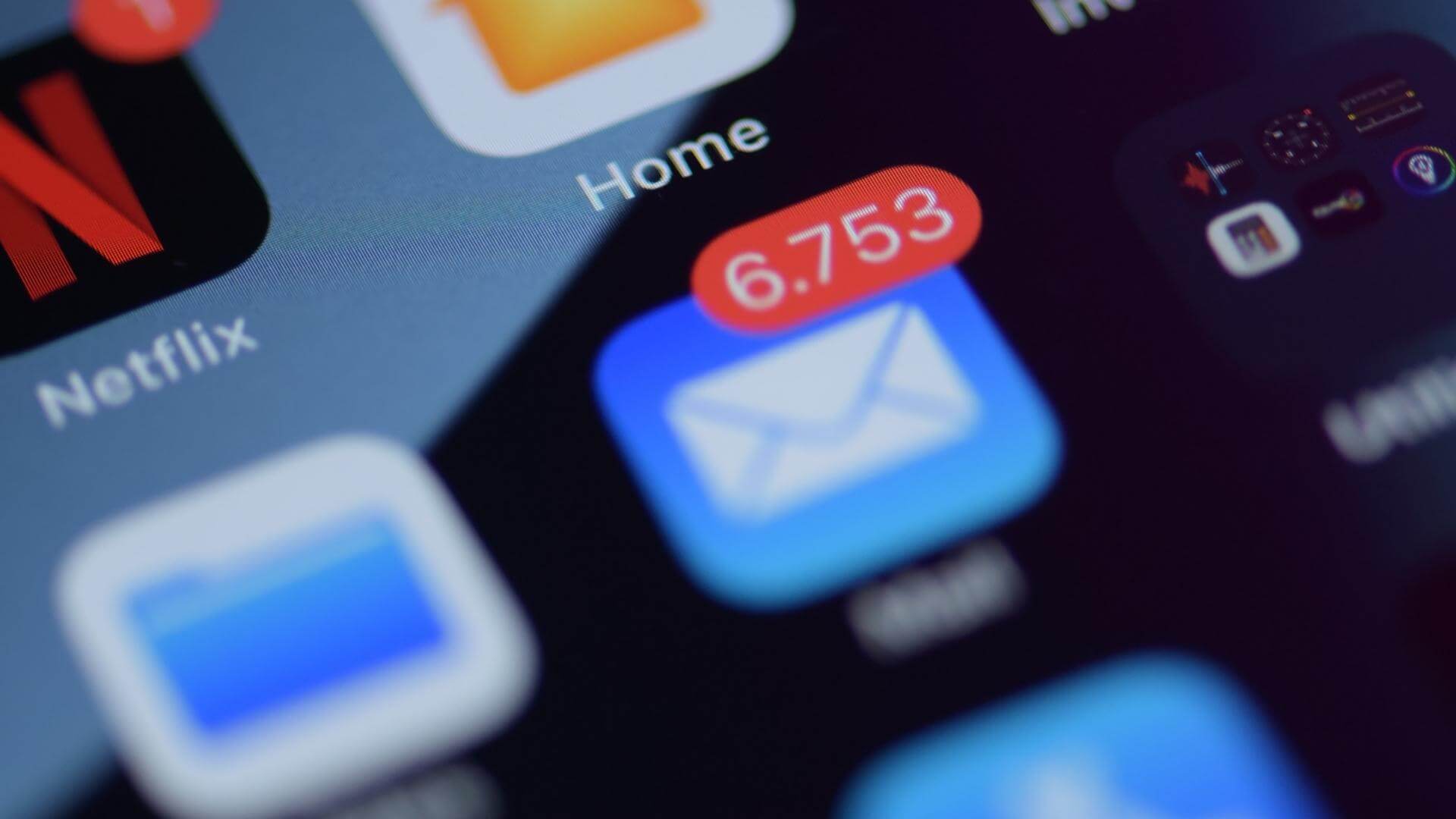
Das bedeutet, dass Sie die Mail-App auf Ihrem iPhone öffnen und nach neuen E-Mails suchen müssen. Glücklicherweise können Sie dieses Problem lösen. Hier sind einige nützliche Möglichkeiten, um das Problem zu beheben, dass Mail-App-Benachrichtigungen auf dem iPhone nicht funktionieren.
1. Wechseln Sie von mobilen Daten zu WI-FI
Wenn Sie mobile Daten auf Ihrem iPhone verwenden, erhalten Sie wahrscheinlich keine guten Internetgeschwindigkeiten. Wir empfehlen, wenn möglich von mobilen Daten auf WLAN umzusteigen. Dies wird Ihrem iPhone helfen, viel schnellere Internetgeschwindigkeiten zu genießen. Öffnen Sie die Einstellungen-App auf Ihrem iPhone, tippen Sie auf Wi-Fi und verbinden Sie sich mit dem besten verfügbaren Netzwerk in Ihrer Nähe.
2. Überprüfen Sie die Benachrichtigungseinstellungen für Mail
Nachdem Sie sich mit einem Wi-Fi-Netzwerk verbunden haben, falls dies immer noch nicht möglich ist E-Mail-Benachrichtigungen erhalten E-Mail, müssen Sie die Benachrichtigungseinstellungen für die Mail-App überprüfen. Es ist möglich, dass Sie zuvor einige Änderungen an Ihrem iPhone vorgenommen haben, um E-Mail-Benachrichtigungen zu erhalten. So überprüfen Sie die Benachrichtigungseinstellungen für die Mail-App und nehmen bei Bedarf Änderungen vor.
Schritt 1: Öffne eine App die Einstellungen auf Ihrem iPhone.
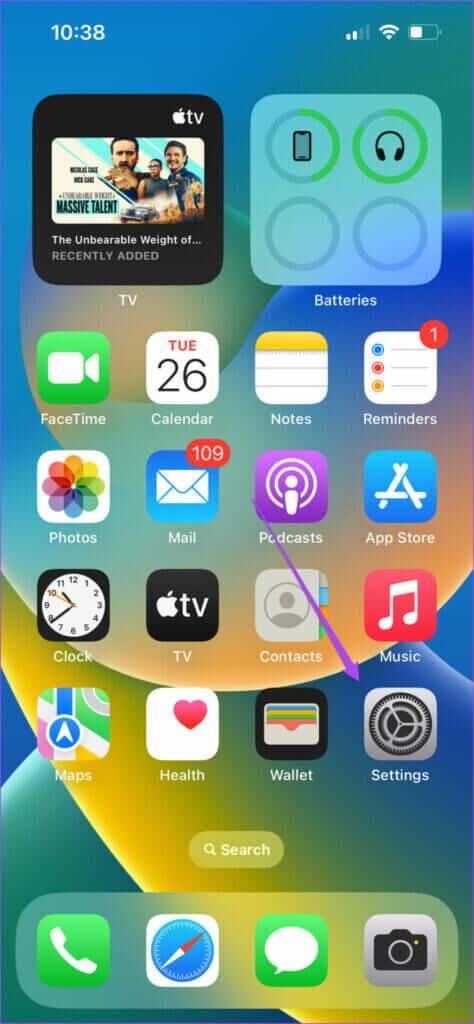
Schritt 2: Scrolle nach unten und tippe auf Mail.
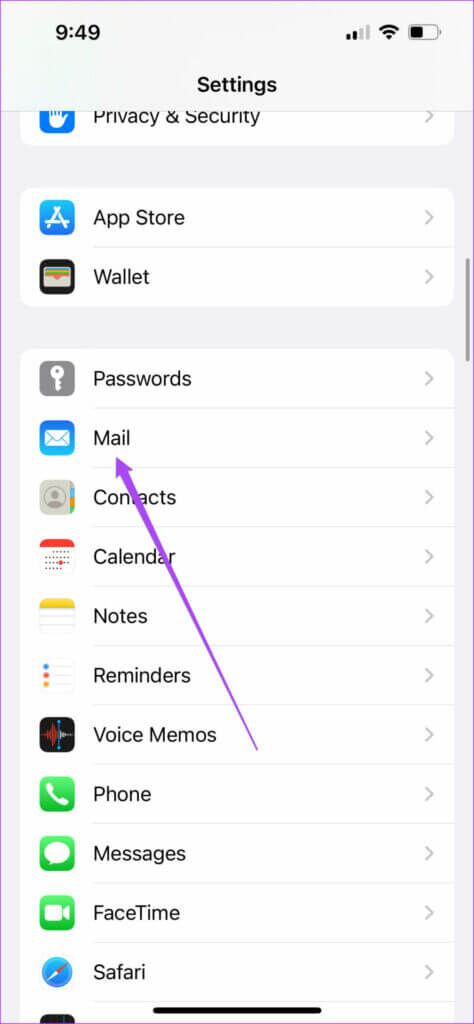
Schritt 3; Klicke auf Hinweise.
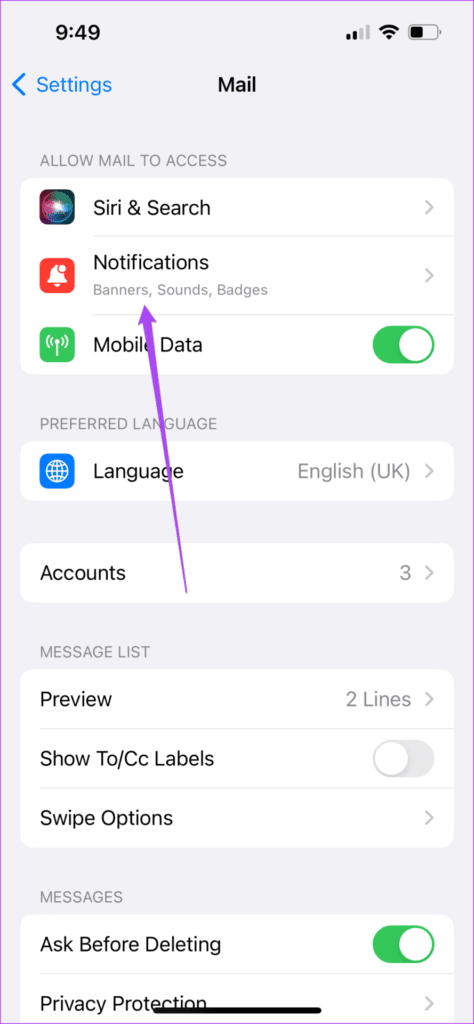
Schritt 4: Überprüfen Sie, ob die Benachrichtigungen zulassen ist aktiviert Schau auch mal vorbei Benachrichtigungen aktivieren.
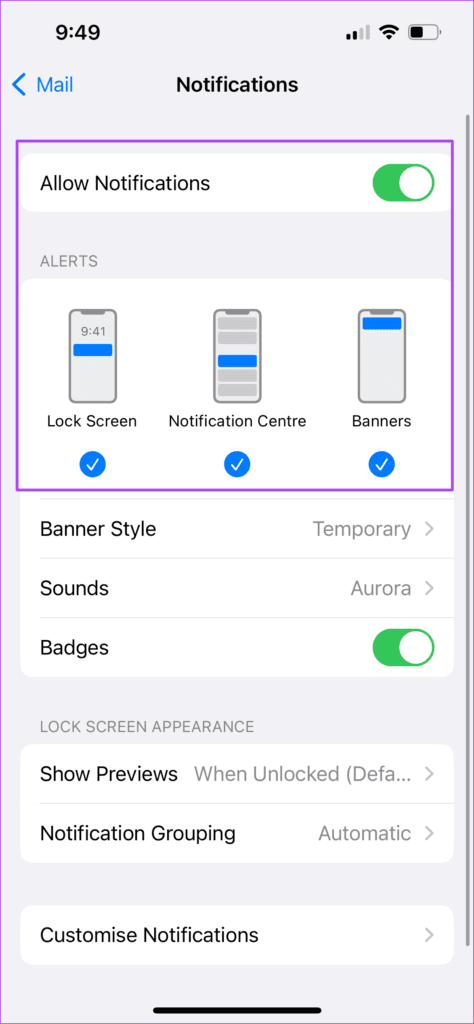
Schritt 5: Klicke auf Fertigen Sie besonders an Die Benachrichtigungen sind unten.
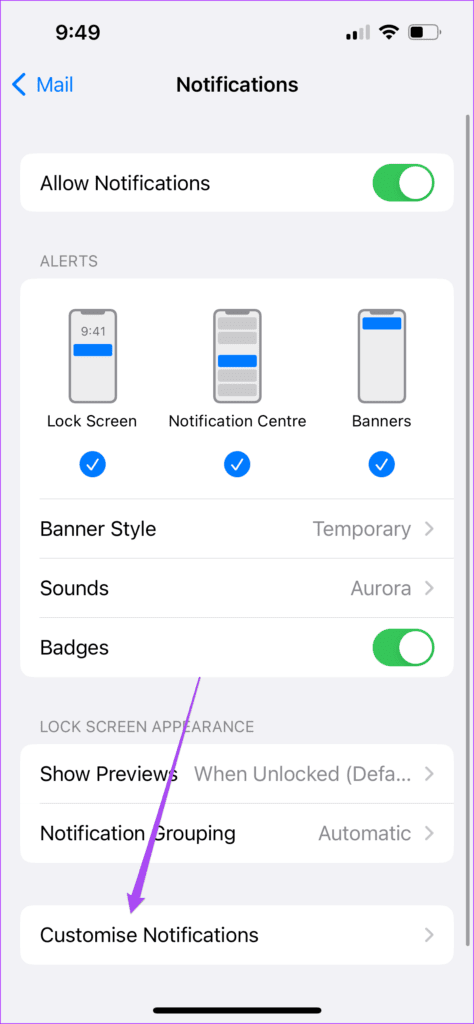
Schritt 6: Wählen Sie ein Konto aus E-Mail der seine Benachrichtigungen nicht erhalten hat.
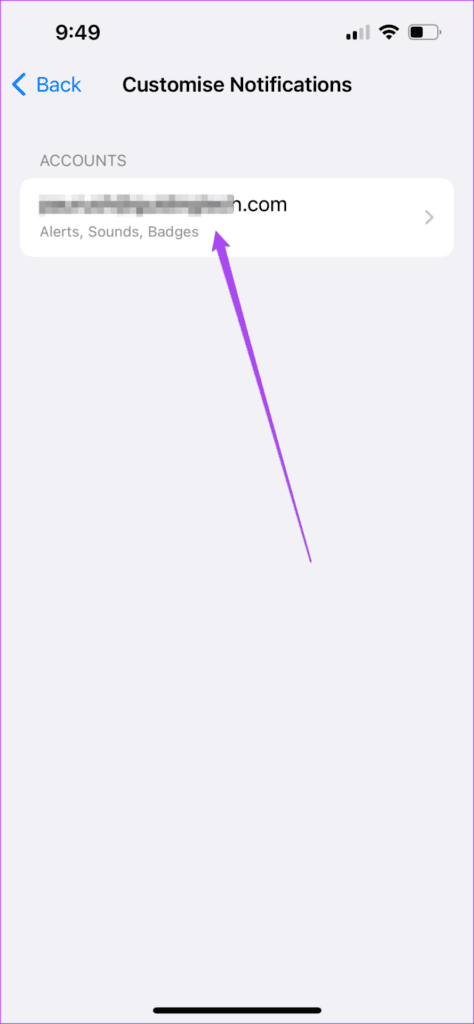
Schritt 7: Stellen Sie sicher, dass der Schalter eingeschaltet ist Für Benachrichtigungen und Abzeichen.
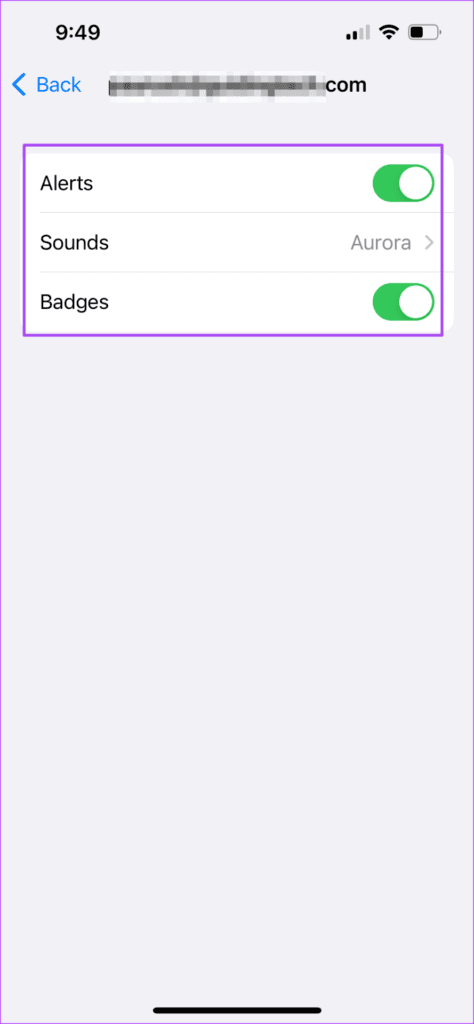
Nachdem Sie alles überprüft haben, schließen Sie die Einstellungen-App. Starten Sie dann die Mail-App neu, um zu prüfen, ob Sie E-Mail-Benachrichtigungen erhalten.
3. Überprüfen Sie, ob das Abrufen neuer Daten für die Mail-App aktiviert ist
Nachdem Sie sich mit der Mail-App bei Ihrem E-Mail-Konto angemeldet haben, wird eine Verbindung zum E-Mail-Server hergestellt, um neue E-Mails in der Mail-App abzurufen. Standardmäßig ist die App „Neue Daten abrufen für Mail“ immer aktiviert. Sie können jedoch überprüfen, ob es in der Mail-App für Ihr E-Mail-Konto aktiviert ist.
Schritt 1: Öffne eine App die Einstellungen auf Ihrem iPhone.
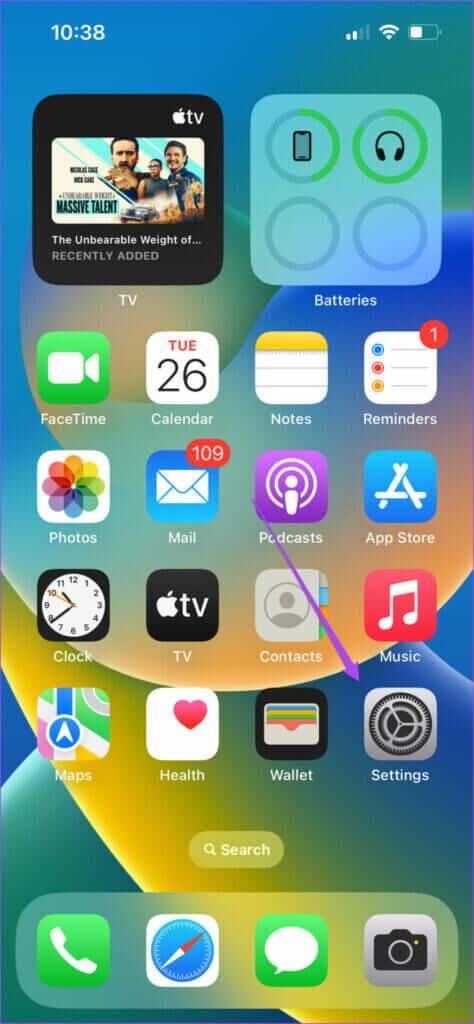
Schritt 2: Scrolle nach unten und tippe auf Mail.
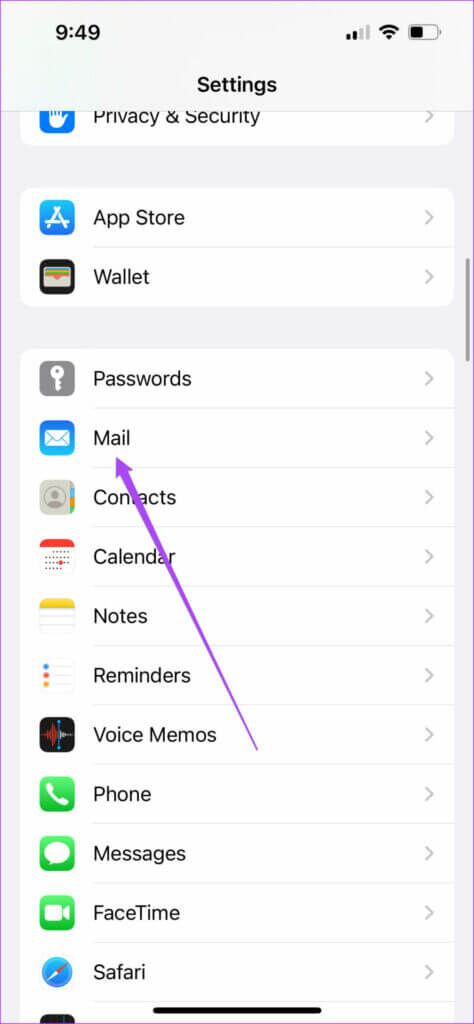
Schritt 3: Klicke auf Die Alphabete.
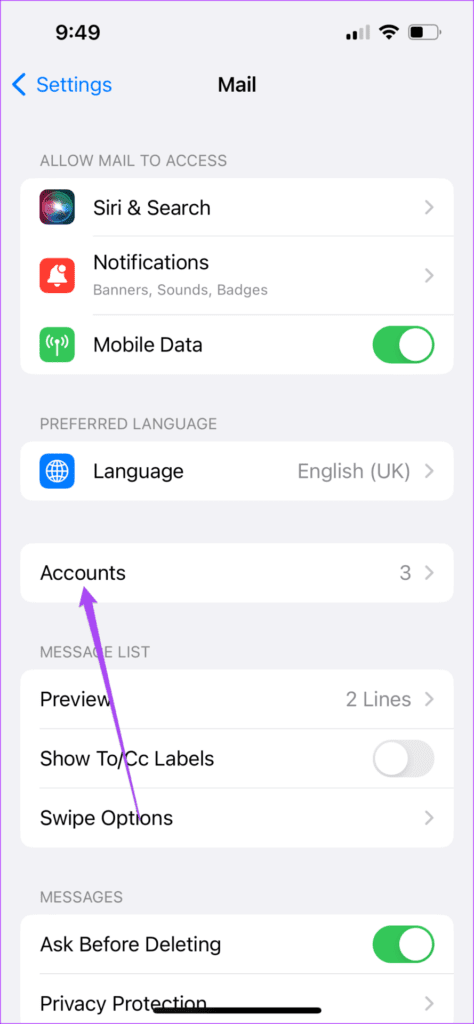
Schritt 4: holen wählen neue Daten.
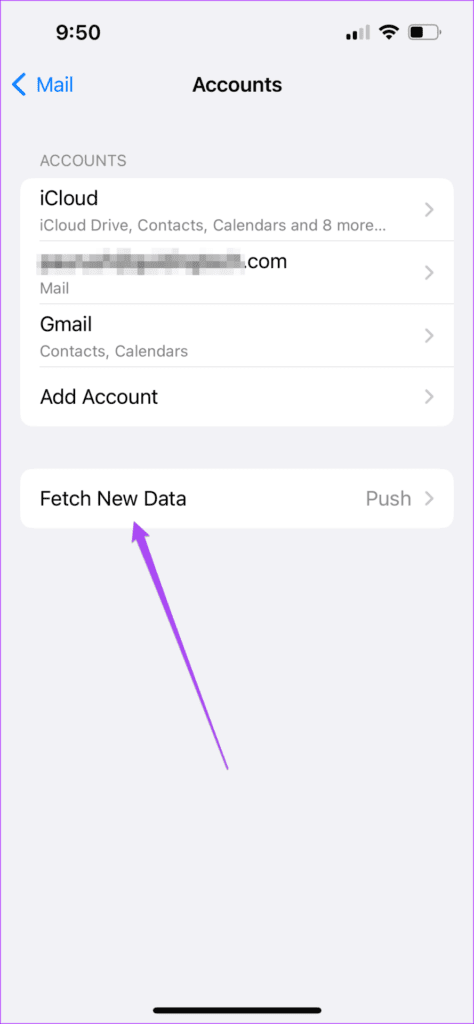
Schritt 5: Stellen Sie sicher, dass der Schalter für aktiviert ist Push oben. Wählen Sie Ihr E-Mail-Konto aus, für das Sie keine Benachrichtigungen erhalten.
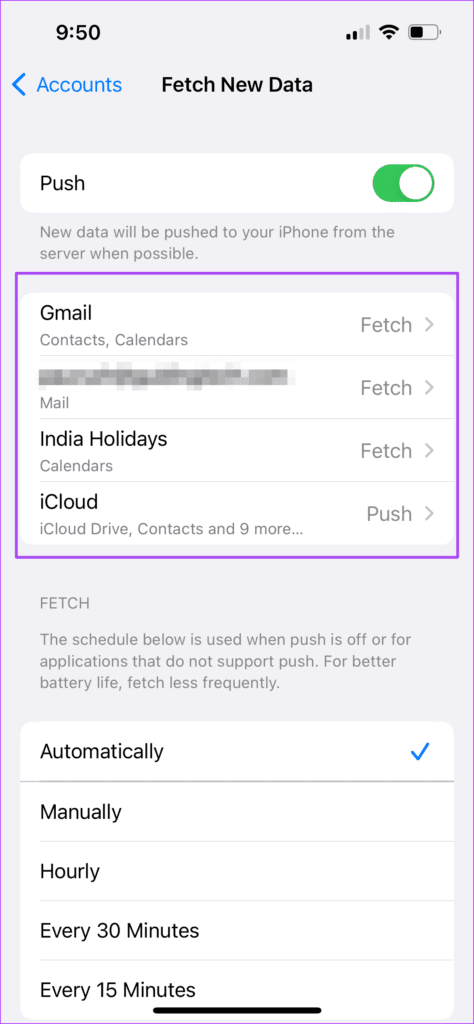
Schritt 6: Stellen Sie sicher, dass Sie auswählen Holen für Ihr E-Mail-Konto.
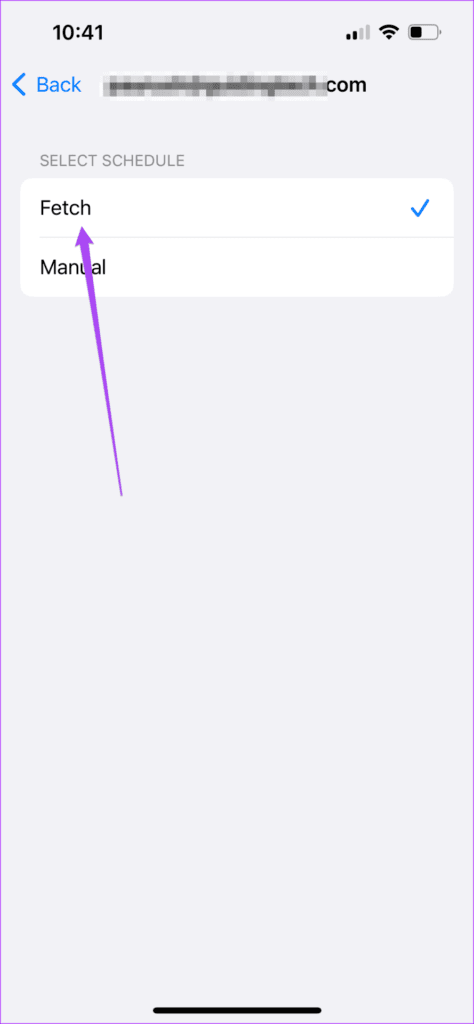
Schritt 7: Gehen Sie zurück zum vorherigen Bildschirm und vergewissern Sie sich, dass er automatisch unter dem Abschnitt Abrufen ausgewählt wird. Dadurch kann die Mail-App automatisch alle neuen E-Mail-Nachrichten abrufen und Sie darüber benachrichtigen.
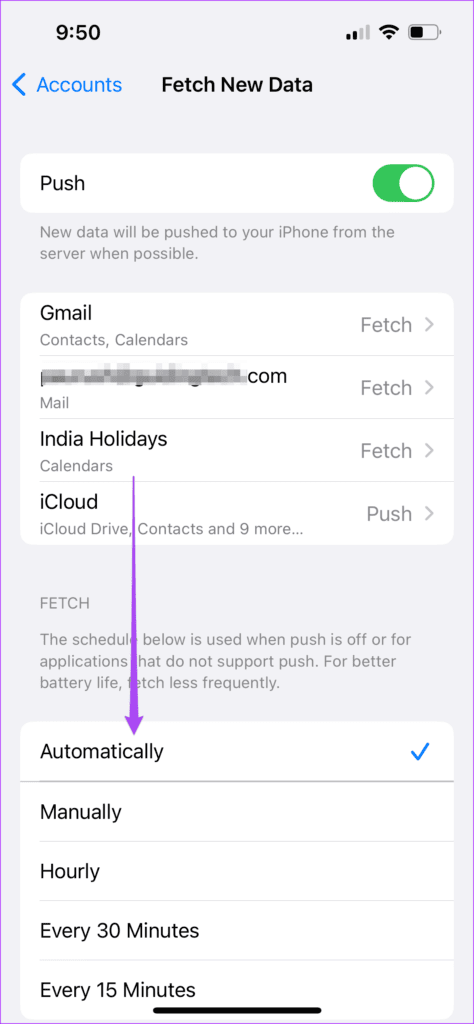
Schritt 8: Schließen Sie die App „Einstellungen“ und prüfen Sie, ob das Problem mithilfe einer App behoben wurde Mail.
Beachten Sie, dass der automatische Abruf dazu führen kann iPhone-Akku leert sich Vor allem, wenn Sie die iOS Public Beta-Versionen verwenden. Sie können die Akkulaufzeit verlängern und weiterhin das Abrufintervall zwischen stündlich, alle 30 Minuten oder alle 60 Minuten verwenden.
4. Beenden Sie die Mail-App und öffnen Sie sie erneut
Manchmal muss die Mail-App neu gestartet werden. Dies bedeutet, dass Sie die Multitasking-Oberfläche auf Ihrem iPhone verwenden müssen, um das Beenden der Mail-App zu erzwingen und sie dann erneut zu starten. Dies gibt ihm einen Neustart, nachdem der Hintergrundprozess heruntergefahren wurde. So erzwingen Sie die Mail-App vollständig.
Schritt 1: Vom Startbildschirm des Geräts iPhone Ihr Zug oben von unten während Sie fortfahren.
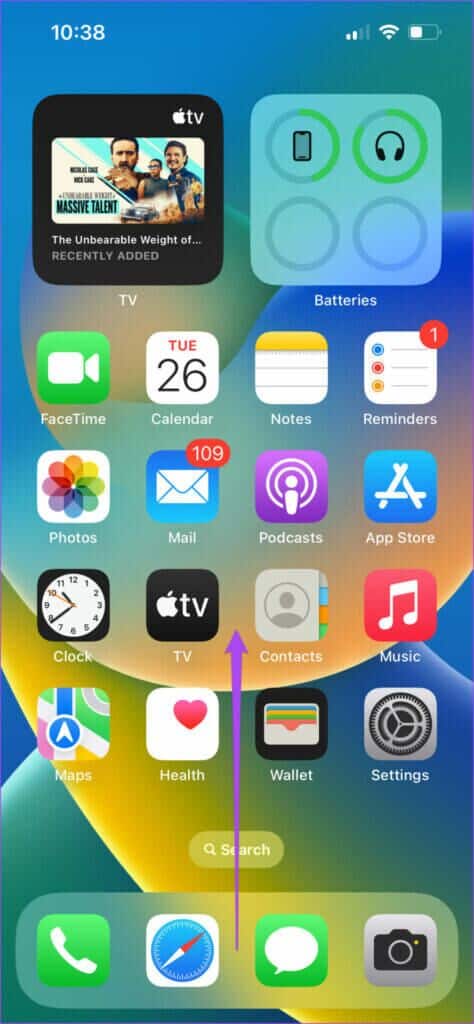
Schritt 2: Nachdem Sie die Multitasking-Oberfläche gesehen haben, die Fenster für den gesamten Hintergrund anzeigt, wischen Sie durch und finden Sie die Mail-App.
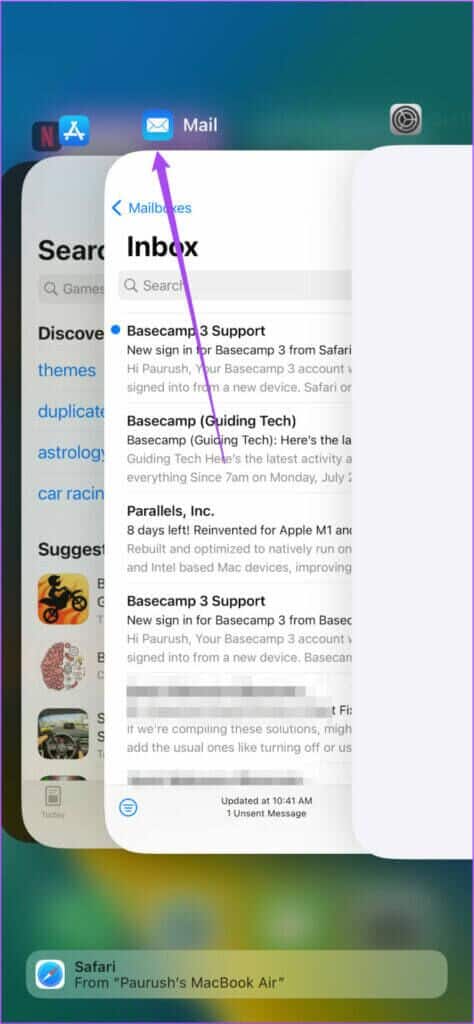
Schritt 3: Klicken Sie darauf und wählen Sie dann aus Wischen Sie nach oben, um eine App zu entfernen Mail läuft im Hintergrund ab.
Warten Sie einige Sekunden und starten Sie die Mail-App erneut. Lassen Sie es einige Minuten im Hintergrund laufen, um zu prüfen, ob es Sie über neue E-Mails benachrichtigt.
5. Aktivieren Sie Ihr E-Mail-Konto erneut
Dies mag zwar ein langer Schuss sein, aber Sie können auch versuchen, Ihr E-Mail-Konto in der Mail-App auf Ihrem iPhone wieder zu aktivieren. Beachten Sie, dass alle Ihre E-Mails von Ihrem iPhone gelöscht werden. Sie werden jedoch alle erneut in der Mail-App geladen, nachdem Sie Ihre E-Mail aktiviert haben. So können Sie das tun.
Schritt 1: Öffne eine App die Einstellungen auf Ihrem iPhone.
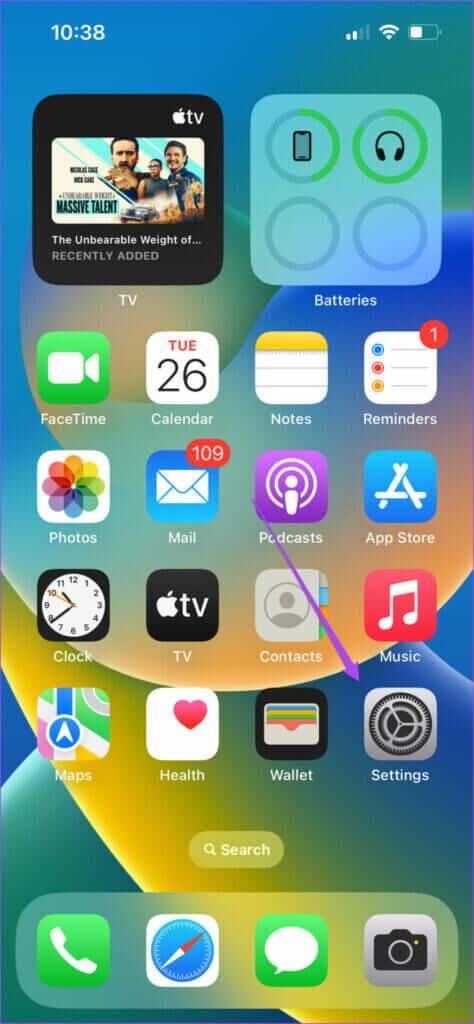
Schritt 2: Scrolle nach unten und tippe auf Mail.
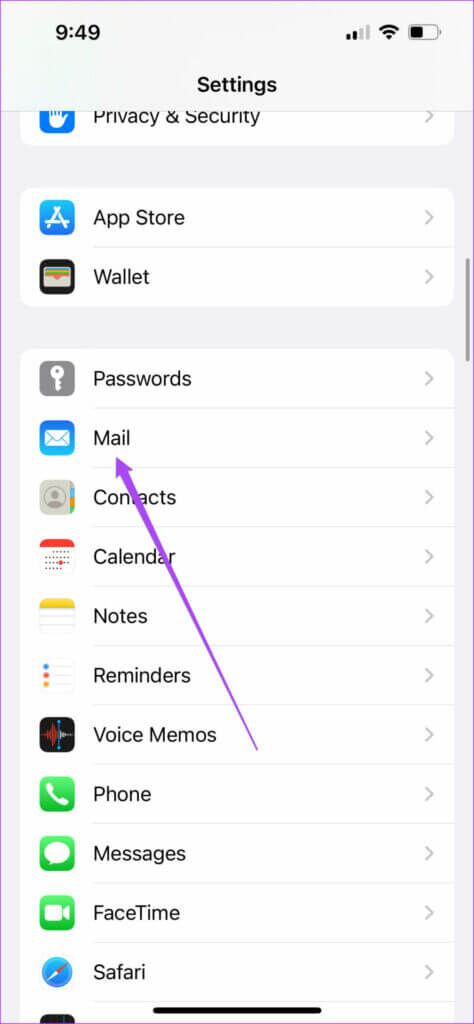
Schritt 3:Klicke auf Die Accounts.
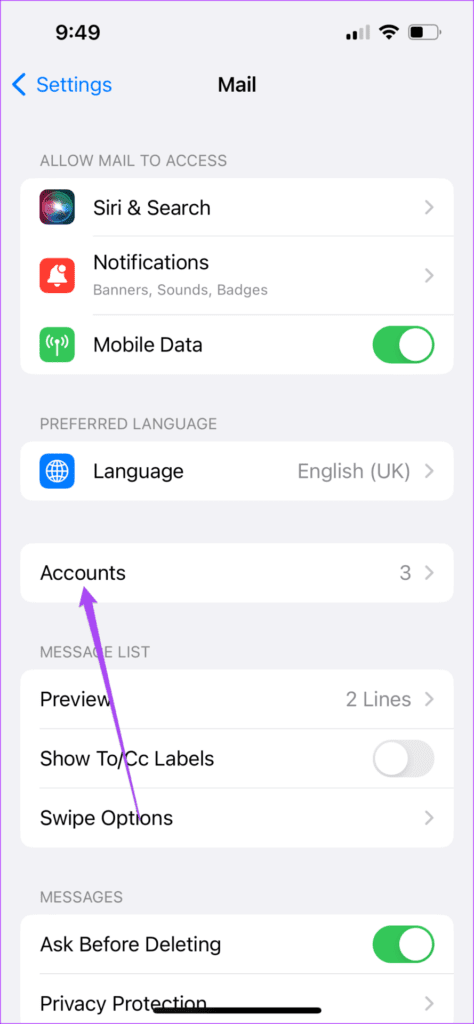
Schritt 4: Lokalisieren Email-Konto die Sie wieder aktivieren möchten.
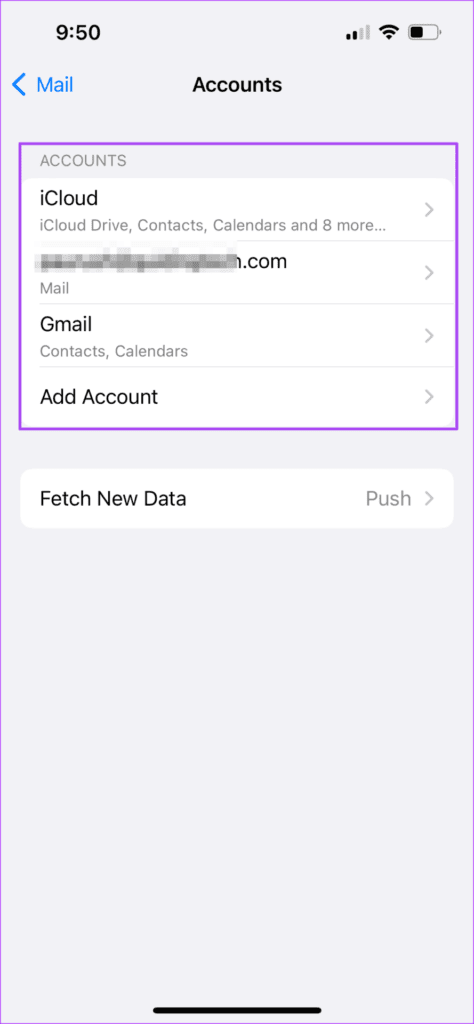
Schritt 5: Drücken Sie den Schalter neben der Post Zum Deaktivieren des E-Mail-Kontos.
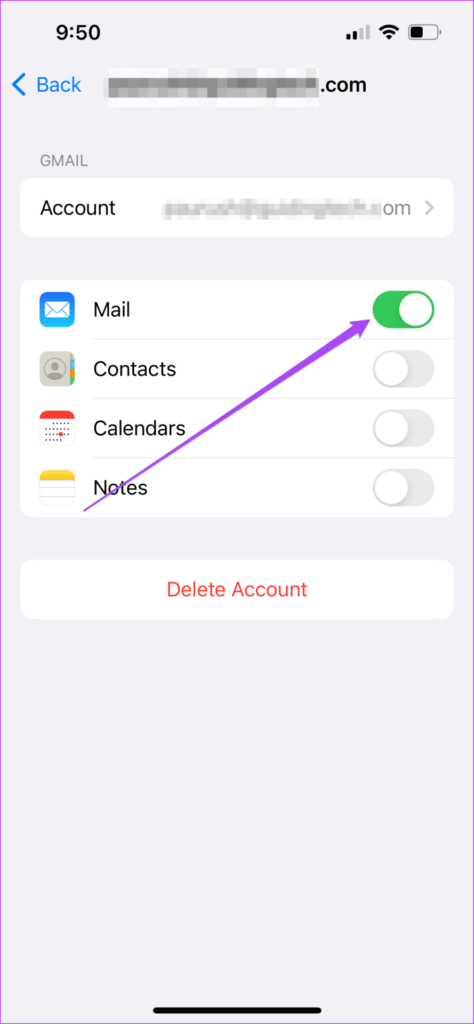
Schritt 6: Warten Sie einige Zeit und klicken Sie erneut auf die Umschaltfläche, um das E-Mail-Konto wieder zu aktivieren.
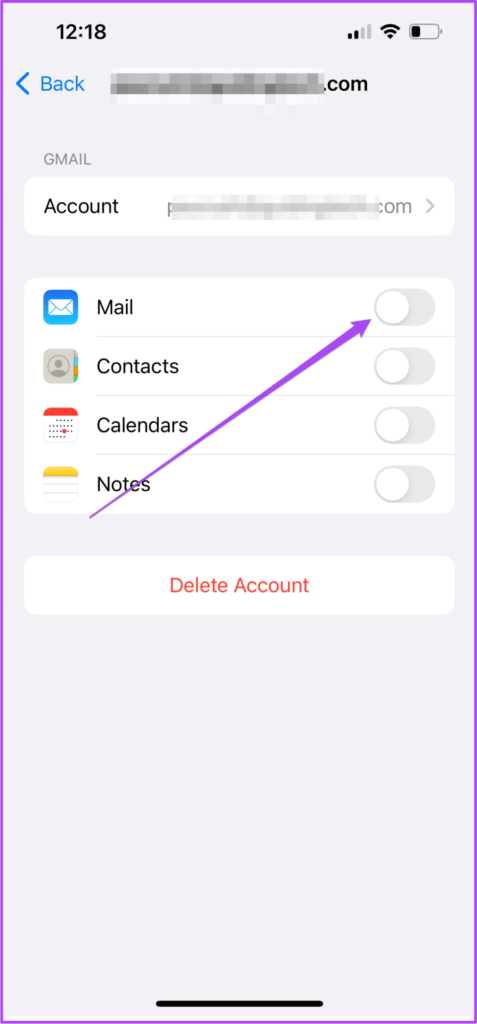
App schließen die Einstellungen , und starten Sie die Mail-App, um zu prüfen, ob das Problem dadurch behoben wird.
6. Aktualisieren Sie die IOS-Version
Haben Sie die Installation von iOS-Versionsupdates aufgeschoben, nur aus Angst, alle Ihre Daten zu verlieren? Nun, das könnte der Grund sein, warum auf Ihrem iPhone eine veraltete Version der Mail-App ausgeführt wird. Wir empfehlen, auf Ihrem iPhone nach einem iOS-Update zu suchen, um die Mail-App auf die neueste Version zu aktualisieren. Hier erfahren Sie, wie Sie es überprüfen können.
Schritt 1: Öffne eine App die Einstellungen auf Ihrem iPhone.
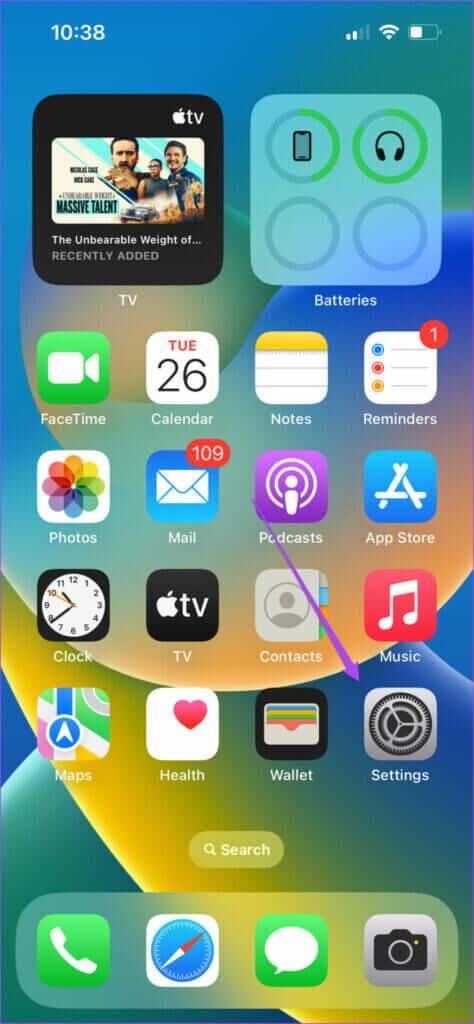
Schritt 2: Scrolle nach unten und tippe auf Jahr.
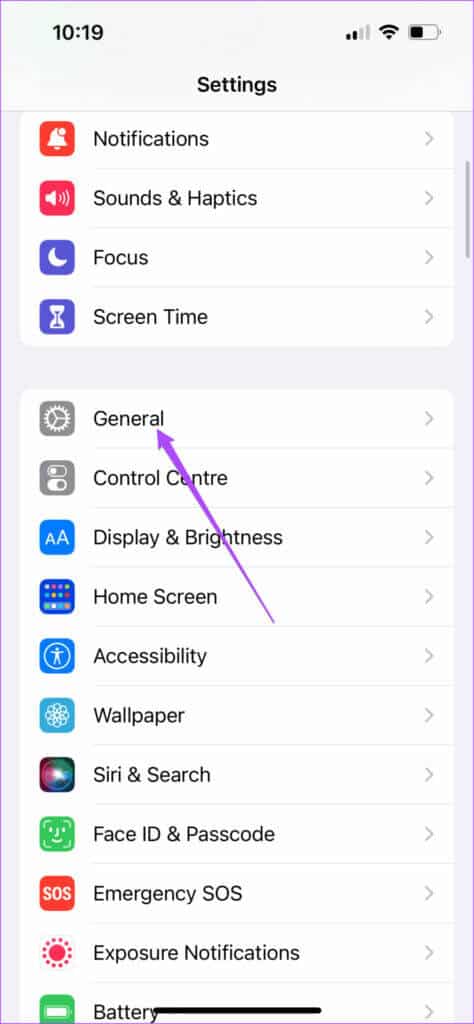
Schritt 3: Klicke auf Software aktualisieren.
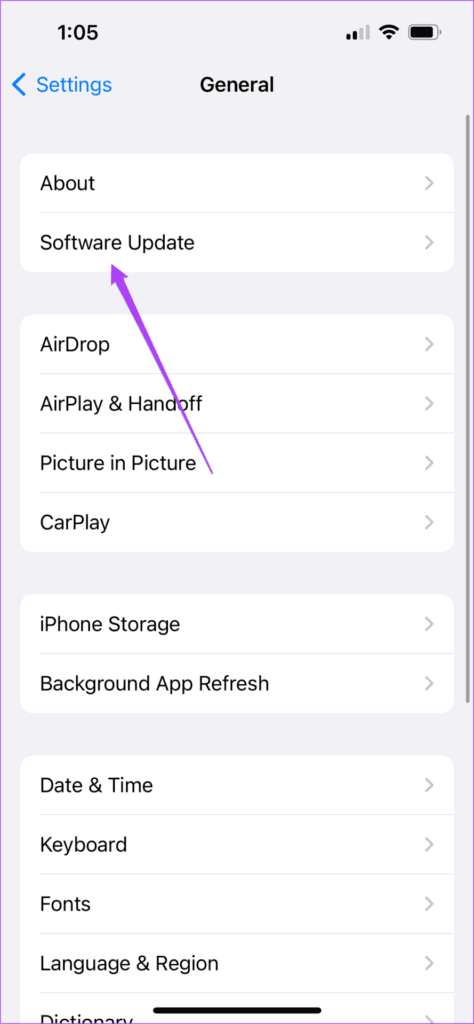
Schritt 4: Wenn ein Update verfügbar ist, laden Sie es herunter und installieren Sie es auf Ihrem iPhone.
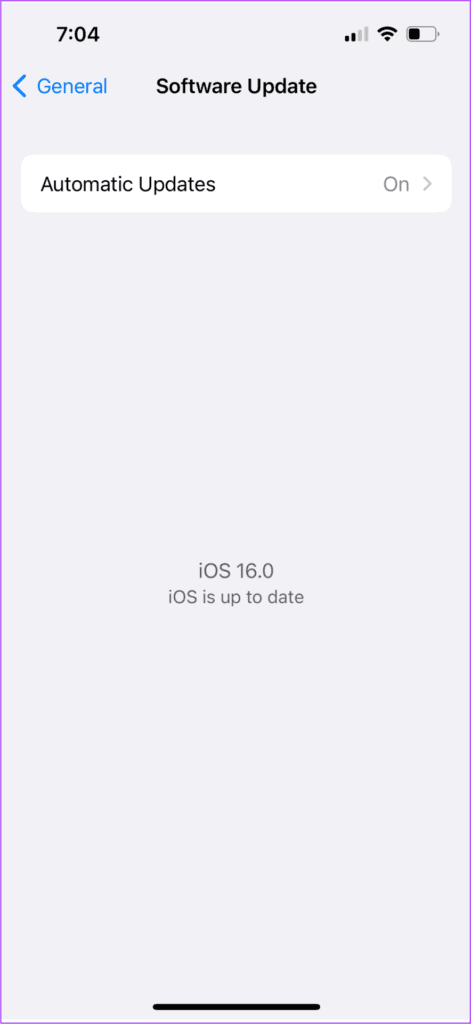
Ihr iPhone wird nach der Installation des Updates neu gestartet. Sie erhalten E-Mail-Benachrichtigungen von der Mail-App, sofern Sie die anderen in den Lösungen oben genannten Anforderungen erfüllen.
Erhalten Sie die Benachrichtigung
Diese Lösungen stellen sicher, dass Sie E-Mail-App-Benachrichtigungen auf Ihrem iPhone erhalten. Aber wenn die Mail-App selbst auf Ihrem iPhone nicht mehr funktioniert, können Sie unseren Beitrag lesen, der die besten Möglichkeiten vorschlägt So beheben Sie, dass die Mail-App auf Ihrem iPhone nicht funktioniert.
