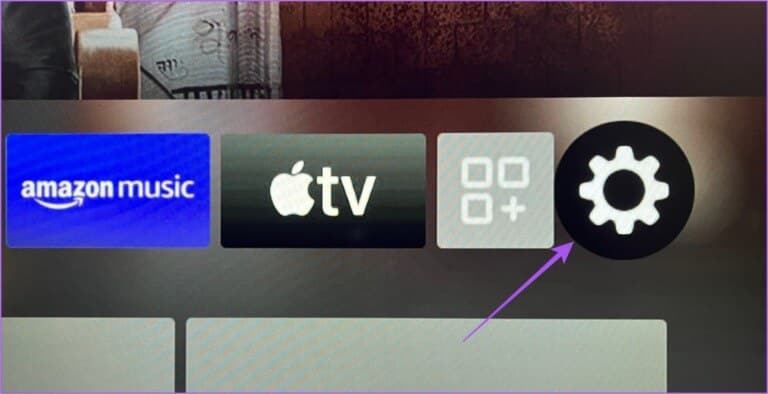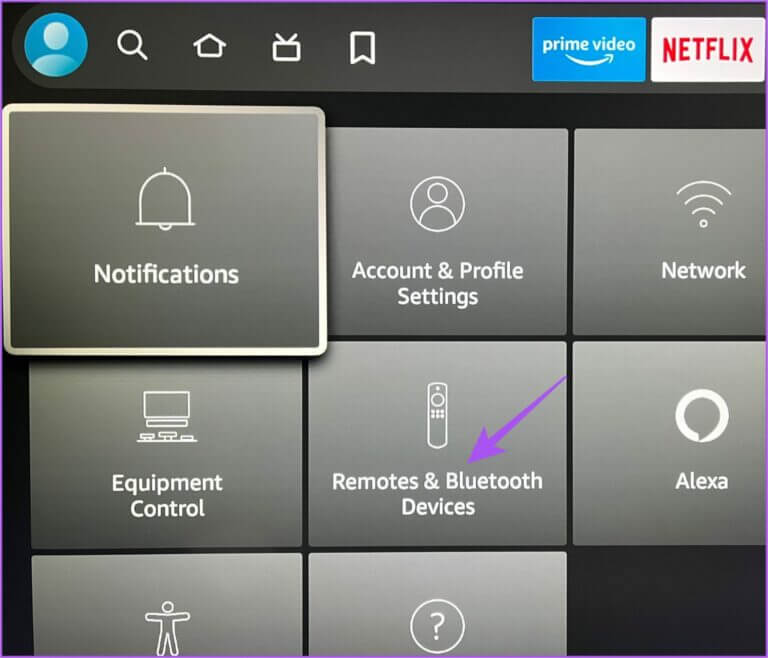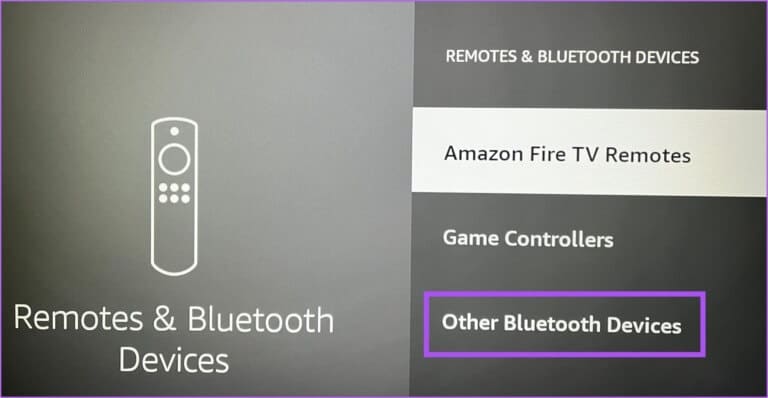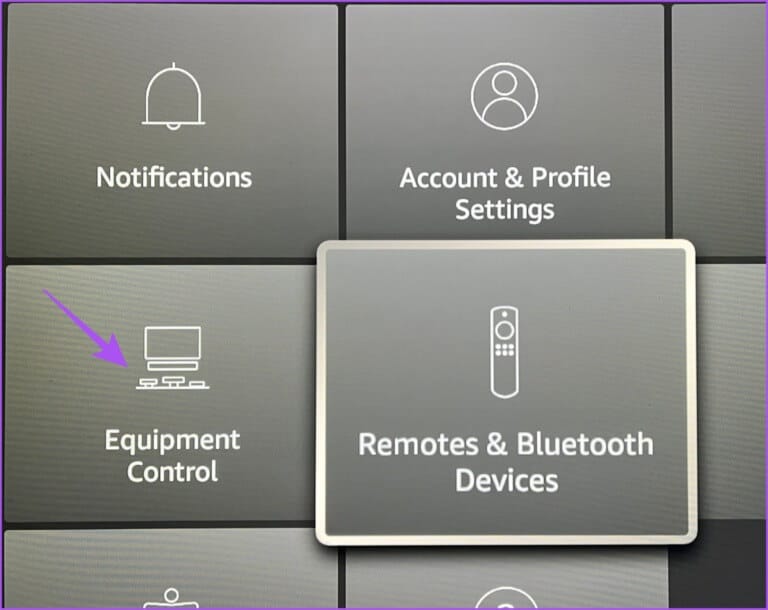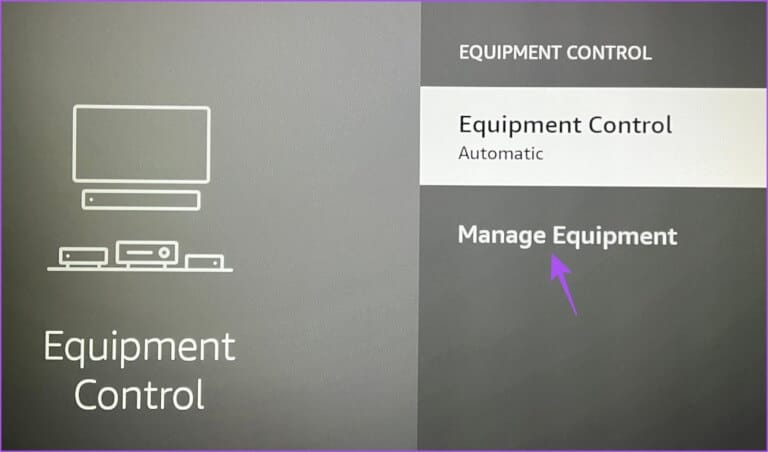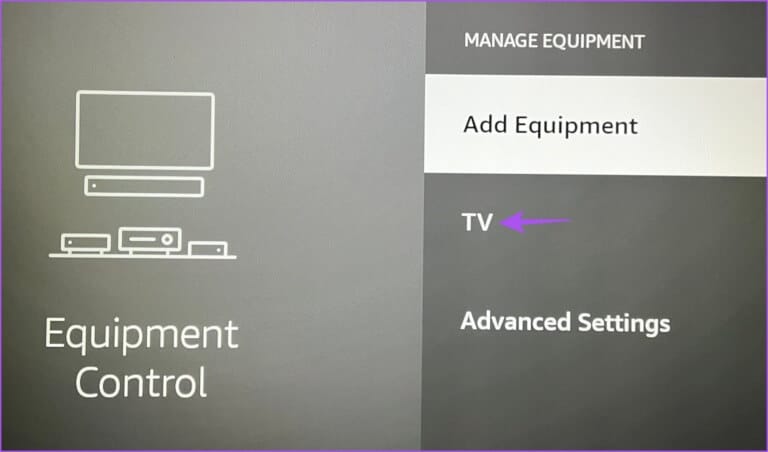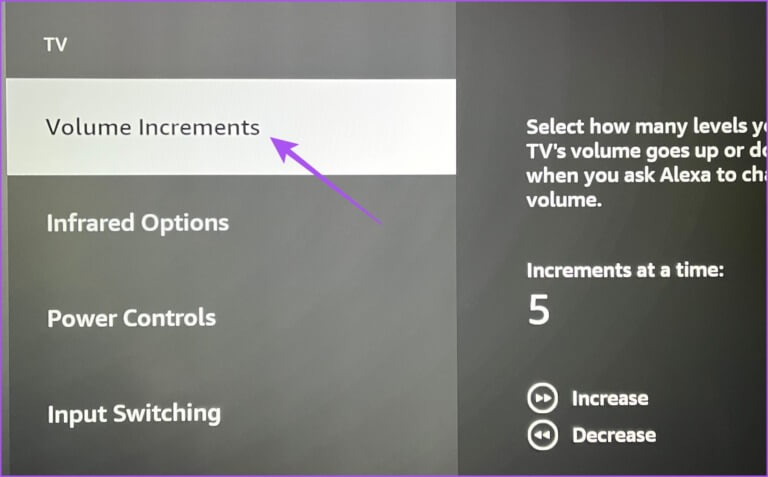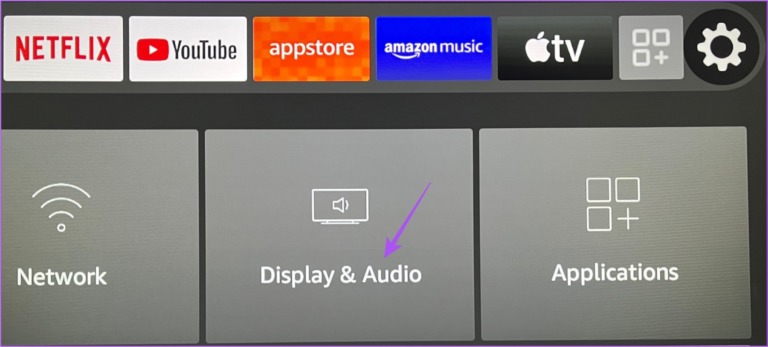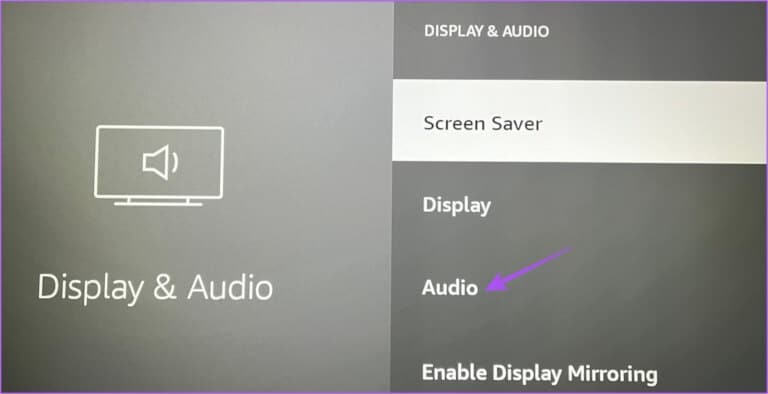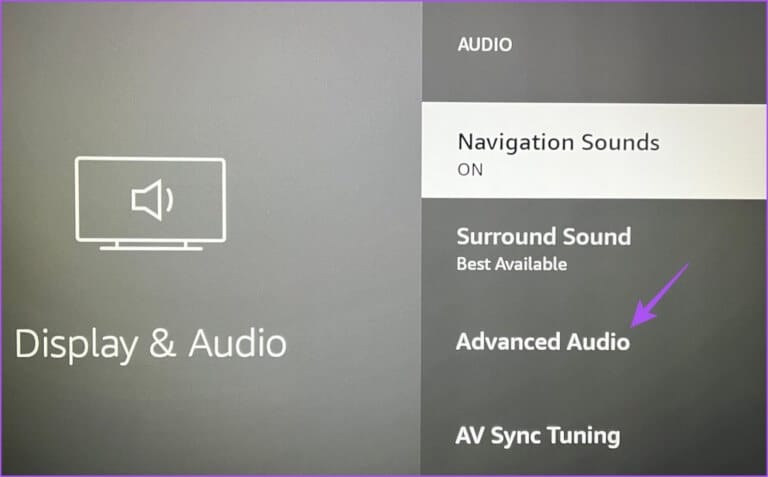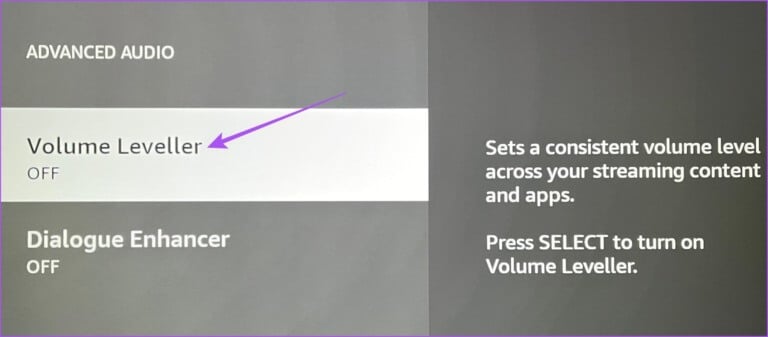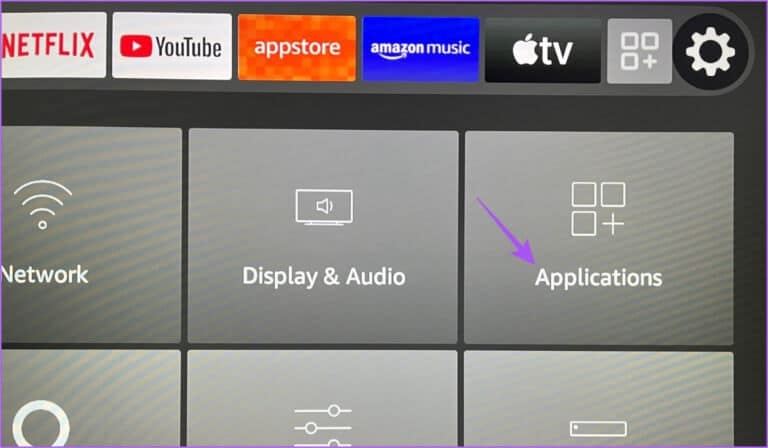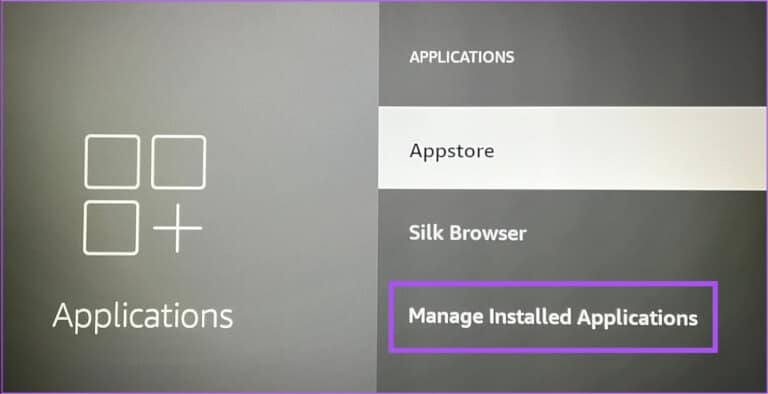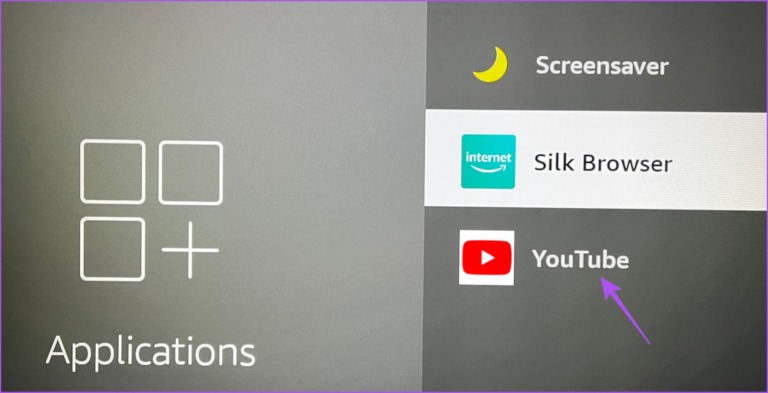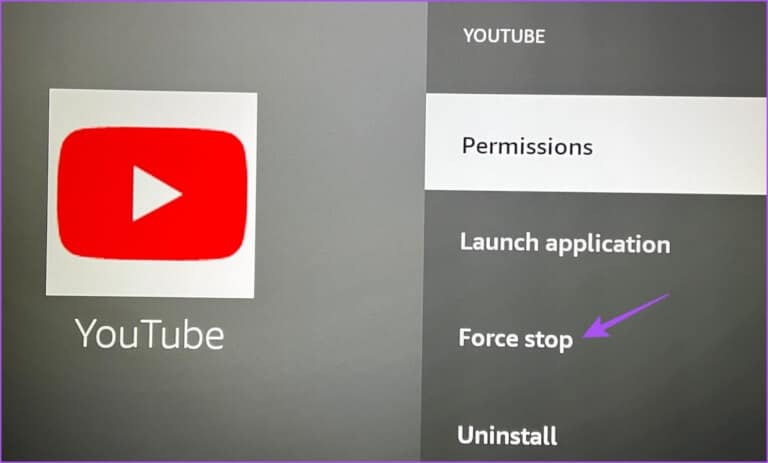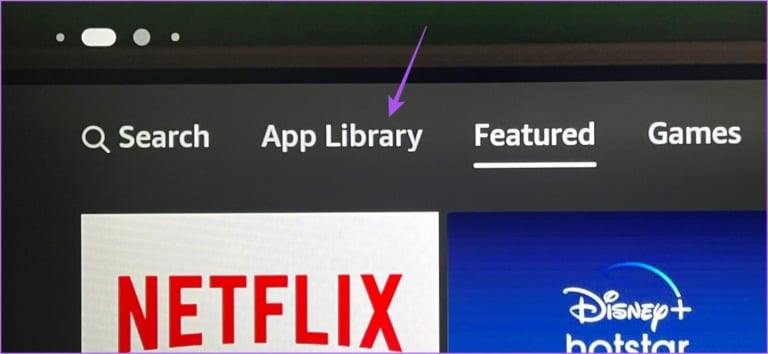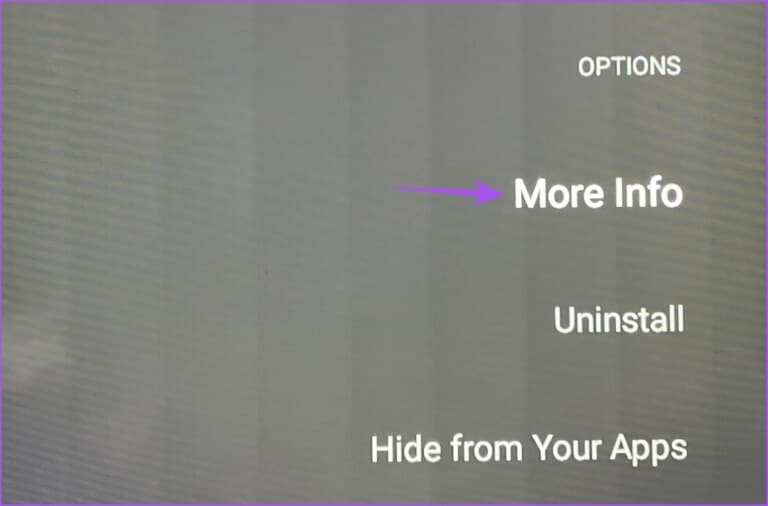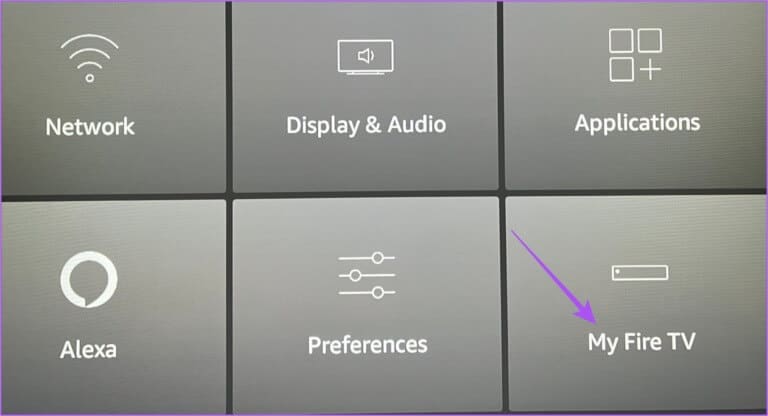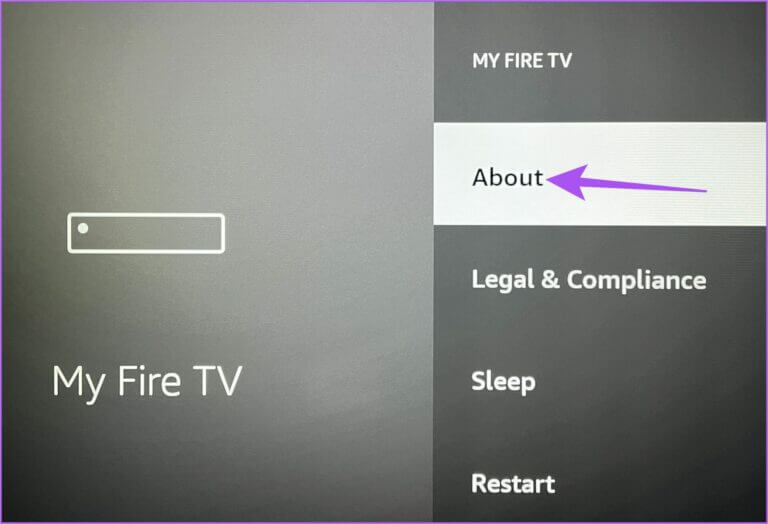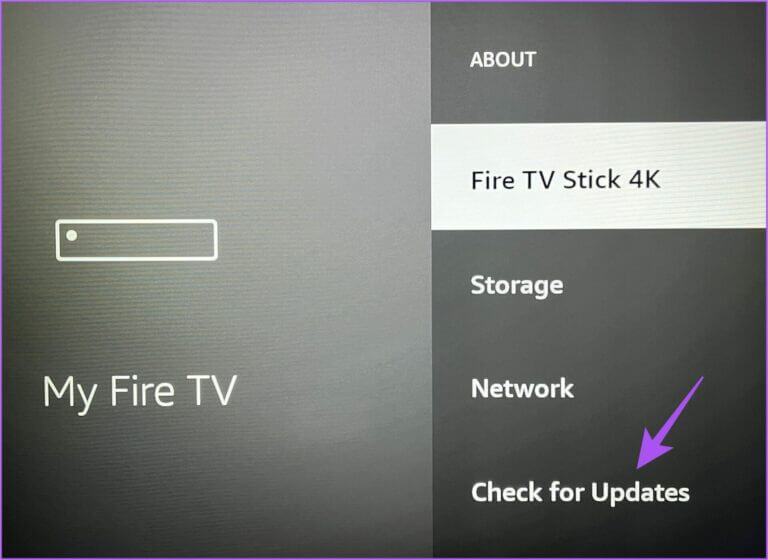Top 8 Fixes für keinen Ton in der YouTube-App auf Amazon Fire TV Stick 4K
Mit der YouTube-App können Sie mit Ihrem Amazon Fire TV Stick 4K Inhalte in Ultra HD ansehen. YouTube unterstützt jetzt Videos in Dolby Atmos und Dolby Digital 5.1 für ein immersives Audioerlebnis. Einige Benutzer beschweren sich jedoch, dass sie die räumliche Audioqualität auf YouTube nicht genießen können.
Benutzer berichten, dass in der YouTube-App auf Amazon Fire TV Stick 4K kein Ton zu hören ist. In diesem Beitrag werden die Lösungen vorgestellt, um genau das zu verhindern und es den Benutzern zu ermöglichen, ihre Lieblingsvideos anzusehen.
1. Überprüfen Sie, ob die Lautstärke stummgeschaltet ist
Die Fire TV 4K-Fernbedienung verfügt über eine spezielle Stummschalttaste zum Deaktivieren des Tons. Und Sie haben es wahrscheinlich früher gedrückt, um niemanden in Ihrer Umgebung zu verärgern. Wie wäre es, wenn Sie die Stummschalttaste erneut drücken und prüfen, ob das Problem behoben ist?
2. Trennen Sie BLUETOOTH-Geräte
Sie können Ihre Bluetooth-Geräte wie Kopfhörer und Lautsprecher mit dem Fire TV Stick 4K verbinden. Dies bedeutet, dass der TV-Lautsprecher die Audioausgabe beendet, sobald sie verbunden sind. Die nächste Lösung, die wir empfehlen, besteht darin, Ihr(e) Bluetooth-Gerät(e) vom Fire TV Stick 4K zu trennen.
Schritt 1: auf Ihrem Startbildschirm Feuer TV Stick 4K , Gehe zu die Einstellungen auf der rechten Seite.
Schritt 2: Lokalisieren Steuergeräte عن Fernbedienung und Bluetooth.
Schritt 3: Lokalisieren Bluetooth-Geräte Das andere.
Schritt 4: Lokalisieren Bluetooth-Gerät Anrufer.
Schritt 5: Klicken Sie auf das Symbol Hamburger Menü auf der Fire TV-Fernbedienung, um das Gerät zu trennen.
Schritt 6: Öffnen YouTube-App und schaut vorbei Das Problem lösen.
Sie können auch unseren Beitrag lesen, wenn Ihr Bluetooth-Lautsprecher war nicht mit dem Fire TV Stick 4K verbunden.
3. Ändern Sie die Lautstärke mit Alexa
Mit Alexa können Sie Sprachbefehle geben, um Apps und Funktionen auf Ihrem Amazon Fire TV Stick 4K zu steuern. Du kannst die Lautstärke der YouTube-App ändern, indem du die Alexa-Taste auf deiner Fernbedienung drückst und „Alexa, erhöhe die Lautstärke“ sagst. Sehen Sie, ob dies das Problem löst.
4. Überprüfen Sie die Lautstärkeanhebungseinstellungen
Wenn Sie Alexa bitten, die Lautstärke zu erhöhen oder zu verringern, wird die Lautstärke standardmäßig um fünf erhöht. Sie können aber auch die Lautstärkeerhöhung für Ihren Fire TV Stick 4K ändern und sehen, ob das das Problem mit der YouTube-App löst. In diesem Fall möchten Sie die Lautstärke mit Alexa steuern.
Schritt 1: auf Ihrem Startbildschirm Fire-TV-Stick 4K, Gehe zu die Einstellungen auf der rechten Seite.
Schritt 2: Lokalisieren Gerätekontrolle.
Schritt 3: Lokalisieren Geräteverwaltung.
Schritt 4: Lokalisieren FERNSEHER.
Schritt 5: Lokalisieren an Größe zunehmen.
Schritt 6: Benutze einenZwei Tasten Vorwärts springen oder Rückwärts springen auf Ihrer Fire TV-Fernbedienung, um die Lautstärken zu ändern.
Schritt 7: Danach öffnen YouTube-App Und prüfen Sie, ob das Problem behoben ist.
5. Schalten Sie die Lautstärke aus
Wie der Name schon sagt, hilft Volume Leveler dabei, eine konsistente Lautstärke für alle Streaming-Inhalte und -Anwendungen einzustellen. Dadurch kann die Größe der YouTube-App eingeschränkt werden. So überprüfen und deaktivieren Sie die Funktion.
Schritt 1: auf Ihrem Startbildschirm Feuer TV Stick 4K , Gehe zu die Einstellungen auf der rechten Seite.
Schritt 2: Lokalisieren Anzeige und Ton.
Schritt 3: Lokalisieren der Klang.
Schritt 4: Lokalisieren Erweiterte Soundeinstellungen.
Schritt 5: wenn fertig Schalten Sie den Lautstärkeregler ein , wählen Sie die Funktion aus, um sie zu deaktivieren.
Öffnen Sie die YouTube-App und prüfen Sie, ob das Problem behoben ist.
6. Erzwingen Sie das Stoppen und starten Sie die YOUTUBE-App neu
Eine weitere effektive Lösung, die Sie ausprobieren können, besteht darin, die YouTube-App zu stoppen und neu zu starten, um sie auf Ihrem Amazon Fire TV Stick 4K neu zu starten.
Schritt 1: على Ihr Fire TV Stick 4K-Startbildschirm , Gehe zu die Einstellungen auf der rechten Seite.
Schritt 2: Lokalisieren Anwendungen.
Schritt 3: Lokalisieren Bewerbungsmanagement Eingerichtet.
Schritt 4: Lokalisieren YouTube aus der Bewerbungsliste.
Schritt 5: Lokalisieren Erzwungener Stopp.
Schritt 6: Öffnen YouTube-App wieder undÜberprüfen Sie, ob das Problem behoben ist.
7. YOUTUBE-APP aktualisieren
Durch das Aktualisieren der Version der YouTube-App wird sichergestellt, dass die App Fehler und Störungen beseitigt, die dieses Problem verursachen könnten. Obwohl es automatisch aktualisiert wird, können Sie die YouTube-App wie folgt überprüfen und aktualisieren.
Schritt 1: على Fire TV Stick 4K-Startbildschirm , Gehe zu Appstore.
Schritt 2: Lokalisieren Anwendungsbibliothek
Schritt 3: Lokalisieren YouTube Und drücken Sie das Menüsymbol Hamburger (drei horizontale Linien) auf der Fernbedienung für FireTV.
Schritt 4: Lokalisieren Mehr Informationen auf der rechten Seite.
Schritt 5: Im Falle Verfügbarkeit aktualisieren Laden Sie es herunter und installieren Sie es.
Schritt 6: Öffnen YouTube erneut und überprüfen Sie, ob das Problem behoben ist.
8. Fire OS aktualisieren
Da YouTube eine System-App ist, aktualisieren Sie auch die Fire OS-Version auf Ihrem Fire TV Stick 4K. Dies hilft, Fehler auf Systemebene zu beseitigen.
Schritt 1: auf Ihrem Startbildschirm Feuer TV Stick 4K , Gehe zu die Einstellungen auf der rechten Seite.
Schritt 2: Lokalisieren mein Gerät.
Schritt 3: Lokalisieren Um herum.
Schritt 4: Lokalisieren Auf Updates prüfen.
Schritt 6: Im Falle Verfügbarkeit aktualisieren Laden Sie es herunter und installieren Sie es.
Schritt 7: Danach mach Starten Sie die YouTube-App Und prüfen Sie, ob das Problem behoben ist.
YOUTUBE-SOUND IN FIRE TV 4K BEHEBEN
Diese Lösungen sollten das Problem des fehlenden Tons in der YouTube-App lösen. Sie können auch unseren Beitrag lesen Wenn der Ton nicht mit dem Video auf dem Fire TV Stick 4K synchron ist.