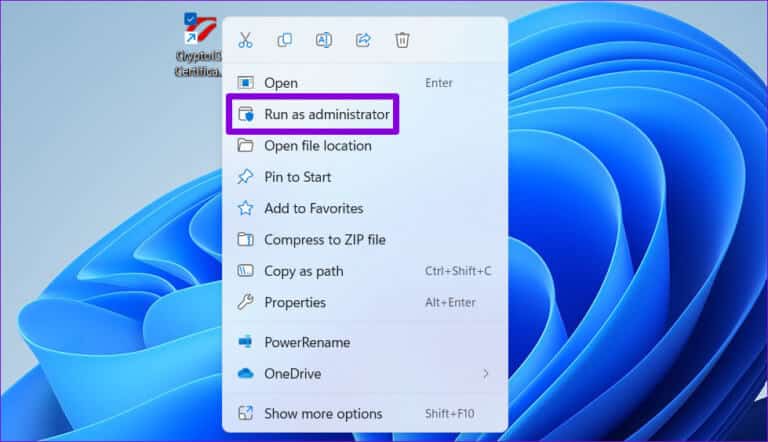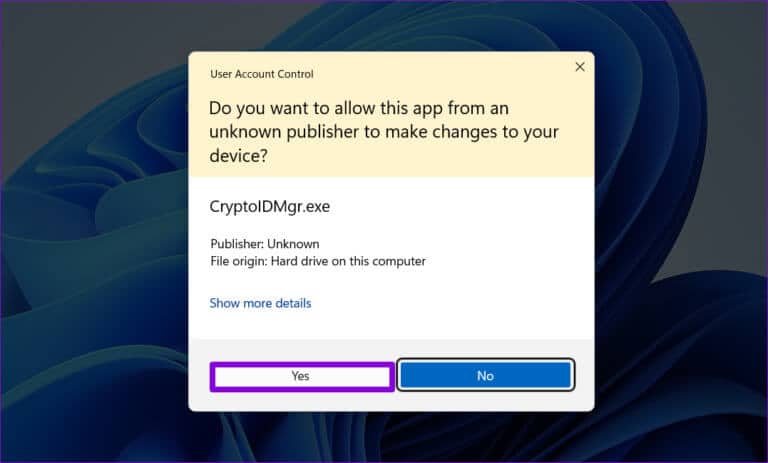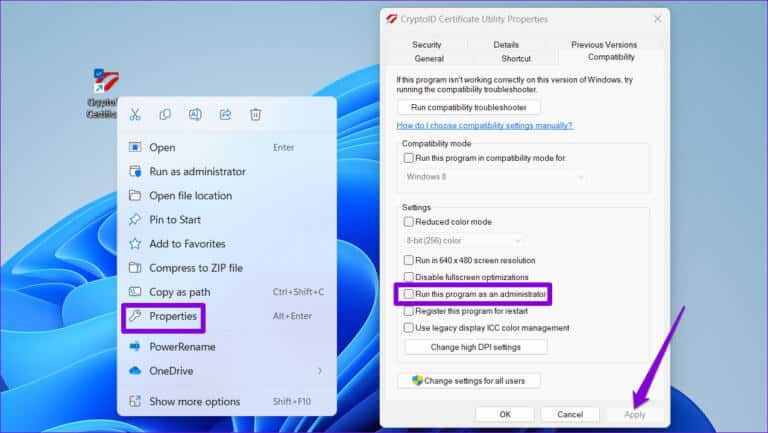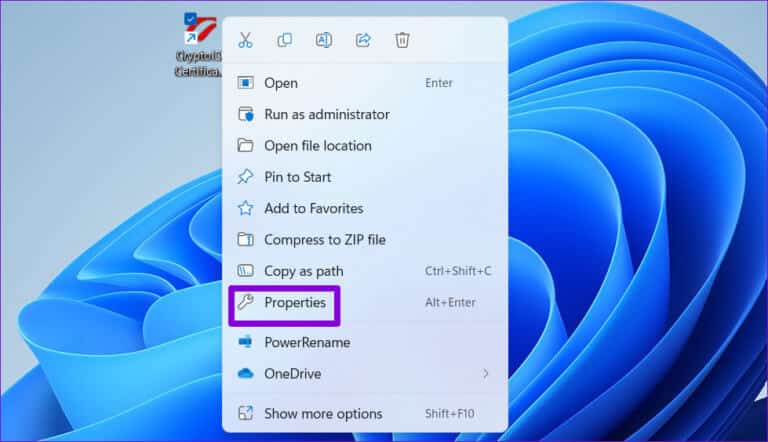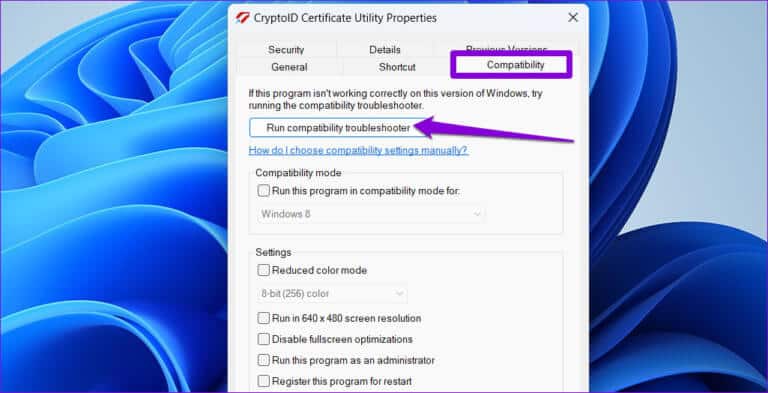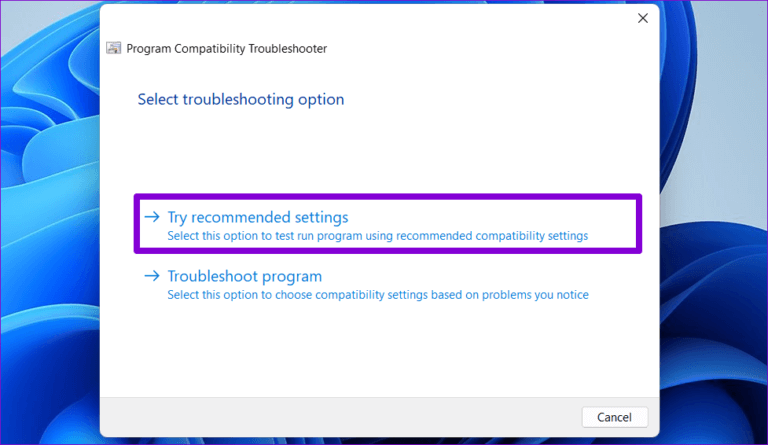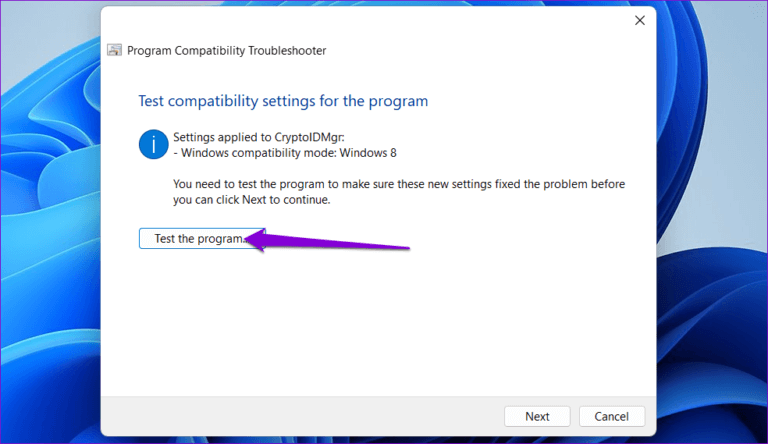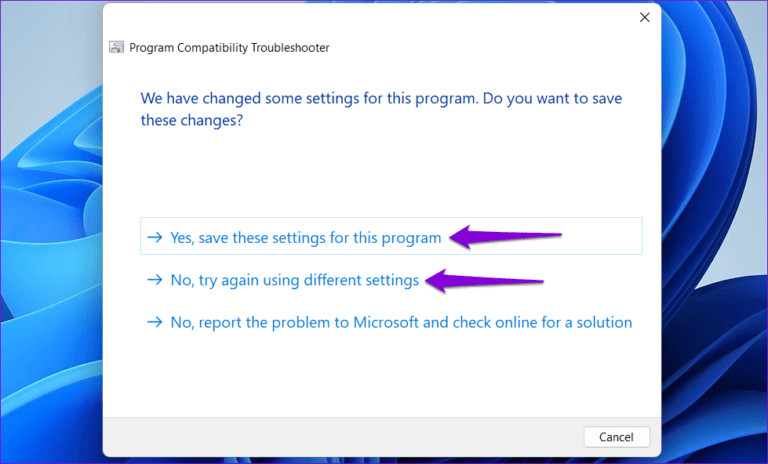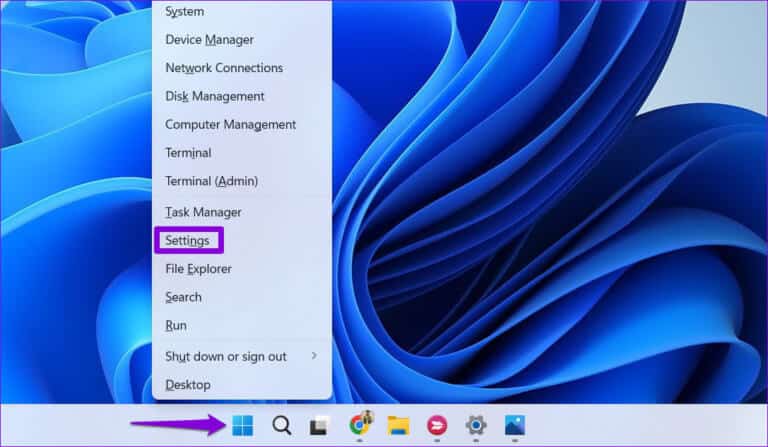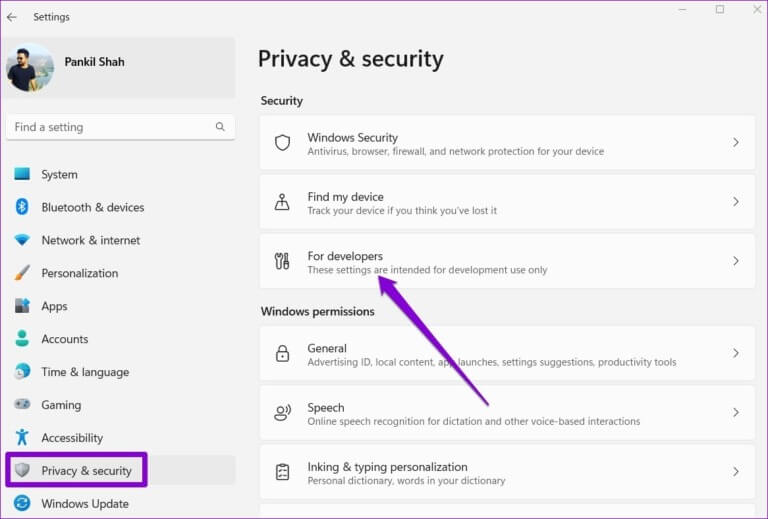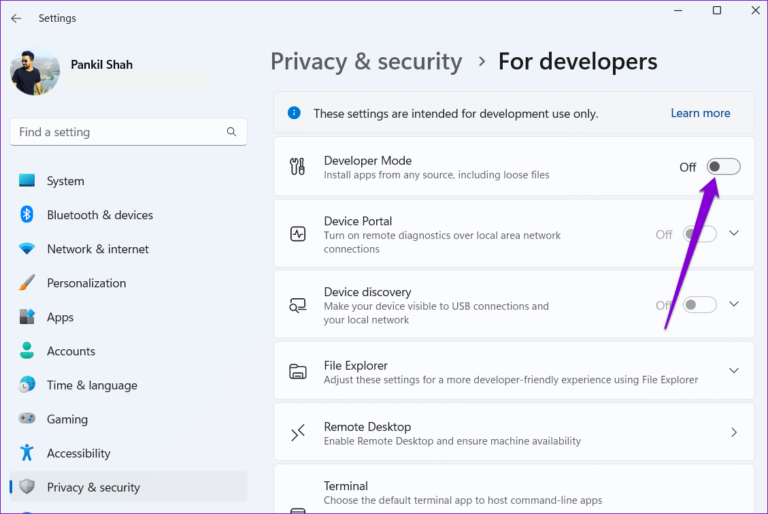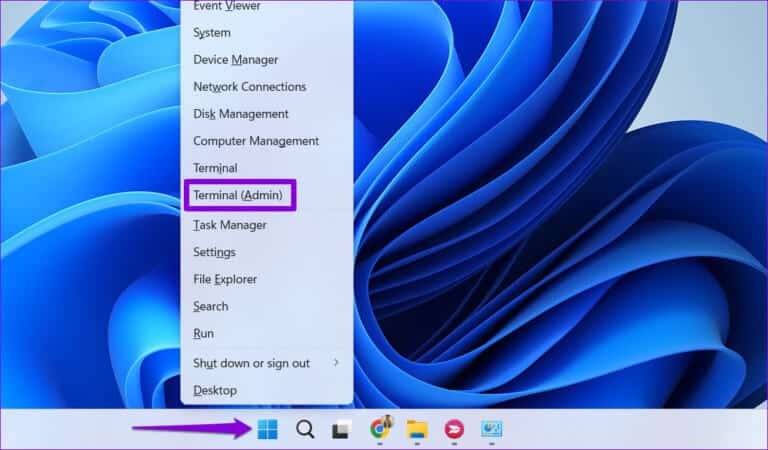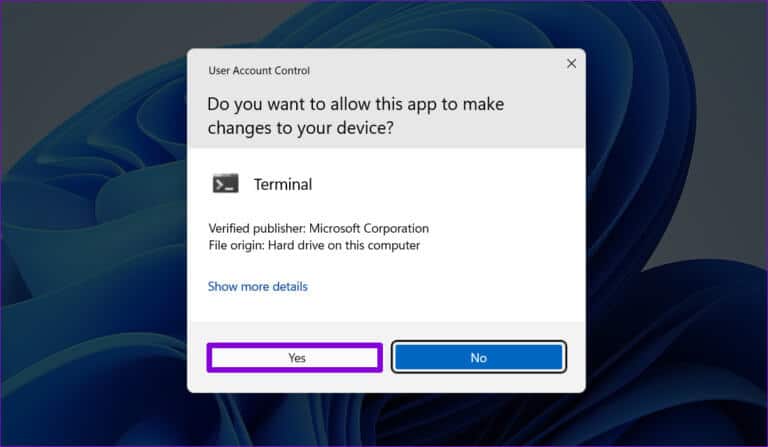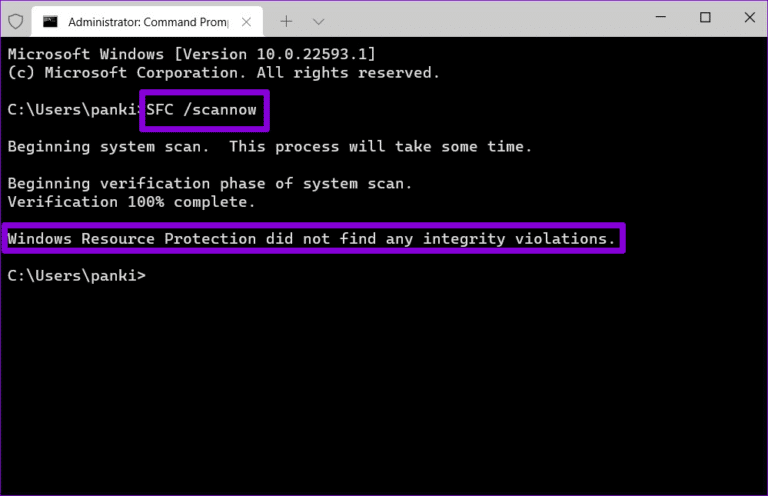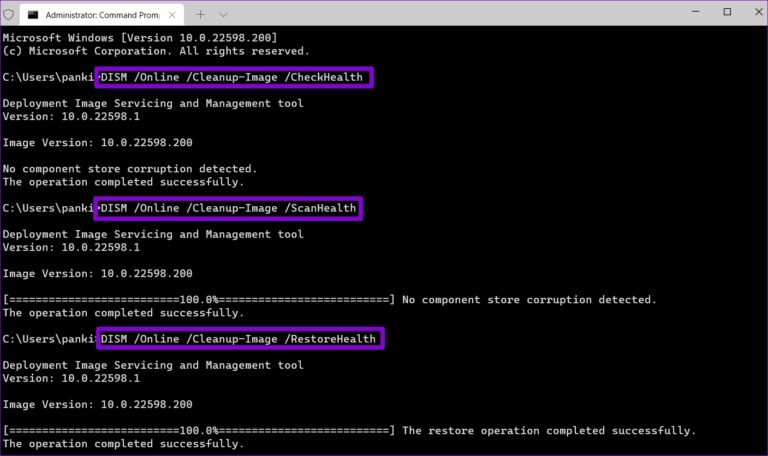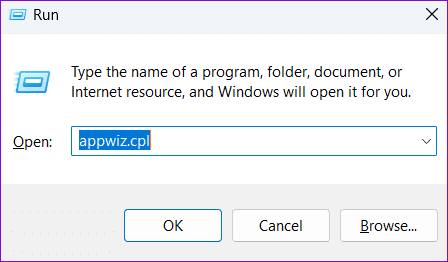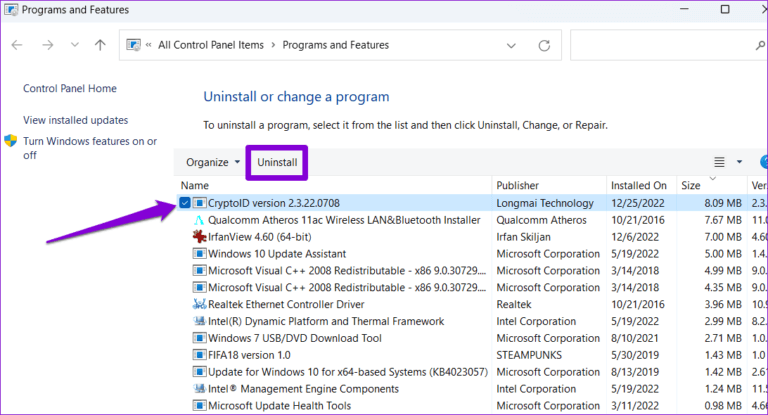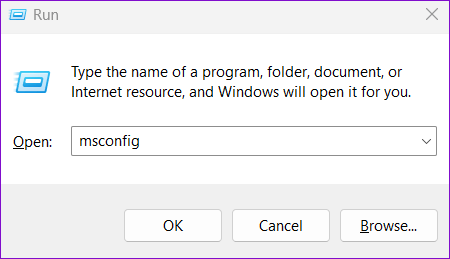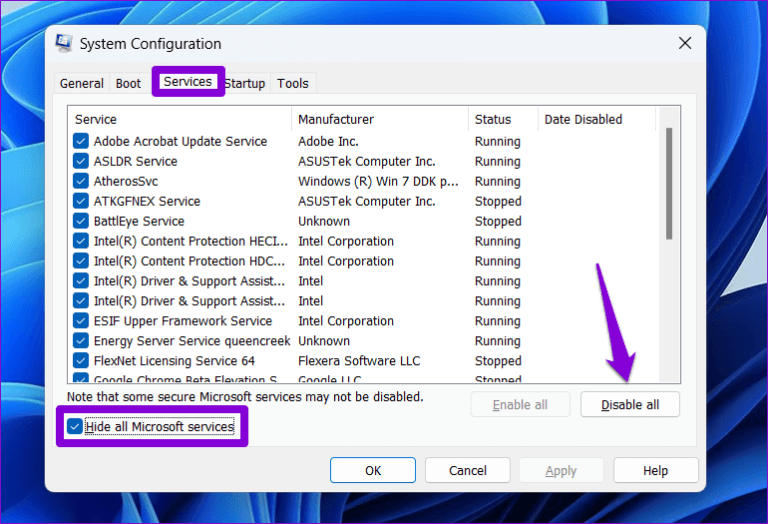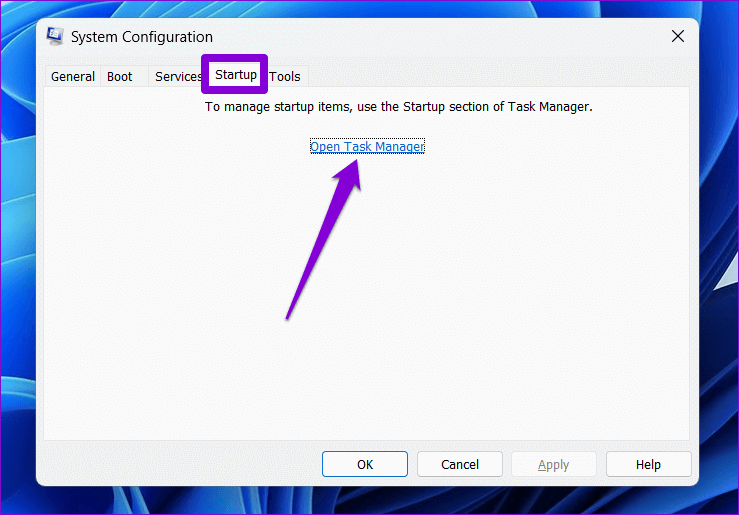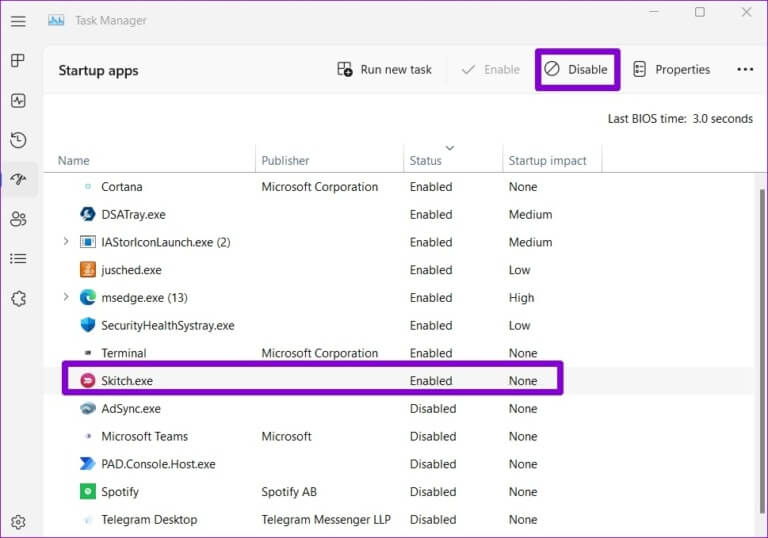Die 6 wichtigsten Möglichkeiten, diese App zu beheben, kann auf einem Windows 11-PC nicht ausgeführt werden
Tritt der Fehler weiterhin auf? Diese Anwendung kann nicht auf einem Computer ausgeführt werden. beim Öffnen von Anwendungen und Programmen Auf einem Windows 11-PC? Wenn Sie Glück haben, können Sie den Fehler möglicherweise einfach durch einen Neustart Ihres Computers beheben. Wenn dies jedoch nicht funktioniert, müssen Sie die Fehlermeldung untersuchen und die erforderlichen Schritte unternehmen, um sie zu beheben.
Kompatibilitätsprobleme, beschädigte Systemdateien und eine Fehlinstallation der Anwendung sind einige der Gründe, warum Windows diesen Fehler anzeigen kann. Um Ihnen zu helfen, haben wir einige Tipps zur Fehlerbehebung zusammengestellt, um den Fehler „Diese App kann nicht auf Ihrem Computer ausgeführt werden“ unter Windows 11 zu beheben.
1. Führen Sie die Anwendung als Administrator aus
Wenn einer Anwendung die erforderlichen Berechtigungen zum Ausführen auf Ihrem Computer fehlen, kann sie möglicherweise nicht gestartet werden und den Fehler „Diese Anwendung kann nicht auf Ihrem Computer ausgeführt werden“ auslösen. Die einzige Möglichkeit, dieses Problem zu untersuchen, besteht darin, die Anwendung als Administrator auszuführen. Hier ist, wie es geht.
Schritt 1: Klicken Sie mit der rechten Maustaste auf das Anwendungsverknüpfungssymbol und wählen Sie es aus "Als Administrator ausführen" aus dem Kontextmenü.
Schritt 2: Lokalisieren نعم Wenn die Eingabeaufforderung zur Benutzerkontensteuerung (UAC) angezeigt wird.
Wenn die Anwendung ohne Probleme läuft, können Sie sie so konfigurieren, dass sie immer mit Administratorrechten ausgeführt wird. Klicken Sie dazu mit der rechten Maustaste auf die Anwendungsverknüpfung und wählen Sie Eigenschaften. Aktivieren Sie auf der Registerkarte „Kompatibilität“ das Kontrollkästchen „Dieses Programm als Administrator ausführen“ und klicken Sie auf „Anwenden“.
2. Führen Sie die Kompatibilitäts-Fehlerbehebung aus
Wenn das Ausführen der App mit Administratorrechten nicht funktioniert, ist die App wahrscheinlich zu alt, um auf Ihrem Windows 11-PC zu funktionieren. Glücklicherweise integriert Windows einen Kompatibilitätsmechanismus, mit dem Sie Apps in einem älteren Windows-Versionsmodus ausführen können. Daher können Sie die Programmkompatibilitäts-Problembehandlung unter Windows ausführen, um die entsprechende Version auszuwählen. wird es herausfinden undBehebt automatisch alle Kompatibilitätsprobleme mit Ihrer App Und helfen Ihnen, den Fehler zu beheben.
Schritt 1: Rechtsklick auf Die Anwendung Was nicht ausgeführt und ausgewählt werden kann ئصائص.
Schritt 2: Unter der Registerkarte Kompatibilität , klicken Sie auf Kompatibilitätsproblembehandlung ausführen.
Schritt 3: Wählen Sie Versuchen die Einstellungen empfohlen.
Schritt 4: Klicken Testen Sie das Programm, um es zu starten Ihre Anwendung befindet sich im Kompatibilitätsmodus.
اFür Schritt 5: Wenn es geöffnet ist Ihre Anwendung Und es funktionierte wie erwartet, klick Ja, speichern Sie diese Einstellungen für dieses Programm.“ Wenn nicht, klicken Sie auf Nein, versuchen Sie es erneut mit anderen Einstellungen, um die Problembehandlung erneut auszuführen.
3. Aktivieren Sie den Entwicklermodus
Wenn Sie den Entwicklermodus in Windows 11 aktivieren, können Sie Apps aus fast jeder Quelle laden und ausführen. Dies bedeutet normalerweise, dass diese Apps nicht aus dem Microsoft Store stammen und Sie die damit verbundenen Risiken kennen. Sie können versuchen, diese Option zu aktivieren, um zu sehen, ob Ihre App damit funktioniert.
Schritt 1: Rechtsklick Rechte Maus auf dem Symbol Start und wählen Sie die Einstellungen von der Liste.
Schritt 2: Gehe zu Registerkarte Datenschutz und Sicherheit Und klicken Sie Für Entwickler.
Schritt 3: Aktivieren Sie den Schalter neben Entwicklermodus.
Versuchen Sie erneut, Ihre Anwendung auszuführen, und prüfen Sie, ob sie ordnungsgemäß geladen wird.
4. Löschen Sie beschädigte Systemdateien
Ein weiterer möglicher Grund für diesen Fehler sind beschädigte Systemdateien. In diesem Fall müssen Sie SFC (System File Check) und DISM (Deployment Image Service and Management) auf Ihrem Computer ausführen, um beschädigte Systemdateien zu erkennen und zu reparieren.
Schritt 1: Klicke auf Windows-Taste + X ein Menü öffnen Hauptbenutzer und wählen Sie Terminal (Admin) von der Liste.
Schritt 2: Wählen Sie Ja um Steuerungsaufforderung erscheint Im Benutzerkonto (UAC).
Schritt 3: Geben Sie den folgenden Befehl ein Konsole und drücken Sie die Eingabetaste.
SFC / ScanNow
Schritt 4: Nach Abschluss SFC-Check , führen Sie die folgenden Befehle nacheinander aus und drücken Sie nach jedem Befehl die Eingabetaste:
DISM /Online /Cleanup-Image /CheckHealth DISM /Online /Cleanup-Image /ScanHealth DISM /Online /Cleanup-Image /RestoreHealth
Warten Sie, bis der DISM-Scan abgeschlossen ist, und starten Sie dann Ihren Computer neu. Versuchen Sie danach erneut, Ihre Apps zu öffnen.
5. Installieren Sie die fragwürdige App neu
wenn der FehlerDiese App kann nicht auf Ihrem Computer ausgeführt werden.“ Es passiert nur, wenn Sie versuchen, ein bestimmtes Programm auszuführen, Sie können versuchen, es auf Ihrem Computer neu zu installieren. Dies hilft bei der Behebung von Problemen, die durch eine unsachgemäße Installation verursacht werden.
Schritt 1: Klicke auf Windows-Taste + R Um das Dialogfeld zu öffnen Lauf. Art appwiz.cpl in die Box und drücke Enter.
Schritt 2: Lokalisieren problematische Anwendung Klicken Sie im Menü auf die Schaltfläche . deinstallieren oben. Befolgen Sie dann die Anweisungen auf dem Bildschirm, um die App von Ihrem Computer zu entfernen.
Installieren Sie die App oder das Programm erneut, und der Fehler stört Sie nicht.
6. Versuchen Sie es mit Clean Boot
عند Führen Sie Windows in einem sauberen Neustartzustand aus , lädt es nur wichtige Dienste und Programme. Auf diese Weise können Sie feststellen, ob ein Programm oder Dienst eines Drittanbieters Windows stört und verhindert, dass Anwendungen ausgeführt werden.
Schritt 1: Klicke auf Windows-Taste + R Um das Dialogfeld zu öffnen Führen Sie , Und geben Sie ein msconfig Im Feld Offen , Und drücke Enter.
Schritt 2: Gehen Sie zur Registerkarte Dienste und aktivieren Sie das Kontrollkästchen mit der Aufschrift Kontrollkästchen Verstecke alle Microsoft-Dienste. Klicken Sie dann auf die Schaltfläche Alle deaktivieren.
Schritt 3: Wechseln zu Registerkarte „Start“ und klicke auf Öffnen Aufgabenmanagement.
Schritt 4: Wählen Sie eine Drittanbieter-App oder -Software aus und klicken Sie auf die Schaltfläche Deaktivieren. Wiederholen Sie diesen Schritt, um alle Apps und Programme von Drittanbietern zu deaktivieren.
Wenn Ihre App während eines sauberen Neustarts normal geladen wird, ist es möglich, dass eine Drittanbieter-App oder -Software den Fehler verursacht. Um das Problem zu beheben, müssen Sie alle kürzlich installierten Apps und Programme einzeln entfernen.
Sorgen Sie dafür, dass Ihre Apps reibungslos laufen
Fehlermeldungen wie „Diese Anwendung kann auf Ihrem PC nicht ausgeführt werden“ können Sie daran hindern, auf Ihre bevorzugten Anwendungen in Windows zuzugreifen, und Ihre Erfahrung ruinieren. Wir hoffen, dass eine der oben genannten Korrekturen Ihnen geholfen hat, den Fehler dauerhaft zu beheben, und Sie Ihre Apps wieder verwenden können.