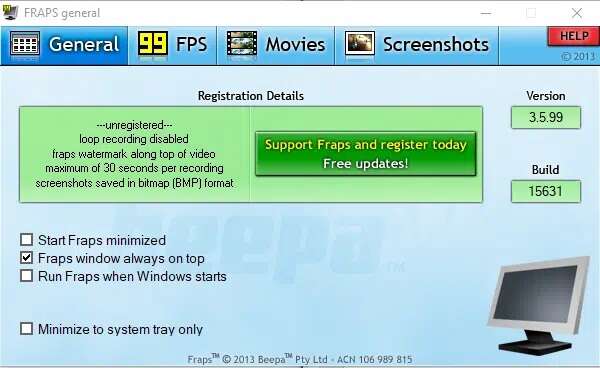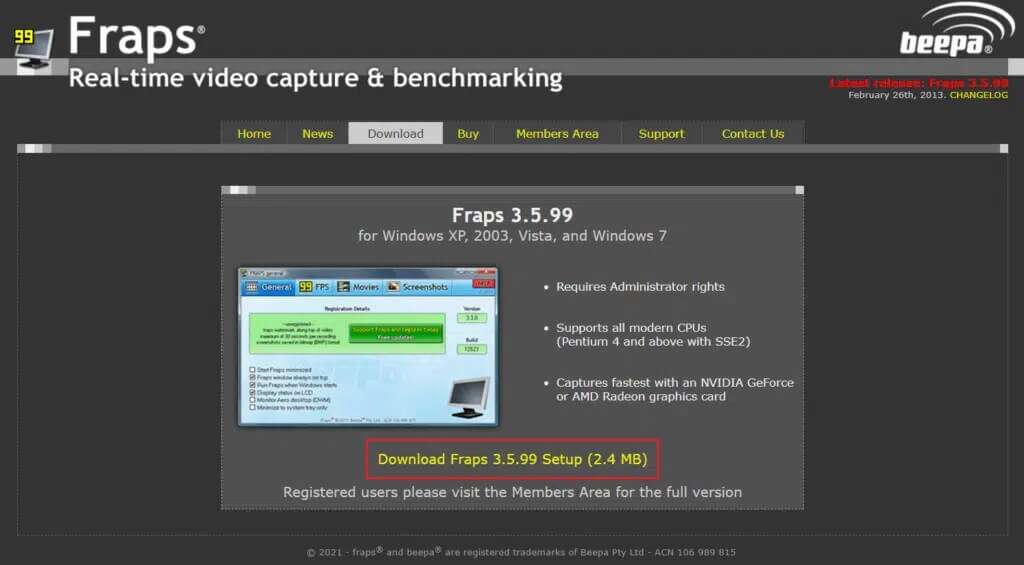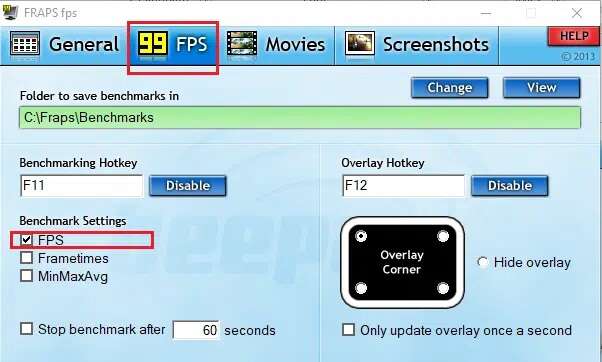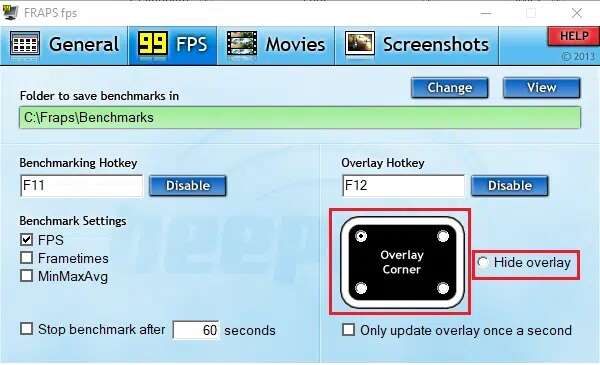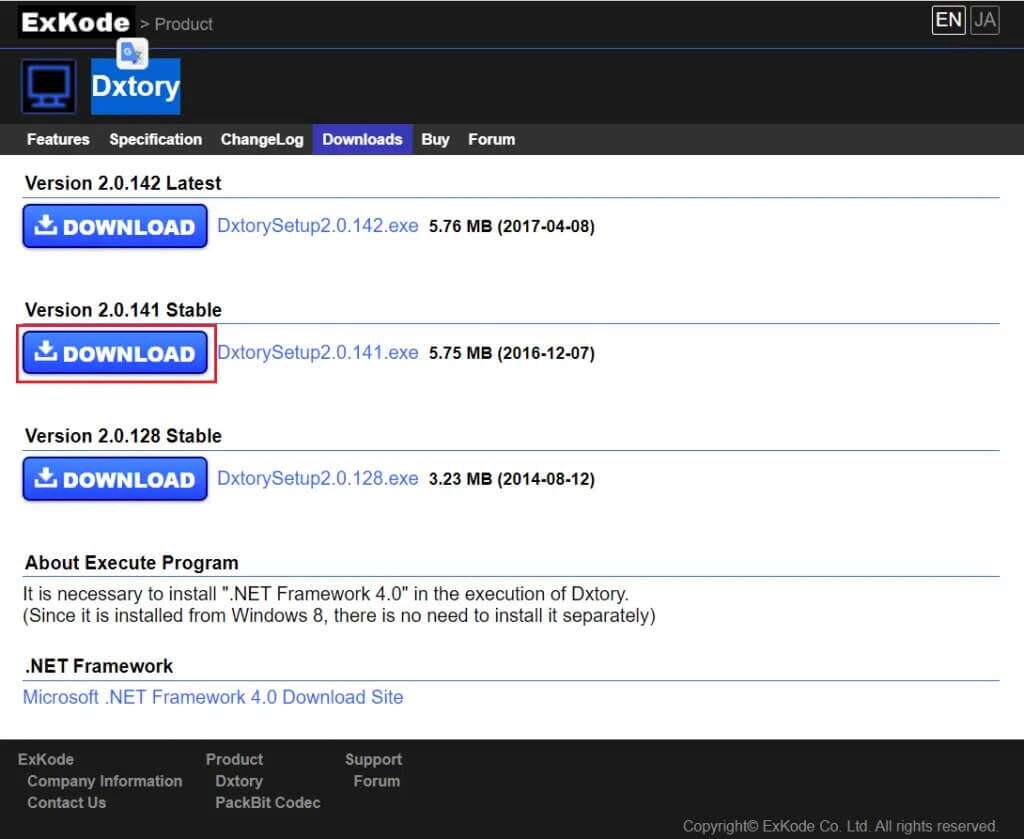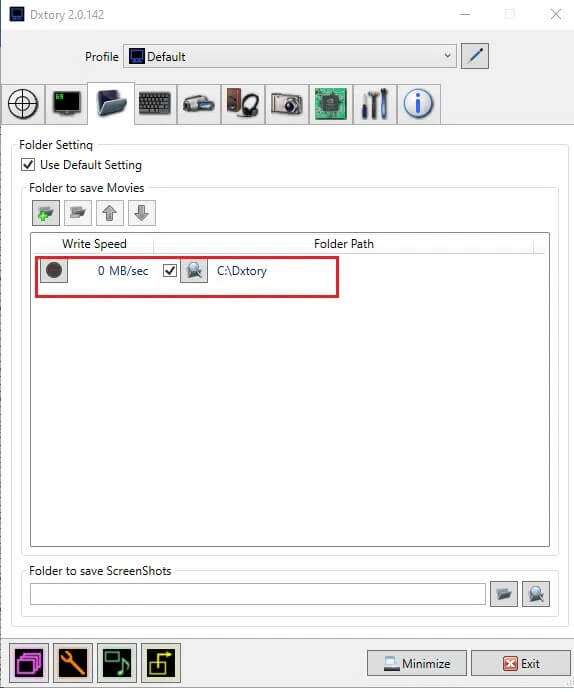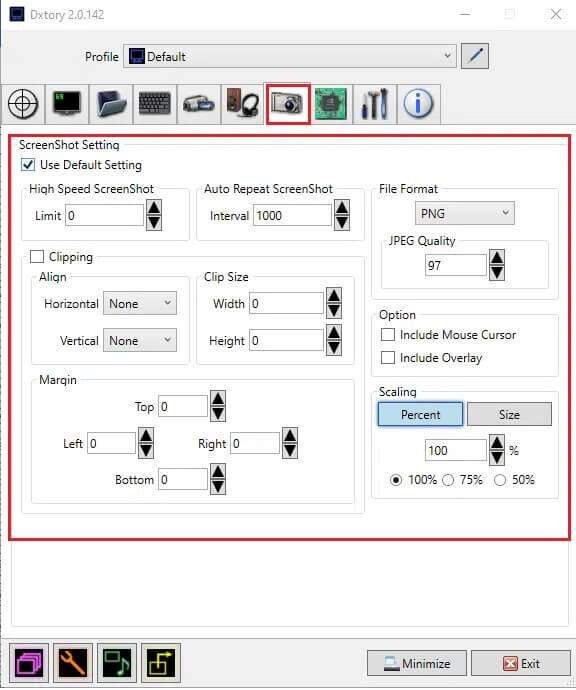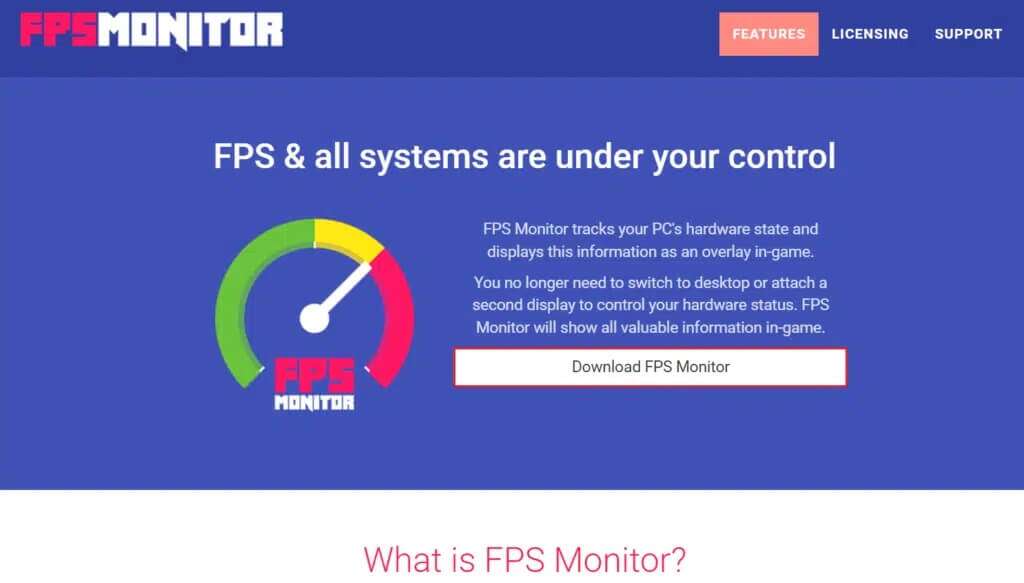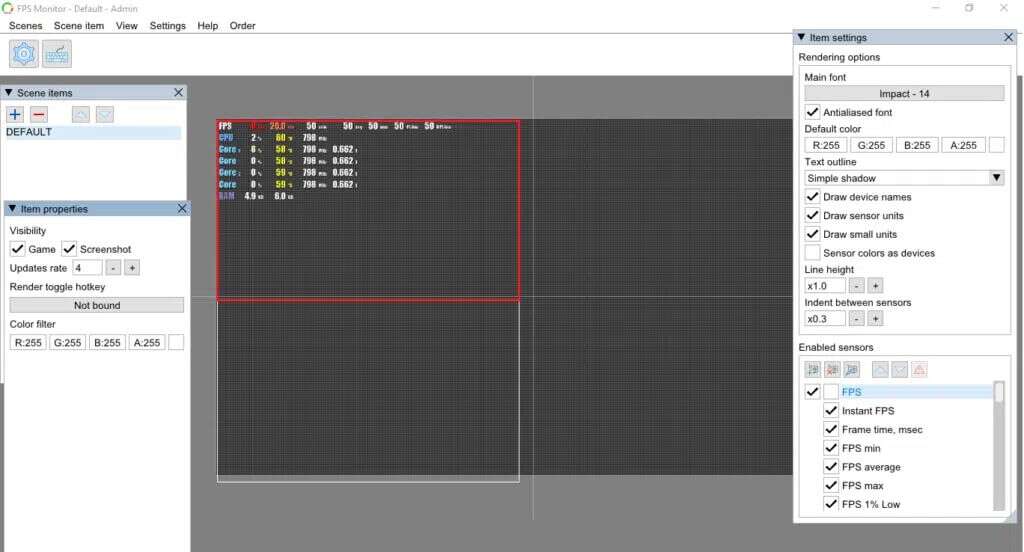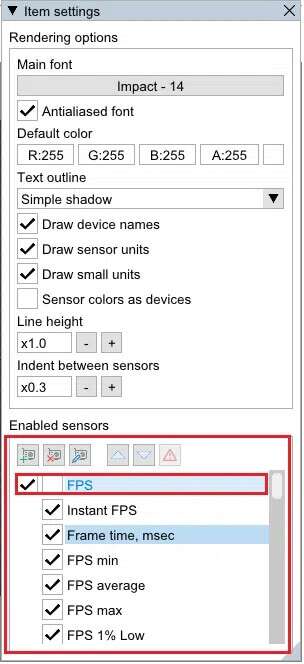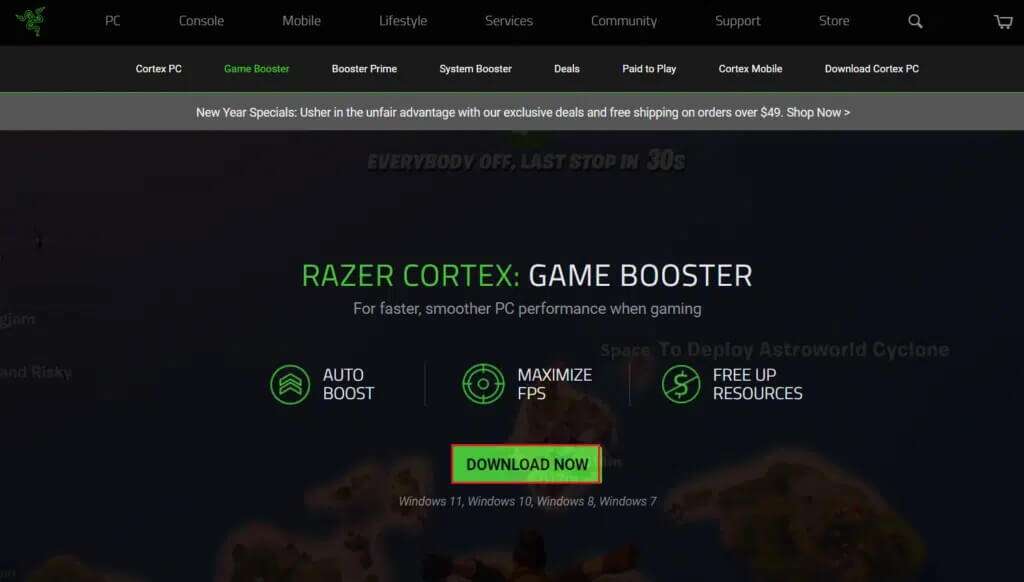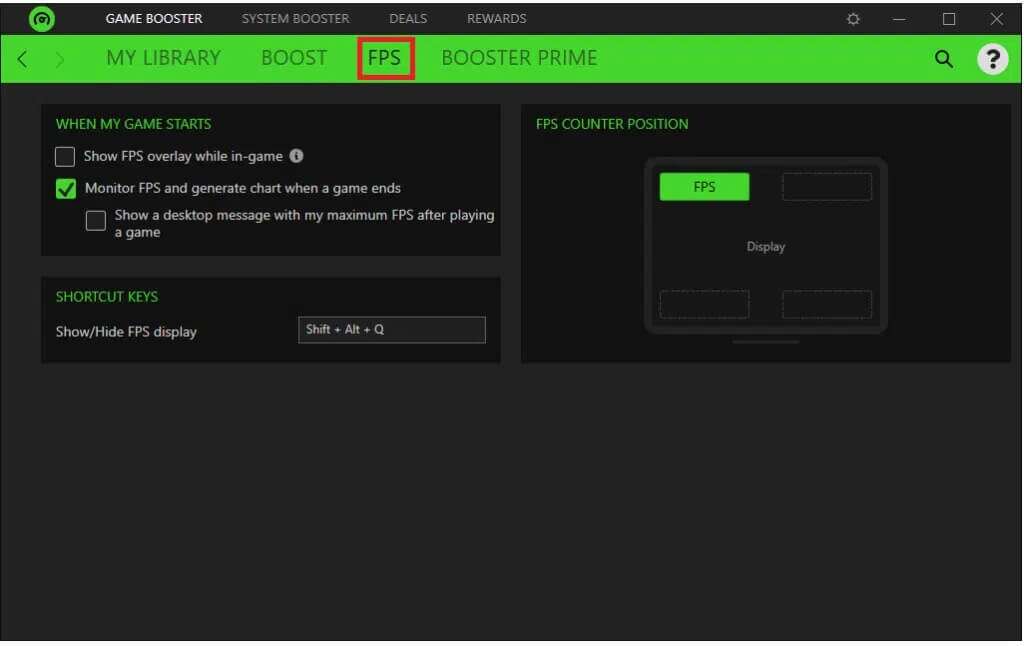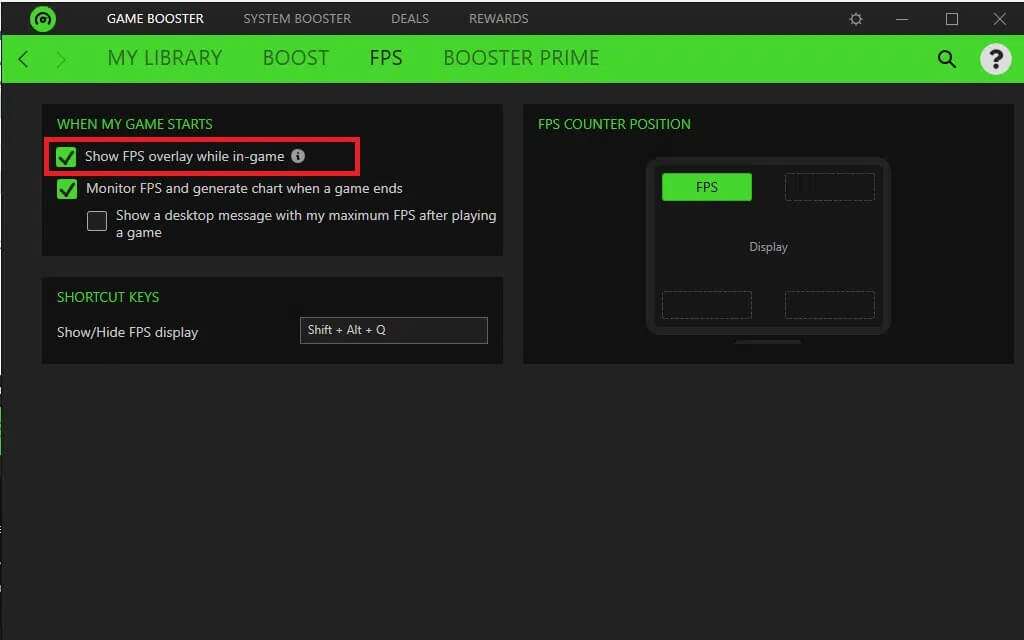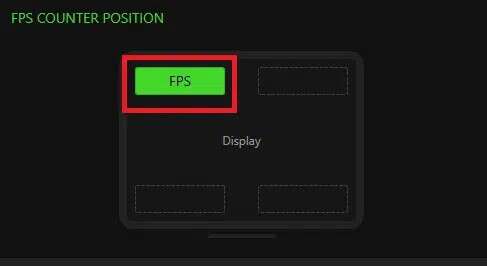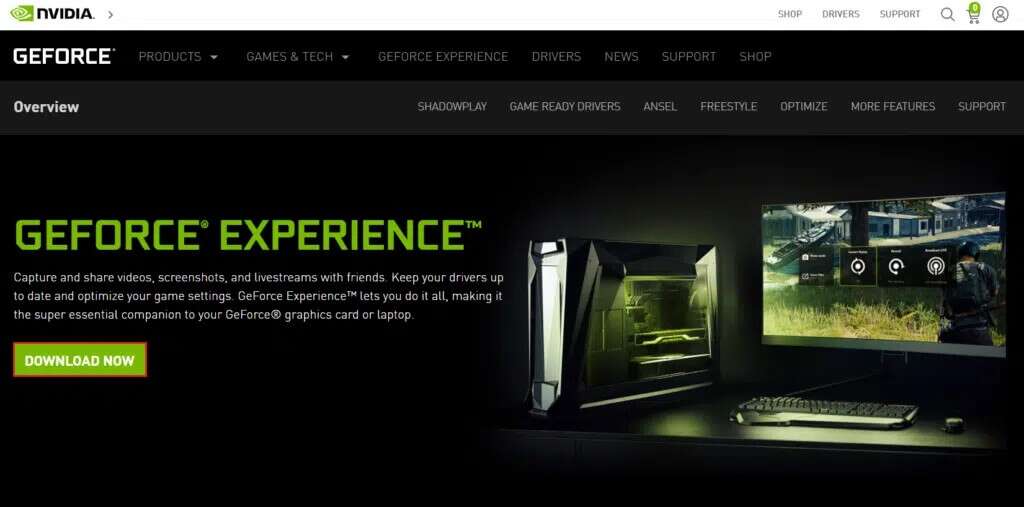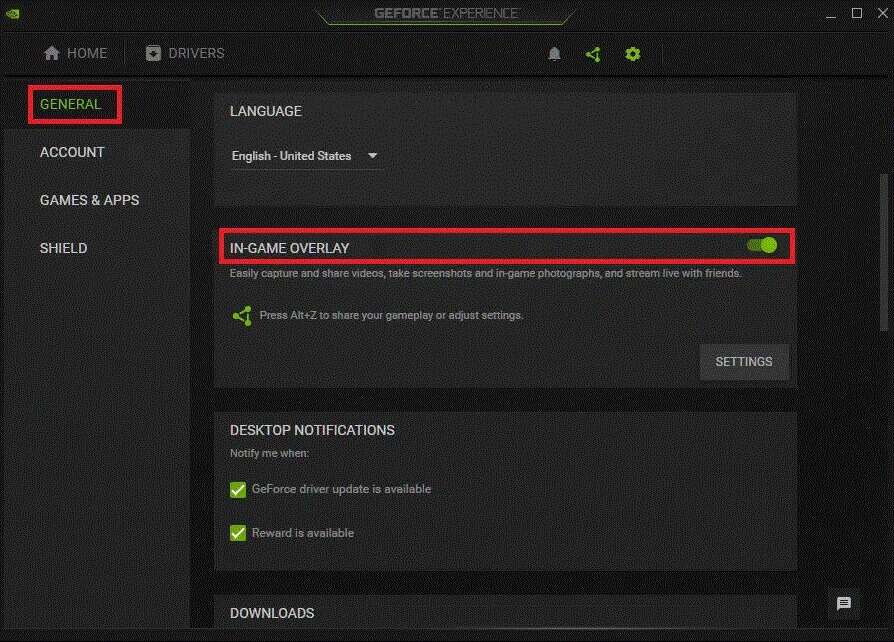Die 5 besten FPS-Zähler für Windows 10
Wenn Sie ein Fan von Videospielen sind, wissen Sie, wie wichtig Bilder pro Sekunde für ein unterhaltsames und reibungsloses Spielerlebnis sind. Spiele laufen mit einer bestimmten Bildrate und die Anzahl der angezeigten Bilder pro Sekunde wird als FPS bezeichnet. Je höher die Framerate, desto besser die Spielqualität. Action-Momente in einem Spiel mit niedriger Framerate sind normalerweise abgehackt. Ebenso trägt ein besserer FPS zu einem verbesserten Streaming-Erlebnis bei. Sie benötigen kompatible Hardware, die für die Verwendung durch das Spiel verfügbar sein muss. Lesen Sie unsere Liste der 5 besten kostenlosen FPS-Zähler für Windows 10.
Die 5 besten FPS-Zähler für Windows 10
Es gibt eine Vielzahl verschiedener Dinge, die dazu führen können, dass die FPS eines Spiels sinken. Wenn Sie das Gefühl haben, dass es nicht ausreicht oder zu stark abfällt, kann ein FPS-Zähler hinzugefügt werden, um dies zu verfolgen. Die Bildrate des Spiels wird über einen überlagerten Frames-per-Second-Zähler angezeigt. Bildratenzähler sind in einigen Bildschirmen verfügbar.
Spieler, die ihren PC-Fähigkeiten immer einen Schritt voraus sein wollen, verwenden zunehmend Bildratenzähler. Die Mehrheit der Spieler versucht, sie zu erhöhen, da höhere FPS eine bessere Leistung bedeuten. Sie können damit auch die Leistung Ihres Computers beim Spielen und Streamen überwachen.
So messen Sie FPS
Die Gesamtleistung jedes Spiels, das Sie spielen möchten, wird durch die Fähigkeiten der Hardware Ihres Computers bestimmt. Die Anzahl der Frames, die von Ihrer Grafikhardware, einschließlich GPU und Grafikkarte, in einer Sekunde angezeigt werden, wird in Frames pro Sekunde gemessen. Wenn Ihre Bildrate niedrig ist, z. B. weniger als 30 fps, wird Ihr Spiel stark verzögert. Sie können es verbessern, indem Sie Ihre Grafikkarte aufrüsten oder die Grafikeinstellungen im Spiel verringern.
Da es eine Vielzahl von FPS-Zähler-Software zur Auswahl gibt, können Sie verwirrt sein. Einige sind ausgezeichnet und andere nicht. Aus diesem Grund haben wir eine Liste der besten FPS-Zähler in Windows 10 zusammengestellt.
1. FRAPS
FRAPS ist der erste und älteste FPS-Zähler auf dieser Liste und hat Es wurde 1999 veröffentlicht. Es ist wohl der am weitesten verbreitete FPS-Zähler für Windows 10. Benutzer können Bilder und sogar Spiele aufnehmen, während sie FPS auf dem Bildschirm anzeigen. Dies ist eine Benchmarking-Software, die verwendet werden kann So fügen Sie einen Bildratenzähler für DirectX- oder OpenGL-Spiele hinzu Weil es sowohl Spiele unterstützt, die DirectX verwenden, als auch solche, die Open GL-Grafiktechnologie verwenden. Außerdem ist er Kompatibel mit allen Windows-Versionen.
Auf der Website des Programms kostet die registrierte Version von Fraps speziell 37 US-Dollar, Sie können jedoch die kostenlose Version für Windows XP über 10 Plattformen erhalten, indem Sie auf dieser Seite auf Fraps herunterladen klicken. Das unaufgezeichnete Paket erlaubt keine Filmaufnahmen über längere Zeiträume, enthält aber alle Optionen eines FPS-Zählers.
Fraps erfüllt folgende Funktionen:
- Die erste ist die FPS-Ansicht, nach der Sie suchen. Dieses Programm kann Vergleichen Sie die Bildraten über zwei Zeiträume , was es zu einem großartigen Tool zur Leistungsmessung macht.
- Es ist auch Speichert die Statistiken auf Ihrem Computer Ihre eigenen, sodass Sie sie später für weitere Recherchen überprüfen können.
- Die nächste Funktion ist Bildschirmaufnahme , mit dem Sie jederzeit über eine Tastenkombination einen Screenshot Ihres Gameplays erstellen können.
- auch erlaubt Videos aufnehmen Nehmen Sie Ihre Spiele mit Auflösungen von bis zu 7680 x 4800 und Bildraten von 1-120 fps auf.
Hinweis: Fraps ist ein kostenpflichtiges Programm, es gibt jedoch keine Einschränkungen bei der Verwendung, es sei denn, Sie aktivieren die Videoaufnahmefunktion.
Um Fraps zu verwenden,
1. Herunterladen Fraps من Seine offizielle Website.
2. Jetzt öffnen FRAPS-fps Und gehen Sie auf die Registerkarte 99 FPS.
3. Wählen Sie hier Quadrat markiert mit FPS innerhalb Standardeinstellungen , Wie gezeigt.
4. Wählen Sie dann den Winkel, in dem es erscheinen soll "Overlay-Ecke" auf dem Bildschirm.
Hinweis: Sie können bei Bedarf auch die Option Overlay ausblenden auswählen.
5. Öffne nun dein Spiel und drücke den Hotkey F12 Öffnen FPS-Overlay.
2.Dxtory
Dxtory ist auch eine Software, mit der Sie Screenshots machen und das Gameplay aufzeichnen können. Das Programm ist ideal zum Aufnehmen von DirectX- und OpenGL-Spiel-Screenshots. Wenn Dxtory aktiv ist, haben Spiele einen FPS-Zähler in der oberen linken Ecke. Dieses Programm ähnelt Fraps insofern, als es Ihnen ermöglicht,Ändern Sie die Farbe des FPS-Zählers auf Ihrem Bildschirm. Dxtory kostet wie Fraps Ungefähr 35 $ Es gibt eine kostenlose Version für Windows, die Sie herunterladen und so lange auf Ihrem Computer spielen können, wie Sie möchten. Der Hauptunterschied besteht darin, dass der Windows 10-FPS-Zähler in Dxtory Funktioniert auch mit Spielen der universellen Windows-Plattform , während Fraps nicht funktioniert.
Hier sind einige bemerkenswerte Funktionen dieser App:
- Das Beste daran ist, dass Sie es können Screenshots in verschiedenen Formaten speichern. Aber der einzige Haken ist das Ihr Logo wird in allen Screenshots und Videos erscheinen Ihre. Sie müssen sich auch mit einer Website zum Kauf von unbefristeten Lizenzen befassen, die jedes Mal angezeigt wird, wenn das Programm geschlossen wird.
- kann angepasst werden Bilder pro Sekunde Zähler mit tab Overlay-Einstellungen In Dxtory. Overlay-Farben können für die Aufnahme von Filmen oder Spielen sowie für die Aufnahme von Screenshots angepasst werden.
- Es hat keinen Einfluss auf die Funktionalität des Programms, d. h Stark und anpassungsfähig , bietet aber einen gewissen visuellen Reiz.
- Darüber hinaus ist sein Codec in der Lage, echte Pixeldaten auf die gleiche Weise aufzuzeichnen. Mit der verlustfreien Videoquelle erhalten Sie möglicherweise eine höhere Qualität.
- Darüber hinaus ist die Verwendung von Erfassung mit hoher Bitrate Erhöht die Schreibgeschwindigkeit in einer Umgebung mit zwei oder mehr Speichern.
- Es unterstützt auch VFW-Codecs, sodass Sie Ihren bevorzugten Video-Codec auswählen können.
- Darüber hinaus können die erfassten Daten als Videoquelle für die DirectShow-Schnittstelle verwendet werden.
Um Dxtory zu verwenden, befolgen Sie die angegebenen Schritte.
1. Herunterladen Die stabile Version von Dxtory من Seine offizielle Website.
2. In der Bewerbung Dxtory , Klicken Bildschirmsymbol auf der Registerkarte Überlagerung.
3. Wählen Sie als Nächstes Die Kästchen mit der Bezeichnung Video FPS und Record FPS deutlich illustriert.
4. Gehen Sie nun auf die Registerkarte "Mappe" Und klicken Sie auf das erste Ordnersymbol, um den Pfad zum Speichern Ihrer Spielaufzeichnungen festzulegen.
5. Wählen Sie hier Speicherort Wo Sie die Dateien speichern möchten.
Um während des Spielens Screenshots zu machen, befolge diese Schritte:
6. Gehen Sie zur Registerkarte ScreenShot und eine Einstellung anpassen ScreenShot Ihre eigenen, nach Ihren Wünschen.
3. FPS-Bildschirm
Wenn Sie nach einem professionellen dedizierten FPS-Zähler suchen, dann ist diese Top-5-FPS-Zähler-FPS-Überwachungssoftware für Windows 10 der richtige Weg. Es handelt sich um eine umfassende Hardware-Tracking-Software für Windows 10-Systeme, die FPS-Zählerdaten einschließlich Informationen zur GPU- oder CPU-Leistung in Bezug auf Spiele bereitstellt. Es ist eine der ersten FPS-Zähler-Apps, die nicht nur genaue FPS-Statistiken wie Fraps liefert, sondern auch eine Vielzahl anderer Benchmarks und die Gesamtleistung Ihres Geräts während des Spiels.
Hier sind einige der FPS-Bildschirmanwendungen.
- Sie können das Beste daraus machen mit der Overlay-Option, die es Benutzern ermöglicht,Passen Sie Text, Größe und Farbe für jeden Sensor an, den Sie sehen möchten. Sie können das Overlay auf viele Arten an Ihren Desktop-Hintergrund anpassen.
- Du kannst auch Wählen Sie die Eigenschaften aus, die auf dem Bildschirm angezeigt werden. Sie können sich also darauf beschränken, nur den FPS-Zähler zu sehen oder eine beliebige Anzahl anderer Leistungskennzahlen hinzuzufügen.
- Da Computerkomponenten die Leistung des Spiels beeinträchtigen, müssen solche Programme außerdem Fakten über die Funktionsweise Ihres Computers liefern. vielleicht Erhalten Sie Gerätestatistiken über den FPS-Bildschirm , die Ihnen hilft zu erkennen, ob die Ausrüstung für Ihren Computer erforderlich ist oder nicht.
- Außerdem können technisch versierte Spieler nicht nur Echtzeit-Systeminformationen im Spiel sehen, Zugriff auf aggregierte Statistiken Über die Systemleistung und zur weiteren Analyse gespeichert.
Befolgen Sie diese Schritte, um den FPS-Bildschirm zu verwenden:
1. Herunterladen FPS-Bildschirm من Offizielle Website.
2. Öffnen Die Anwendung Und klicken Sie Auflage Öffnen die Einstellungen
3. Im Fenster Artikeleinstellungen , Wähle eine Option FPS Im Abschnitt Aktivierte Sensoren, um es zu aktivieren.
Hinweis: Sie können auch Einstellungen wie CPU, GPU usw. aktivieren.
4. Je nach gewählter Anpassung wird das Overlay gestaltet. Jetzt können Sie Ihr Spiel spielen und diesen FPS-Zähler auf Windows 10-PCs verwenden.
4. Razer-Kortex
Razer Cortex ist eine kostenlose Game-Booster-Software, die verwendet werden kann, um Spiele zu verbessern und zu spielen. Dies wird erreicht, indem nicht wesentliche Aktivitäten beendet und RAM freigegeben werden, sodass Ihr Computer den Großteil seiner Rechenleistung einem Spiel oder Display zuweisen kann. Es enthält auch Optimierungstools, mit denen Sie die Bildrate Ihrer Spiele erhöhen können. Sie erhalten nicht nur die Systembildrate, sondern auch ein Diagramm, das die höchsten, niedrigsten und durchschnittlichen Bildraten anzeigt. Daher kann Ihnen ein zusätzliches FPS-Diagramm helfen, die durchschnittliche Bildrate der Spiele besser zu verstehen.
Hier sind einige weitere Funktionen von Razer Cortex:
- Egal, ob du ein Spiel über Steam, Origin oder deinen PC spielst, es wird Öffne das Programm sofort.
- Darüber hinaus stellt die App Ihren PC sofort wieder her, wenn Sie mit dem Spiel fertig sind vorheriger Status.
- Sie können Ihre Bilder pro Sekunde sogar um . steigern Mikromanagement der Windows-Plattform du benutzt CPU-Kern.
- Es enthält auch andere beliebte Apps mit zwei Hauptmodi, wie zCPU-Ruhezustand deaktivieren Für optimale Leistung undSchalten Sie den CPU-Kern ein, um sich auf das Spielen zu konzentrieren.
- Das Beste daran ist, dass Sie Ihre Spielleistung mit dem FPS-Zähler bewerten können, der im Hintergrund läuft und Ihre System-Frames pro Sekunde verfolgt.
So verwenden Sie die kostenlose Razer Cortex FPS Counter App:
1. MacheHerunterladen Razer Cortex-App , Wie gezeigt.
2. Als nächstes öffnen Razer Cortex Und gehen Sie auf die Registerkarte FPS
Wenn Sie das FPS-Overlay während des Spiels anzeigen müssen, befolgen Sie die Schritte 3-5.
3. Aktivieren Sie das Kontrollkästchen, das markierte FPS-Overlay im Spiel anzeigen markiert.
Hinweis: Sie können Ihr Overlay auch so anpassen, wie es auf dem Spieldisplay angezeigt wird.
4. Klicken Sie auf eine beliebige Ecke, um Ihr Overlay zu installieren.
5. Drücken Sie während des Spielens meine Tasten Umschalt + Alt + Q zusammen bis es erscheint FPS-Overlay.
5. GeForce-Erfahrung
Wenn Ihr Laptop oder Desktop über eine NVIDIA GeForce-Grafikkarte verfügt, können Sie GeForce Experience verwenden, um Ihre Spiele zu verbessern. Dieses Programm kann verwendet werden für:
- Verbesserung der Spielgrafik,
- Spielvideos aufnehmen,
- GeForce-Treiber-Update,
- Und sogar Sie können den Spielen mehr Sättigung, HDR und andere Filter hinzufügen.
Für Spiele bietet GeForce Experience einen überlagerten FPS-Zähler, den Sie in jeder der vier Ecken des Bildschirms platzieren können. Darüber hinaus vereinfacht dieses Programm durch Anpassen der Spieleinstellungen am Ende den Prozess der Konfiguration von PC-Spielen. dieses Programm Kompatibel mit den Betriebssystemen Windows 7, 8 und 10.
Einige der erstaunlichen Funktionen von GeForce Experience sind unten aufgeführt:
- يمكنك Veröffentlichen Sie Ihre Arbeit Auf YouTube, Facebook und Twitch, neben anderen großen Social-Media-Kanälen.
- Du darfst senden Mit wenig Overhead, während die Spiele reibungslos laufen.
- Das Software-Overlay im Spiel macht es schnell und einfach zu bedienen.
- Vor allem stellt NVIDIA sicher, dass Aktualisierte Treiber Für jedes neue Spiel. Sie arbeiten eng mit den Entwicklern zusammen, um sicherzustellen, dass Fehler behoben, die Leistung verbessert und das gesamte Spielerlebnis verbessert wird.
Um GeForce Experience zu verwenden, befolgen Sie die angegebenen Schritte:
1. MacheGeForce herunterladen من Offizielle Website , Wie gezeigt.
2. Öffnen GeForce-Erfahrung Und gehen Sie auf die Registerkarte "Allgemeines".
3. Einschalten Umschalten ل IN-GAME-OVERLAY Um es zu aktivieren, wie unten gezeigt.
4. Gehen Sie zur Registerkarte FPS-Zähler Und wählen Sie den Winkel, der auf Ihrem Windows-PC angezeigt werden soll.
5. Öffnen das Spiel und drücke meine Taste Alt + Z Öffnen FPS-Overlay.
Häufig gestellte Fragen (FAQs)
Q1. Gibt es einen FPS-Zähler in Windows 10?
Antworten. Der FPS-Zähler in Windows 10 ist integriert. Es ist kompatibel mit der Windows 10 Game Bar. Sie müssen nichts installieren und können den FPS-Zähler verwenden, um die Bildrate zu überwachen, indem Sie ihn an den Bildschirm anheften.
Q2. Wie viele Bilder pro Sekunde hat ein Gaming-Computer?
Antworten. 30fps ist das Leistungsniveau, das die meisten billigen Spielekonsolen und PCs anstreben. Denken Sie daran, dass deutliches Stottern bei weniger als 20 fps auftritt, sodass alles darüber sichtbar ist. Die meisten Gaming-PCs streben eine Bildrate von 60 Bildern pro Sekunde oder mehr an.
Nicht alle kostenlosen FPS-Zählerprogramme für Windows verbrauchen viele Systemressourcen. Es ist klein und leicht, sodass Ihr Spiel Zugriff auf die meisten, wenn nicht sogar alle Ressourcen Ihres Systems hat. Wir hoffen, dass diese Informationen Ihnen geholfen haben, die 5 besten FPS-Zähler für Windows 10 zu kennen und den besten FPS-Zähler für Windows 10 auszuwählen. Wenn Sie Fragen / Vorschläge zu diesem Artikel haben, können Sie diese gerne im Kommentarbereich unten hinterlassen.