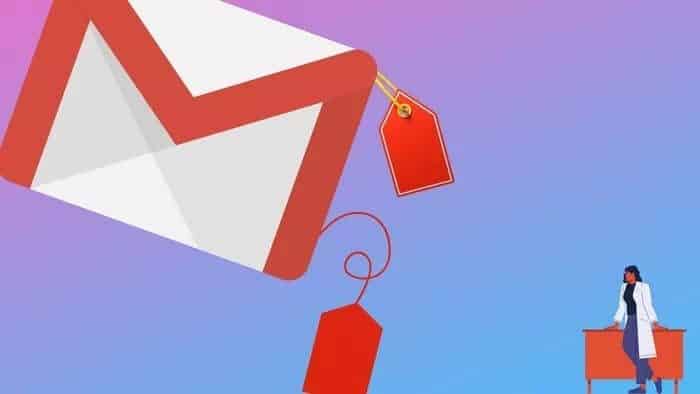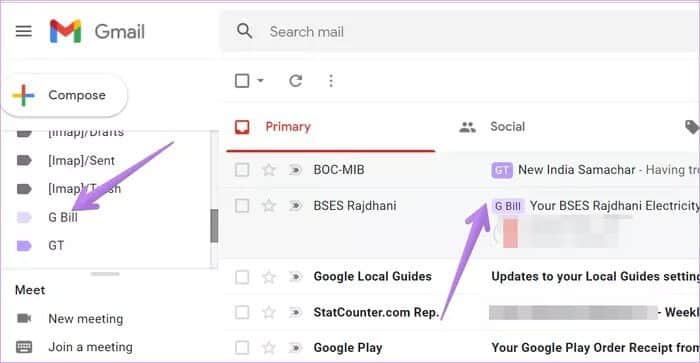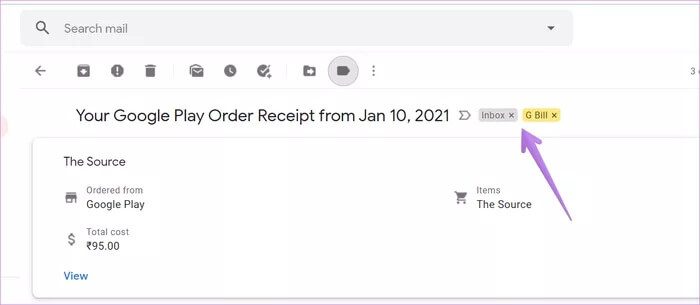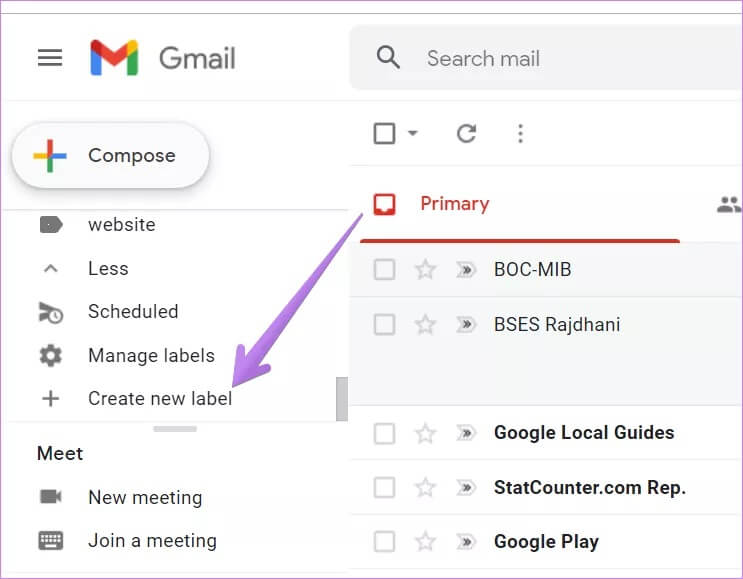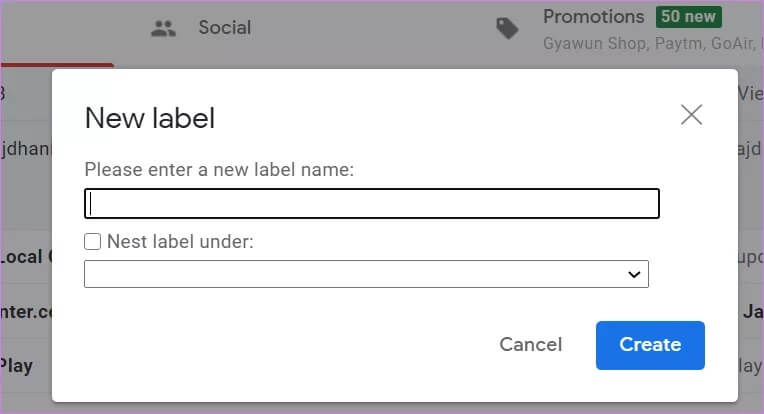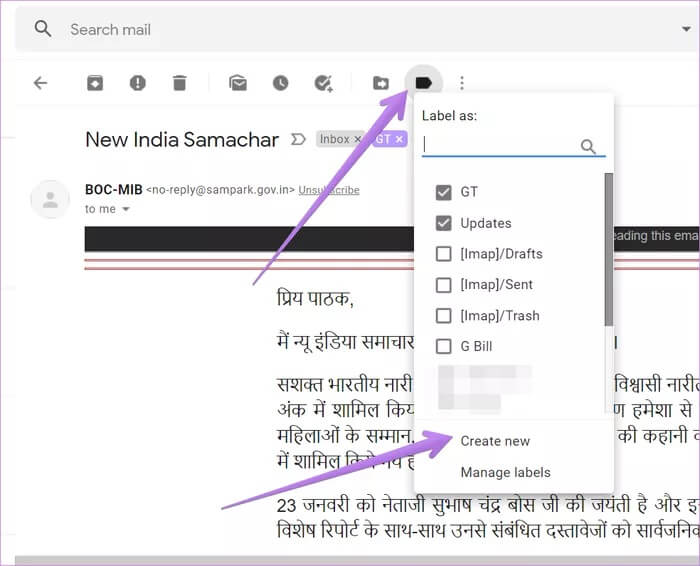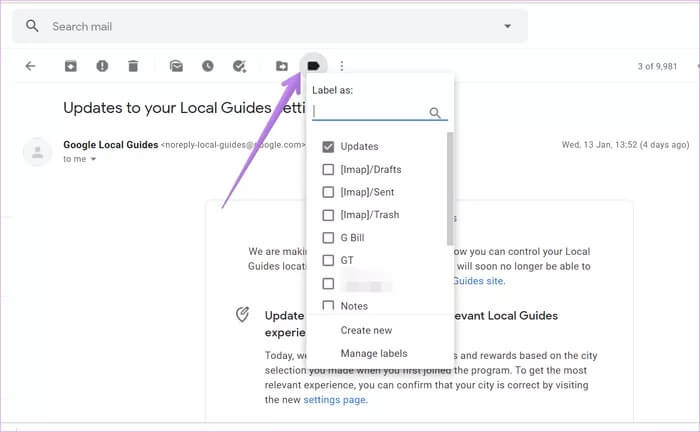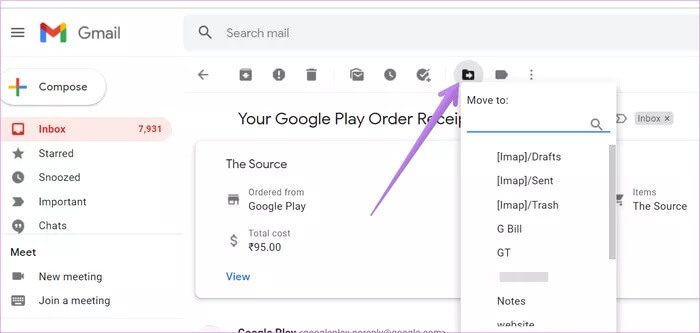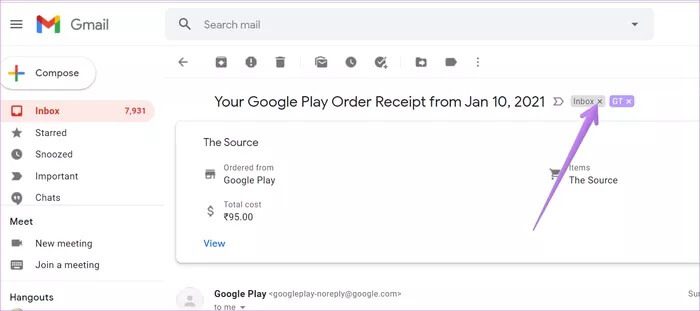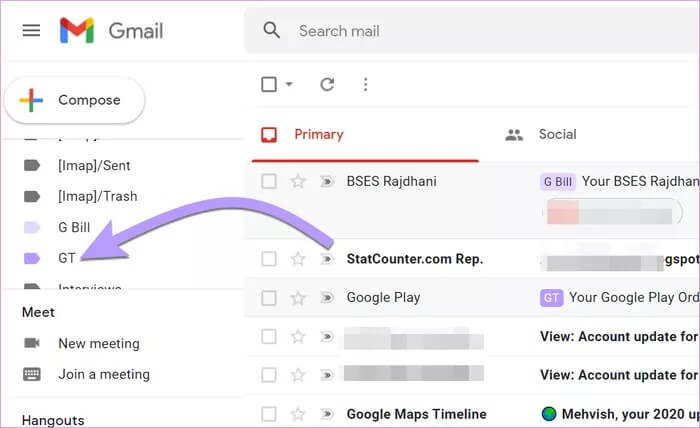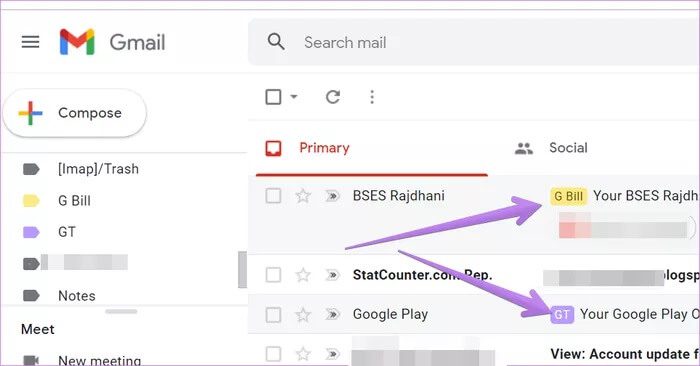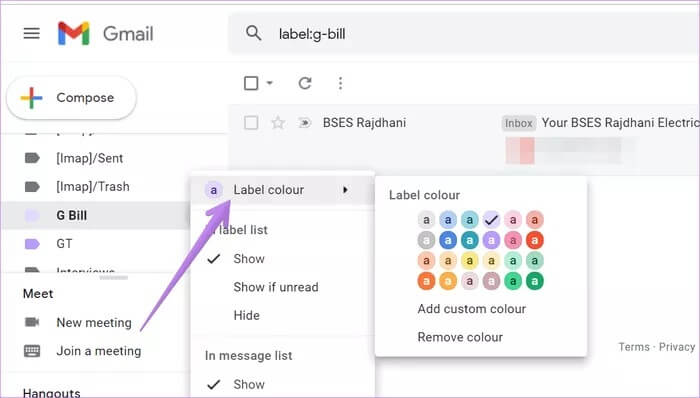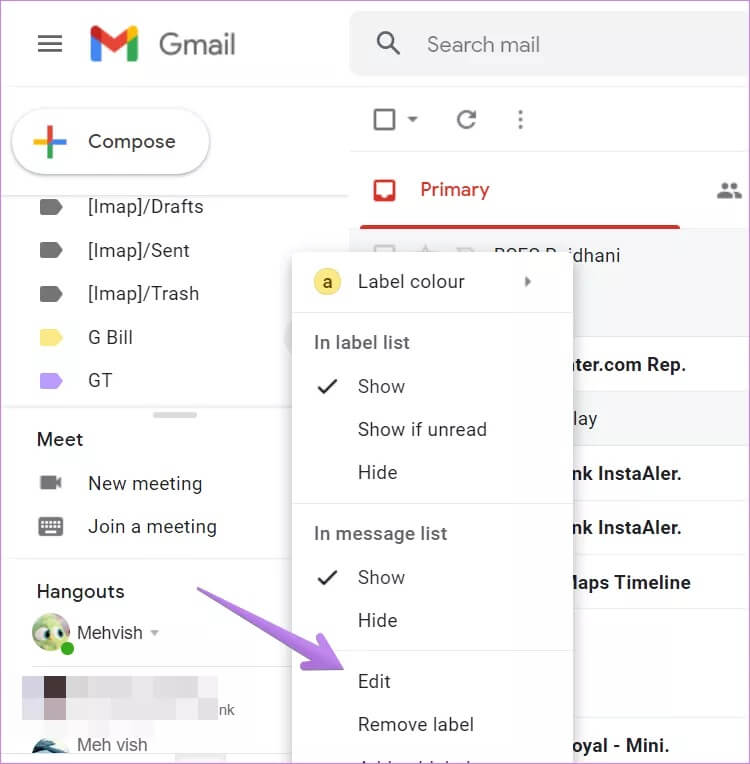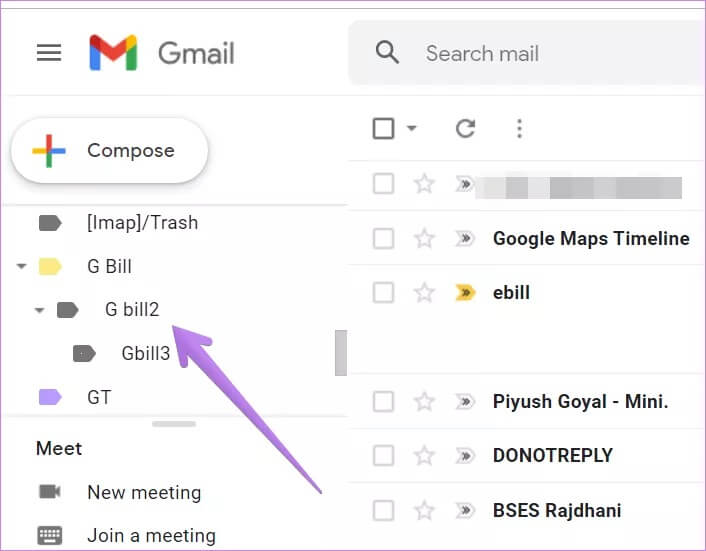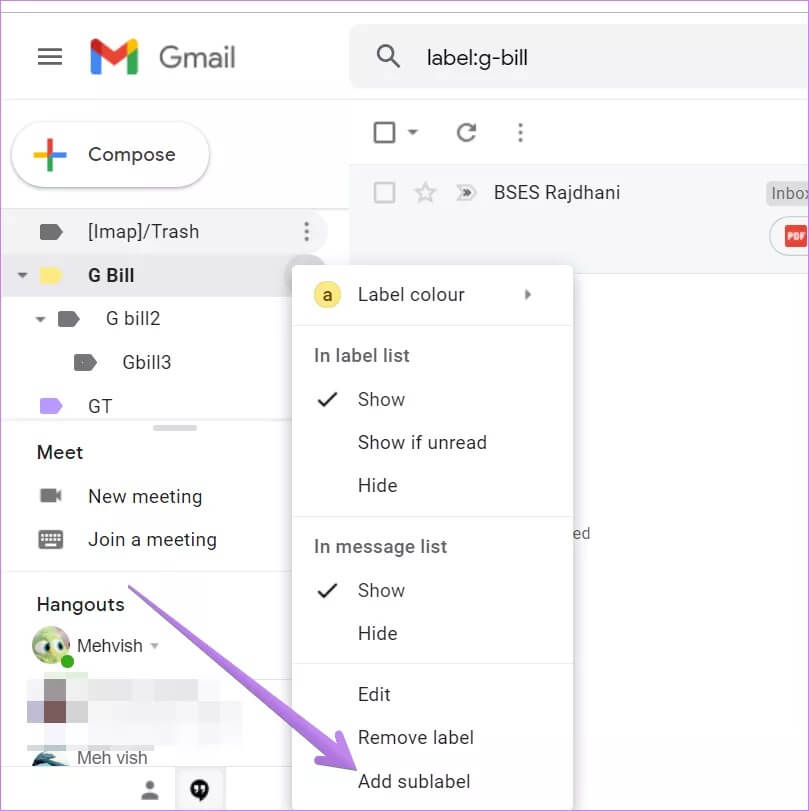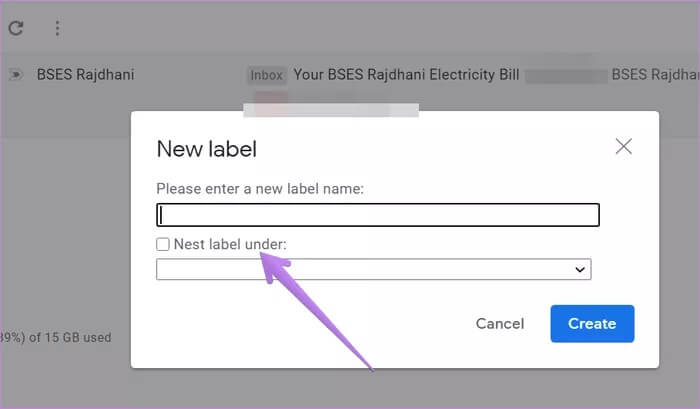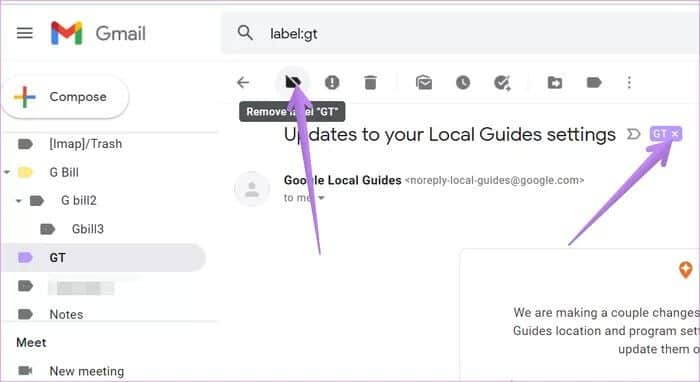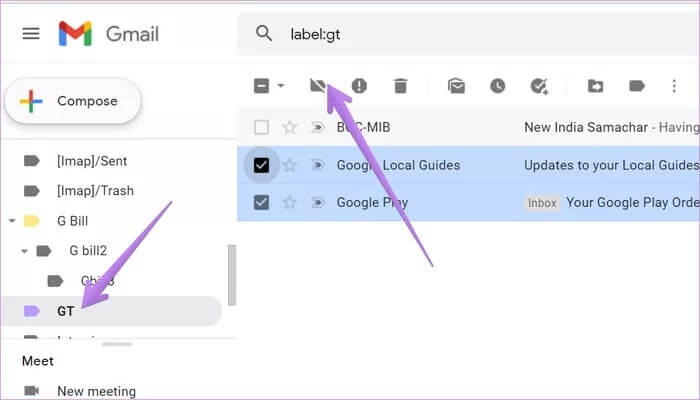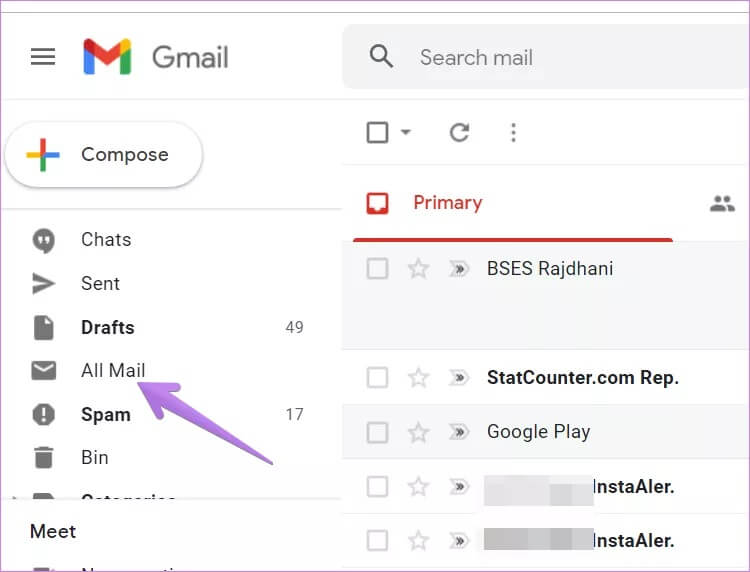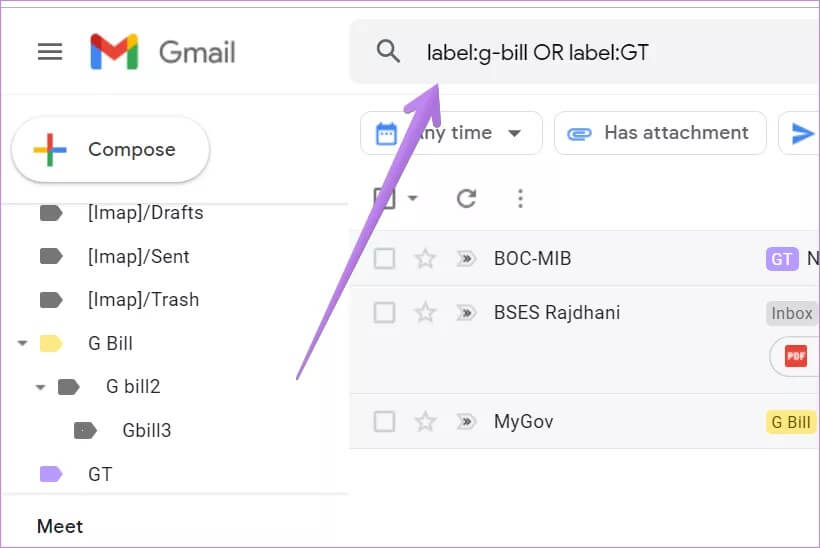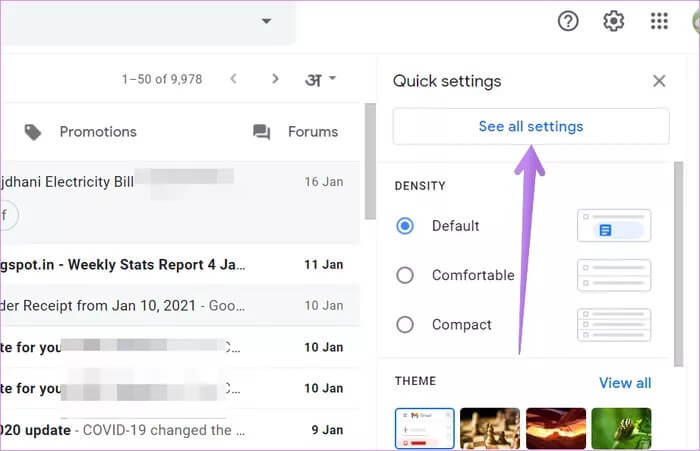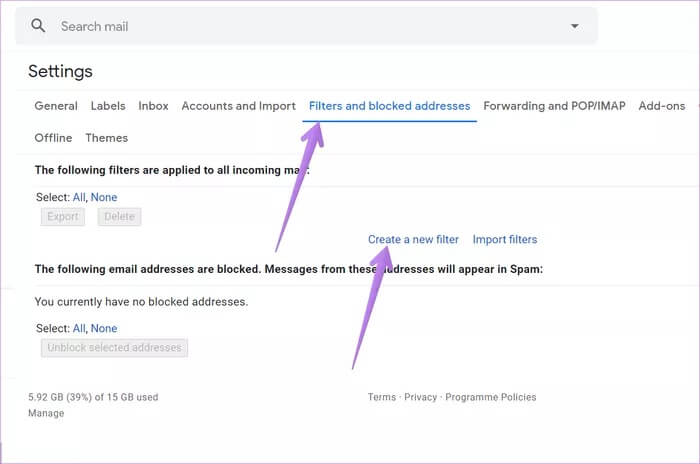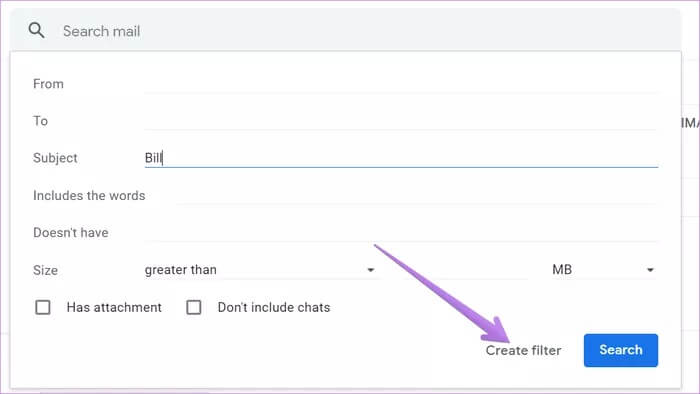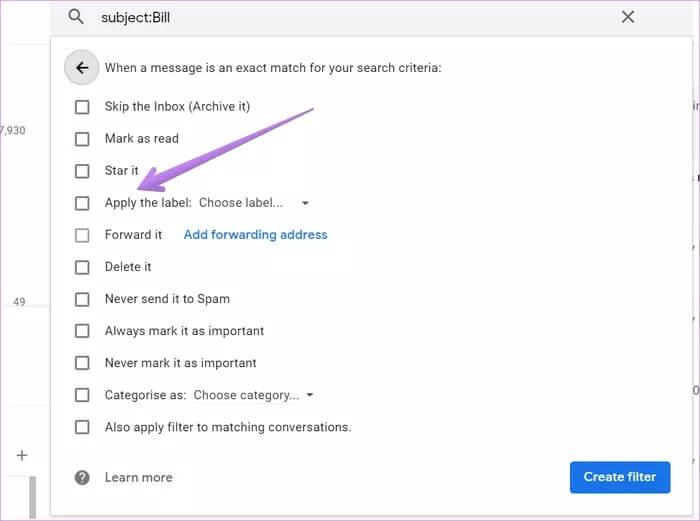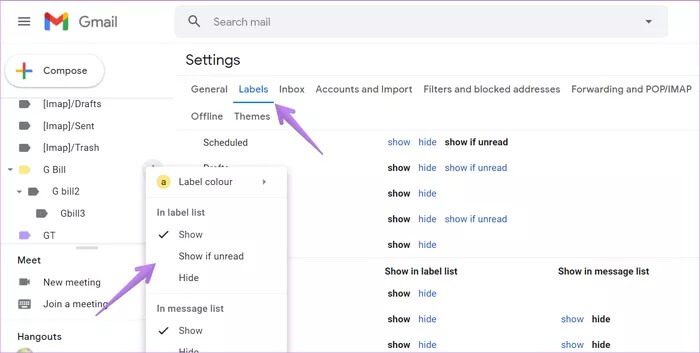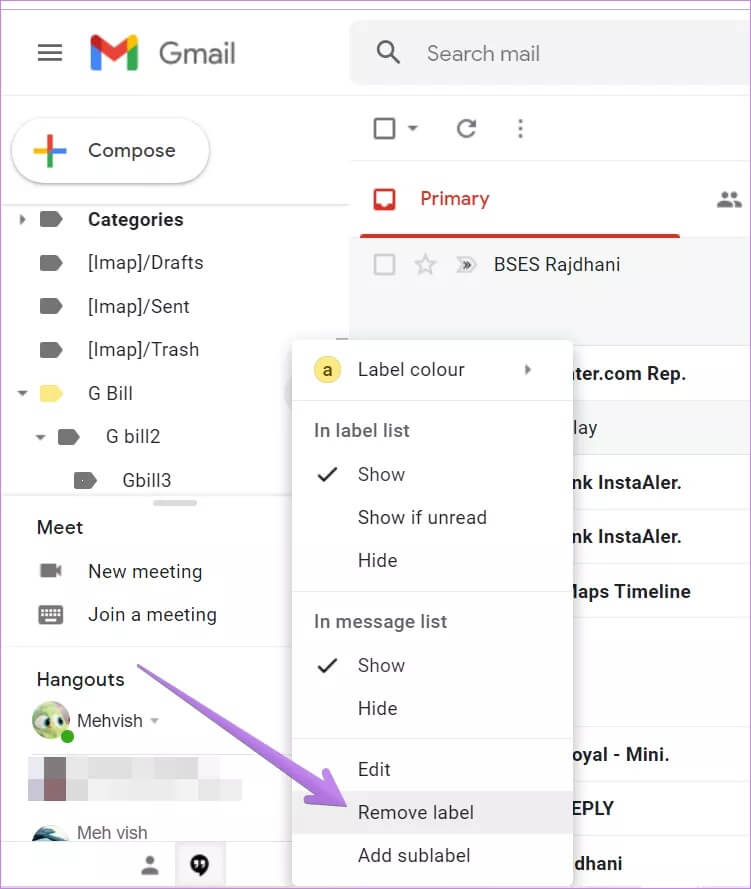Die 13 wichtigsten Tipps und Tricks zu Google Mail-Labels zum Organisieren und Verwalten von E-Mails
Du kannst hinzufügen in Google Mail Die wichtigen Elemente systematisch zu identifizieren und zu organisieren. Gmail bietet Ihnen einige vordefinierte Labels wie Müll und Spam und Entwurf. Wir geben Tipps, wie Sie neue Gmail-Labels erstellen können, um alle Ihre aktuellen und eingehenden E-Mails zu kategorisieren und zu organisieren.
Das Tolle an Labels ist, dass eine einzelne E-Mail mehrere Labels enthalten kann. Sie können beispielsweise E-Mail-Labels basierend auf Aufgabenpriorität (hohe Priorität und niedrige Priorität), Personen (Manager, Redakteur), Betreff, Typ und mehr erstellen.
Im Folgenden finden Sie einige Tipps zum Organisieren und Verwalten von Labels in Gmail.
Wo siehst du die Kategorien
In der Webversion von Gmail können Sie Labels in der rechten Seitenleiste anzeigen. Klicken Sie auf ein beliebiges Label, um die darin enthaltenen E-Mails anzuzeigen. Stattdessen finden Sie die Labels vor dem E-Mail-Betreff in der E-Mail-Liste.
Wenn Sie die E-Mail öffnen, finden Sie neben dem E-Mail-Betreff auch Labels.
1. Kategorien in Gmail erstellen
Es gibt zwei Möglichkeiten, ein Label auf der Gmail-Website zu erstellen. Öffnen Sie zunächst Gmail und klicken Sie in der linken Seitenleiste auf Neues Label erstellen. Wenn Sie es nicht direkt sehen, tippen Sie auf Mehr> Erstellen Sie eine neue Kategorie.
Ein neues Etikettenfenster wird geöffnet. Geben Sie Ihren Labelnamen ein und klicken Sie auf Erstellen. Das neue Label sollte in der linken Seitenleiste erscheinen.
Eine andere Möglichkeit, ein Label zu erstellen, ist die E-Mail selbst. Angenommen, Sie lesen eine E-Mail und möchten sie einem Label hinzufügen. Sie finden aber kein passendes Etikett. Sie können sofort ein Etikett erstellen.
Öffnen Sie also die E-Mail. Klicken Sie oben auf das Etikettenetikettensymbol und wählen Sie im Menü die Option Neues Etikett erstellen. Geben Sie den Namen ein und tippen Sie auf Erstellen.
Hinweis: Sie können in der Gmail Android App keine Labels erstellen, bearbeiten oder löschen. Sie können dies jedoch in der iOS-App tun.
2. Fügen Sie der E-Mail ein Label hinzu
Nachdem Sie die Labels erstellt haben, können Sie sie auf Ihre E-Mails anwenden. Öffnen Sie also die gewünschte E-Mail. Klicken Sie auf das Kategorien-Symbol. Aktivieren Sie das Kontrollkästchen neben den Labels, die Sie auf Ihre E-Mail anwenden möchten, und klicken Sie auf die Schaltfläche Übernehmen.
Wenn Sie einer E-Mail ein Label zuweisen, hat es immer noch eines der vorhandenen Labels wie Posteingang, Update usw., wo die E-Mail ursprünglich angekommen ist. Durch das Hinzufügen eines Labels wird es nicht aus diesen Ordnern entfernt. Sie können also über den primären Posteingang und das hinzugefügte Label darauf zugreifen. Wenn Sie E-Mails von vorhandenen Labels entfernen möchten, lesen Sie im nächsten Abschnitt, wie Sie Labels verschieben.
: Finden Sie heraus, was ein Forum in Gmail ist Und wie man einen erstellt.
3. Verschieben Sie eine E-Mail auf das Label
Wenn Sie einen sauberen Posteingang wünschen, können Sie E-Mails mit Posteingangslabels entfernen und sie nur in benutzerdefinierten Labels aufbewahren. Dabei finden Sie E-Mails nur unter den hinzugefügten Labels und nicht im Haupteingang.
Sie können eine E-Mail auf drei Arten in ein Label verschieben. Öffnen Sie zunächst die gewünschte E-Mail und klicken Sie auf das Symbol Verschieben nach. Wählen Sie die gewünschte Bewertung aus der Liste aus.
Zweitens fügen Sie Ihrer E-Mail zuerst das erforderliche Label hinzu. Klicken Sie dann auf das Kreuzsymbol neben den Aufklebern, von denen Sie die E-Mail entfernen möchten. Sagen wir Posteingang. Behalten Sie nur Labels bei, in denen die E-Mail angezeigt werden soll.
Ziehen Sie schließlich die E-Mail aus der E-Mail-Liste auf das gewünschte Label in der linken Seitenleiste.
Hinweis: Finden Sie heraus, was es ist In Gmail archivieren und E-Mails archivieren.
4. Fügen Sie den Kategorien Farbe hinzu
Um Ihre E-Mails leicht zu identifizieren, können Sie die Labels einfärben. Sie können beispielsweise Rot für E-Mails mit hoher Priorität verwenden oder Etiketten mit Markenfarben versehen usw. In der Liste der E-Mails werden bunte Aufkleber angezeigt.
Um einem Etikett eine Farbe hinzuzufügen, bewegen Sie den Mauszeiger über das Etikett in der linken Seitenleiste. Klicken Sie auf den Abwärtspfeil oder das Symbol mit den drei Punkten neben dem Labelnamen. Wählen Sie die Bewertungsfarbe aus der Liste aus. Wählen Sie dann eine Farbe aus der Liste aus. Wenn Ihnen die angezeigten Farben nicht gefallen, klicken Sie auf Benutzerdefinierte Farbe hinzufügen.
5. Kategorien umbenennen
Um ein Label umzubenennen, klicken Sie auf das Drei-Punkte-Symbol neben dem Labelnamen der linken Seitenleiste. Wählen Sie Bearbeiten. Geben Sie dann einen neuen Namen für Ihr Etikett ein. Es wird automatisch auf E-Mails unter diesem Label angewendet.
6. Verschachtelte Etiketten erstellen
Verschachtelte Kategorien sind wie Unterordner. Sie haben das Hauptlabel und können darunter verschachtelte Labels erstellen. Auf diese Weise können Sie Ihre E-Mails viel besser organisieren. E-Mails werden nur in verschachtelten Labels angezeigt. Der Klassifizierungsname enthält jedoch die Namen aller höheren Klassifizierungen, die ihm hinzugefügt wurden. Sie könnten beispielsweise ein Hauptabrechnungsetikett gefolgt von überlappenden Etiketten haben – Strom, Gas, Wasser usw.
Tipp: Sie können mehrere Hierarchien von Labels erstellen, beispielsweise können Sie ein untergeordnetes Label innerhalb eines verschachtelten Labels haben.
Um ein Unterlabel unter einem Label zu erstellen, klicken Sie auf das Drei-Punkte-Symbol neben dem Labelnamen. Wählen Sie Unterkategorie hinzufügen.
Alternativ sollten Sie beim Erstellen eines Labels das Nest-Label unter der neuen Label-Option bemerkt haben. Aktivieren Sie das Kontrollkästchen daneben und wählen Sie das Label aus, unter dem Sie das Unterlabel haben möchten.
Tipp: Um ein vorhandenes Etikett einzufügen, klicken Sie auf das Dreipunkt-Symbol daneben. Wählen Sie Bearbeiten. Wählen Sie dann unten im Pop-up das Nest-Label aus.
7. Entfernen Sie das Etikett aus der E-Mail
Um ein Label aus einer E-Mail zu entfernen, öffnen Sie die E-Mail. Klicken Sie nun auf das Kreuzsymbol neben dem Labelnamen, um es zu entfernen. Alternativ können Sie oben auf die Schaltfläche Label entfernen klicken. Sie können die Markierungen, die Sie nicht benötigen, auch aus der Option Kategorien entfernen.
8. Entfernen Sie mehrere E-Mails vom Label
Manchmal möchten Sie ein bestimmtes Label aus mehreren E-Mails entfernen. Wenn Sie die obige Methode verwenden, dauert es lange. Es gibt eine bessere Alternative.
Öffnen Sie das gewünschte Label in der linken Seitenleiste in Gmail. Sie finden alle E-Mails mit diesem Label. Wählen Sie die E-Mails aus, aus denen Sie das Label entfernen möchten. Klicken Sie nach der Auswahl oben auf die Schaltfläche Label entfernen.
9. Suche nach E-Mails ohne Labels
Überprüfen Sie vor dem Entfernen von Labels, ob die E-Mail Labels enthält. Wenn die E-Mail kein Label hat, finden Sie sie nicht in Ihrem primären Posteingang. Diese unter Quarantäne gestellten E-Mails werden in den Ordner Alle E-Mails verschoben, auf den Sie über die linke Seitenleiste zugreifen können.
10. Kategorien zusammenführen
Angenommen, Sie möchten E-Mails von zwei vorhandenen Gmail-Labels in einem neuen Label zusammenführen. Es gibt mehrere Möglichkeiten, dies zu erreichen.
Erstellen Sie zunächst ein neues Etikett. Wählen Sie dann alle E-Mails des ersten Labels aus und ziehen Sie sie per Drag & Drop in das neu erstellte Label. Verschieben Sie auf ähnliche Weise E-Mails vom zweiten Label zum neuen Label. Löschen Sie dann die ersten beiden Labels.
Tipp: Statt per Drag & Drop können Sie die Bewertungen auch mit der Option Verschieben nach verschieben.
Bei der zweiten Methode müssen Sie die Google Mail-Suchhilfe abrufen. Erstellen Sie zunächst ein neues Etikett. Geben Sie dann den Namen der Sticker, die Sie kombinieren möchten, in die Suchleiste ein. Sie sollten das Format „label: name1 OR label: name2“ haben, wobei name1 und name2 die Namen der Labels sind. Beispiel: Etikett: Notizen ODER Etikett: GT. Wählen Sie alle E-Mails aus, die in den Suchergebnissen erscheinen. Ziehen Sie das neue Etikett per Drag & Drop oder verwenden Sie die Option Verschieben nach. Löschen Sie die Originaletiketten.
Hinweis: Wenn Ihr Taxonomiename ein Leerzeichen enthält, ersetzen Sie es durch einen Bindestrich -.
11. Fügen Sie neuen E-Mails automatisch Labels hinzu
Mithilfe von Gmail-Filtern können Sie einen Filter erstellen, bei dem die empfangenen E-Mails, die die Filterkriterien erfüllen, automatisch ein bestimmtes Label zuweisen.
Führen Sie die nächsten Schritte aus:
Schritt 1: Klicken Sie auf das Symbol die Einstellungen in Google Mail. Wählen Sie dann Ansicht Alle Einstellungen aus dem Menü.
Schritt 2: Klicken Sie auf die Registerkarte Filter und blockierte Adressen. Klicken Sie dann auf Neuen Filter erstellen.
Für Schritt 3: Lokalisieren Filterkriterien Filter im Popup-Fenster. Sie können die E-Mail-Adresse verwenden“Thema"Oder"Von". Klicken Sie auf Filter erstellen.
Schritt 4: Sie werden aufgefordert, ein Verfahren für den Kandidaten auszuwählen. Aktivieren Sie das Kontrollkästchen neben Label und wählen Sie Kategorie von der Liste. Klicken Sie auf Filter erstellen.
12. Kategorien ein- oder ausblenden
Die linke Seitenleiste in Gmail kann 500 Labels aufnehmen. Ich bin sicher, Sie werden nicht nach so vielen Bewertungen fragen. Anstatt die Bewertungen zu löschen, können Sie die Bewertungen jedoch ausblenden, damit sie in der linken Seitenleiste angezeigt werden. Sie können nur die erforderlichen Etiketten anzeigen.
Klicken Sie dazu auf das Drei-Punkte-Symbol des Aufklebers in der linken Seitenleiste. Aktivieren Sie bei Bedarf das Kontrollkästchen neben Anzeigen/Ausblenden. Wechseln Sie alternativ zu den Gmail-Einstellungen > Labels. Hier sehen Sie alle Labels, einschließlich der Systemlabels. Blenden oder zeigen Sie sie nach Ihren Wünschen an.
Tipp: Erfahren Sie, wie Sie in Gmail eine E-Mail-Signatur erstellen.
13. Kategorie löschen
Wenn Sie ein Etikett überhaupt nicht benötigen, können Sie es löschen. Durch das Löschen des Labels werden die zugehörigen E-Mails nicht gelöscht. Sie werden weiterhin in anderen Bezeichnungen erscheinen, wenn sie hinzugefügt werden. Wenn jedoch kein Label hinzugefügt wurde, finden Sie es wie oben gezeigt im Ordner Alle Nachrichten.
Hinweis: Beim Löschen eines Etiketts werden alle seine Unteretiketten gelöscht.
Um ein Etikett zu löschen, öffnen Sie das Menü über das Drei-Punkte-Symbol für dieses Etikett. Wählen Sie Etikett entfernen aus. Wechseln Sie alternativ zu den Gmail-Einstellungen > Label. Klicken Sie neben Ihrem Etikett auf Entfernen.
GMAIL VERWALTEN
Labels sind nur eine Möglichkeit, Ihren Gmail-Posteingang zu organisieren. Sie können andere Funktionen wie Archiv, Registerkarten usw. verwenden. Sehen Sie sich unseren Leitfaden zur effizienten Organisation von Gmail an.