Top 7 versteckte Funktionen von Samsung Galaxy Fold
Faltbare Telefone sind immer noch ein neues Technologiegenre, aber sie gewinnen jedes Jahr an Zugkraft, da Mehr und Mehr-Modelle auf den Markt kommen, was zu einem größeren Marktanteil führt. Aber von all dem heben sich die faltbaren Telefone von Samsung hervor, hauptsächlich wegen all der Softwarefunktionen, die sie mit One UI bieten. Es gibt zu viele offensichtliche Funktionen, um sie zu erwähnen, wie den Flex-Modus und die geteilte Bildschirmansicht, die standardmäßig aktiviert sind und die Sie bereits kennen. Aber hier sind einige coole und versteckte Funktionen von Samsung Galaxy Fold, die Sie vielleicht nicht kennen, aber verwenden sollten.

1. Erzwingen Sie, dass alle Apps im geteilten Bildschirmmodus geöffnet werden
Das Hauptmerkmal des Galaxy Fold ist der große Bildschirm. Android unterstützt auch den Split-Screen-Modus, sodass Sie mehrere Apps gleichzeitig verwenden können. Obwohl die Split-Screen-Funktion nützlicher ist als viele andere Telefone, funktioniert sie standardmäßig nicht mit allen Apps. Einige Apps wie Instagram blockieren die Split-Screen-Funktion. OneUI bietet Ihnen jedoch die Möglichkeit, den Split-Screen-Modus für Apps zu erzwingen, die diese Funktion noch nicht unterstützen.
1. Öffne eine App die Einstellungen und wähle eine Option aus erweiterte Funktionen.
2. Wählen Sie in den erweiterten Funktionen die Option aus Labs. Funktionen ein Labs.-Option Dies sind Beta-Funktionen und können enthalten Fehler , aber Apps zum Teilen des Bildschirms zu zwingen funktioniert einwandfrei.
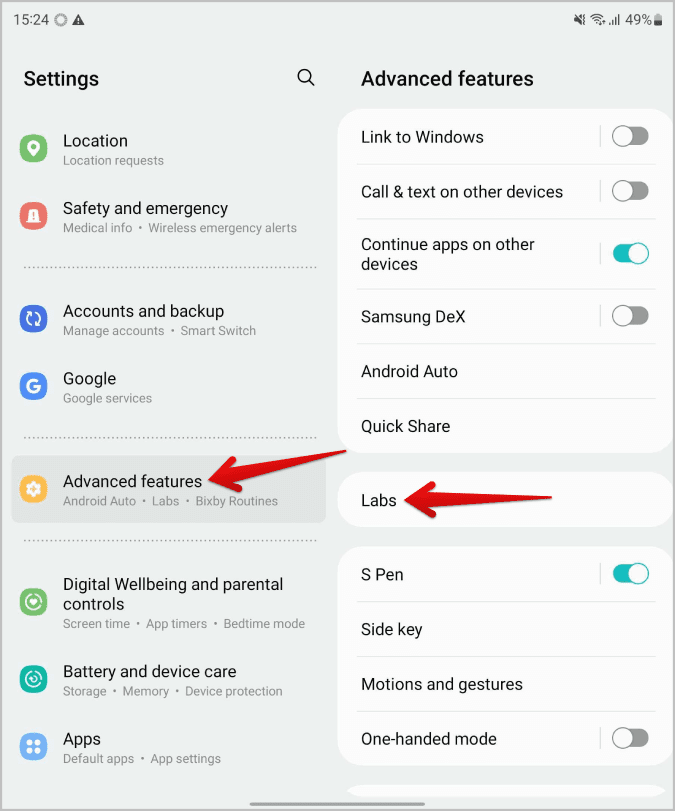
3. Jetzt aktivieren Schalter Neben dem Multi Window für alle Anwendungen.
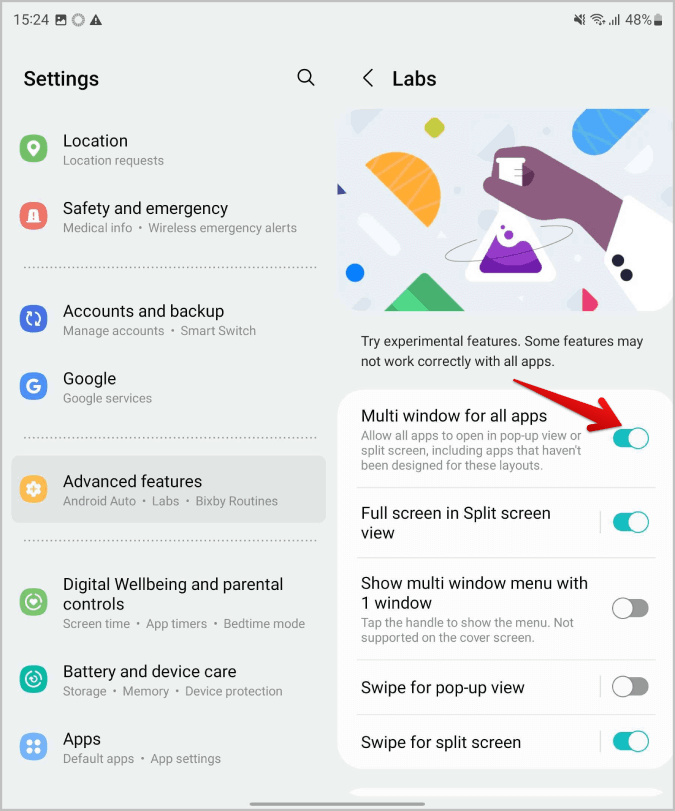
Das ist es, Sie können jetzt alle Apps in der geteilten Bildschirmansicht öffnen.
2. Speichern Sie die Splitscreen-Einstellung für Apps
Sie werden schnell feststellen, dass Sie dieselben Anwendungen in öffnen geteilter Bildschirmmodus Häufig. Dies sind Ihre am häufigsten verwendeten Apps. Sie jedes Mal zu öffnen und einzurichten, kann zeitaufwändig sein und die Verwendung der Funktion erschweren. Aber mit dem Edge-Panel von Samsung können Sie Apps in der Split-Screen-Ansicht zuweisen und speichern. Damit Sie beide Apps gleichzeitig mit einem Klick ausführen können und die geteilte Bildschirmansicht beibehalten wird.
1. Zuerst öffnen Einstellungen > Anzeige und einschalten Option Randplatten.
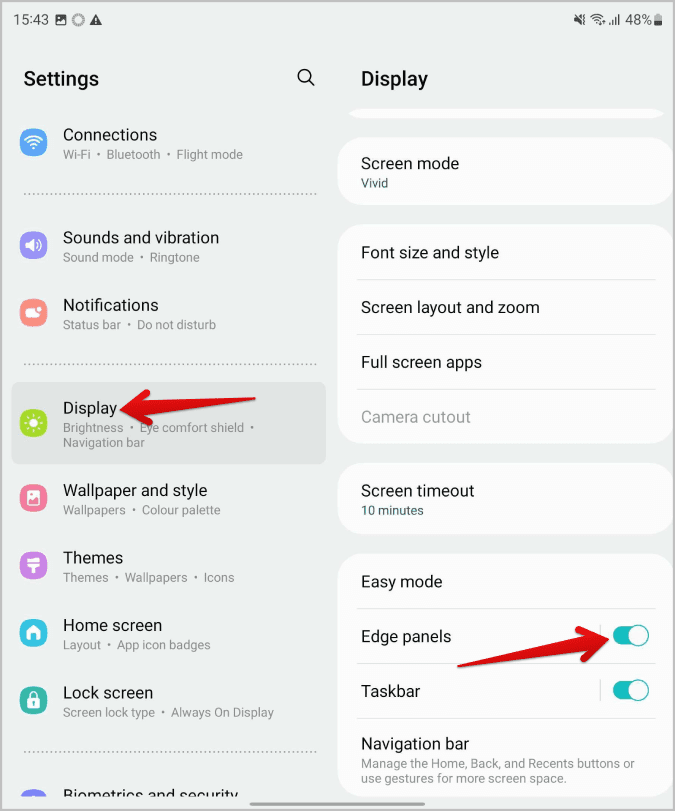
2. Öffnen Sie zum Speichern beide die beiden Anwendungen Im Splitscreen-Modus.
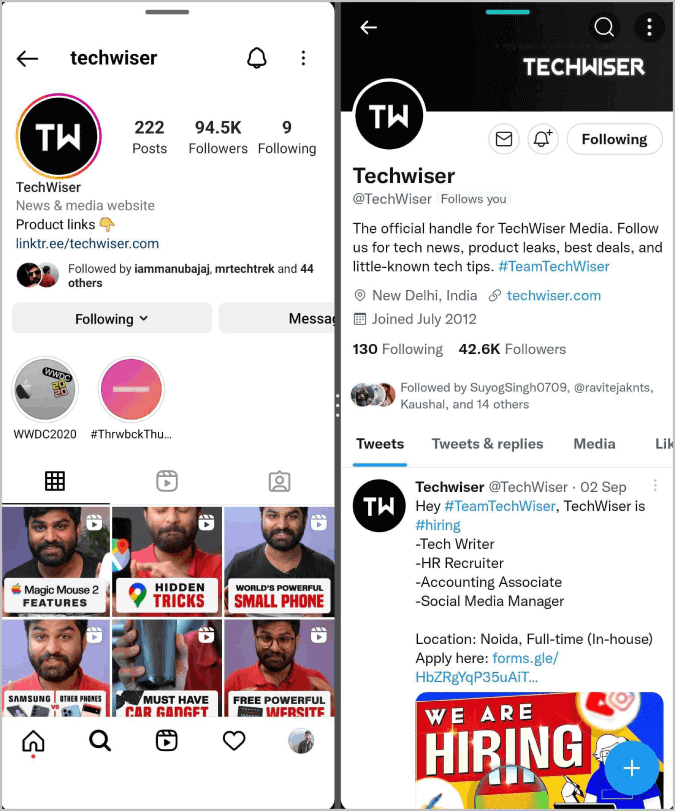
3. Wischen Sie nach oben und halten Sie die Taste gedrückt, um die Seite mit den letzten Apps zu öffnen
4. Wenn Sie öffnen Kantenplatte Jetzt sollten Sie beide Apps in einem Ordnersymbol hinzugefügt finden, das einen geteilten Bildschirm anzeigt.
![]()
5. Ziehen Sie es einfach und platzieren Sie es unter der Linie im Edge-Bedienfeld, um die geteilte Bildschirmansicht dieser beiden Apps zu speichern.
![]()
Sie können jetzt das Edge-Bedienfeld öffnen und auf das geteilte Symbol tippen, das beide Apps enthält, um sie zusammen in der geteilten Bildschirmansicht zu öffnen.
3. Flexibler Modus für alle Apps
Der flexible Modus ist standardmäßig aktiviert, funktioniert aber nur mit Apps, die für das Galaxy Fold optimiert sind. Einige der funktionierenden Apps sind Samsung-Apps, Kamera, YouTube, Google Meet, Zoom usw. Wenn der Bildschirm halb zusammengeklappt ist, wechselt Ihr Gerät in den Flex-Modus. Es hilft diesen Apps, den Inhalt entsprechend anzuzeigen. Auf YouTube können Sie beispielsweise das Video in der oberen Hälfte des Bildschirms ansehen, während Sie die Kommentare in der unteren Hälfte überprüfen können. Wenn Sie die Kamera verwenden, können Sie die Vorschau in der oberen Hälfte überprüfen und die untere Hälfte für Steuerelemente usw. verwenden. Obwohl diese Funktion nur mit wenigen Apps funktioniert, können Sie andere Apps zum Arbeiten zwingen. Lass uns das machen:
1. Öffne eine App die Einstellungen auf Ihrem Faltgerät und wählen Sie aus Option für erweiterte Funktionen drin. Wählen Sie dann eine Option aus Labs Innen.
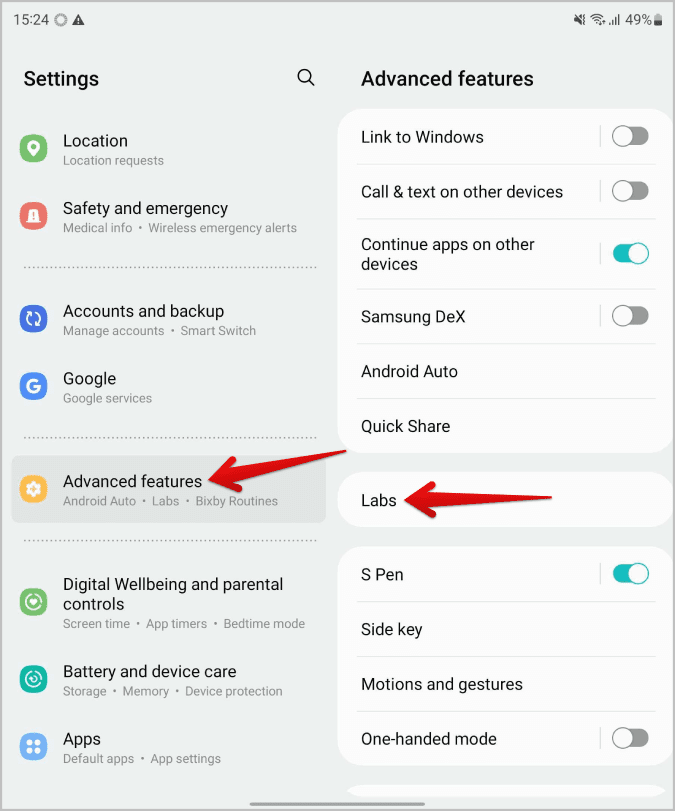
2. Scrollen Sie nun nach unten und wählen Sie die Option Panel Flex-Modus.
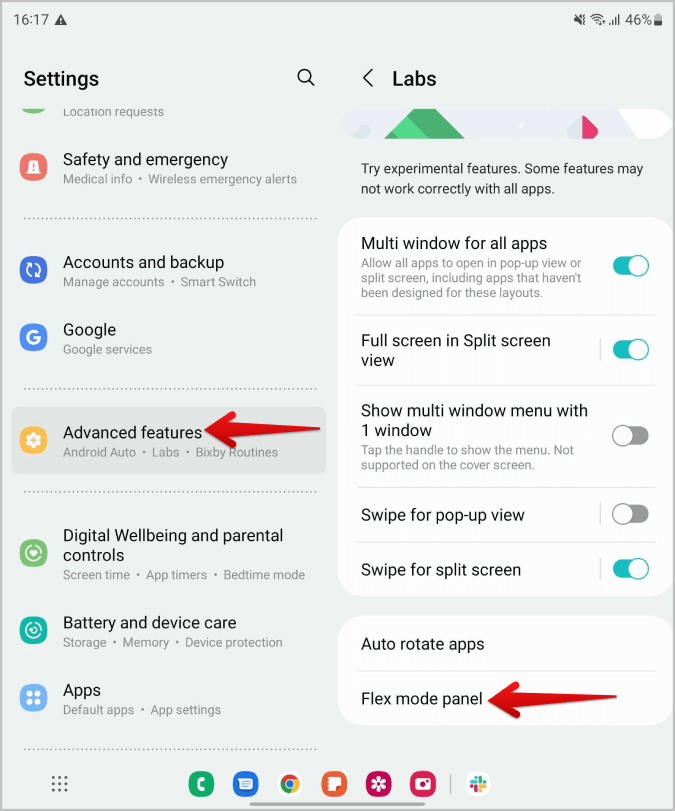
3. Hier finden Sie eine Liste aller Anwendungen, die Sie installiert haben. Damit es im Flex-Modus funktioniert, aktivieren Sie einfach den Schalter daneben.
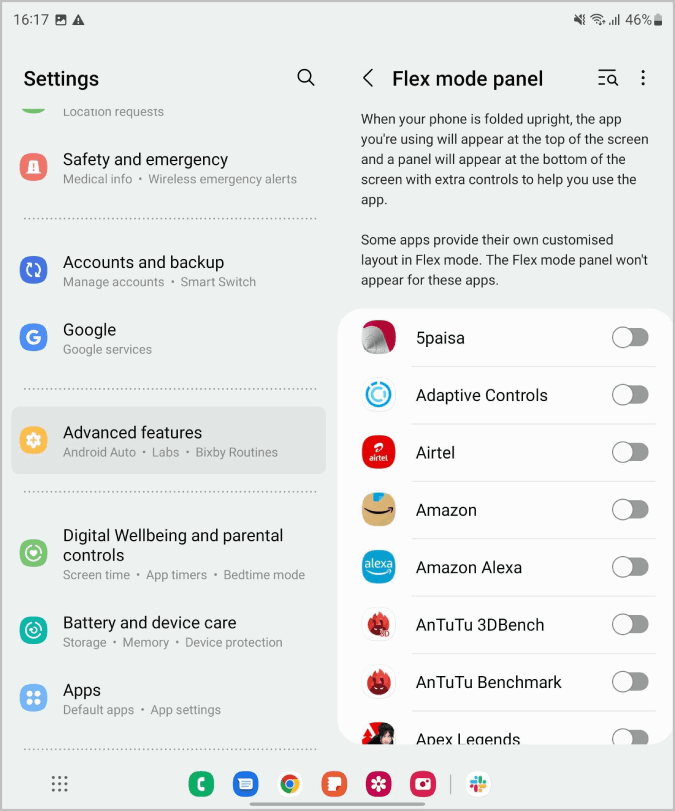
Gehen Sie zurück und öffnen Sie die App, die Sie im Flex-Modus aktiviert haben. Klappen Sie Ihr Gerät halb zusammen, um in den Flex-Modus zu wechseln. Sie können jetzt die App in der oberen Hälfte und die Steuerelemente in der unteren Hälfte sehen. Mit den folgenden Steuerelementen können Sie Screenshots machen, Helligkeit, Lautstärke und Medienwiedergabe anpassen und auch das Touchpad verwenden, um die App mit einem Zeiger zu steuern.
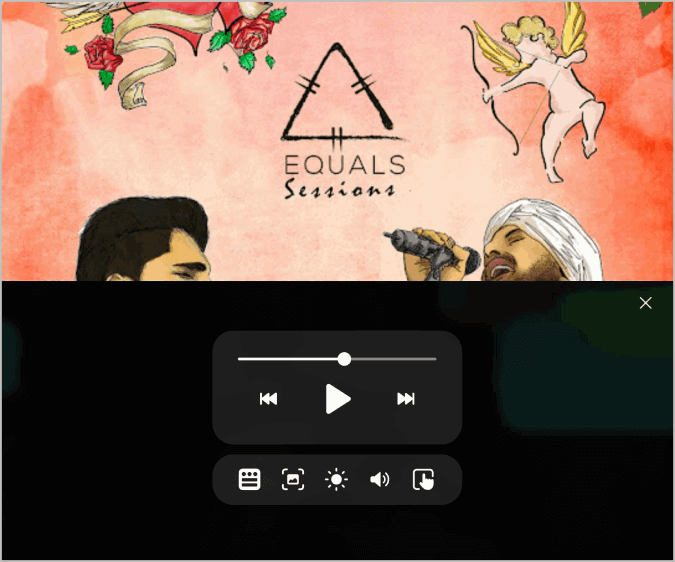
4. Entfernen oder verbergen Sie die Taskleiste
Die Taskleiste ist ein neues inkrementelles Update für OneUI 5 und kann sich bei Bedarf als nützlich erweisen. Beachten Sie jedoch, dass es ständig Speicherplatz auf Ihrem Gerät beansprucht. Sie können es vollständig deaktivieren oder ausblenden, damit Sie bei Bedarf darauf zugreifen können.
1. Öffne eine App die Einstellungen , dann steh auf Anzeige Ein- und Ausschalter neben Gurke Taskleiste um es komplett zu entfernen.
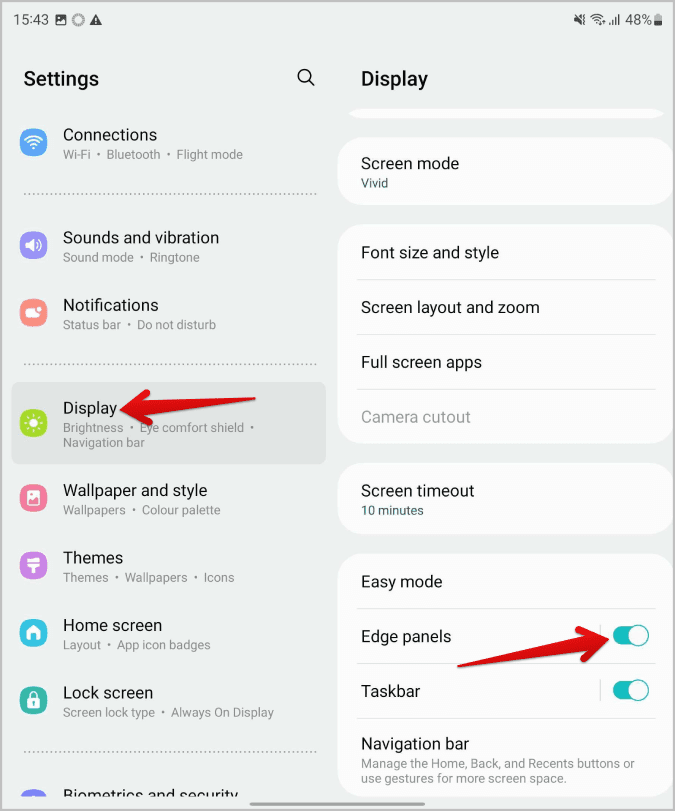
2. Tippen Sie andernfalls darauf, um es zu öffnen, und aktivieren Sie dann den Schalter neben Ein- und ausblenden Berühren und halten.
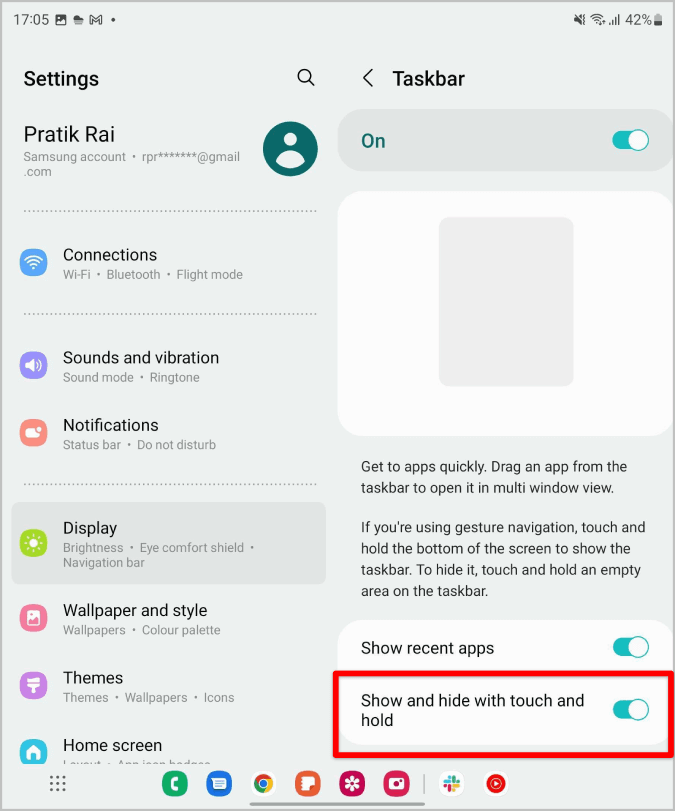
Drücken Sie jetzt einfach lange auf die Taskleiste, um sie auszublenden, und halten Sie sie dann erneut am unteren Bildschirmrand gedrückt, um die Taskleiste anzuzeigen.
Profi-Tipp: Wenn Sie die letzten Apps nicht in der Taskleiste sehen möchten, deaktivieren Sie den Schalter neben der Option Letzte Apps anzeigen im selben Einstellungsmenü oben.
5. Bildschirmspiegelung abdecken
Standardmäßig unterscheiden sich die Apps und Widgets, die Sie auf dem Startbildschirm platzieren, zwischen dem äußeren Cover-Bildschirm des Galaxy Fold 4 und dem faltbaren inneren Bildschirm völlig. Sie können also eine App auf dem Startbildschirm auf dem externen Bildschirm behalten und sich dagegen entscheiden gleiche auf dem internen Bildschirm. Wenn Sie jedoch wie ich die Konsistenz zwischen den beiden Bildschirmen bevorzugen, können Sie die Bildschirmspiegelung aktivieren.
1. Aktivieren Bildschirmspiegelung abdecken Halten Sie auf dem Galaxy Fold 4 den Startbildschirm gedrückt und wählen Sie eine Option aus die Einstellungen unten.
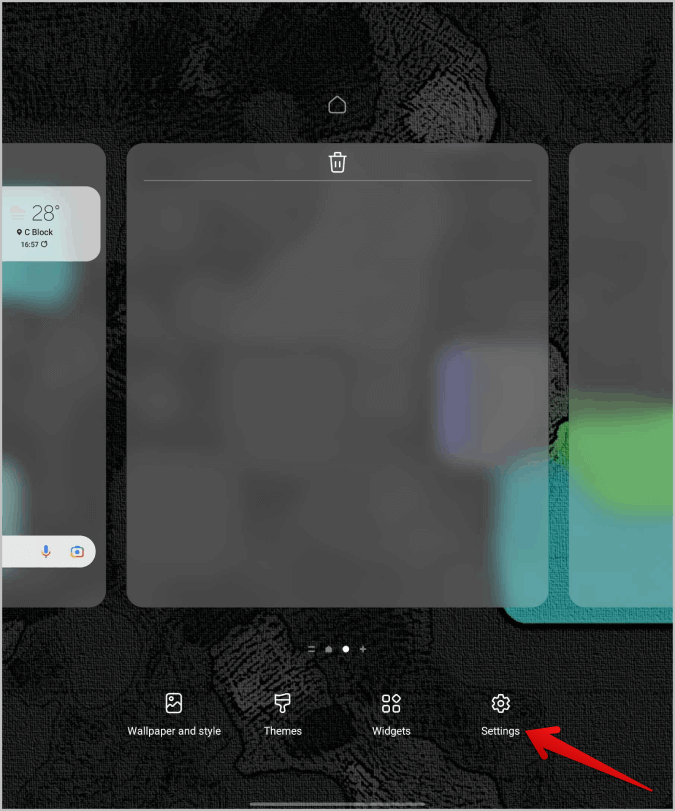
2. Wählen Sie hier eine Option aus Betrachtung Bildschirm abdecken.
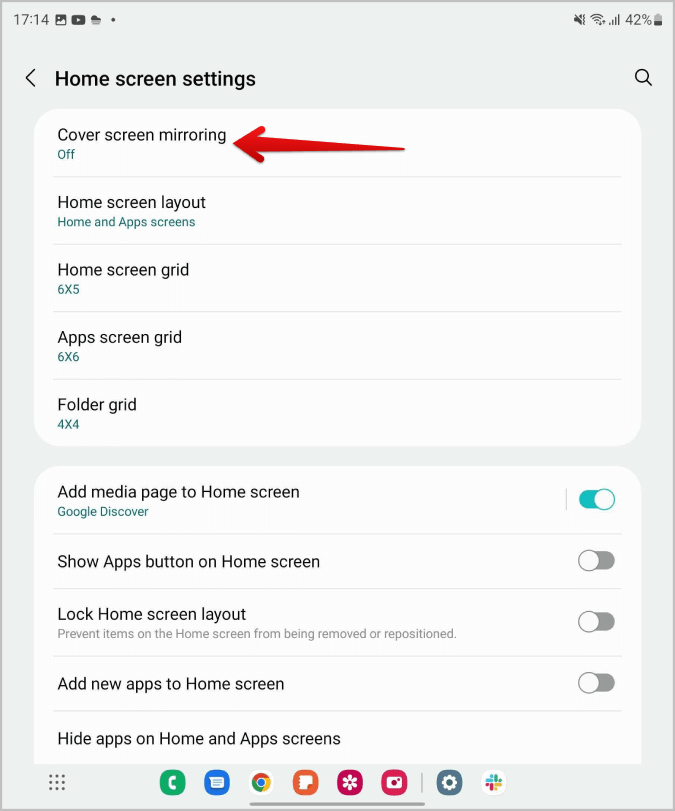
3. Wählen Sie auf der nächsten Seite aus تشغيل Dann klick "Implementierung" um die Änderungen zu speichern.
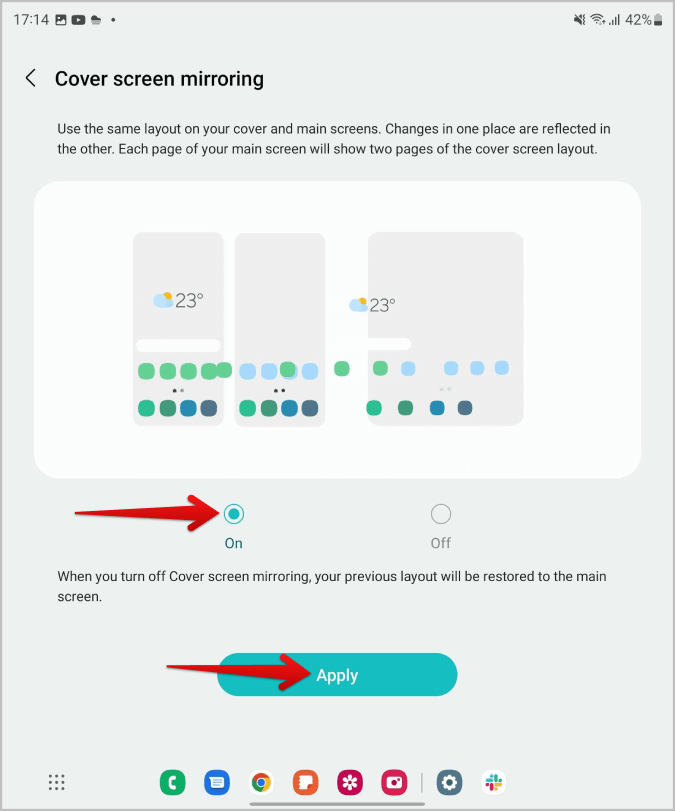
Dadurch wird das Layout der Cover-Screen-App (Außenansicht) auf Ihren internen Bildschirm angewendet. Aber man kann es umgekehrt nicht synchron machen. Außerdem verlieren Sie nicht das interne Ansichtslayout. Sie können jederzeit die Einstellungen öffnen und die Option zum Spiegeln des Cover-Bildschirms deaktivieren, um zum alten Layout zurückzukehren.
6. Verwenden Sie den Titelbildschirm als Vorschau in der Kamera
Wenn Sie mit dem Samsung Galaxy Fold 4 ein Foto oder ein Video aufnehmen, können Sie auf beiden Bildschirmen auf die Kamerasteuerung zugreifen, je nachdem, wie Sie es halten. Wenn Sie jedoch den Innenmonitor verwenden, können Sie die Außenansicht nutzen, indem Sie die Vorschau anzeigen. Wenn Sie also jemanden fotografieren, kann er sein Aussehen mit der anderen Kamera überprüfen.
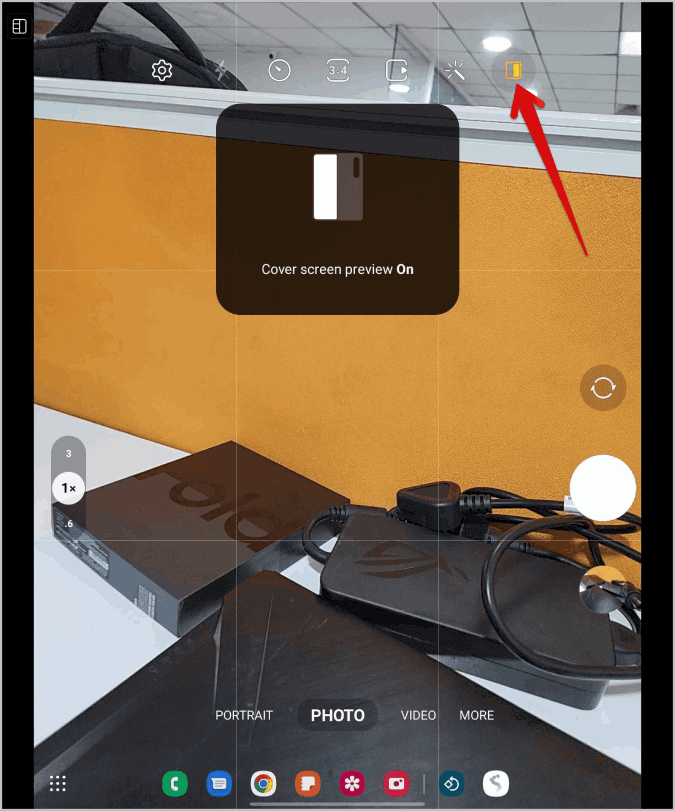
Wenn Sie ein Foto aufnehmen oder aufnehmen, klicken Sie einfach oben auf „Vorschau umschalten“. Das externe Display beginnt mit der Anzeige der Vorschau.
7. Verwenden Sie die Hauptkamera für Selfies
Die interne Bildschirm-Selfie-Kamera des Fold 3 und Fold 4 ist aufgrund der Kamera unter dem Bildschirm nicht so gut.
Wir können die vorherige Methode noch einen Schritt weiterführen. Wenn Sie den externen Bildschirm als Vorschau verwenden, schalten Sie das Telefon ein und tippen Sie auf dem externen Bildschirm auf die Option Selfie. Es bietet alle erforderlichen Steuerelemente auf dem Deckblatt selbst.
Auf diese Weise können Sie die hinteren Kameras verwenden und ein Selfie mit dem externen Bildschirm als Vorschau aufnehmen.
8. Verwenden Sie den S-Pen mit dem angegebenen Faltstift
Der normale S-Pen, der mit Note-Telefonen und Samsung-Tablets geliefert wird, funktioniert aufgrund seines Kunststoffbildschirms nicht mit dem Galaxy Fold. Sie können jedoch die S-Pen- oder S-Pen-Pro-Version erwerben, die separat erhältlich ist. Sie funktioniert ähnlich wie der normale S-Pen. Beachten Sie, dass nur S-Pro Handgesten unterstützt. Neben dem S-Pen verkauft Samsung auch eine Hülle, in der der S-Pen zusammen mit dem Fold transportiert werden kann.
Klicken Sie zum Einrichten einfach auf die Schaltfläche „Verbinden“ auf dem S-Pen, bis die LED-Anzeige blinkt. Jetzt sollten Sie ein Popup auf Ihrer Falte erhalten. Drücken Sie einfach die Verbindungstaste, um die beiden Geräte zu verbinden.
Wir sind noch nicht fertig
Wir haben einige der besten Galaxy Fold-Funktionen aufgelistet, die nicht viele Leute verwenden. Holen Sie das Beste aus Ihrem Faltgerät heraus. Aber abgesehen von diesen Funktionen ist das Fold das am weitesten verbreitete Multitasking-Gerät. Sehen Sie sich alle Multitasking-Funktionen an, die Fold unterstützt.
