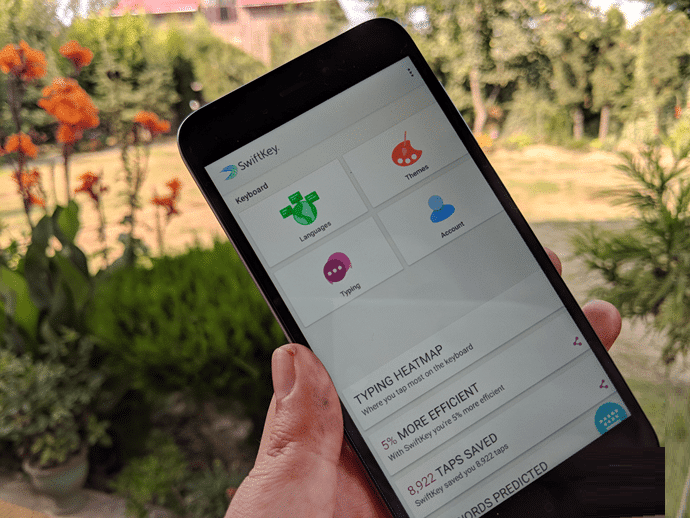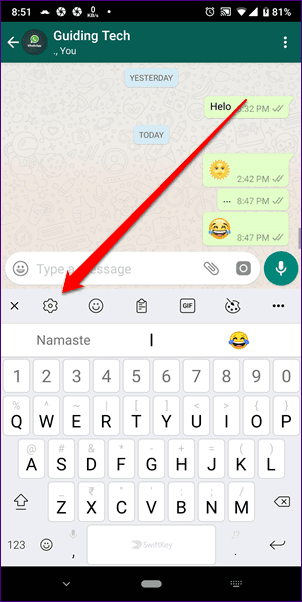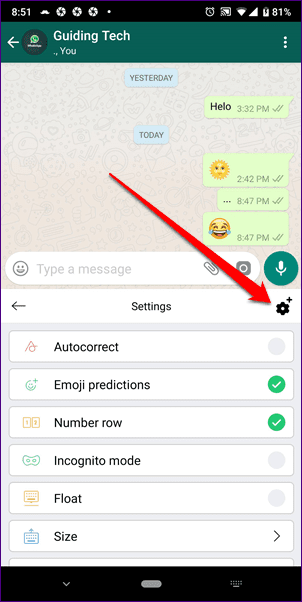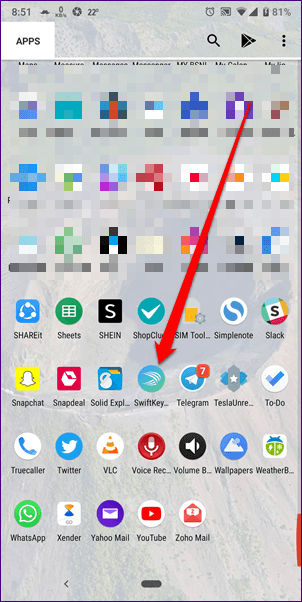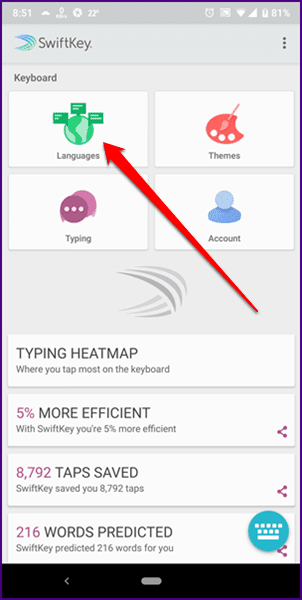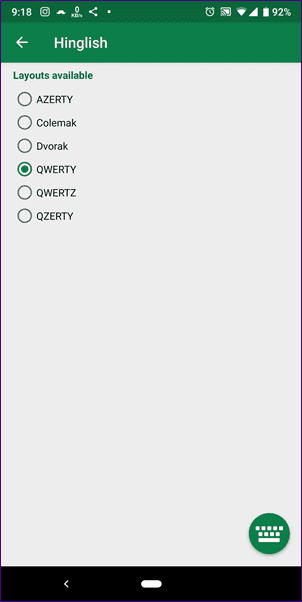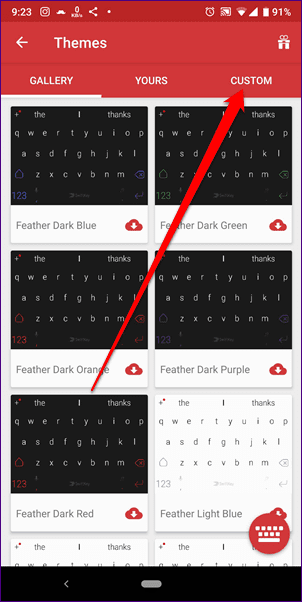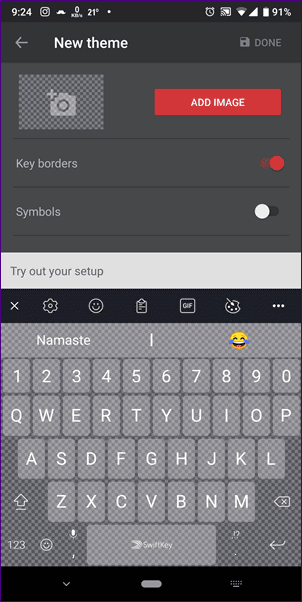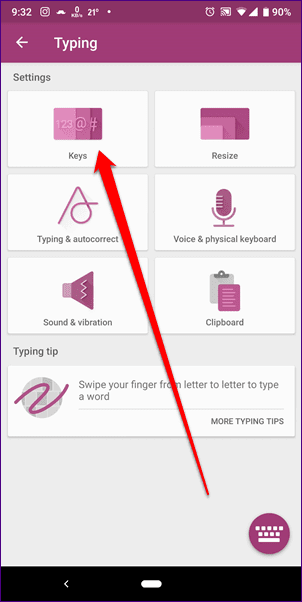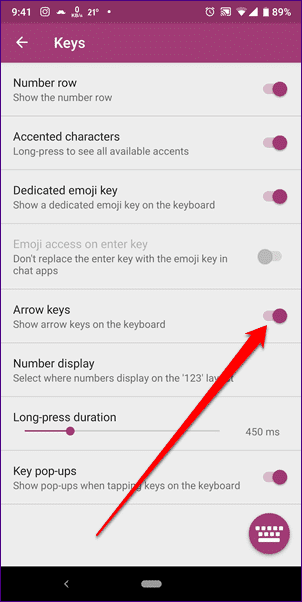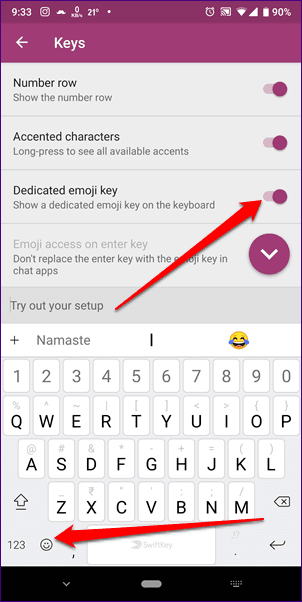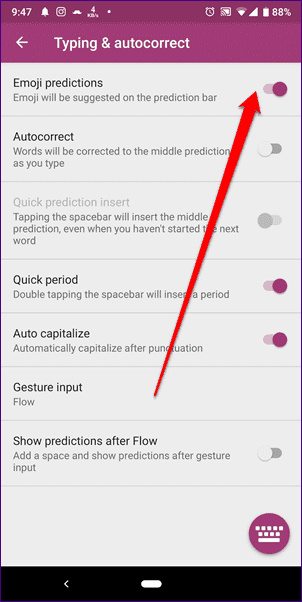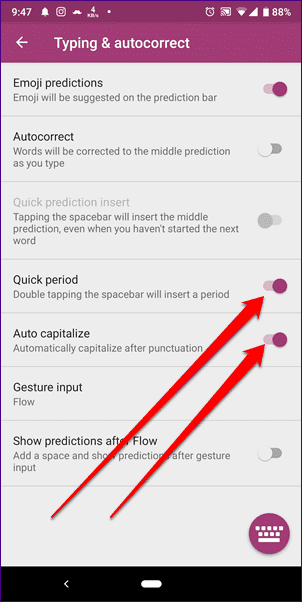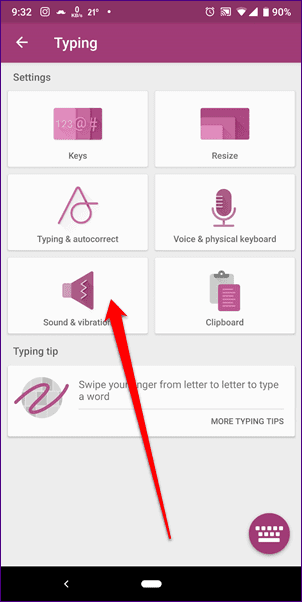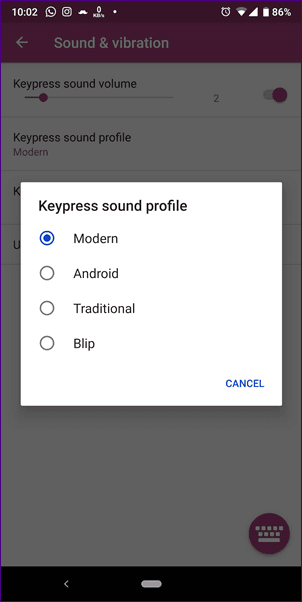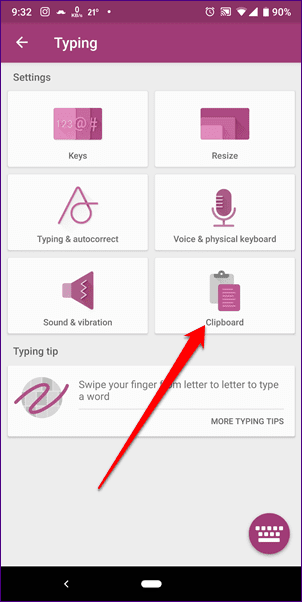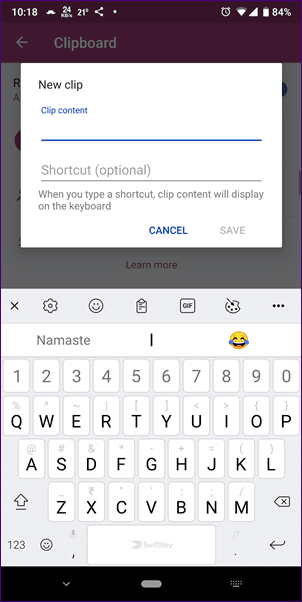8 der besten SwiftKey-Einstellungen, die Sie kennen sollten, um sie optimal zu nutzen
Die SwiftKey-Tastatur ist eine der besten Alternativen zu Gboard. Zusätzlich zu den Gboard-Funktionen von SwiftKey bietet es weitere Tools wie die Zwischenablage und mehr.
Sie wissen das vielleicht nicht, aber nur sehr wenige Tastatur-Apps verfügen über eine Zwischenablagefunktion. Nicht viele Leute wissen, dass es eine solche Funktion auch in SwiftKey gibt. Darüber hinaus können Sie in Swiftkey auch manuell neue Clips zur Zwischenablage hinzufügen. Cool, oder?
Ebenso gibt es weitere solche Einstellungen in SwiftKey, die angepasst werden können, und wir haben die besten für Sie ausgewählt.
Sie können diese Einstellungen nach Belieben anpassen, um das beste SwiftKey-Erlebnis zu erhalten.
Beginnen wir unseren Roadtrip, um ein Swiftkey Pro zu werden, indem wir lernen, wie man die SwiftKey-Einstellungen entsperrt. Hier ist, wie es geht.
Swiftkey-Zugriffseinstellungen
Es gibt zwei Möglichkeiten, die SwiftKey-Einstellungen zu öffnen.
Methode 1: Über die Tastatur
Schritt 1: Öffnen SwiftKey-Tastatur in jeder Anwendung. Tippen Sie dann auf ein Symbol + befindet sich in der oberen linken Ecke. Aus Tippen Sie in den angezeigten Optionen auf das Symbol Einstellungen.
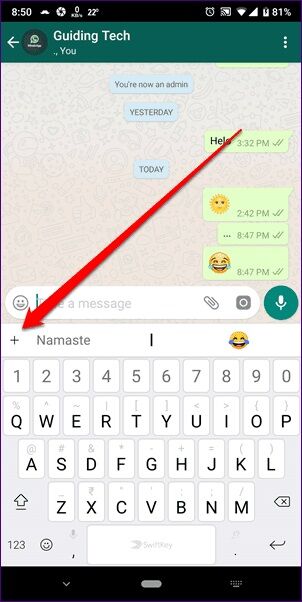
Schritt 2: Sie erhalten eine Vorschau für Einstellungen. Tippen Sie auf das Einstellungssymbol in der oberen rechten Ecke, um die vollständigen Einstellungen anzuzeigen.
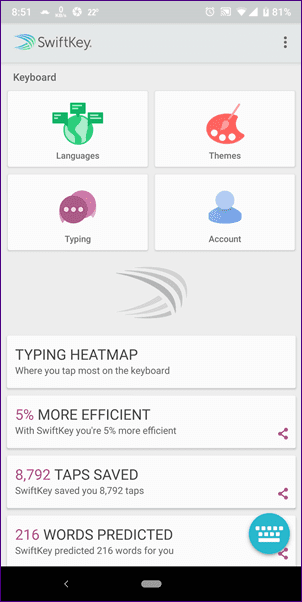
Methode 2: Von Apps
Da sich das SwiftKey-Symbol unter den Apps befindet, können Sie dort auf das Symbol klicken und werden zu den Einstellungen weitergeleitet.
Lassen Sie uns jetzt in die Einstellungen eintauchen.
1. Ändern Sie das Layout
Das Layout spielt eine sehr wichtige Rolle bei der Beliebtheit von Tastaturen. Sind die Tasten nicht so angeordnet, wie wir es uns wünschen, wird man sich nach Alternativen umsehen. Bei SwiftKey müssen Sie dies jedoch nicht tun, da es mehrere Layouts bietet. Sie können zwischen AZERTY, QWERTY, QWERTZ usw. wählen.
Führen Sie die folgenden Schritte aus, um das Layout zu ändern:
Schritt 1: Öffnen Sie die SwiftKey-Einstellungen und tippen Sie auf Sprachen. innerhalb Sprachen , Hinzufügen Neue Sprache oder klicken Sie auf die aktuelle Sprache für die Sie das Layout ändern möchten.
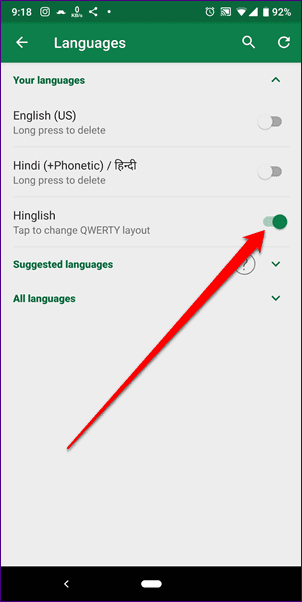
Schritt 2: Lokalisieren Planung Sie wählen aus den verfügbaren Layouts.
2. Fügen Sie ein Hintergrundbild hinzu
Keine andere App kann mit der Anzahl der Themen mithalten, die SwiftKey zu bieten hat. Aber wenn Sie immer noch Mehr wollen, können Sie Ihr benutzerdefiniertes Foto im Tastaturhintergrund hinzufügen.
Dies ist, was Sie tun müssen.
Schritt 1: Einstellungen öffnen SwiftKey Und drücke Merkmale. Drücken Sie dann die Tabulatortaste Benutzerdefiniert.
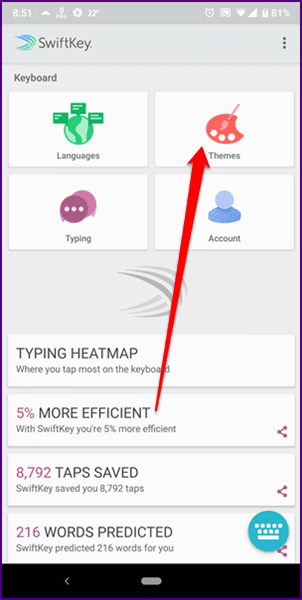
Schritt 2: Unter der Registerkarte "Brauch" , Klicke auf "StartWählen Sie auf dem nächsten Bildschirm das Hintergrundbild aus und passen Sie andere Tastatureinstellungen an.
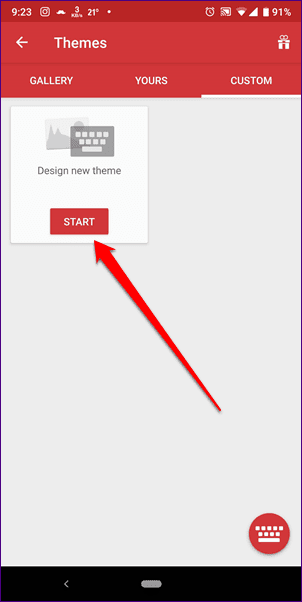
3. Pfeiltasten
Nur sehr wenige Tastatur-Apps verfügen über dedizierte Pfeiltasten. Diese Tasten helfen Ihnen, einfach durch den Text zu navigieren. Sobald sie in SwiftKey aktiviert sind, finden Sie sie unten auf der Tastatur.
Gehen Sie wie folgt vor, um sie zu aktivieren:
Schritt 1: Gehe zu den Einstellungen SwiftKey gefolgt von schreiben. Gehen Sie unter Schreiben zu Schlüssel.
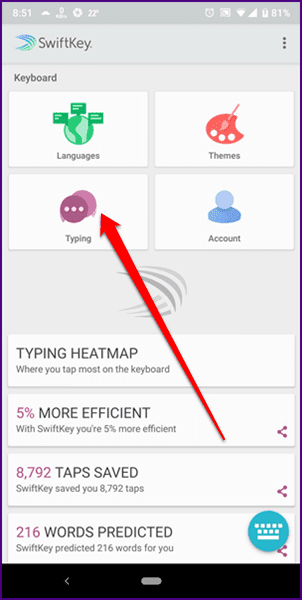
Schritt 2: Aktivierung Pfeiltasten.
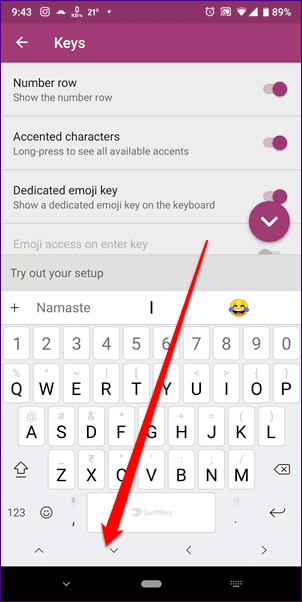
4. Benutzerdefinierter Emoji-Schlüssel
Wer mag keine Emojis? Heutzutage ist es so ziemlich der Kern jeder Textnachricht und daher ist es wichtig, dass es über eine spezielle Emoji-Taste leicht zugänglich ist. Glücklicherweise haben Sie die Möglichkeit, den benutzerdefinierten Emoji-Schlüssel in SwiftKey zu aktivieren oder zu deaktivieren.
Hier sind die Schritte:
Schritt 1: geh zum SwiftKey-Einstellungen. Tippen Sie auf Schreiben, gefolgt von Tasten.
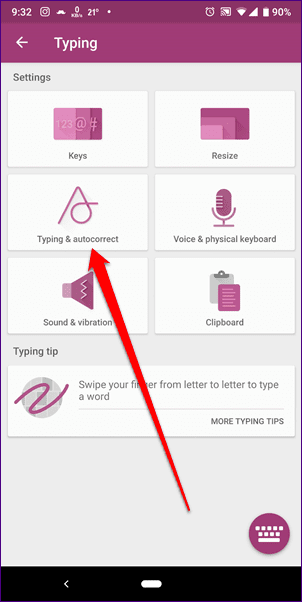
Schritt 2: Aktivieren Sie den Schalter für die Option Benutzerdefinierter Emoji-Schlüssel. Sobald Sie das getan haben, befindet sich die Emoji-Taste auf der linken Seite der Leertaste.
5. Emoji-Vorhersagen
Eine weitere Einstellung, die das Hinzufügen von Emojis erleichtert, ist die Emoji-Vorhersage. Während der Eingabe erhalten Sie Emoji-Vorschläge für hinzugefügte Wörter im Text.
Um dies zu aktivieren, gehen Sie wie folgt vor:
Schritt 1: einschalten SwiftKey-Einstellungen Und drücke Schreiben. Wählen Sie dann Eingabe und AutoKorrektur.
Schritt 2: Aktivieren Sie auf dem nächsten Bildschirm Emoji-Vorhersagen. Wenn Sie kein Fan von Emojis sind, können Sie Vorschläge hier deaktivieren.
6. Tastaturkürzel eingeben
Ähnlich wie Gboard bietet SwiftKey auch Tastaturkürzel an. Beim Tippen können Sie einen Punkt einfügen, indem Sie auf die Leertaste doppelklicken. Ebenso können Wörter nach Satzzeichen automatisch großgeschrieben werden.
Um diese Einstellungen zu aktivieren, gehen Sie zu Eingabe & Autokorrektur in den SwiftKey-Einstellungen und aktivieren Sie den schnellen Punkt und die automatische Großschreibung.
7. Tastaturton ändern
Während ich persönlich das Geräusch beim Tippen auf meinem Gerät nicht mag, bietet SwiftKey mehrere Stimmen, wenn Sie der Typ sind, der es gerne hält.
um die Stimme zu ändern SwiftKey , Folge den Schritten:
Schritt 1: Gehe zu SwiftKey-Einstellungen Und drücke Schreiben. dann wählen Ton und Schwingung.
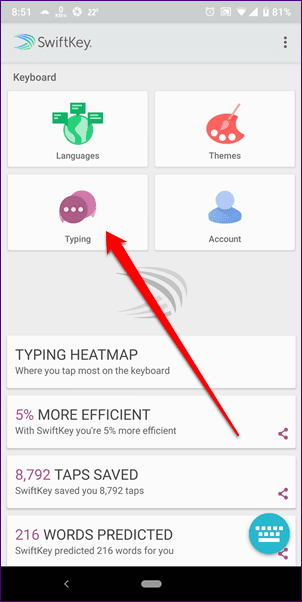
Schritt 2: Klicken Sie auf ein Profil Tastendruck-Sound Und wählen Sie den Sound Ihrer Wahl. Tippen Sie zum Testen des Tons auf das Tastaturvorschausymbol in der unteren rechten Ecke.
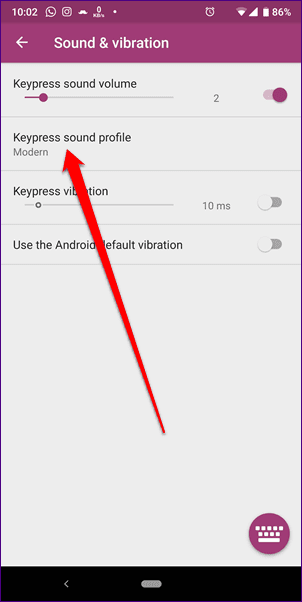
8. Fügen Sie der Zwischenablage ein neues Element hinzu
Während der von Ihnen kopierte Text automatisch in der Zwischenablage erscheint, können Sie bei Bedarf manuelle Zwischenablageeinträge mit einer eigenen Verknüpfung erstellen. Sie können diese Funktion als Werkzeug zum Ersetzen von Text verwenden.
Um der Zwischenablage neue Einträge hinzuzufügen, gehen Sie wie folgt vor:
Schritt 1: in den Einstellungen SwiftKey , tippen Sie auf Typ gefolgt von Zwischenablage.
Schritt 2: innerhalb Halfter , Klicken Fügen Sie einen neuen Abschnitt hinzu Geben Sie den Inhalt und die Abkürzung des Clips ein.
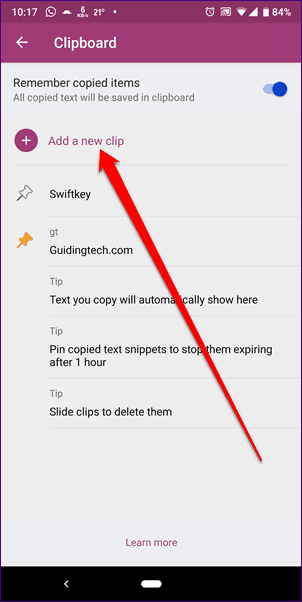
Um es zu verwenden, öffnen Sie einfach die Zwischenablage und fügen Sie es ein oder geben Sie die Verknüpfung ein.
Ich fahre fort!
Wir hoffen, dass Ihnen dieser Beitrag zu den SwiftKey-Einstellungen gefallen hat. Jetzt ist es an der Zeit, die Einstellungen zu öffnen und sie nach Bedarf anzupassen. Viel Glück!