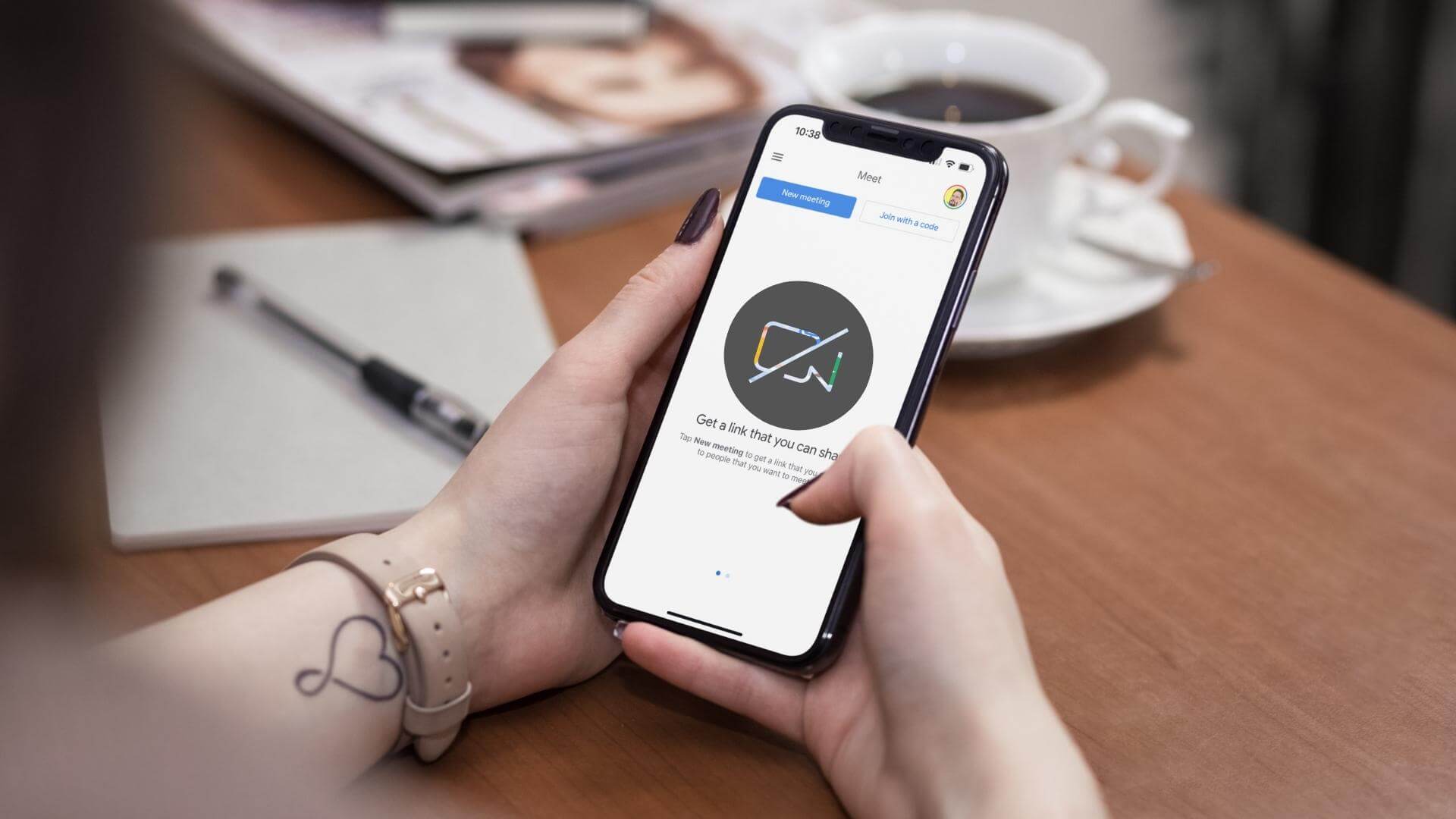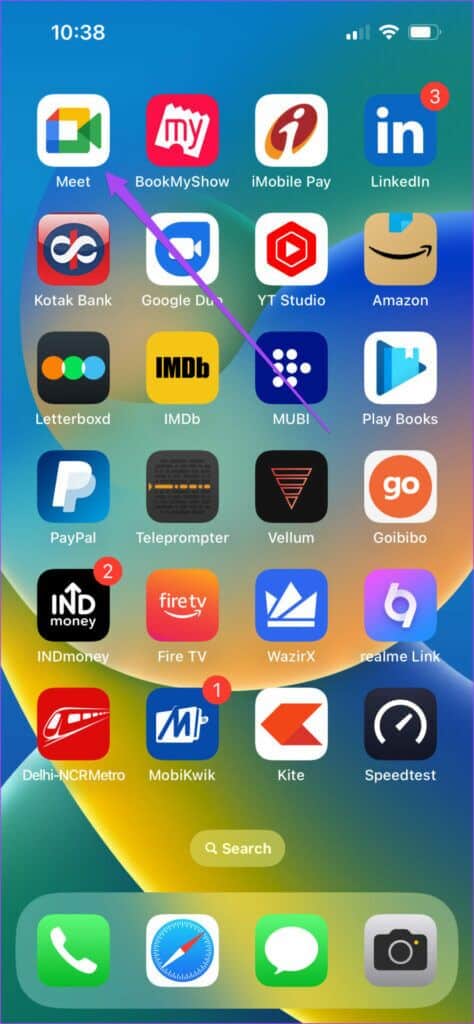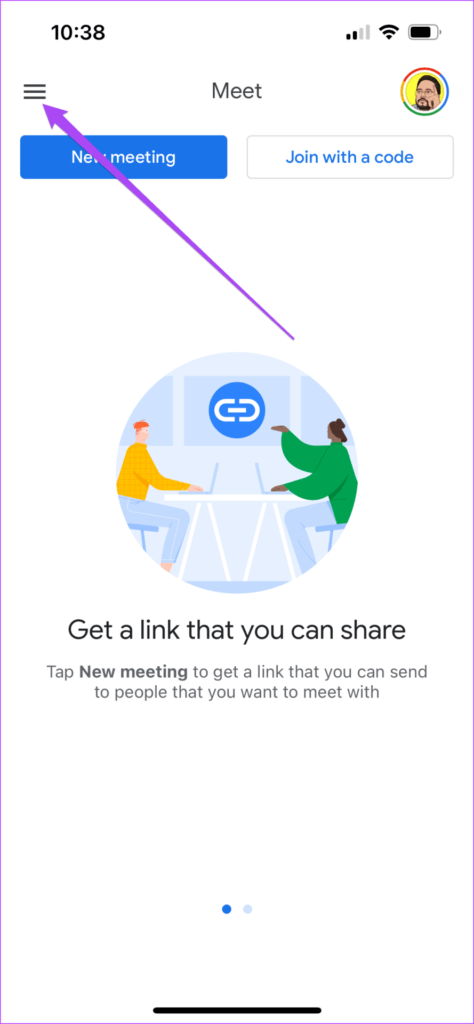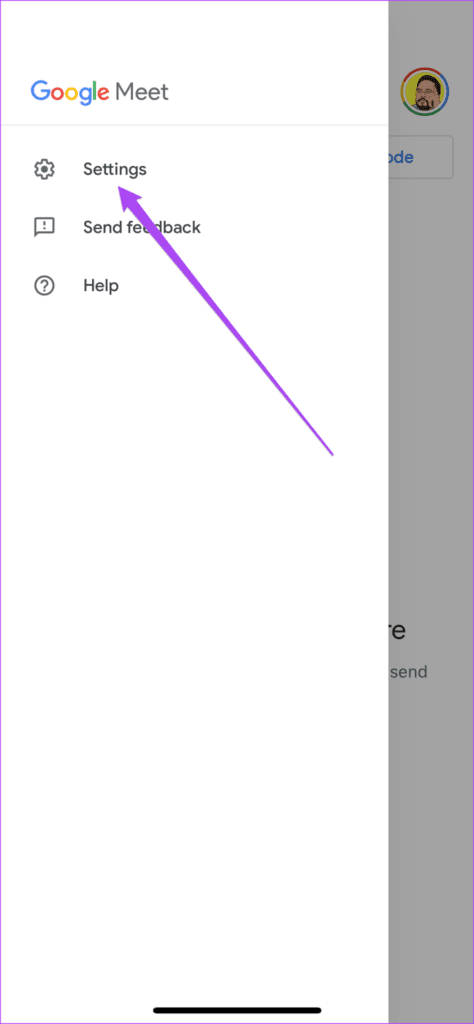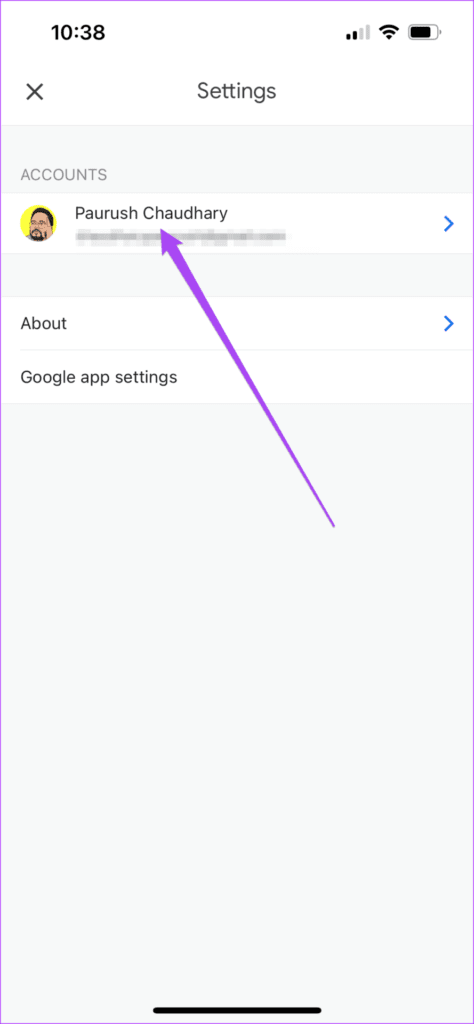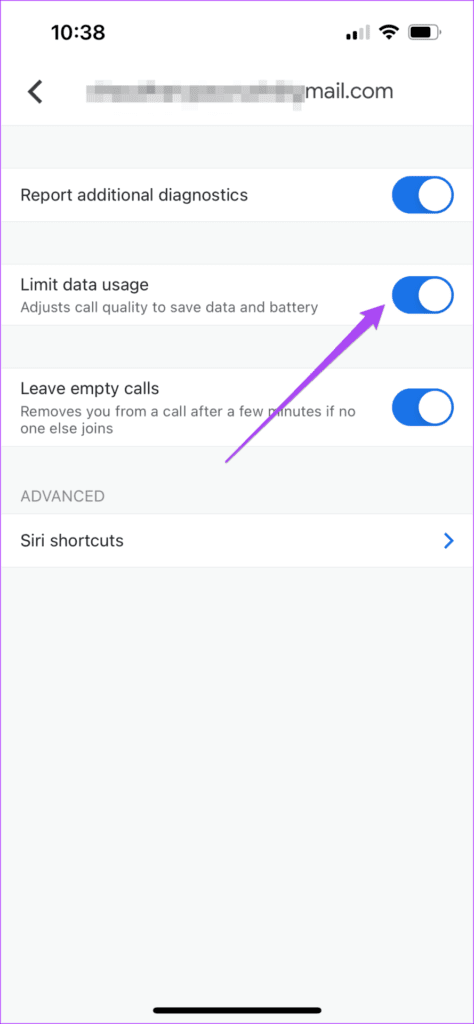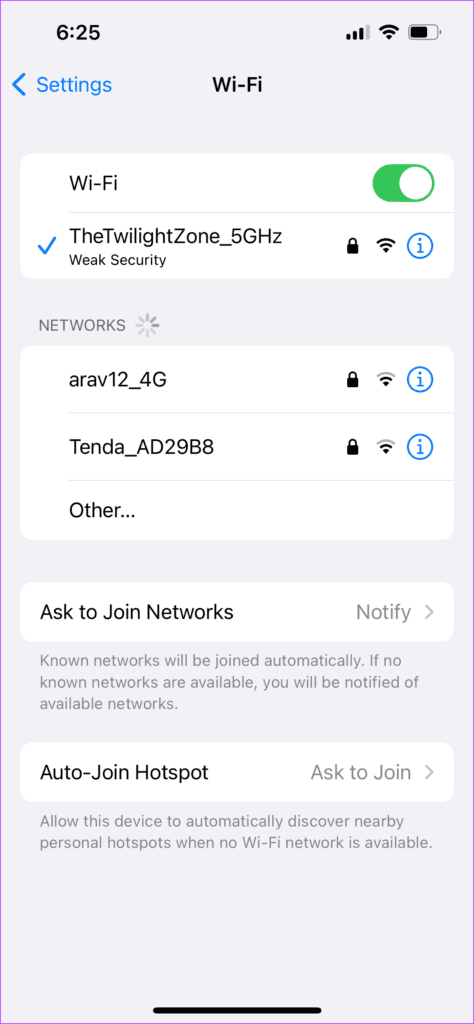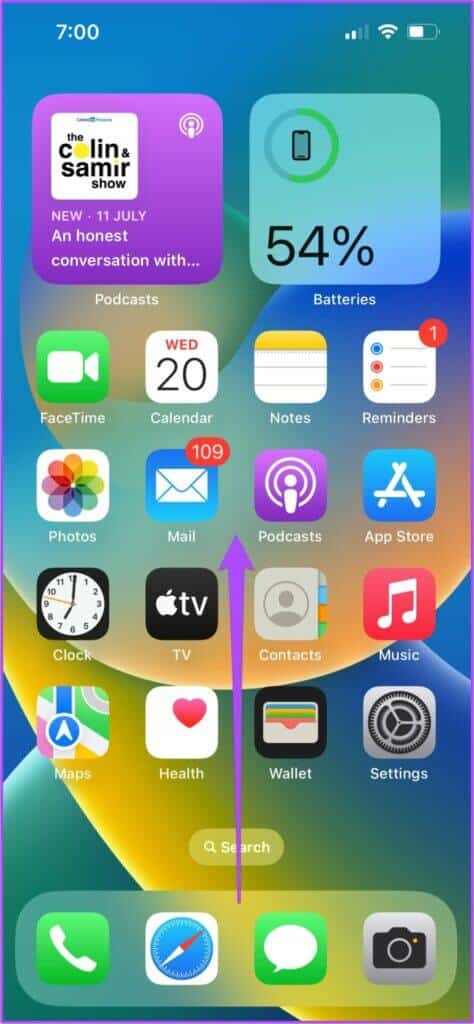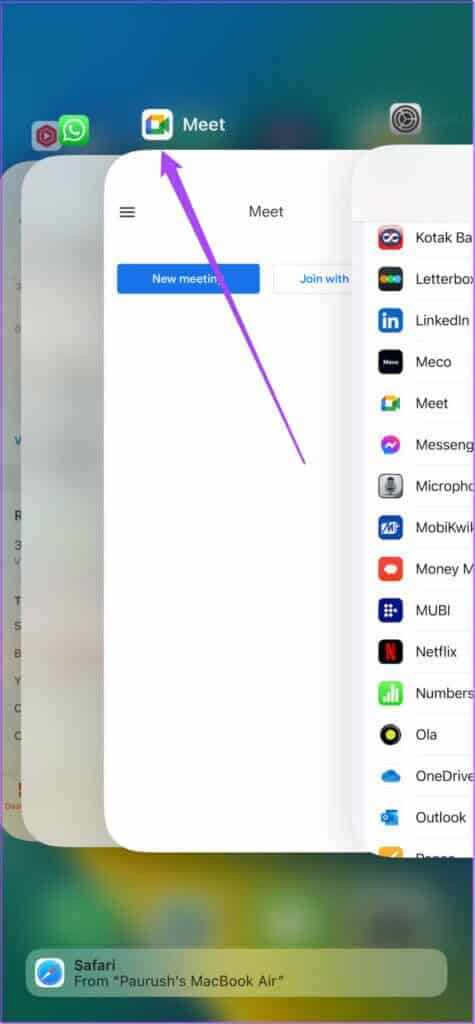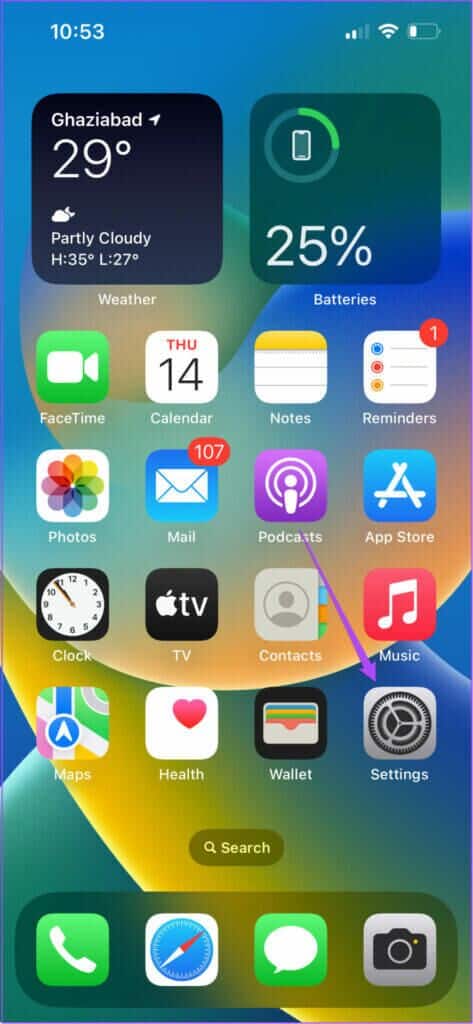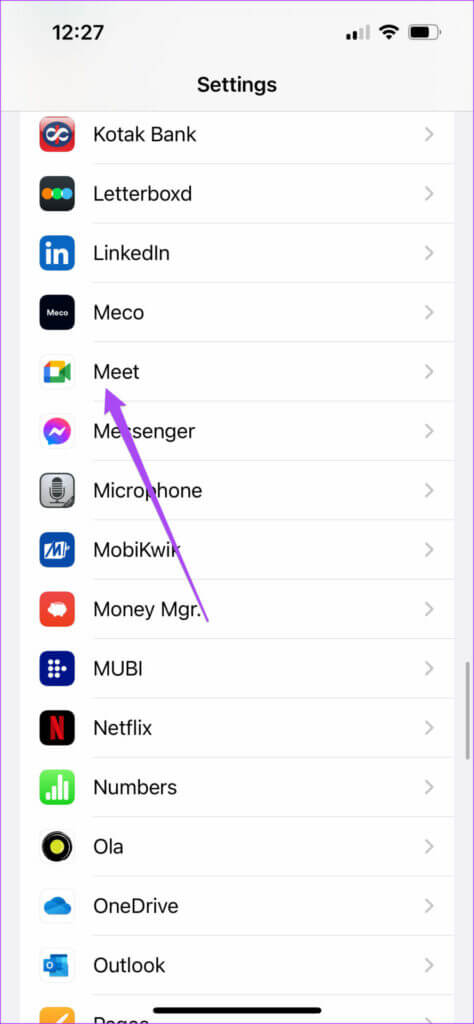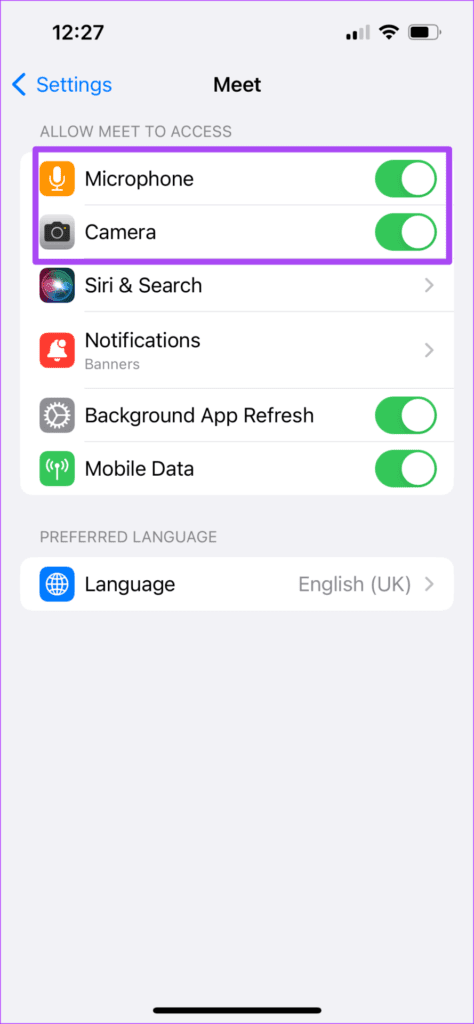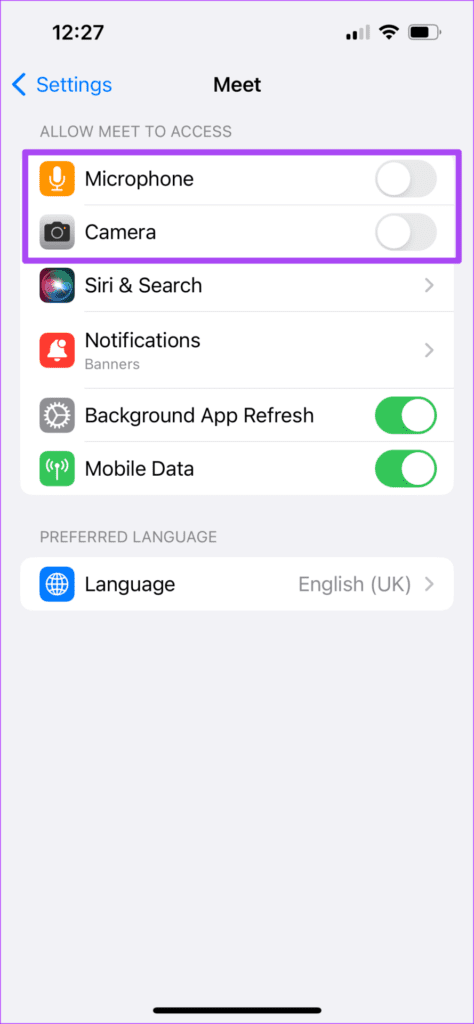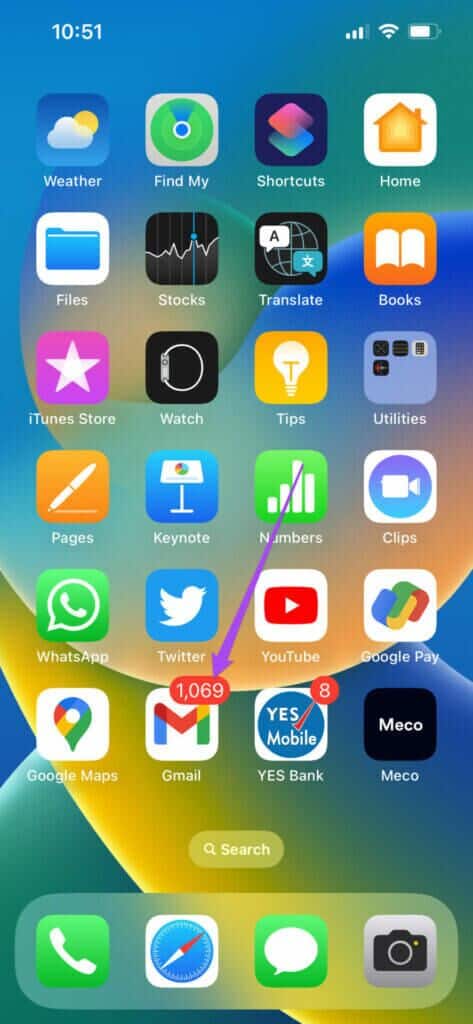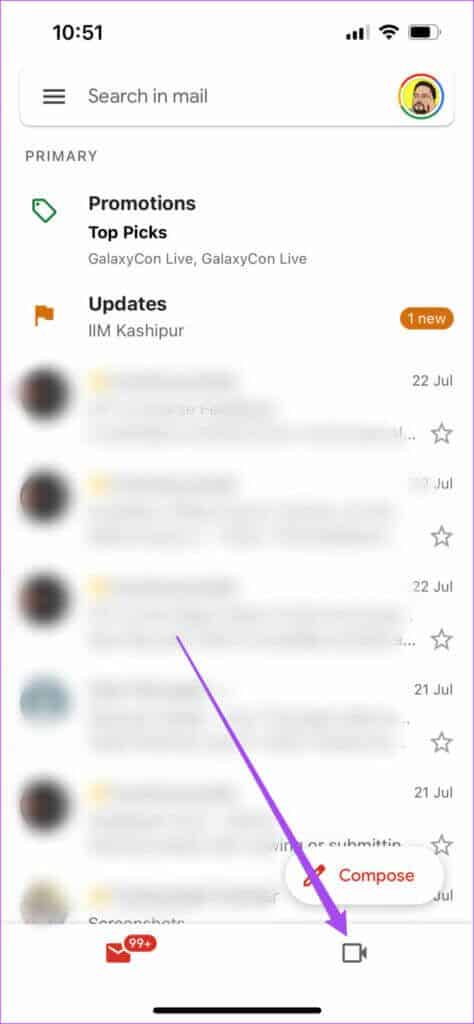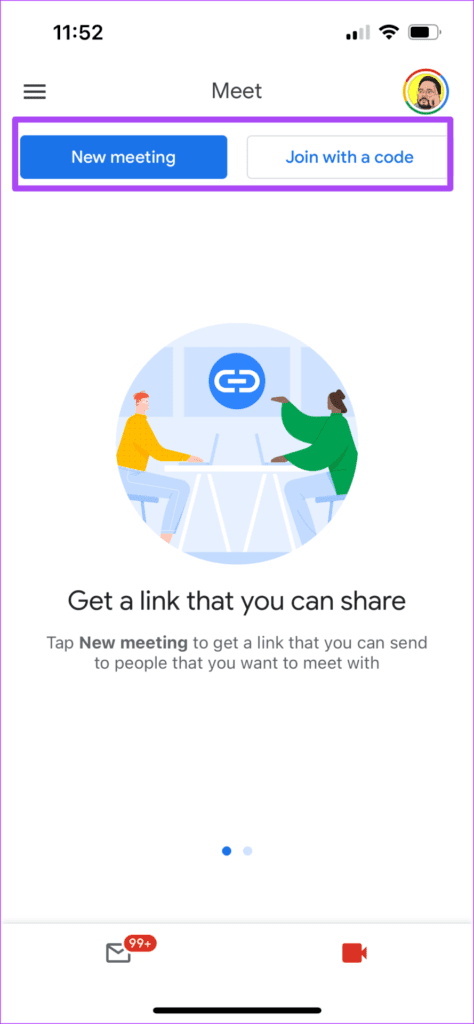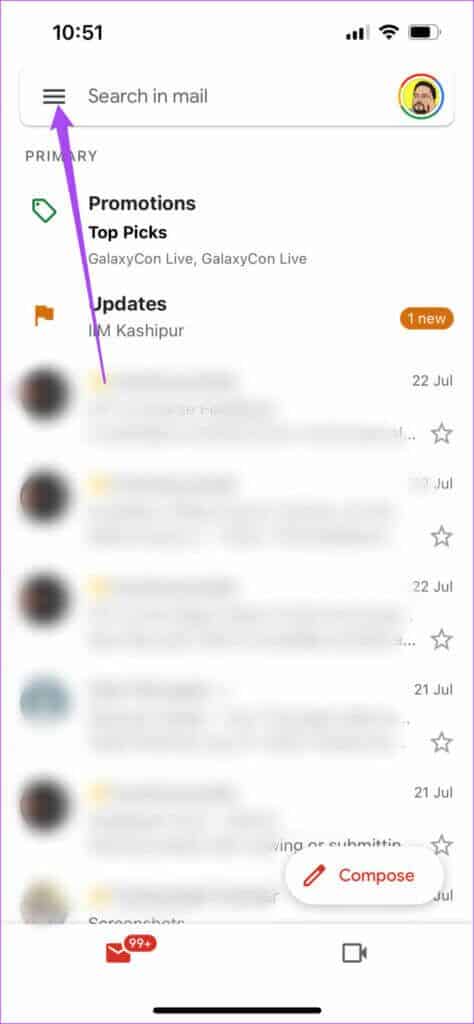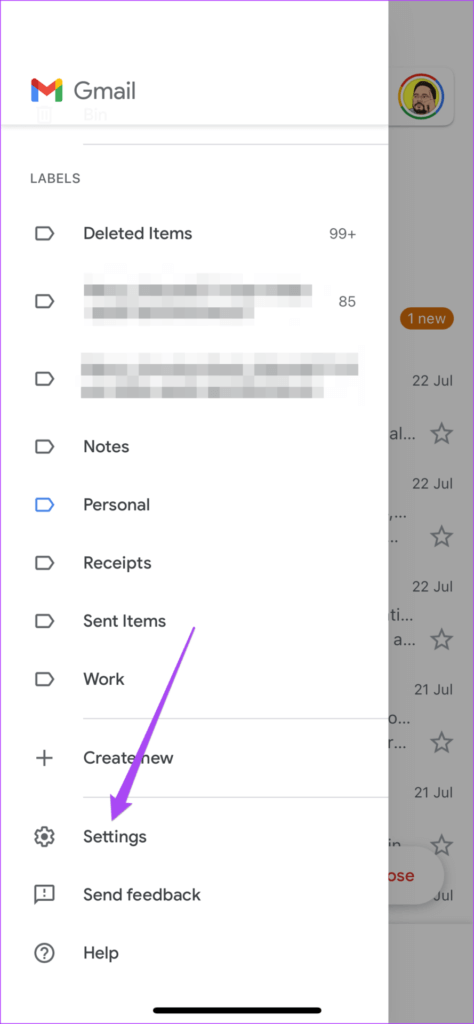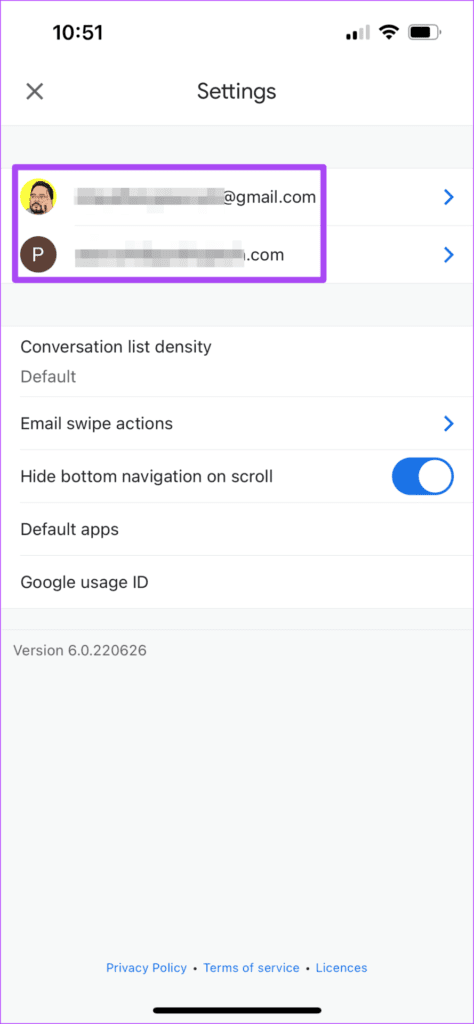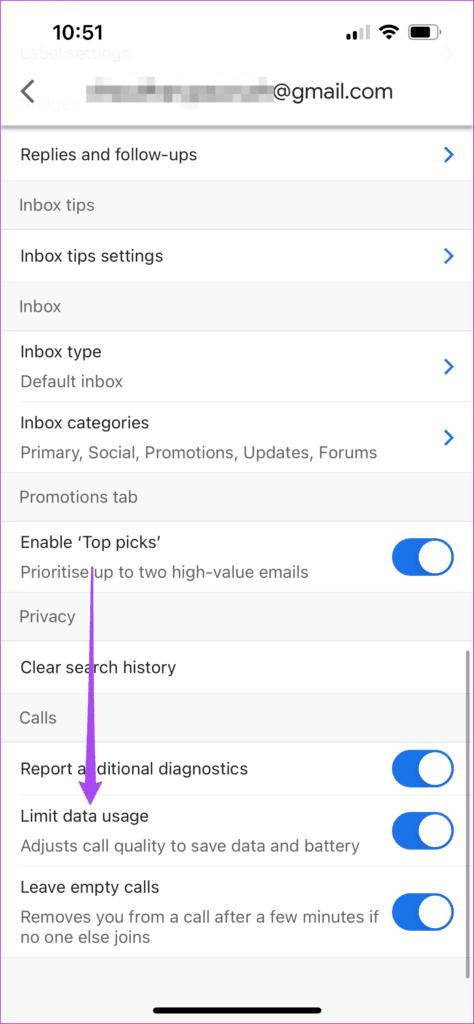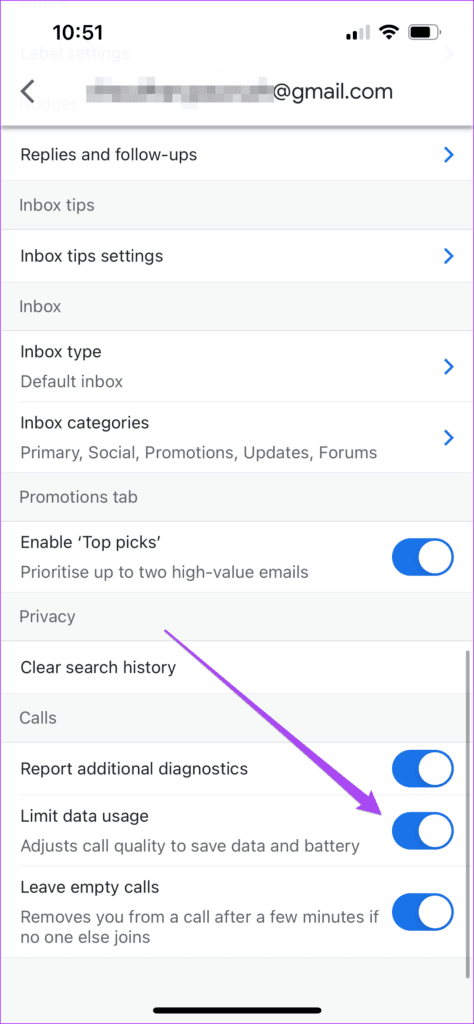Probleme mit Google Meet – Die 7 besten Möglichkeiten, um zu beheben, dass Videos auf dem iPhone nicht funktionieren
بعد Facetime , Vorbereiten Google Meet Eine nützliche App, um Videoanrufe mit Ihren Kontakten zu tätigen. Du kannst auch Geben Sie Ihren Bildschirm in Google Meet frei Auf Ihrem iPhone, wenn Sie eine schnelle Präsentation halten möchten, insbesondere wenn Sie keinen Zugriff auf Ihren Computer haben.
Aber es kann für Sie ärgerlich sein, wenn Sie es nicht können Starten Sie einen Videoanruf mit Google Meet. Dies kann zu unnötigen Verzögerungen bei Ihren Meetings führen oder Sie daran hindern, rechtzeitig an einer Online-Veranstaltung teilzunehmen. Wenn Sie mit demselben Problem konfrontiert sind, finden Sie hier die Lösungen zum Beheben von Google Meet-Videos, die auf dem iPhone nicht funktionieren.
1. BEGRENZTE DATENNUTZUNG IN DER GOOGLE MEET APP DEAKTIVIEREN
Wenn Sie sich hauptsächlich darauf verlassen mobile Daten Für Google Meet-Videoanrufe können Sie die Option zum Einschränken der Datennutzung in der App aktivieren. Wenn das Google Meet-Video auf Ihrem iPhone nicht funktioniert, empfehlen wir, die Funktion zu deaktivieren. So deaktivieren Sie die Begrenzung der Datennutzung in Meet.
Schritt 1: Öffnen Google Meet auf Ihrem iPhone.
Schritt 2: Tippen Sie auf das Menüsymbol Hamburger in der oberen linken Ecke.
Schritt 3: Klicke auf die Einstellungen.
Schritt 4: Wählen Sie das E-Mail-Konto aus, das Sie für Videoanrufe verwenden über GoogleMeet.
Schritt 5: Tippen Sie auf den Umschalter neben Datennutzung begrenzen, um sie zu deaktivieren.
Schritt 6: Versuchen Sie, einen Videoanruf zu starten, und prüfen Sie, ob das Problem behoben ist.
2. Wechseln Sie von mobilen Daten zu WI-FI
Wenn es ausgeschaltet ist „Reduzieren Sie die DatennutzungGoogle Meet hilft nicht, Sie erhalten möglicherweise keine gute Internetgeschwindigkeit für mobile Daten. Wir empfehlen daher, auf Ihrem iPhone von mobilen Daten zu Wi-Fi zu wechseln. Öffnen Sie die Einstellungen-App auf Ihrem iPhone, gehen Sie zu Wi-Fi und aktivieren Sie die Option, sich mit dem besten verfügbaren Netzwerk zu verbinden. Dies wird viel zur Verbesserung der Datengeschwindigkeit beitragen.
3. Verbinden Sie sich mit dem 5-GHz-Frequenzband
Wenn Sie einen Dualband-Router verwenden, ist es eine gute Idee, vom 2.4-GHz-Frequenzband auf das 5-GHz-Frequenzband zu wechseln, um schnellere Internetgeschwindigkeiten zu genießen. Nachdem Sie sich mit dem 5-GHz-Band verbunden haben, Überprüfen Sie die Internetgeschwindigkeit Sie haben Ruhe. Außerdem ist es hilfreich, in der Nähe Ihres Routers zu sitzen, um eine niedrige Internetgeschwindigkeit zu vermeiden.
4. Schließen Sie die GOOGLE MEET APP und starten Sie sie neu
Nachdem Sie sich um Ihre Internetgeschwindigkeit gekümmert haben, empfehlen wir, Google Meet auf Ihrem iPhone zu beenden und neu zu starten, um einen Neuanfang zu ermöglichen. So können Sie das tun.
Schritt 1: Vom Startbildschirm des Geräts iPhone Wischen Sie von unten nach oben und halten Sie sie gedrückt.
Schritt 2: Nach dem Erkennen Windows alle Hintergrund-Apps , Ich suche nach Google Meet-App.
Der Schritt 3: Klicken Sie, um das Google Meet-Fenster auszuwählen, und ziehen Sie es nach oben, um es aus dem Hintergrund zu entfernen.
Schritt 4: Neu starten Google Meet auf Ihrem iPhone und prüfen Sie, ob das Problem behoben ist.
5. Aktivieren Sie den Kamera- und Mikrofonzugriff
Wenn das Google Meet-Video auf Ihrem iPhone immer noch nicht funktioniert, sollten Sie den Kamera- und Mikrofonzugriff für die App überprüfen. Möglicherweise haben Sie zuvor den Zugriff auf Ihre Kamera oder Ihr Mikrofon deaktiviert, bevor Sie einen Videoanruf starten. Jetzt können Sie mit den folgenden Schritten überprüfen, ob der Zugriff aktiviert ist oder nicht.
Schritt 1: Öffne eine App die Einstellungen Auf einem Gerät iPhone Ihre.
Schritt 2: Scrolle nach unten und tippe auf Triff.
Schritt 3: Überprüfen Sie, ob Zugriff auf Kamera und Mikrofon Aktiviert oder nicht.
Schritt 4: Wenn es bereits aktiviert ist, tippen Sie auf die Kippschalter, um den Zugriff zu deaktivieren.
Schritt 5: Warten Sie einige Zeit und drücken Sie zwei Schalter erneut, um den Zugriff zu reaktivieren.
Schritt 6: App schließen die Einstellungen , und öffnen Google Meet , Kasse Das Problem lösen.
6. Aktualisieren Sie die GOOGLE MEET-APP
Wenn Sie immer noch mit demselben Problem konfrontiert sind, empfehlen wir Ihnen, die Google Meet-App auf Ihrem iPhone zu aktualisieren. Laut der Google Meet-Supportseite müssen Sie die App auf die neueste Version aktualisieren. Dies liegt daran, dass das Google Meet-Team jede App-Version für 6 Monate nach ihrer Veröffentlichung unterstützt. Wenn Sie die Anwendung einige Zeit nicht aktualisiert haben, empfehlen wir Ihnen, die neueste Version der Anwendung herunterzuladen und zu installieren.
7. Verwenden Sie „Google Meet“ aus der Gmail-App
Wenn keiner der Schritte bisher für Sie funktioniert hat, empfehlen wir die Verwendung von Google Meet-Videos aus der Google Mail-App. Der Tab „Meet“ ist standardmäßig für jeden Nutzer in der Gmail-App aktiviert. So starten Sie einen Google Meet-Videoanruf in der Gmail-App.
Schritt 1: Öffne eine App Google Mail auf Ihrem iPhone.
Schritt 2: Klicke auf Registerkarte "Treffen". in der unteren rechten Ecke.
Schritt 3: Sie können jetzt beginnen Neues Treffen oder mitmachen Passwort.
Deaktivieren Sie genau wie bei Google Meet die Funktion zum Begrenzen der Datennutzung in der Google Mail-App.
So überprüfen Sie den Status einer Option „Datennutzung reduzieren“ in der Gmail-App.
Schritt 1: Tippen Sie in der Google Mail-App auf das .-Symbol Hamburger Menü in der oberen linken Ecke.
Schritt 2: Scrollen Sie in der Liste nach unten und tippen Sie auf die Einstellungen.
Schritt 3: Lokalisieren Email-Konto Diejenige, die Sie verwenden, um ein Google Meet-Video zu starten.
Schritt 3: In der Liste die Einstellungen Scrollen Sie nach unten und suchen Sie nach Beschränken Sie die Datennutzung.
Schritt 4: Tippen Sie auf den Umschalter, um die Datennutzung einschränken zu deaktivieren, falls sie aktiviert ist.
TREFFEN SIE IHRE KONTAKTE BEI GOOGLE MEET
Diese Lösungen helfen Ihnen, das Google Meet-Videoproblem auf Ihrem iPhone zu lösen. Während Sie mit der Gmail-App auch Videoanrufe über Google Meet initiieren können, kann die Gmail-App selbst manchmal anhalten. Wenn Ihnen dies passiert, lesen Sie unseren Beitrag, der Folgendes bereitstellt Einige funktionierende Lösungen etwas reparieren.