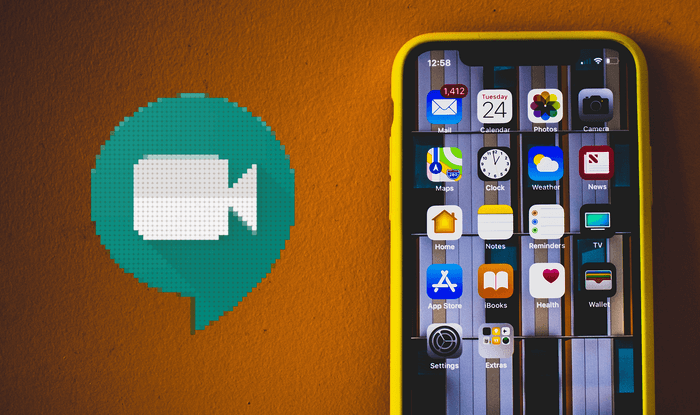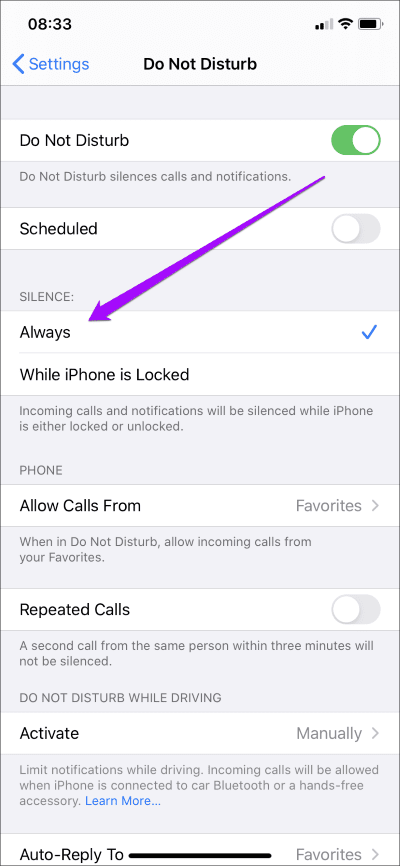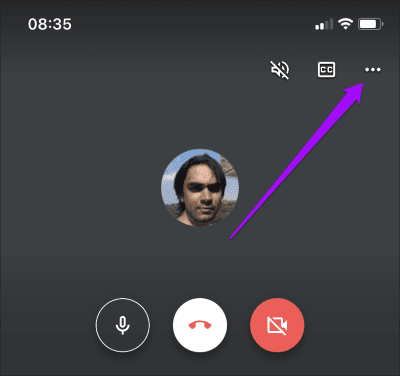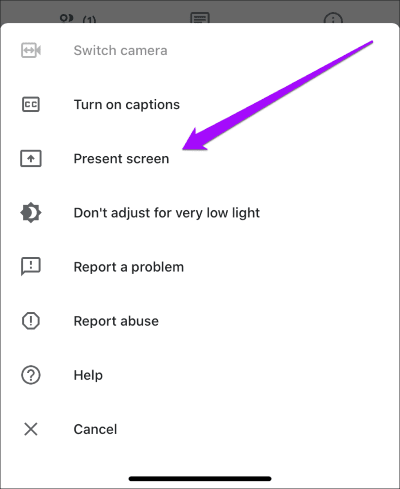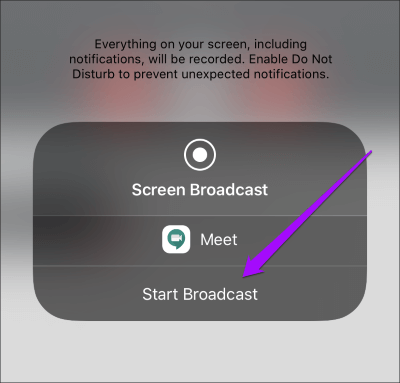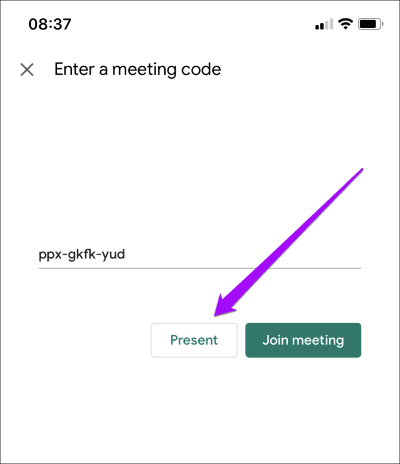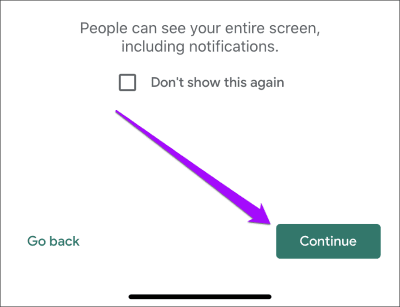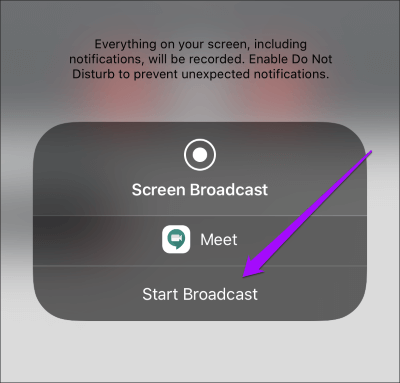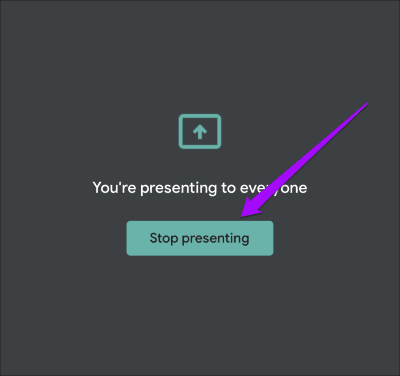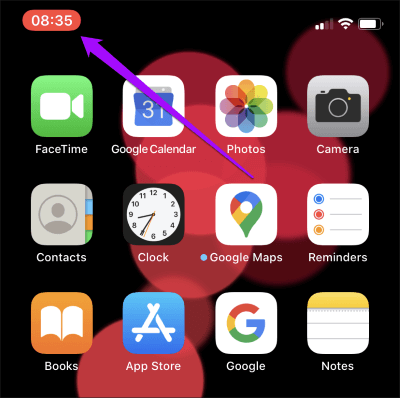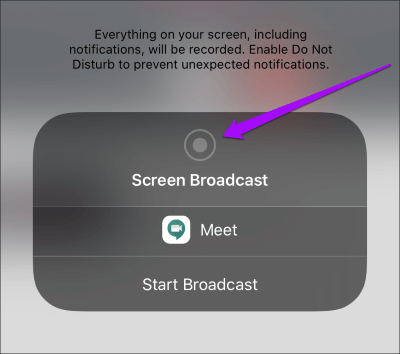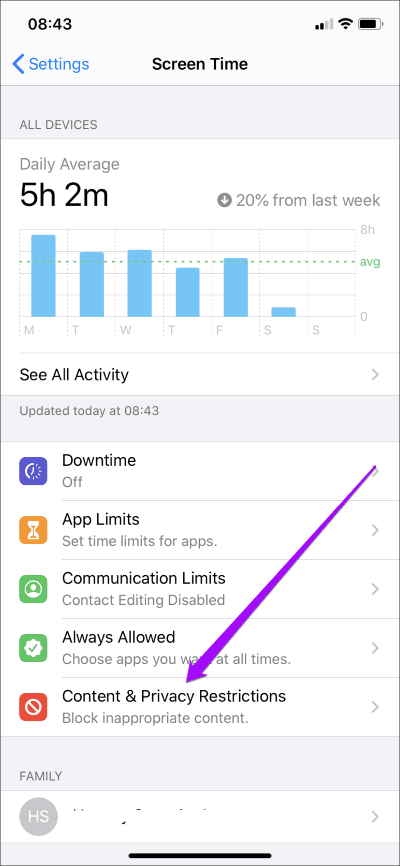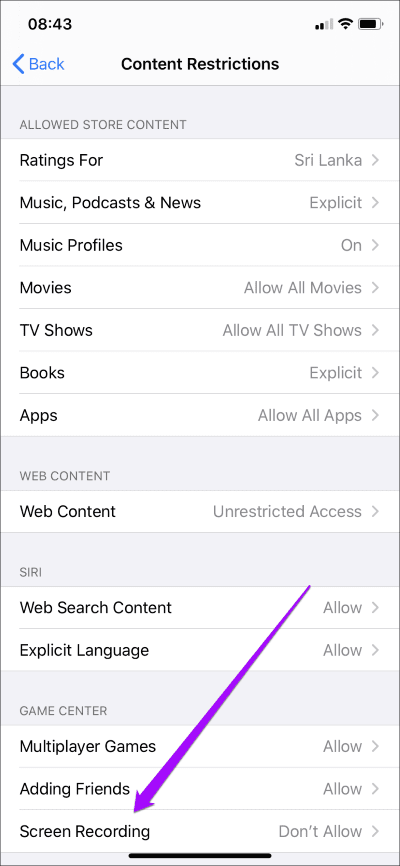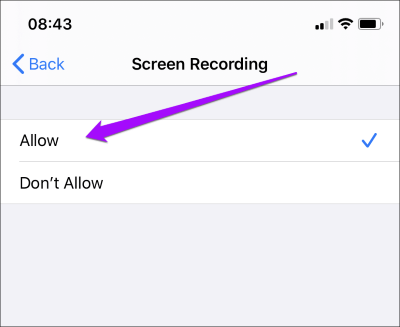So teilen Sie Ihren Bildschirm in Google Meet auf dem iPhone und iPad
Die Bewerbung ist nicht begrenzt Google Meet على Vorhandene Kameras verwenden auf Ihrem iPhone oder iPad, um Videos zu übertragen. Wenn Sie einreichen möchten Live-Präsentationen Ideen präsentieren, Mitarbeiter schulen oder alles rund um die Bildschirmübertragung tun – Google Meet macht das mehr als möglich. Aber wie teilen Sie Ihren Bildschirm in Google Meet auf dem iPhone und iPad?
Ich muss zugeben - Google Meet zeigt Ihnen nicht gerade eine Option.Bildschirm teilenGut sichtbar, um eine Übertragung mitten in einer Videokonferenz zu starten (z. B. Zoom). Wenn Sie nicht wissen, was Sie tun sollen, um den Bildschirm auf Ihrem iPhone oder iPad freizugeben, schauen wir uns den gesamten Vorgang an.
Ich werde auch einen netten Tipp geben, was zu tun ist, wenn die Bildschirmfreigabe in Google Meet auf iPhone und iPad nicht funktioniert. Lesen Sie also weiter.
Datenschutz - Aktiviert Bleiben Sie dran
Bevor Sie mit der Bildschirmfreigabe in Google Meet beginnen, sollten Sie immer mögliche Datenschutzprobleme berücksichtigen. Da Google Meet ausnahmslos alles auf Ihrem Bildschirm überträgt, planen Sie Ihre Bildschirmfreigabesitzungen im Voraus, damit Sie nicht versehentlich personenbezogene Daten mit anderen Teilnehmern teilen.
Sie können beispielsweise verhindern, dass Benachrichtigungen oder Telefonanrufe auf Ihrem Bildschirm angezeigt werden und vertrauliche Informationen während einer Übertragungssitzung preisgegeben werden, indem Sie den Nicht stören-Modus auf Ihrem iPhone oder iPad aktivieren.
du kannst "KontrollzentrumUm "Nicht stören" ein- und auszuschalten, sollten Sie jedoch auch überprüfen, ob die Funktion auch bei entsperrtem Bildschirm funktioniert.
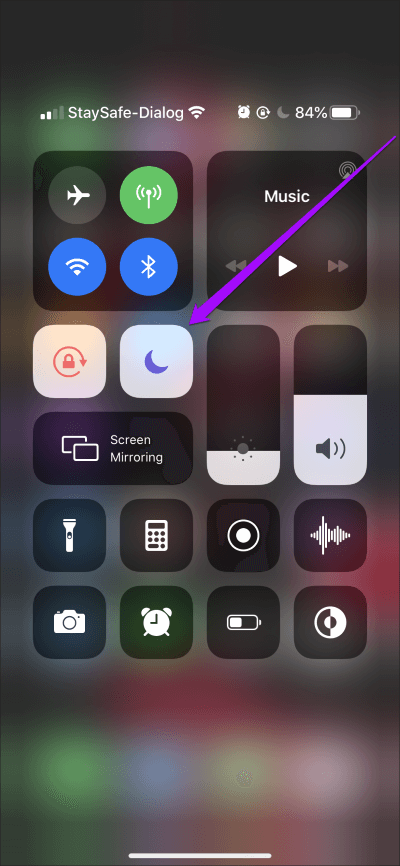
Gehe zur App die Einstellungen , wählen Sie Nicht stören und stellen Sie dann sicher, dass Immer im Abschnitt Stille aktiviert ist. Wenn Sie nicht möchten, dass häufige Anrufe den Anrufschutz außer Kraft setzen, können Sie auch wiederkehrende Anrufe (im Abschnitt Telefon) auf Aus setzen.
TEILEN SIE IHREN BILDSCHIRM IN GOOGLE MEET
Sobald Sie ein Meeting starten oder Begleite ihn bei Google Meet Das Teilen des Bildschirms auf Ihrem iPhone oder iPad wird sehr einfach, solange Sie wissen, was zu tun ist. Alternativ können Sie die Freigabe sofort überprüfen, wenn Sie einem Meeting beitreten. Schauen wir uns beide Methoden unten an.
Bildschirmfreigabe während eines Meetings
Schritt 1: anfangen Teilen Sie Ihren Bildschirm Klicken Sie während eines Meetings zunächst auf Videoteil. du wirst es dann sehen Drei-Punkte-Symbol Es erscheint in der oberen rechten Ecke des Bildschirms - tippen Sie darauf.
Schritt 2: Tippen Sie im angezeigten Menü auf Anzeige.
Schritt 3: Drücken Sie Sendung starten.
Google Meet startet einen Countdown von drei bis null. Nutzen Sie diese Zeit, um schnell zu dem Ort zu gelangen, von dem aus Sie die Bildschirmfreigabe starten möchten.
Das Video auf Ihrem iPhone oder iPad sendet eine Live-Aufnahme Ihres Bildschirms anstelle des Kamera-Feeds. Mikrofon und Audio funktionieren weiterhin wie gewohnt.
Tipp: Klicken Sie während des Countdowns auf Übertragung stoppen, um die Übertragung abzubrechen.
Bildschirmfreigabe während der Teilnahme an einem Meeting
Schritt 1: wenn du dabei bist An einem Meeting teilnehmen Klicken Sie nach dem Einfügen eines Besprechungssymbols oder beim Starten einer geplanten Besprechung nicht auf An Besprechung teilnehmen. Klicken Sie alternativ auf Senden.
Schritt 2: Sie gelangen auf einen Bildschirm mit einer kurzen Beschreibung der Bildschirmfreigabe – klicken Sie auf Weiter.
Schritt 3: Klicke auf Sendung starten. Google Meet startet einen Countdown von drei bis null, bevor die Übertragung beginnt.
Im Gegensatz zur Übertragung, sobald Sie einem Meeting beitreten, wird diese Methode Das Mikrofon ist standardmäßig stummgeschaltet. Klicken Sie in der Zoom-App auf den Videobereich und tippen Sie auf das Symbol zum Aufheben der Stummschaltung, um Ihre Stimme manuell wiederzugeben.
BEENDEN SIE DIE FREIGABE IHRES BILDSCHIRMS IN GOOGLE MEET
Kehren Sie nach der Übertragung Ihres Bildschirms zur Google Meet-App zurück und tippen Sie auf Präsentation beenden. Dadurch wird die Präsentation beendet, Sie bleiben jedoch weiterhin mit dem Meeting verbunden, das Sie, wenn Sie möchten, manuell verlassen müssen.
Alternativ können Sie das Streaming beenden, ohne auf die Google Meet App zuzugreifen. Tippen Sie dazu auf das rote Farbsymbol in der oberen linken Ecke des Bildschirms und dann auf Aus.
Wie bei der obigen Methode bleiben Sie auch dann mit dem Meeting verbunden, wenn die Übertragung beendet ist.
Bildschirmfreigabe funktioniert nicht in Google Meet
Wenn Sie beim Starten Ihrer iPhone- oder iPad-Bildschirmfreigabe in Google Meet auf die Option Übertragung starten klicken und nichts passiert, dann verhindert die Bildschirmzeitbeschränkung wahrscheinlich, dass die Funktionen funktionieren. Das graue Übertragungssymbol auf dem Bildschirm weist auf diese Tatsache hin.
Solange Sie zugreifen können Bildschirmzeit-Passcode für Ihr Gerät, Sie sollten in der Lage sein, die genannte Einschränkung aufzuheben, indem Sie diese Schritte ausführen.
Schritt 1: Öffnen Sie die App Einstellungen und tippen Sie dann auf Bildschirmzeit. Tippen Sie anschließend auf Inhalts- und Datenschutzbeschränkungen.
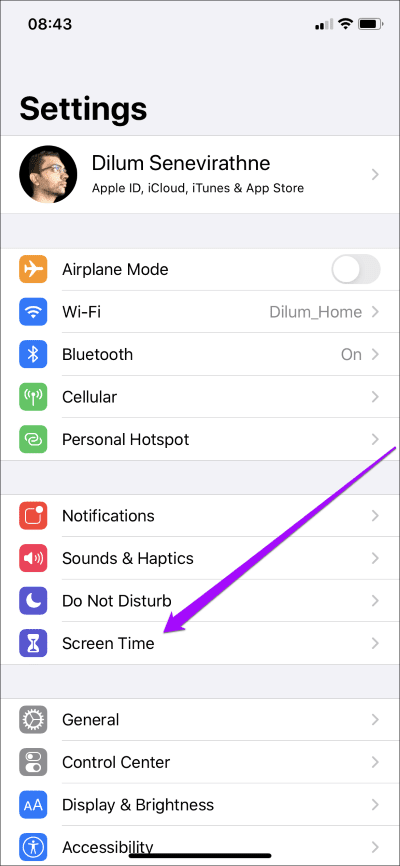
Schritt 2: Klicke auf Inhaltsbeschränkungen , und geben Sie dann Ihren Bildschirmzeit-Passcode ein, wenn Sie dazu aufgefordert werden. Tippen Sie auf dem nächsten Bildschirm auf Bildschirmaufnahme.
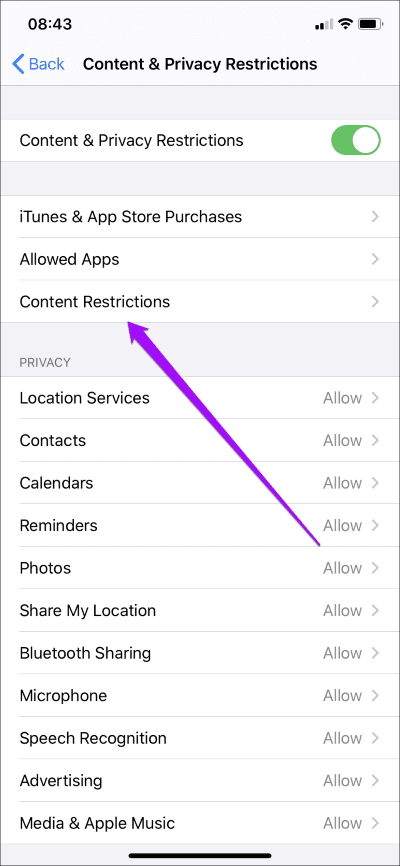
Schritt 3: Klicke auf Erlauben.
Gehen Sie zurück, um Ihre Änderungen zu speichern. Sie können jetzt mit der Übertragung Ihres Bildschirms in Google Meet beginnen.
treffen und teilen
Mit der Möglichkeit, Ihren Bildschirm an andere zu übertragen, sind die Möglichkeiten mit Google Meet grenzenlos. Denken Sie nur daran, geeignete Vorkehrungen gegen potenzielle Datenschutzbedenken zu treffen, und Sie sollten bereit sein.