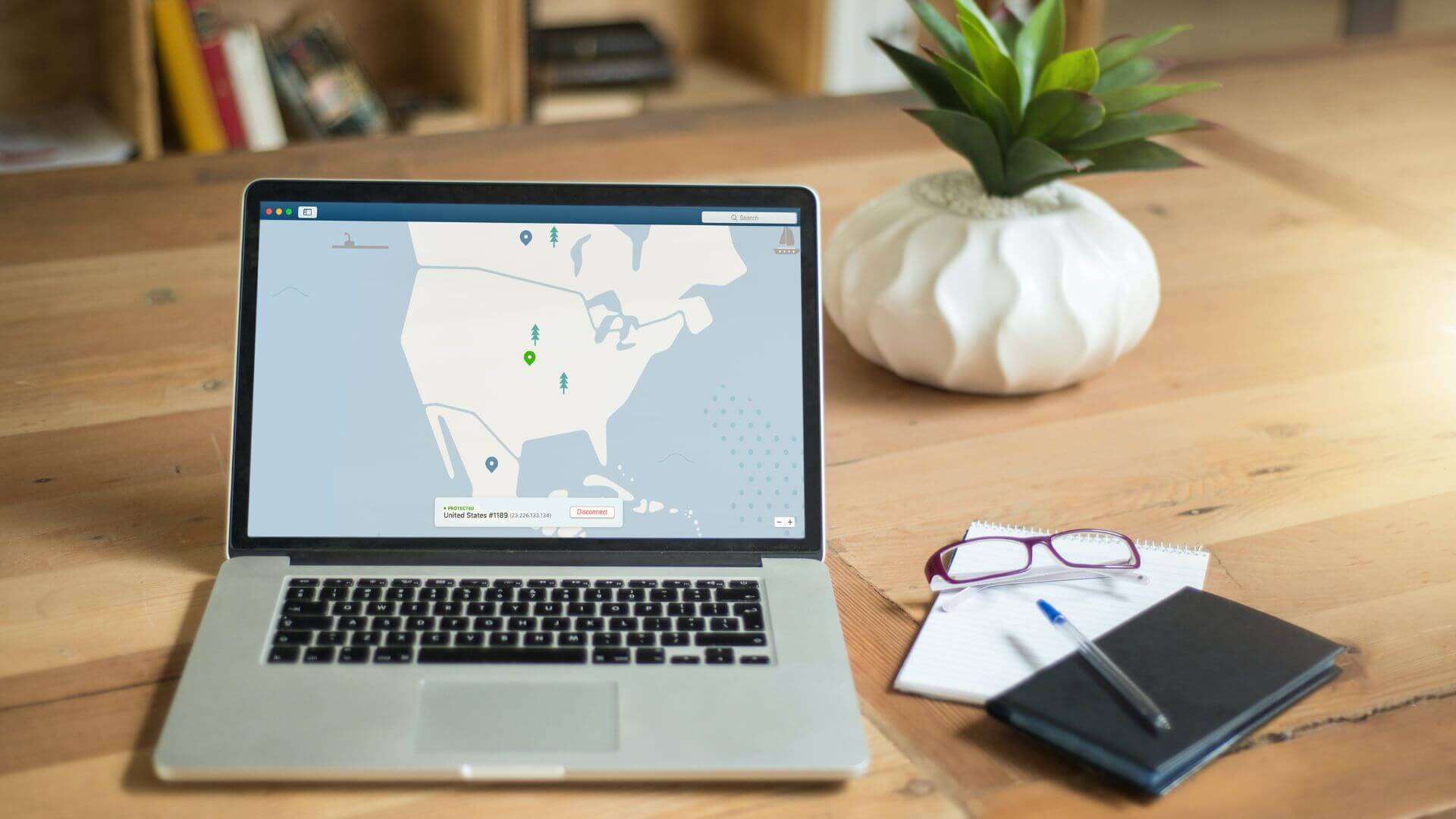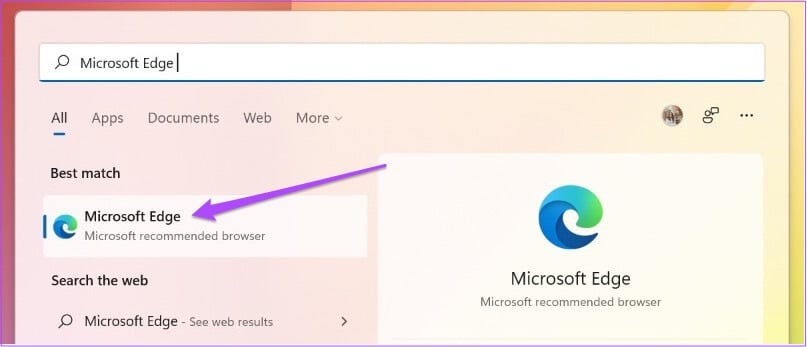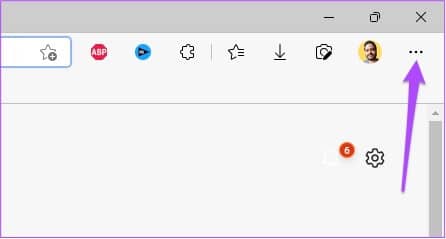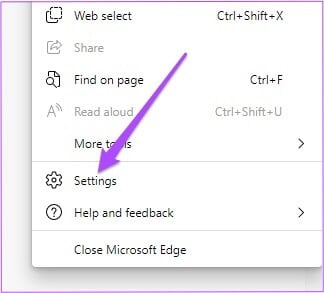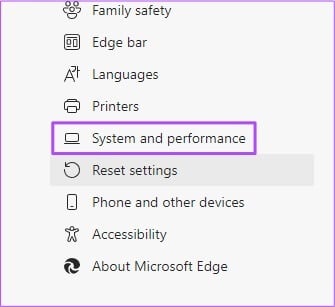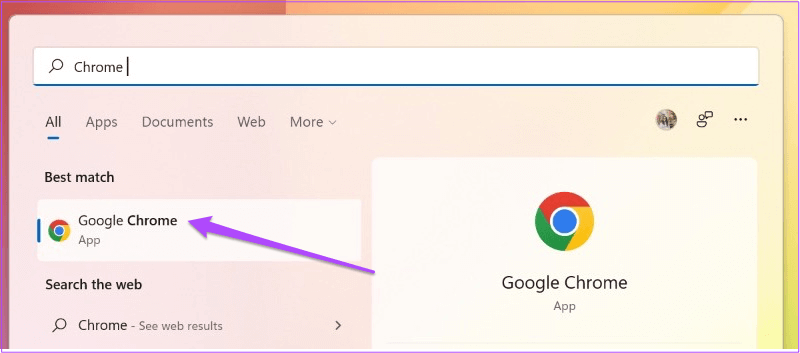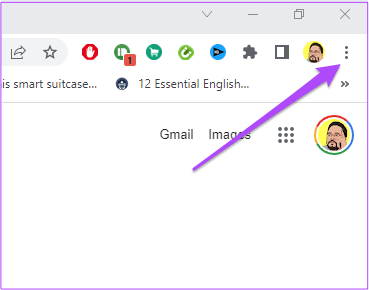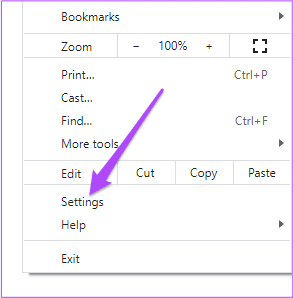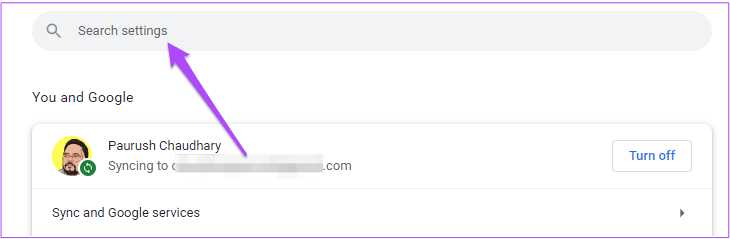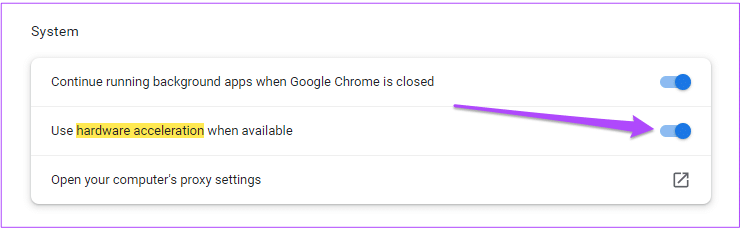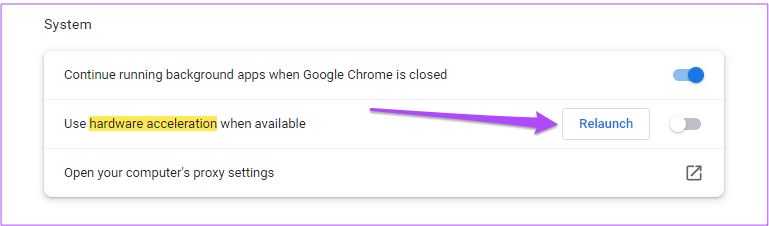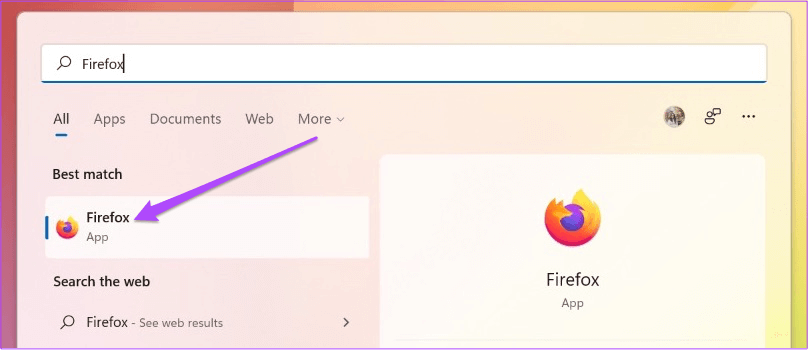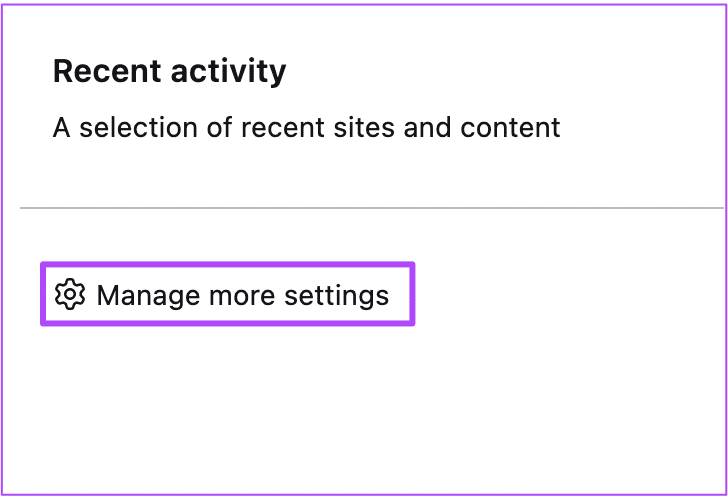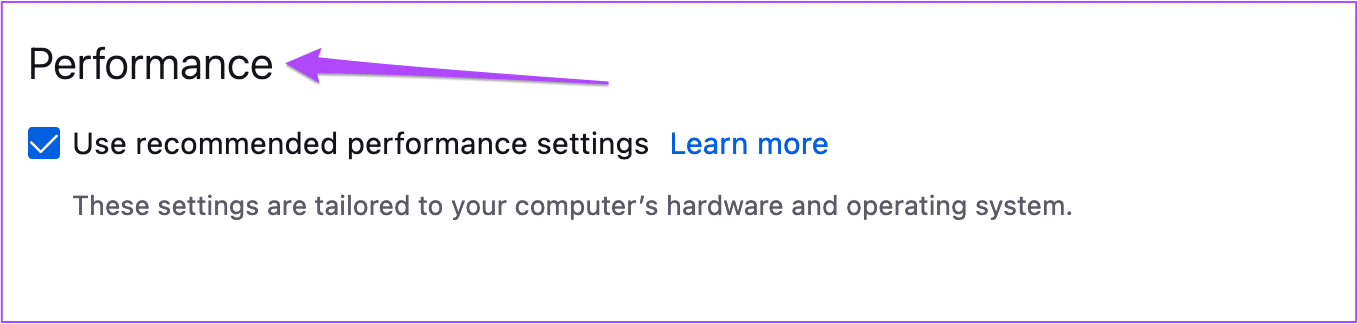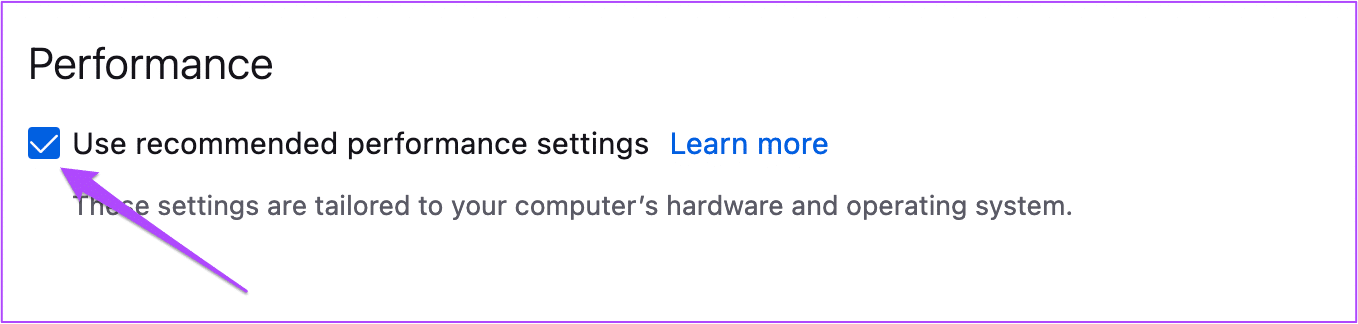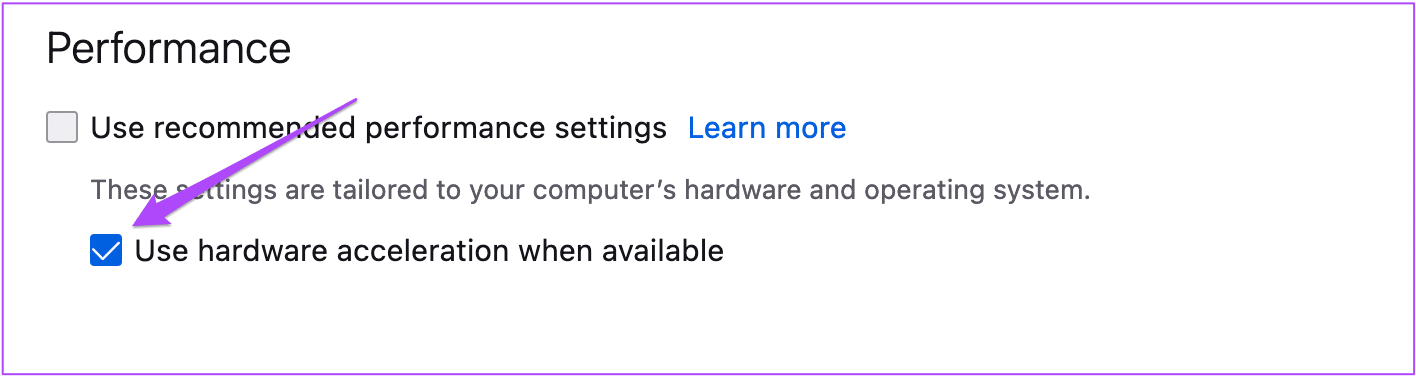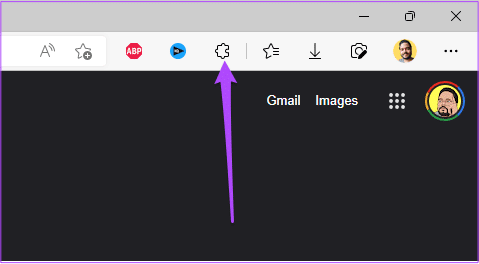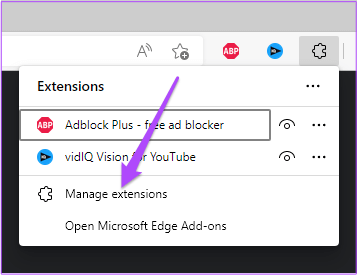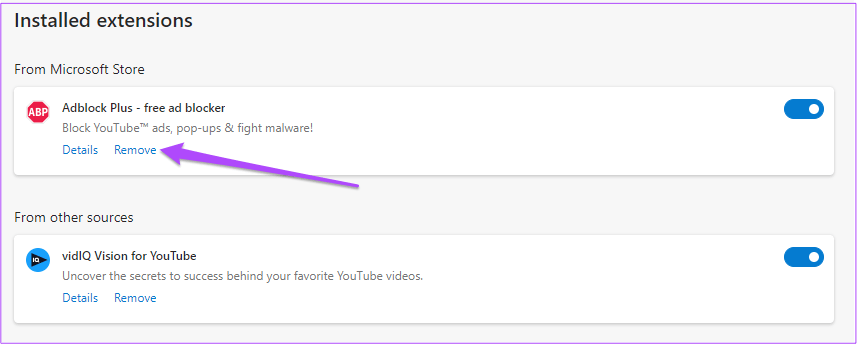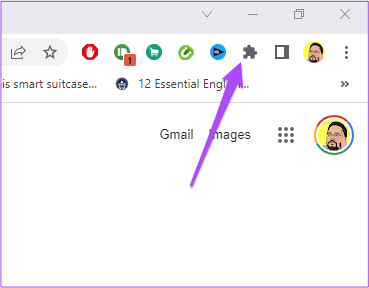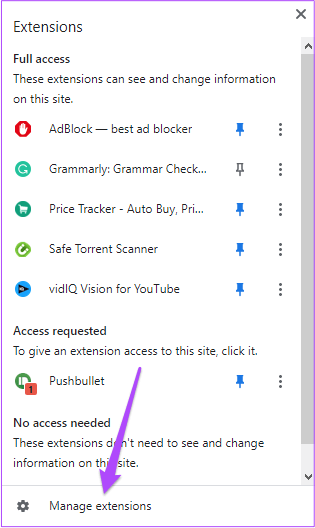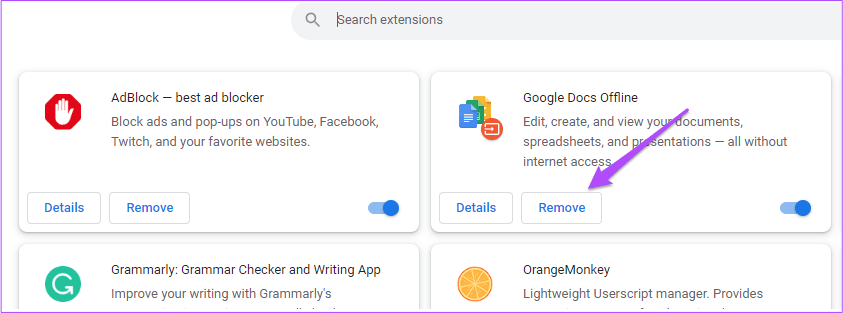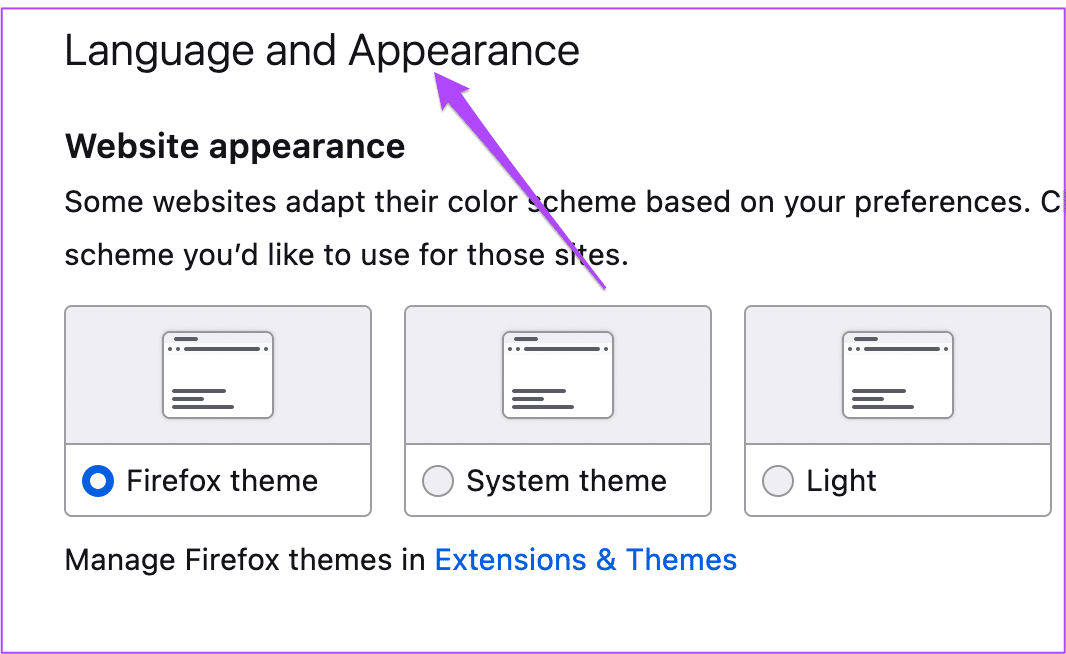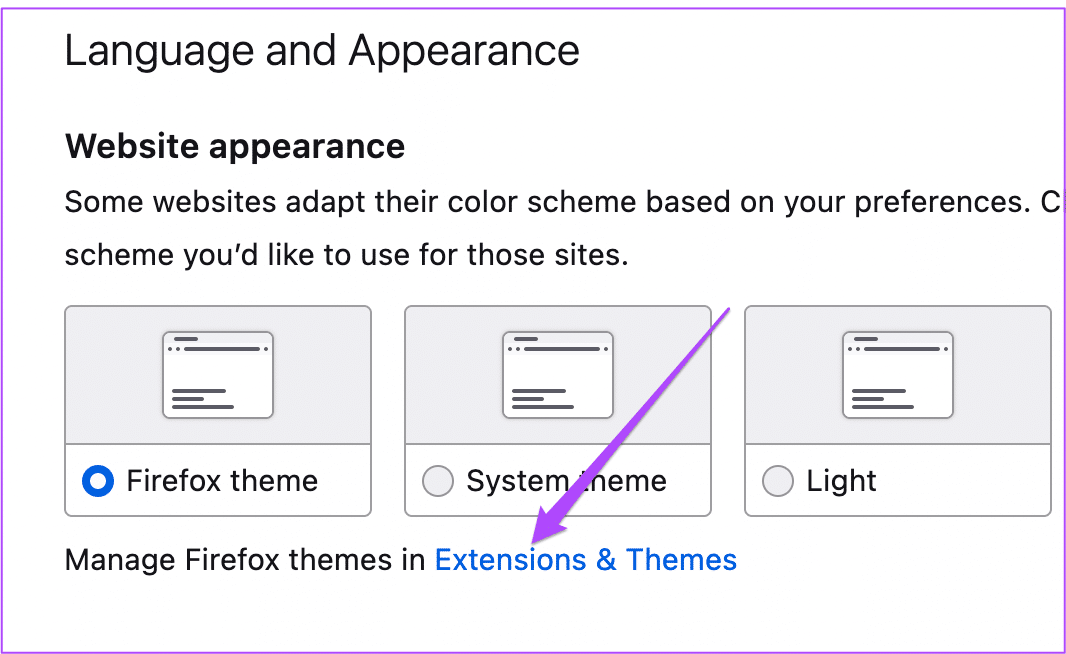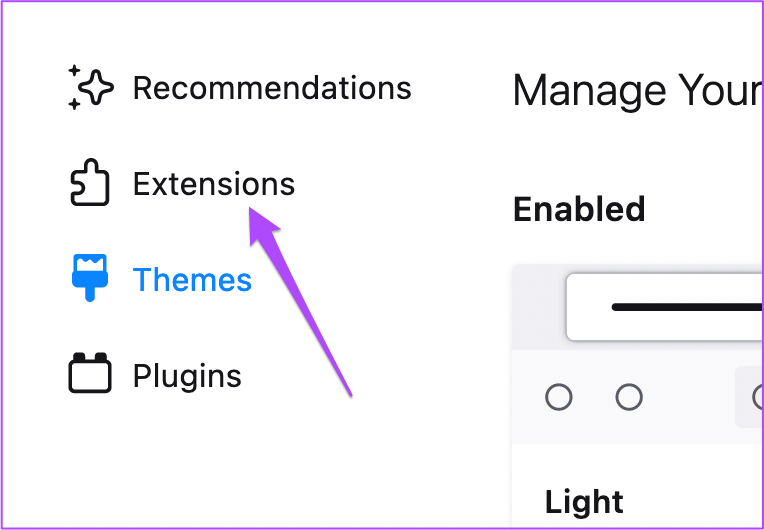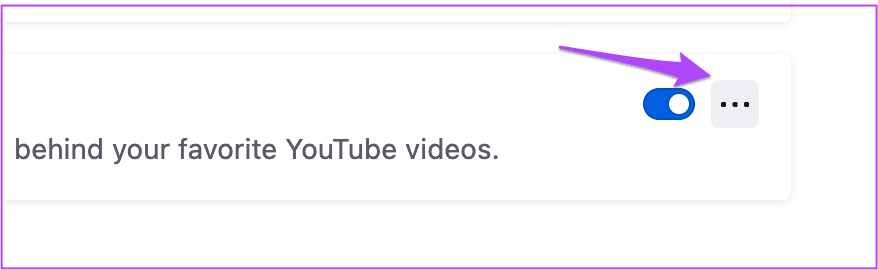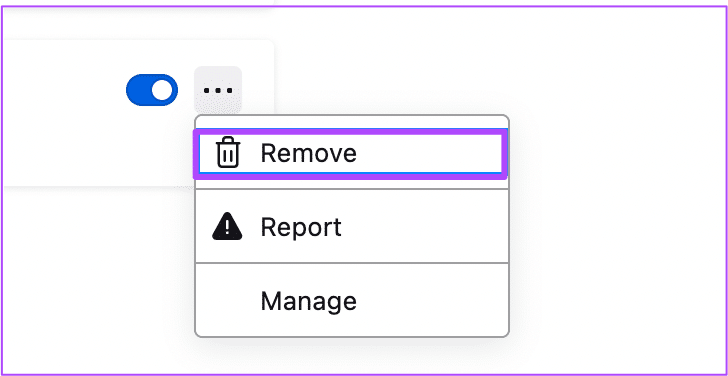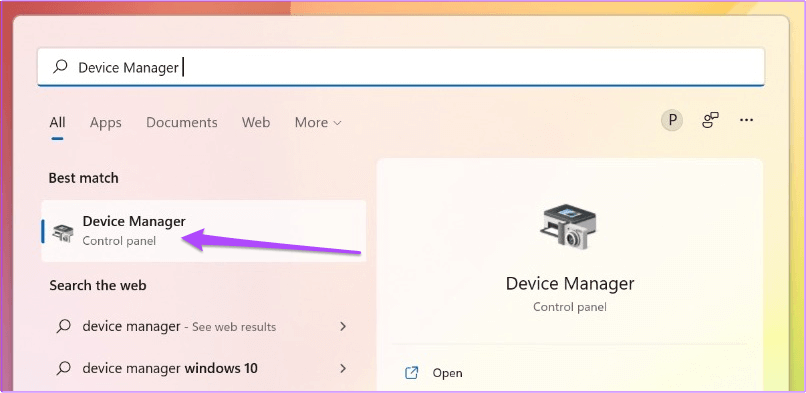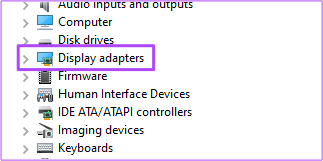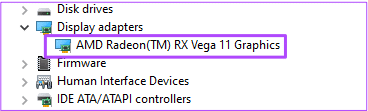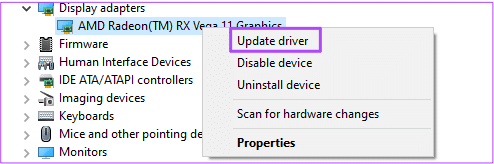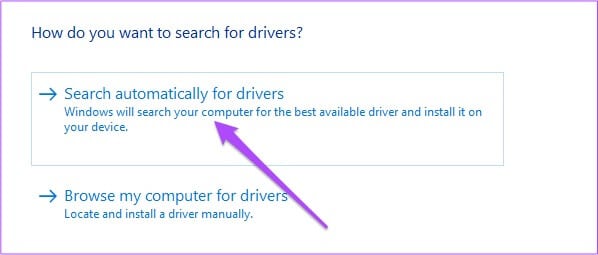Die 8 besten Möglichkeiten, um zu beheben, dass der Bildschirm beim Ansehen von Netflix schwarz wird
Die Netflix-Inhaltsbibliothek wird jede Woche mit neuen Shows und Filmen aktualisiert. Sie könnten Machen Sie einen Screenshot für Netflix Zum Teilen Ihrer Lieblingsszenen aus einem Film oder einer Sendung, die Sie gerade ansehen. aber letztens, Einige Benutzer haben ein Problem gemeldet Wo der Computerbildschirm schwarz wird, während die Website der Streaming-Plattform verwendet wird.
Es passiert zufällig und könnte Ihre Watch-Party-Pläne ruinieren. Wenn Sie mit demselben Problem konfrontiert sind, finden Sie hier eine Liste von Lösungen, mit denen Sie beheben können, dass der Bildschirm beim Ansehen von Netflix schwarz wird.
1. Wechseln Sie zu einem anderen Webbrowser
Beginnend mit den grundlegenden Lösungen können Sie versuchen, dieses Problem zu lösen, indem Sie zu einem anderen Webbrowser wechseln. Wenn Sie beispielsweise Microsoft Edge verwenden, können Sie zu Chrome oder Firefox wechseln. Öffnen Sie den neuen Browser, melden Sie sich bei Ihrem Netflix-Konto an und prüfen Sie, ob das Problem behoben ist.
2. Prüfen Sie, ob Ihr Display HDCP-kompatibel ist
HDCP, oder High-bandwidth Digital Content Protection, hilft Streaming-Plattformen wie Netflix, das mögliche Kopieren von Audio- und Videoinhalten zu verhindern. Inhalte auf der Broadcast-Plattform müssen vor dem Zugriff auf das Präsentationsgerät verschlüsselt werden. In Ihrem Fall ist der Monitor Ihr Bildschirm.
Wenn Ihr Bildschirm nicht mit HDCP kompatibel ist, werden Sie zwangsläufig mit Problemen wie einem schwarzen Bildschirm oder keinem Ton konfrontiert. Dies ist als HDCP-Handshake-Problem bekannt. Um dies zu vermeiden, stellen Sie sicher, dass Ihr Monitor HDCP-konforme Ports hat. Wenn Sie einen 4K-Monitor haben, empfehlen wir die Verwendung von HDCP 2.2-kompatiblen Kabeln.
3. Trennen Sie Ihren HDMI-Splitter
Wenn Sie einen HDMI-Splitter an Ihren Monitor angeschlossen haben, empfehlen wir, diesen zu trennen. Wenn Sie den HDMI-Splitter verwenden, wird Netflix anfangen zu denken, dass Sie ihre Inhalte über die Aufnahmekarte raubkopieren. Daher werden Sie die Probleme mit dem schwarzen Bildschirm auf Ihrem Bildschirm bemerken. Entfernen Sie den Separator und prüfen Sie, ob das Problem behoben ist.
4. VPN-Dienst deaktivieren
Sie können einen VPN-Dienst verwenden, um Netflix-Inhalte anzusehen, die in Ihrem Land nicht verfügbar sind. Aber manchmal kann es beim Ansehen dieser bestimmten Show oder dieses Films zu Störungen kommen. Wir empfehlen Ihnen daher, Ihren VPN-Dienst zu wechseln und zu prüfen, ob Ihr Bildschirm jetzt einwandfrei funktioniert. Wenn der von Ihnen verwendete VPN-Dienst nicht mehr mit Netflix funktioniert, können Sie sich unseren Beitrag ansehen, der einige funktionierende Lösungen vorschlägt.
5. Deaktivieren Sie die Hardwarebeschleunigung des Browsers
Die nächste Lösung, die wir vorschlagen, besteht darin, die Hardwarebeschleunigung in Ihrem Browser zu deaktivieren. Die Hardwarebeschleunigung zielt darauf ab, die visuelle Ausgabe Ihres Browsers zu verbessern, indem grafikintensive Aufgaben der GPU Ihres Systems anstelle der CPU zugewiesen werden. Es kann jedoch eine App zum Absturz bringen und den Videostream beschädigen, indem das Display ausgeschaltet wird.
Befolgen Sie diese Schritte, um die Hardwarebeschleunigung zu deaktivieren. Wir haben die Schritte für drei gängige Browser bereitgestellt.
für Microsoft Edge
Schritt 1: Öffnen Sie Microsoft Edge auf Ihrem Windows-System.
Schritt 2: Klicken Sie auf die drei Punkte in der oberen rechten Ecke.
Schrittة 3: Klicken die Einstellungen aus dem Optionsmenü.
Der Schritt 4: In der Liste die Einstellungen , Gehe zu System und Leistung.
Schritt 5: Klicken Sie auf den Schalter neben „Hardwarebeschleunigung verwenden, wenn verfügbarum es auszuschalten.
Schritt 6: Schließen Sie das Einstellungsfenster und öffnen Sie Netflix, um zu prüfen, ob das Problem behoben ist.
für Google Chrome
Schritt 1: Öffnen Sie Google Chrome auf Ihrem Windows-System.
Schritt 2: Klicken Sie auf die drei Punkte in der oberen rechten Ecke.
Schritt 3: Klicken die Einstellungen aus dem Optionsmenü.
Schritt 4: in der Registerkarte "Einstellungen" , klicken Sie oben auf das Suchfeld, geben Sie Hardwarebeschleunigung ein und drücken Sie dann "Zurück".
Schritt 5: Tippen Sie in den Optionen auf Ihrem Bildschirm auf den Schalter neben „Hardwarebeschleunigung verwenden, wenn verfügbar“, um sie zu deaktivieren.
Schritt 6: Klicken Neustart.
Schritt 7: Öffnen Sie nach dem Neustart von Chrome Netflix und prüfen Sie, ob das Problem behoben ist.
für Firefox
Schritt 1: Öffnen Firefox in Ihrem Windows-System.
Schritt 2: Klicken Sie auf das Symbol die Einstellungen in der oberen rechten Ecke.
Schritt 3: Lokalisieren Mehr Verwaltung über die Einstellungen aus dem Optionsmenü.
Schritt 4: in der Registerkarte "Einstellungen" Scrollen Sie nach unten und finden Sie einen Abschnitt die Performance.
Schritt 5: Deaktivieren Sie die Option Verwenden Sie die empfohlenen Leistungseinstellungen.. Dies wird aktiviert Hardwarebeschleunigungsoption.
Schritt 6: Klicken Sie auf das Kontrollkästchen neben "Hardwarebeschleunigung verwenden, wenn verfügbar" um es zu deaktivieren.
Schritt 7: Öffnen Netflix in einem neuen Tab, um zu überprüfen, ob Ihr Bildschirm noch funktioniert.
6. Überprüfen und entfernen Sie Browser-Add-Ons
Es gibt viele Browsererweiterungen, die behaupten, Ihr Netflix-Erlebnis zu verbessern. Aber einige von ihnen können der Grund sein, warum Ihr Bildschirm beim Ansehen von Netflix schwarz wird, weil sie einige Fehler enthalten. Sie können versuchen, einige Browsererweiterungen zu entfernen und sehen, ob das Problem behoben ist. Befolgen Sie diese Schritte, um Browsererweiterungen zu entfernen. Wir haben die Schritte für drei gängige Browser bereitgestellt.
Entfernen Sie Erweiterungen von Microsoft Edge unter Windows
Schritt 1: Öffnen Sie Microsoft Edge auf Ihrem Computer.
Schritt 2: tippen Sie auf Erweiterungssymbol in der oberen rechten Ecke der Menüleiste.
Schritt 3: Klicken Erweiterungsverwaltung aus dem Optionsmenü.
Sie sehen alle installierten Erweiterungen auf Ihrem Bildschirm.
Schritt 4: Klicken Entfernung unter dem Namen der Erweiterung, um sie zu entfernen.
Schritt 5: Öffnen Netflix in einem neuen Tab und prüfen Sie, ob das Problem behoben ist. Wenn nicht, wiederholen Sie die Schritte.
Entfernen Sie Erweiterungen von Chrome unter Windows
Schritt 1: Öffnen Chrome in Ihrem Windows-System.
Schritt 2: Klicken Sie auf das Symbol Erweiterungen in der oberen rechten Ecke.
Der Schritt 3: Wählen Sie Verwalten Erweiterungen.
Schritt 4: nach dem Öffnen die Seite die alles anzeigen Erweiterungen Eingerichtet , wählen Sie eine aus und klicken Sie darauf Entfernung unter seinem Namen.
Schritt 5: Öffnen Netflix in einem neuen Tab und prüfen Sie, ob das Entfernen von Erweiterungen (Erweiterungen) das Problem löst. Wenn nicht, wiederholen Sie die Schritte zum Entfernen weiterer Erweiterungen.
Entfernen Sie Erweiterungen von Firefox unter Windows
Schritt 1: Öffnen Firefox auf Ihrem Windows-System.
Schritt 2: Klicken Sie auf das Symbol die Einstellungen in der oberen rechten Ecke.
Schritt 3: Klicken Sie im Dropdown-Menü „Einstellungen“ auf „Mehr verwalten“.
Schritt 4: Scrollen Sie auf den Einstellungsseiten nach unten und suchen Sie nach Sprachen & Darstellung.
Schritt 5: Klicken Erweiterungen und Themen.
Schritt 6: Lokalisieren Erweiterungen ab jetzt.
Schritt 7: nach dem Sehen Alle Erweiterungen , wählen Sie die Erweiterung aus, die Sie löschen möchten.
Schritt 8: Klicken Sie auf die drei Punkte neben der blauen Umschaltfläche.
Schritt 9: Lokalisieren Entfernung.
Schritt 10: Öffnen Netflix in einem neuen Tab und prüfen Sie, ob das Problem behoben ist.
7. Aktualisieren Sie die GPU-Treiber
Wenn das Problem weiterhin besteht, empfehlen wir Ihnen, Ihren Windows-GPU-Treiber zu aktualisieren. Dadurch wird sichergestellt, dass die Hardware mit der neuesten oder zuletzt getesteten Version der Software ordnungsgemäß funktioniert. Diese Treiber werden automatisch aktualisiert. Sie können aber auch manuell nach GPU-Treiber-Updates suchen und diese installieren. Befolgen Sie dieselben Schritte für Benutzer von Windows 10 und Windows 11.
Schritt 1: Klicken Sie auf das Suchfeld oder Symbol, geben Sie Geräte-Manager ein und drücken Sie die Eingabetaste.
Schritt 2: Suchen Sie im Fenster Geräte-Manager nach dem Anzeigeadapter und klicken Sie darauf.
Schritt 3: Klicken Sie mit der rechten Maustaste auf den Namen Ihrer Grafikkarte.
Schritt 4: Klicken Sie in der Liste der Optionen auf Treibersoftware aktualisieren.
Schritt 5: Klicken Sie auf Automatisch nach Updates suchen.
Schritt 6: Wenn ein Update verfügbar ist, wird es heruntergeladen und auf Ihrem Computer installiert.
Schritt 7: Schließen Sie das Fenster des Geräte-Managers und öffnen Sie Netflix in Ihrem Browser, um zu prüfen, ob das Problem behoben ist.
8. Laden Sie die NETFLIX-Desktop-App herunter
Wenn nichts für Sie funktioniert, empfehlen wir Ihnen, die offizielle Netflix-Desktop-App aus dem Microsoft Store herunterzuladen. Melden Sie sich nach dem Herunterladen mit Ihrem Netflix-Konto an und prüfen Sie, ob es funktioniert.
Sehen Sie sich NETFLIX auf Ihrem Lieblingsfernseher an
Abgesehen von den oben genannten Schritten empfehlen wir Ihnen auch, Ihren Computerbildschirm zu aktualisieren, wenn Sie das gleiche Modell seit langem verwenden. Sie können unseren Beitrag zu den besten Computermonitoren mit Full HD- und 4K-Optionen lesen. Sie können ein Modell je nach Budget und Anzeigepräferenzen auswählen.