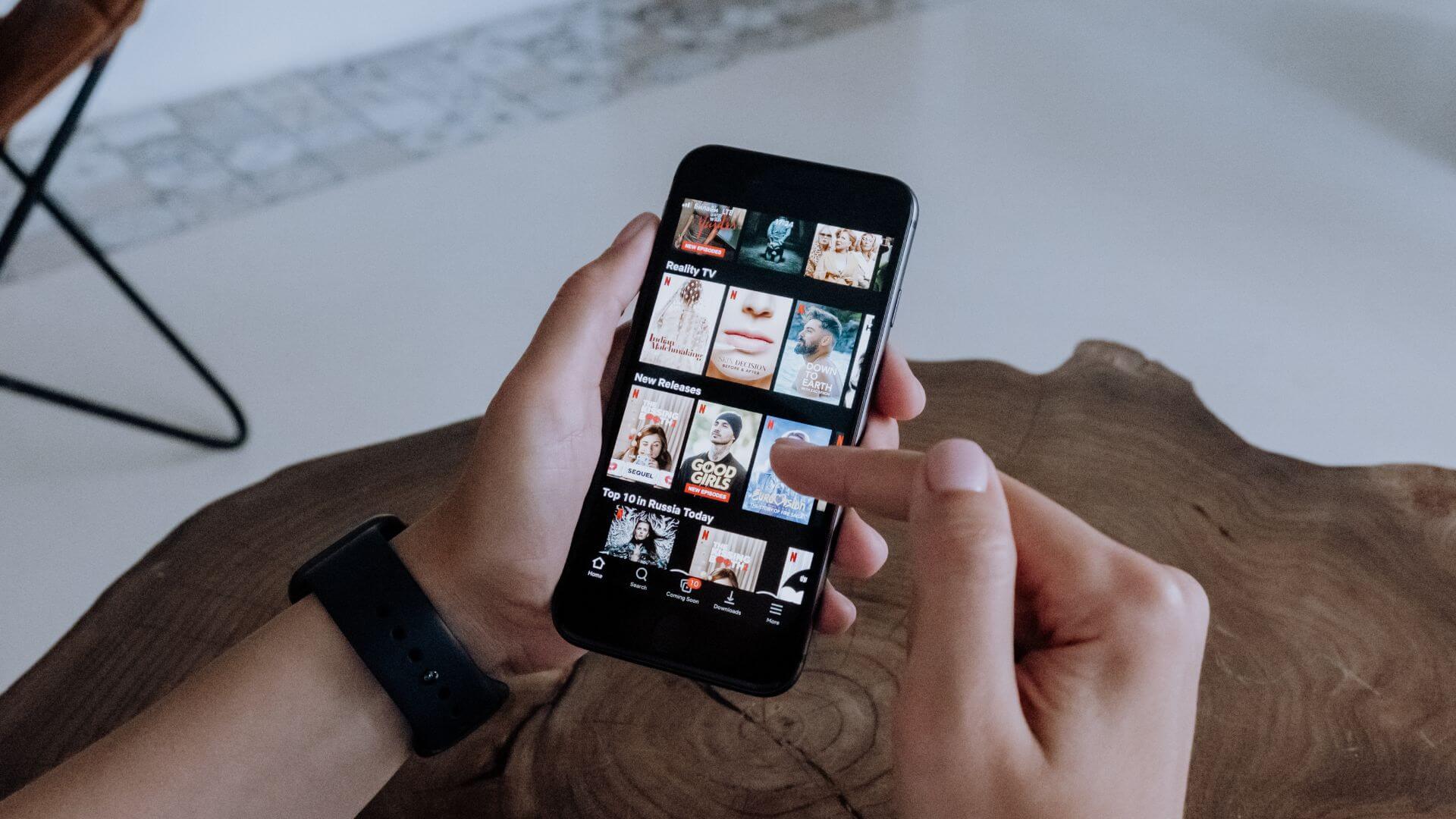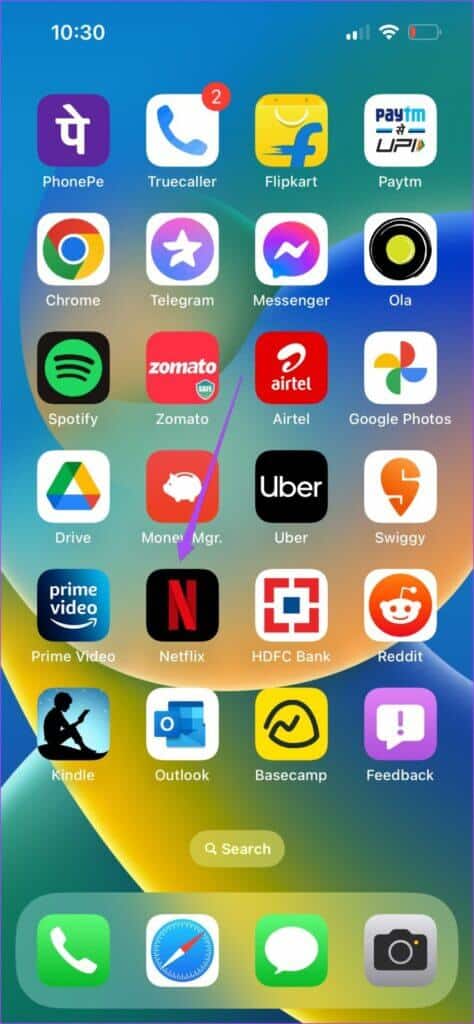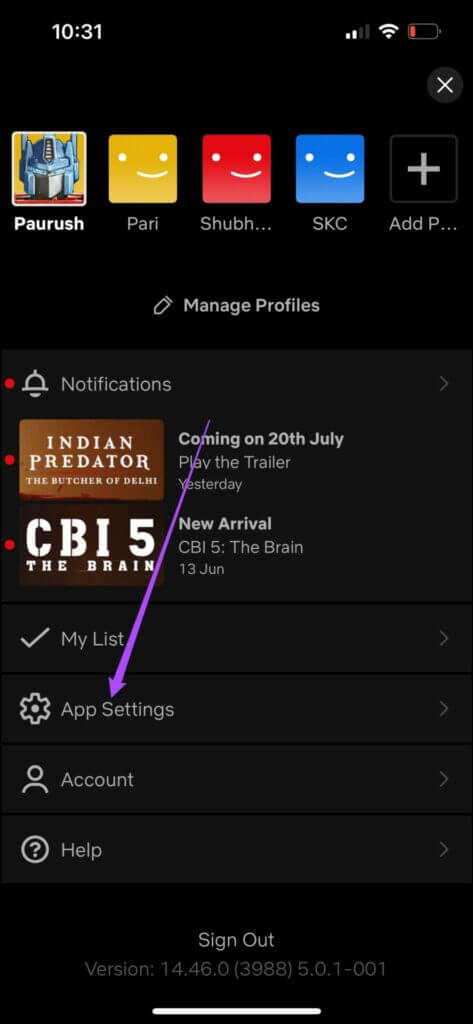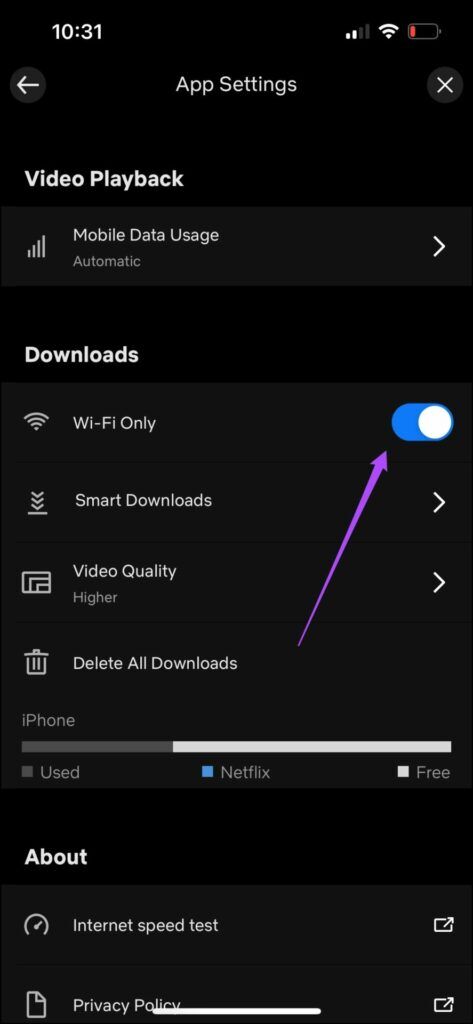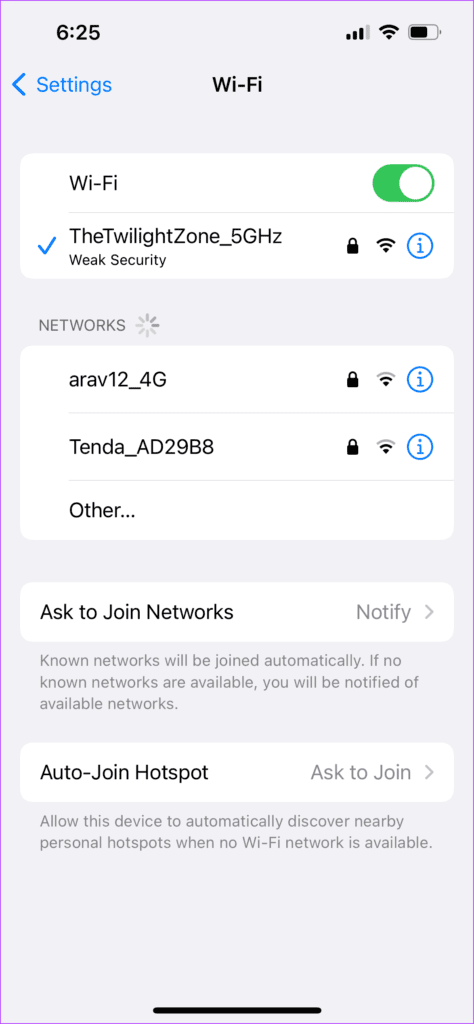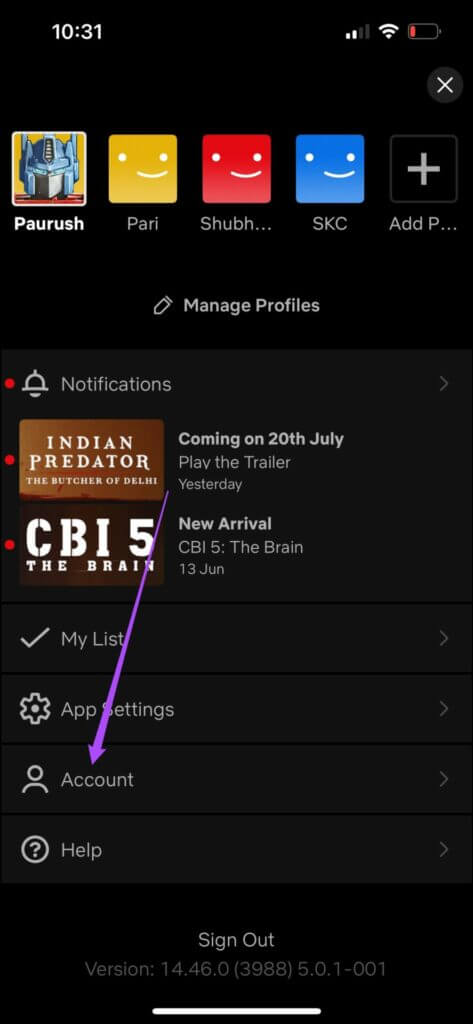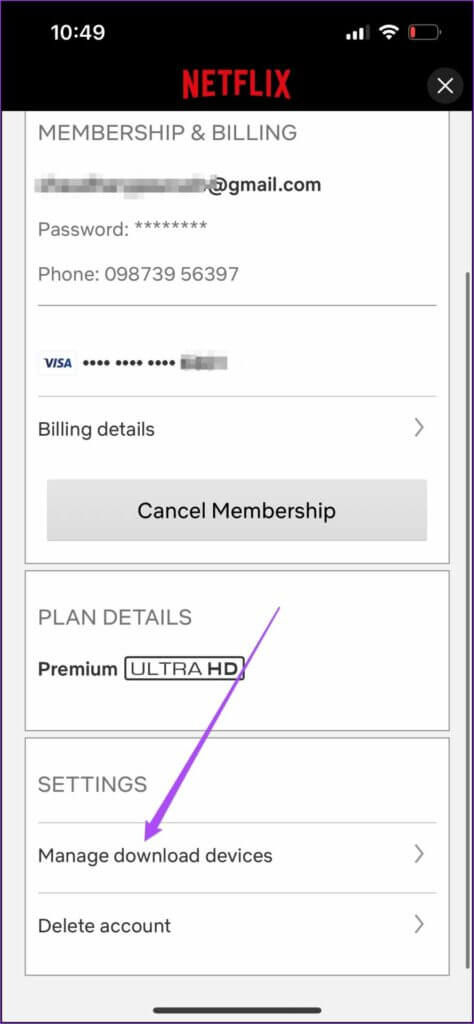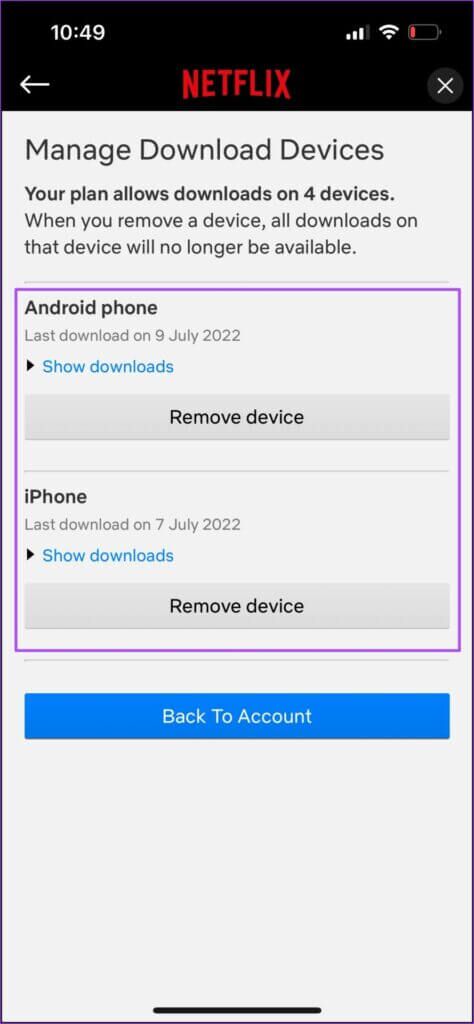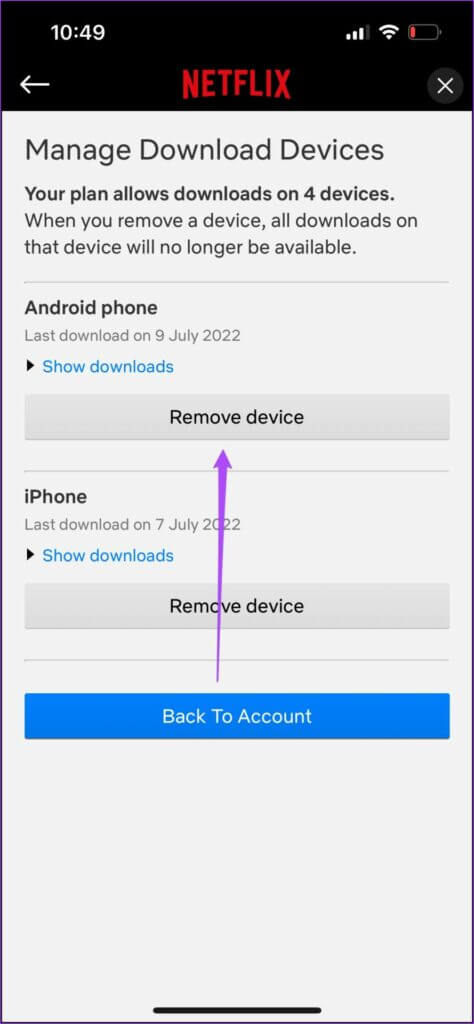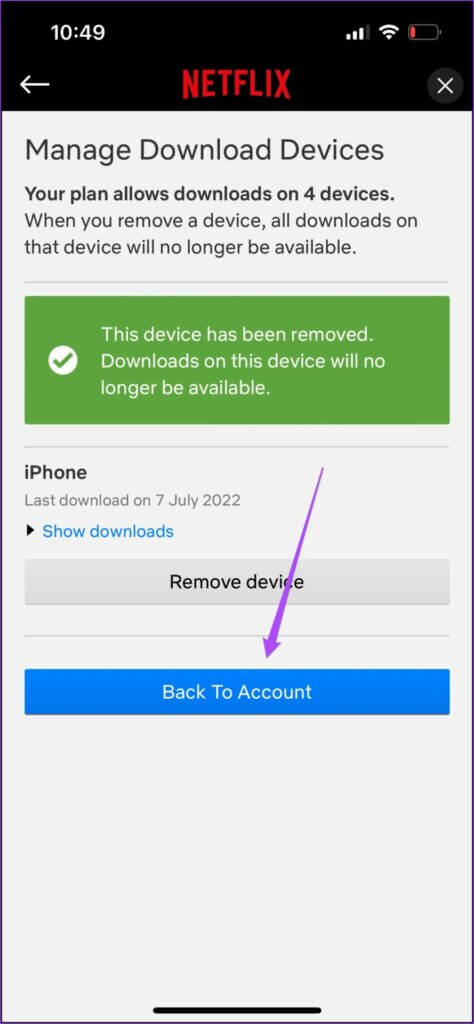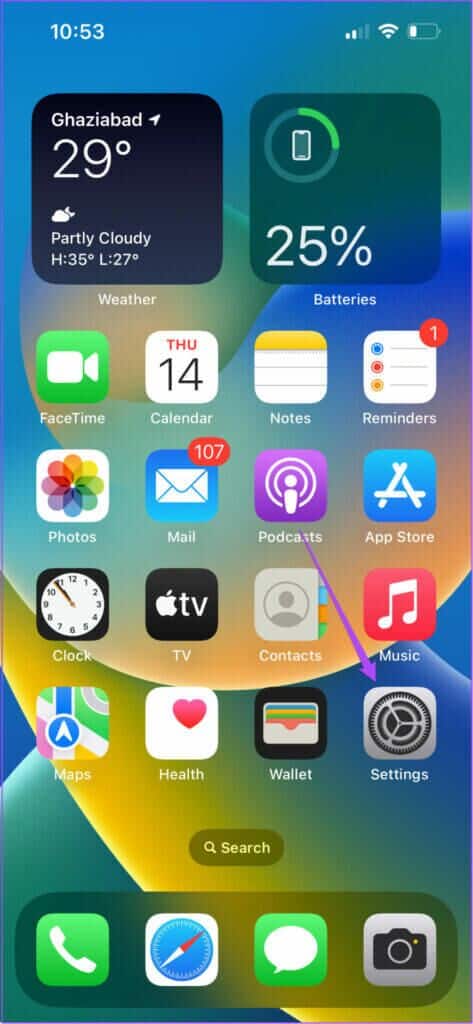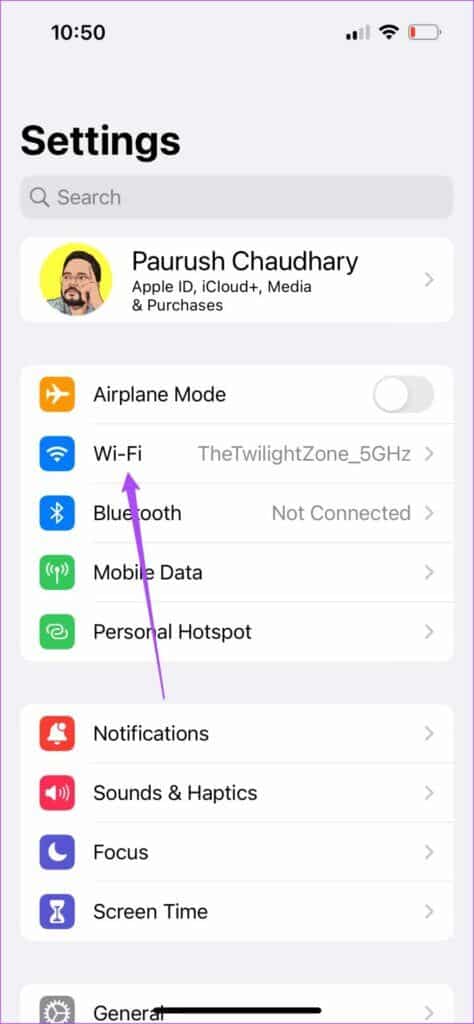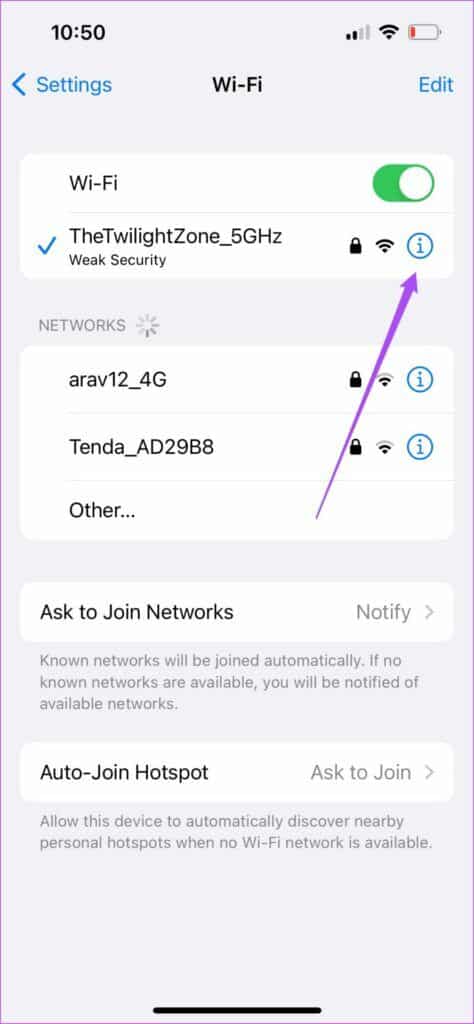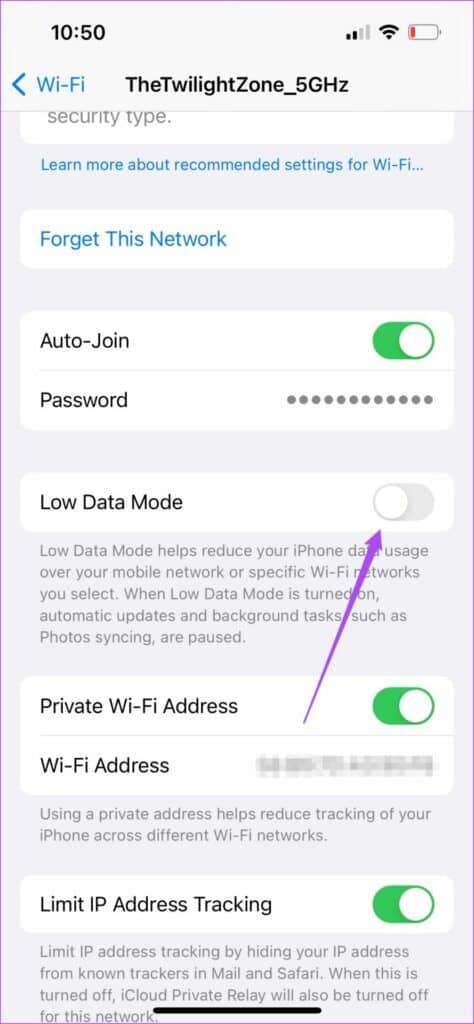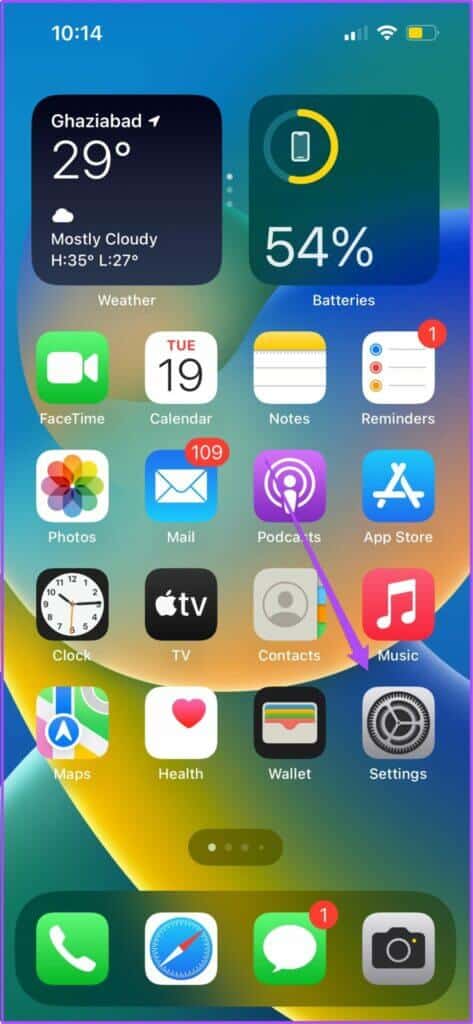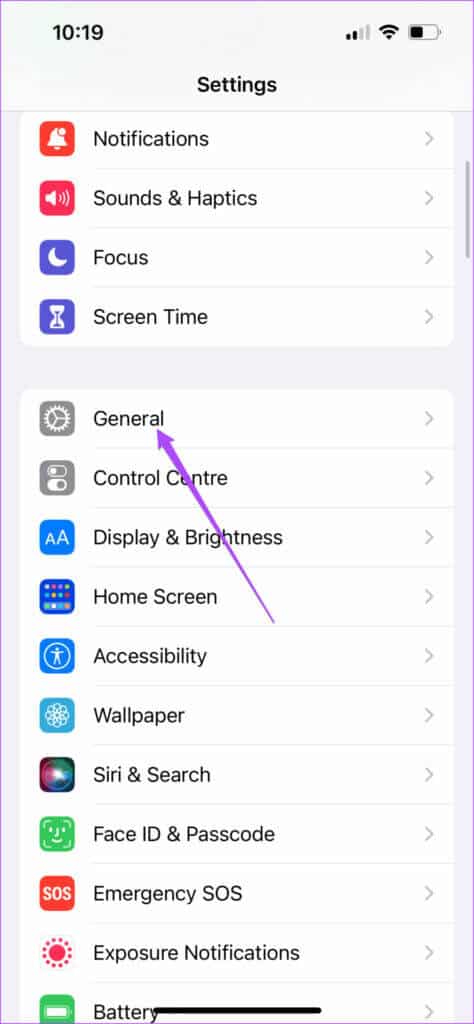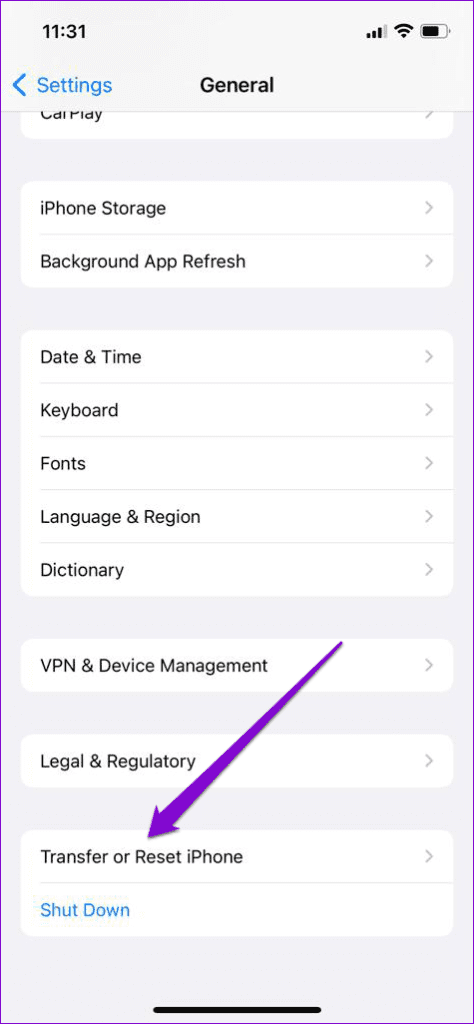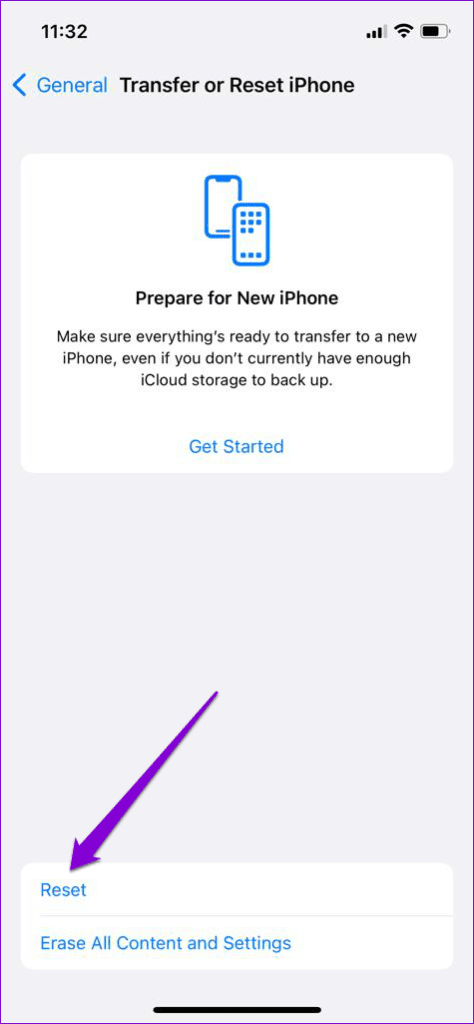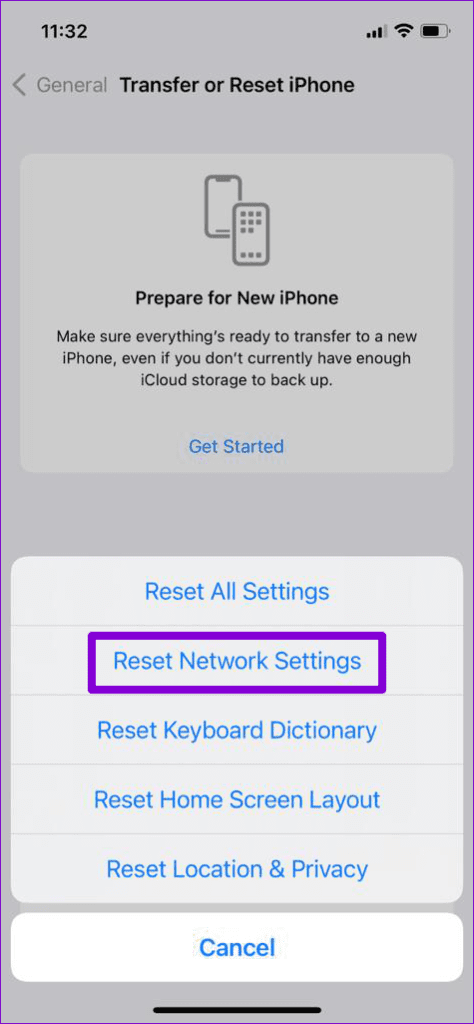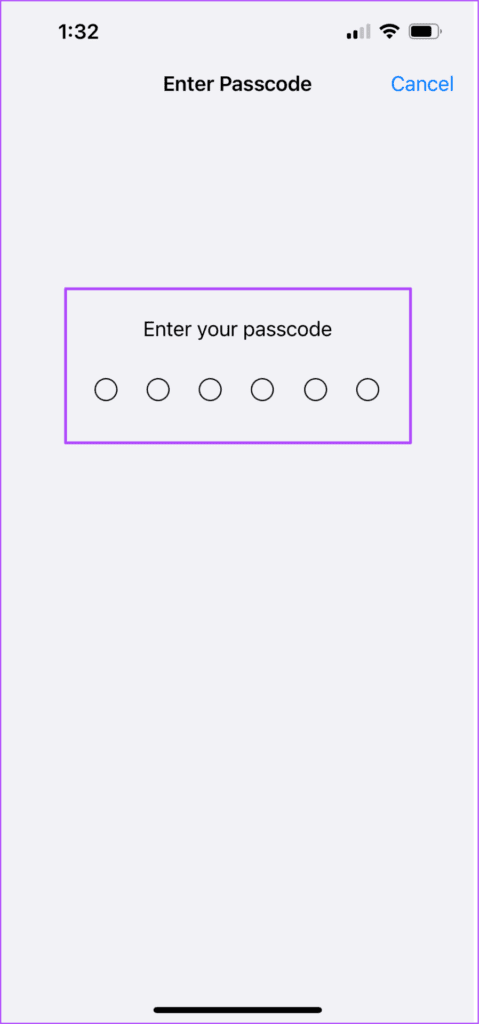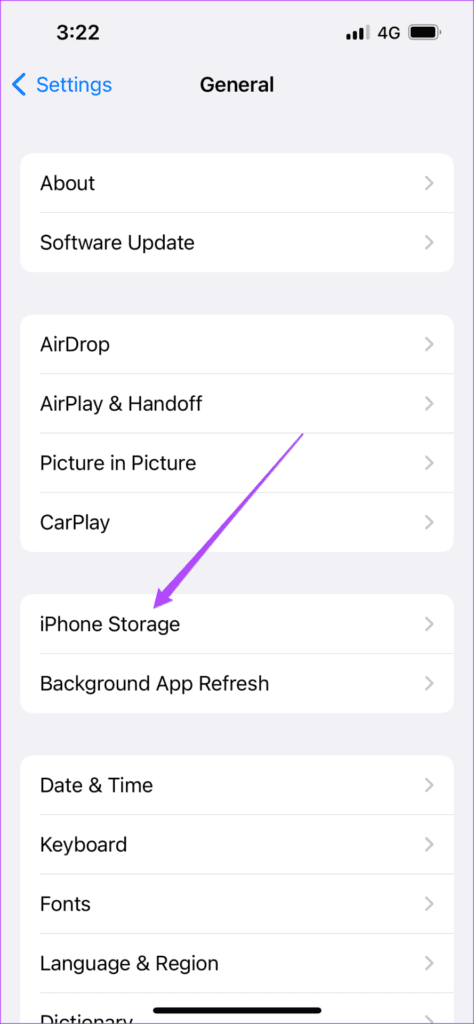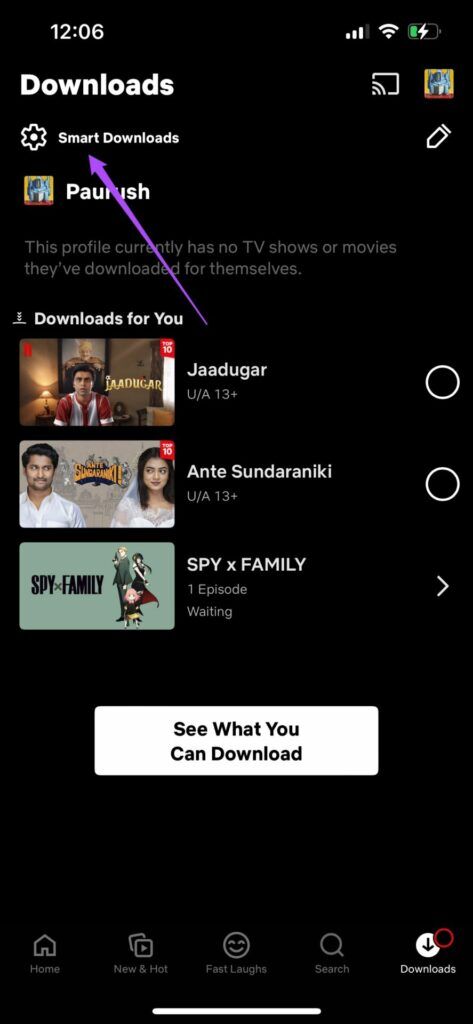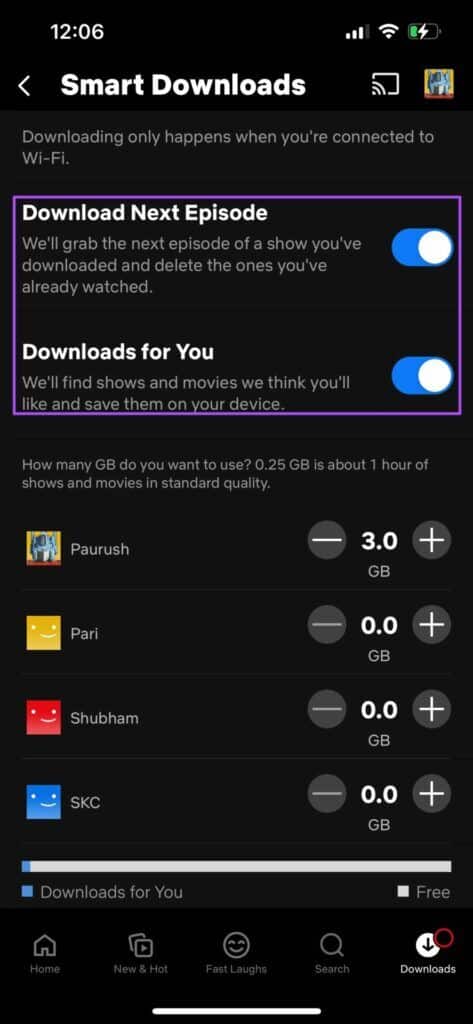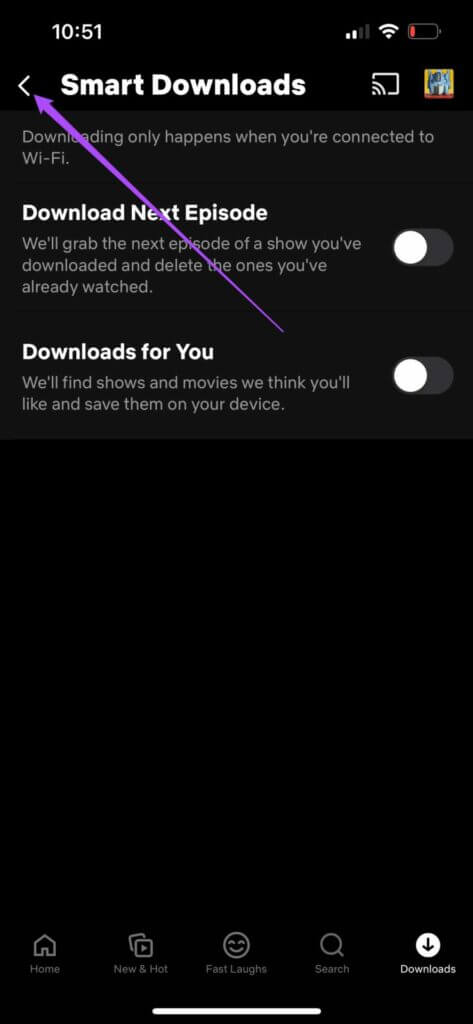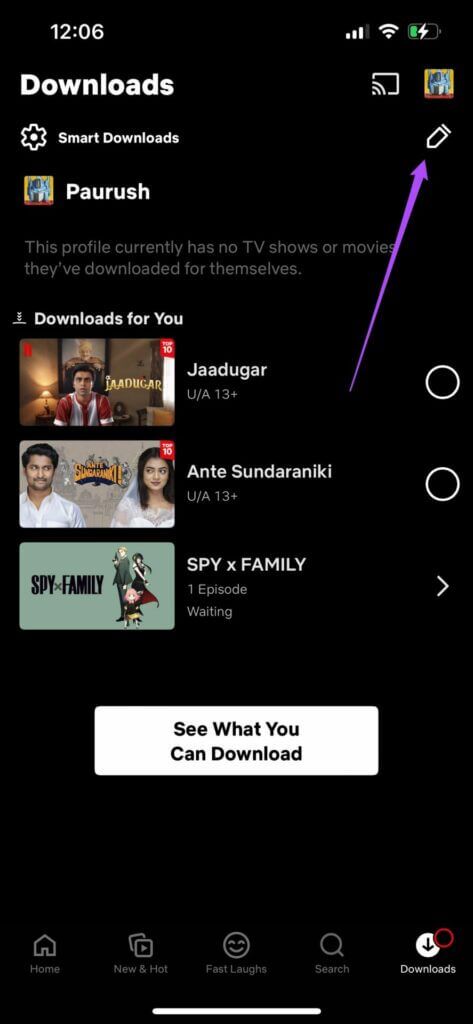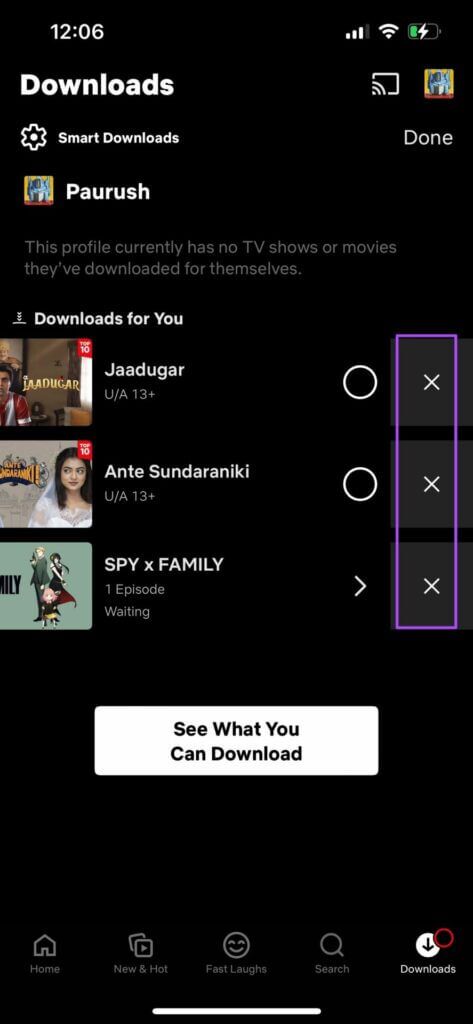Top 9 Möglichkeiten, um zu beheben, dass Netflix TV Show nicht auf das iPhone heruntergeladen werden kann
Sie können Ihre Lieblings-Netflix-Filme auf Ihr iPhone herunterladen und unterwegs genießen. Sie können Filme auf Ihr iPhone herunterladen und unterwegs ansehen. Das ist bequemer. Auch , Wenn die Netflix-App auf dem iPhone nicht funktioniert, Sie können das beheben.
Aber was ist, wenn Netflix keine Filme mehr auf das iPhone herunterlädt? Während die Netflix-App gut funktioniert, ist dieses Problem verwirrend. Glücklicherweise können Sie mithilfe der folgenden Lösungen beheben, wenn Netflix keine Filme auf das iPhone herunterlädt.
1. Wechseln Sie von mobilen Daten zu WI-FI
Das Herunterladen von Filmen von Netflix erfordert eine stabile Verbindung. Daher reicht die mobile Datennutzung möglicherweise nicht aus und die Download-Geschwindigkeiten können abgehackt und langsam sein. Wechseln Sie für schnellere und zuverlässigere Downloads zu Wi-Fi.
2. Überprüfen Sie, ob der Download über WI-FI aktiviert ist
Wenn Sie auch nach dem Wechsel zu Wi-Fi Filme von Netflix herunterladen können, müssen Sie überprüfen, ob Sie den Wi-Fi-Download in der App aktiviert haben. Befolgen Sie diese Schritte, um es zu überprüfen.
Schritt 1: Öffnen Netflix-App auf Ihrem iPhone.
Schritt 2: Klicke auf Profilsymbol in der oberen rechten Ecke.
Schritt 3: Wähle eine Option Anwendungseinstellungen.
Schritt 4: Im Einstellungsmenü Die Anwendung , stellen Sie sicher, dass Sie es aktivieren "Nur Wifi" innerhalb der Downloads.
3. Verbinden mit dem 5-GHz-Frequenzband
Normalerweise kann das 2.4-GHz-Band Ihres Routers überlastet sein, da es möglicherweise bereits von vielen Geräten verwendet wird. Wenn Sie einen Dual-Band-Router verwenden, wechseln Sie für schnellere Downloads zum 5-GHz-Frequenzband. Überprüfen Sie auch Ihre Internetgeschwindigkeit Sie müssen sich noch mit dem 5-GHz-Frequenzband verbinden. Versuchen Sie, für bessere Geschwindigkeiten näher an den Router heranzukommen.
4. Überprüfen und entfernen Sie Gerätebeschränkungen für Downloads
Abhängig von Ihrem Streaming-Plan begrenzt Netflix die Anzahl der Geräte, die darauf basierend Inhalte herunterladen können. Sie müssen also überprüfen, ob Sie das Limit auf allen Geräten ausgeschöpft haben, und die beiden Geräte entfernen, die Sie nicht mehr verwenden. So überprüfen Sie, wie viele Geräte Inhalte basierend auf Ihrem Netflix-Abonnement herunterladen können.
Schritt 1: Öffne eine App Netflix على iPhone Ihre.
Schritt 2: Klicken Sie auf Ihrer Profilstartseite auf Profilsymbol in der oberen rechten Ecke.
Schritt 3: Klicke auf الحساب.
Das Menü „Kontoeinstellungen“ wird auf der Seite „.“ geöffnet separater Browser
Schritt 4: Scrolle nach unten und tippe auf Geräte-Download-Manager.
Schritt 5: Aus der Liste der Geräte, die bei Ihrem Netflix-Konto registriert sind.
Schritt 6: Klicke auf entfernen Sie das Gerät.
Schritt 7: Nachdem Sie das/die Gerät(e) aus Ihrem Konto entfernt haben, klicken Sie auf die Schaltfläche „Zurück zum Konto“.
5. DEAKTIVIEREN SIE WI-FI LOW DATA MODE AUF DEM IPHONE
Der Low-Data-Modus auf dem iPhone soll den Akku lange laufen lassen. Daher werden einige ressourcen- und batterieverbrauchende Vorgänge wie die App-Aktualisierung im Hintergrund ausgesetzt. Dazu gehören auch Downloads. Sie müssen also den Niedrigdatenmodus auf Ihrem iPhone deaktivieren, um bessere Download-Geschwindigkeiten zu erzielen. Befolgen Sie diese Schritte, um den Low-Data-Modus zu deaktivieren.
Schritt 1: Öffne eine App die Einstellungen auf Ihrem iPhone.
Schritt 2: Klicke auf Wi-Fi.
Schritt 3: Klicken Sie auf das Symbol "ich" neben dem Namen W-lan verbunden.
Schritt 4: Tippen Sie auf den Schalter neben Niedriger Datenmodus um die Funktion zu deaktivieren.
Schritt 5: App schließen die Einstellungen , und öffnen Netflix und sehen, ob das Problem behoben ist.
6. NETZWERKEINSTELLUNGEN AUF DEM IPHONE ZURÜCKSETZEN
Manchmal können veraltete Netzwerkeinstellungen ein Hindernis sein, insbesondere wenn Sie viele Wi-Fi-Zugangspunktdetails gespeichert haben. Durch das Zurücksetzen der Netzwerkeinstellungen werden die Netzwerkeinstellungen für mobile Daten, Wi-Fi und sogar Bluetooth von Ihrem iPhone entfernt. Danach werden die mobilen Datendetails von selbst aktualisiert, aber Sie müssen Ihre Wi-Fi-Netzwerkdetails erneut eingeben. Befolgen Sie diese Schritte, um die Netzwerkeinstellungen auf dem iPhone zurückzusetzen.
Schritt 1: Öffne eine App die Einstellungen auf Ihrem iPhone.
Schritt 2: Scrolle nach unten und tippe auf Jahr.
Schritt 3: Scrolle nach unten und tippe auf "Transfer" أو "Zurücksetzen".
Schritt 4: Klicke auf Zurücksetzen unten.
Schritt 5: Lokalisieren Netzwerkeinstellungen zurücksetzen Aus einer Liste Optionen.
Schritt 6: Eintreten iPhone-Passcode Sie müssen Ihre Aktion bestätigen.
Verbinden Sie Ihr iPhone mit Wi-Fi, öffnen Sie Netflix und prüfen Sie, ob Downloads reibungslos ablaufen.
7. IPHONE-Speicher prüfen
Es ist eine gute Idee, den freien Speicherplatz auf Ihrem iPhone zu überprüfen. Manchmal nehmen Fotos, Videos und andere Multimediadateien viel Speicherplatz auf Ihrem iPhone ein. Wenn Sie nicht genügend Speicherplatz auf Ihrem iPhone haben, ist das Herunterladen von Filmen von Netflix nicht möglich. So überprüfen Sie den Speicherstatus auf Ihrem iPhone.
Schritt 1: Öffne eine App die Einstellungen auf Ihrem iPhone.
Schritt 2: Scrolle nach unten und tippe auf Jahr.
Schritt 3: Klicken Sie auf Speichern iPhone In der Liste Allgemeine Einstellungen.
Manchmal belegen sogar andere Apps Speicherplatz. Sehen Sie sich unseren Leitfaden an Informationen zum Freigeben von Speicherplatz auf dem iPhone ohne Apps zu löschen.
8. Deaktivieren Sie Smart Downloads in der NETFLIX-APP
Smart Downloads ist eine Funktion der Netflix-App, mit der Sie Filme und Fernsehsendungen automatisch auf Ihr iPhone oder Android-Gerät herunterladen können, basierend auf Ihren Vorlieben für die Anzeige von Inhalten. Der Hauptnachteil dieser Funktion ist jedoch, dass sie Ihren iPhone-Speicher stark beeinträchtigen kann, unabhängig davon, welche Art von Speicher Sie verwenden. Sie können diese Funktion deaktivieren, um Speicherplatz für die Filme freizugeben, die Sie herunterladen möchten, indem Sie diesen Schritten folgen.
Schritt 1: Öffne eine App Netflix على iPhone.
Schritt 2: Klicke auf Download-Symbol in der unteren rechten Ecke.
Schritt 3: Klicke auf Intelligente Downloads.
Schritt 4: Tippen Sie auf die Schalter neben „Nächste Folge herunterladen“ und „Downloads für Sie“, um sie zu deaktivieren.
Schritt 5: Tippen Sie auf den Pfeil neben der Seite „Intelligente Downloads“.
Schritt 6: Klicken Sie unter dem Abschnitt „Intelligente Downloads“ auf das Stiftsymbol in der oberen rechten Ecke.
Schritt 7: Klicken Sie auf das Symbol "X" neben dem Titel des Films, den Sie entfernen möchten.
Überprüfen Sie als Nächstes, ob Sie neue Netflix-Filme auf Ihr iPhone herunterladen können.
9. Aktualisieren Sie die NETFLIX-APP
Wir empfehlen Ihnen, die Netflix-App zu aktualisieren, wenn Sie eine Weile nicht aktualisiert haben. Die neue Version bringt viele Fehlerbehebungen und Verbesserungen unter der Haube.
Genießen Sie NETFLIX-Filme auf dem iPhone
Während das Herunterladen und Ansehen von Netflix-Filmen auf dem iPhone eine gute Wahl für den täglichen Weg zur Arbeit ist, ziehen es einige Benutzer einfach vor, Inhalte auf einem großen Bildschirm anzusehen. Zum Beispiel bevorzugen PC-Benutzer Netflix meistens auf einem großen Bildschirm, wie einem Fernseher oder Monitor. Aber wenn Sie Schwierigkeiten haben, Netflix mit Ihrem Bildschirm zu spielen.