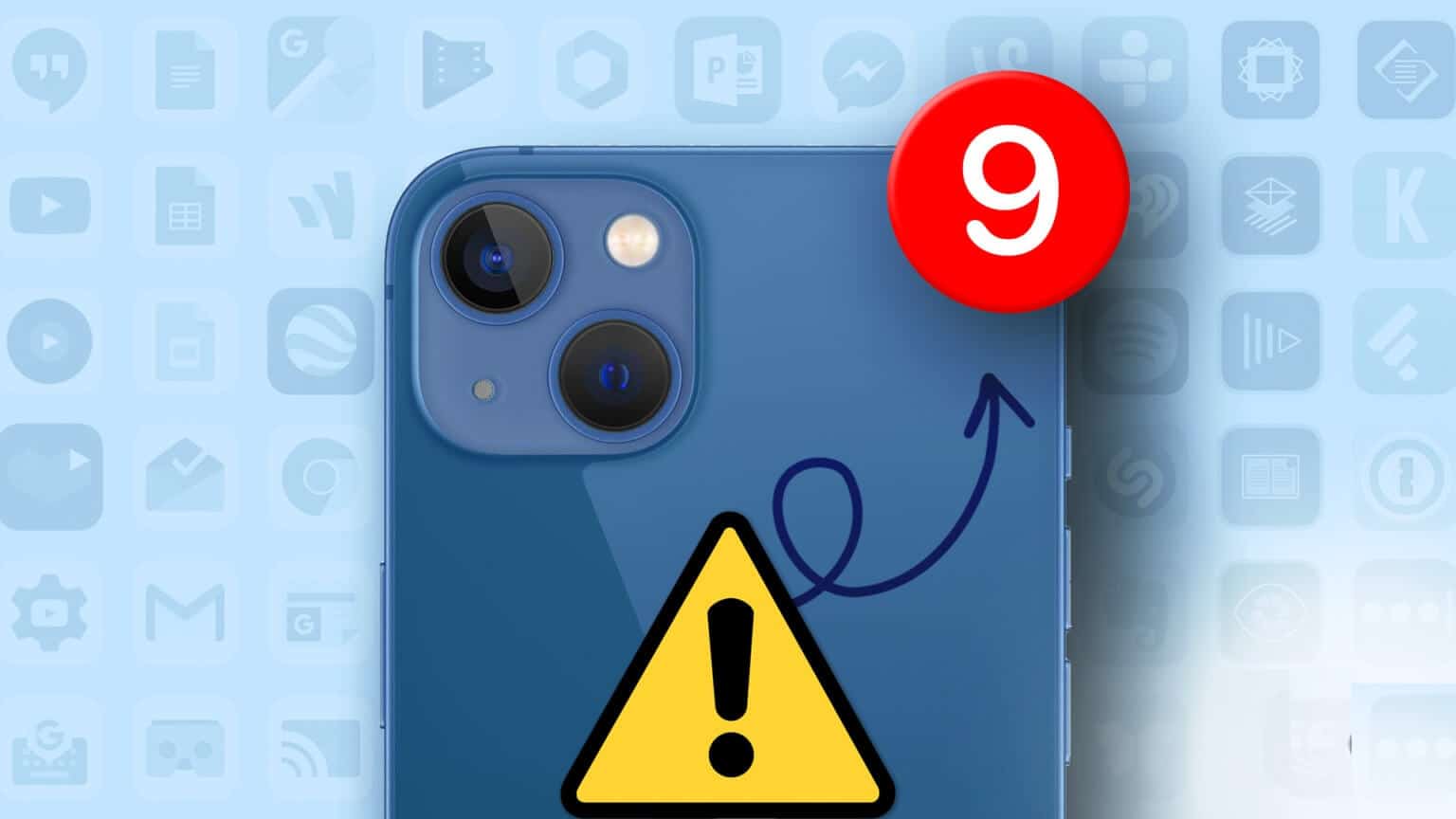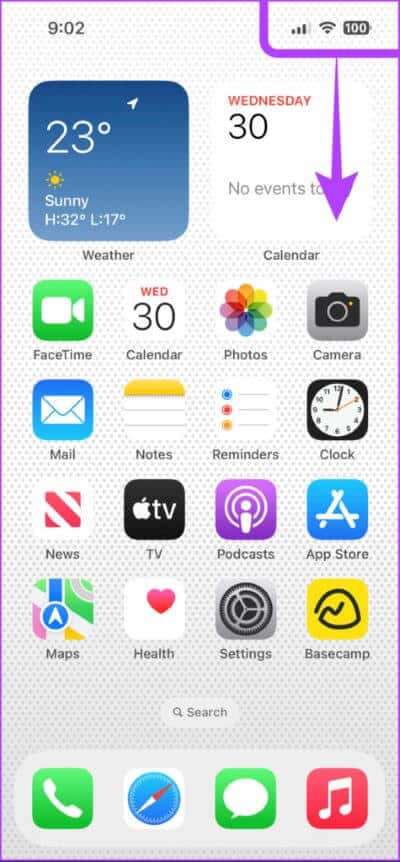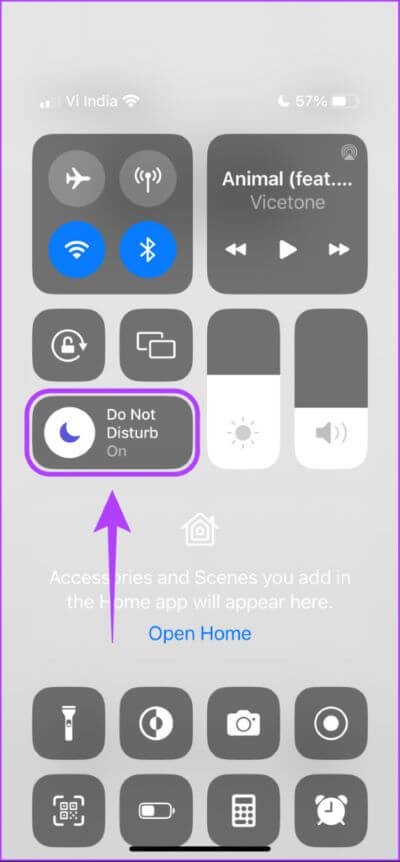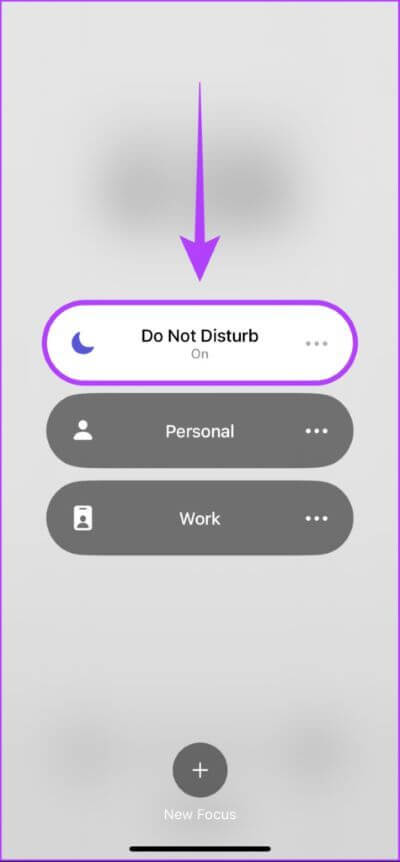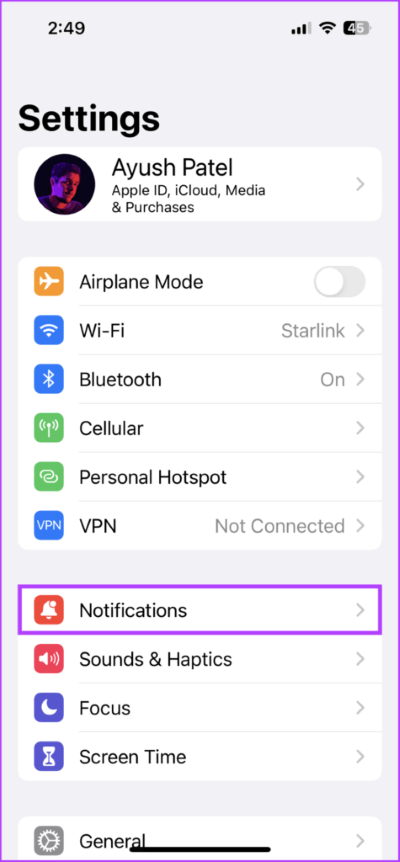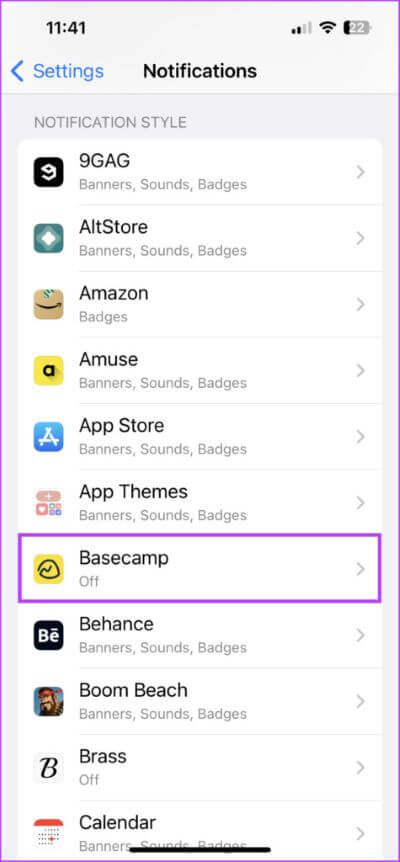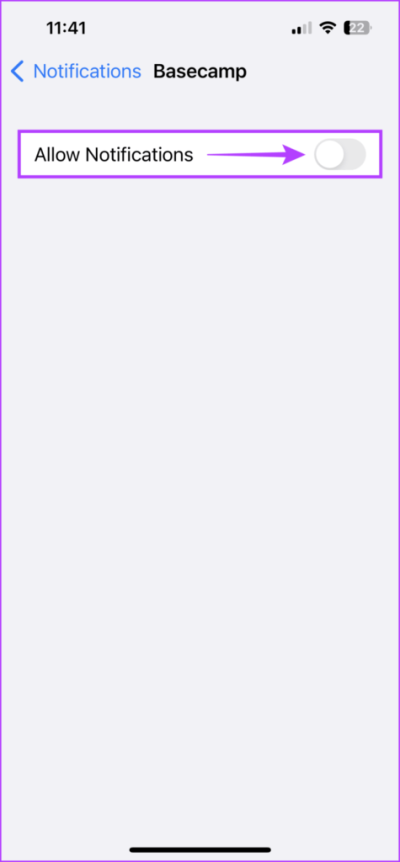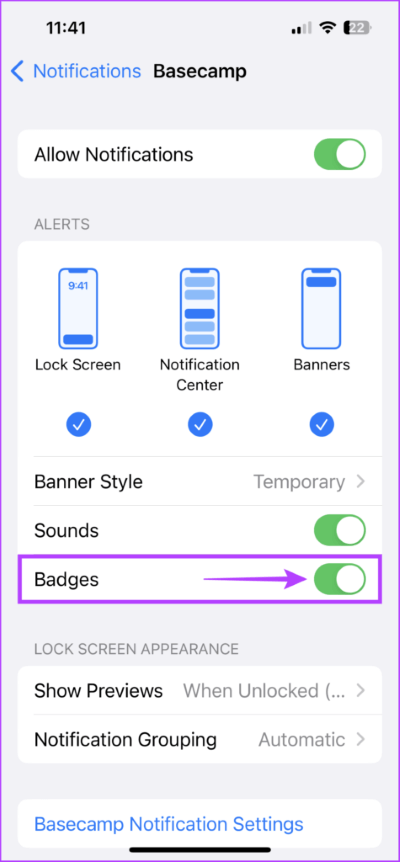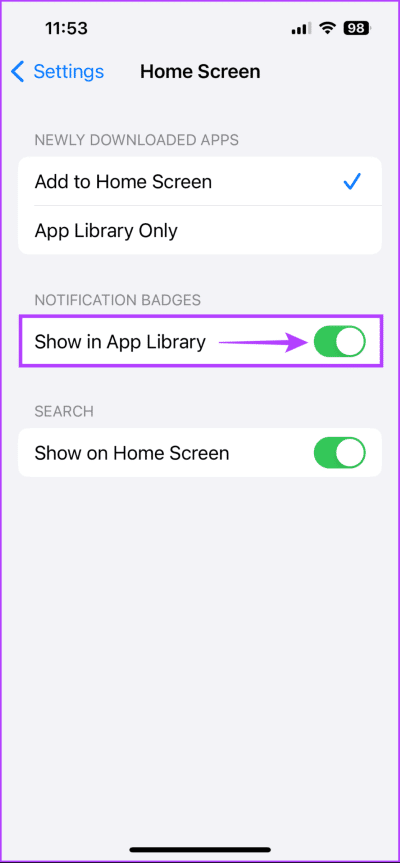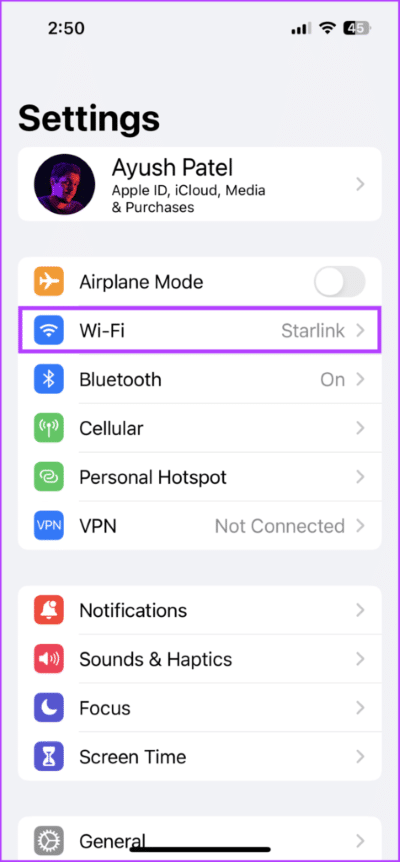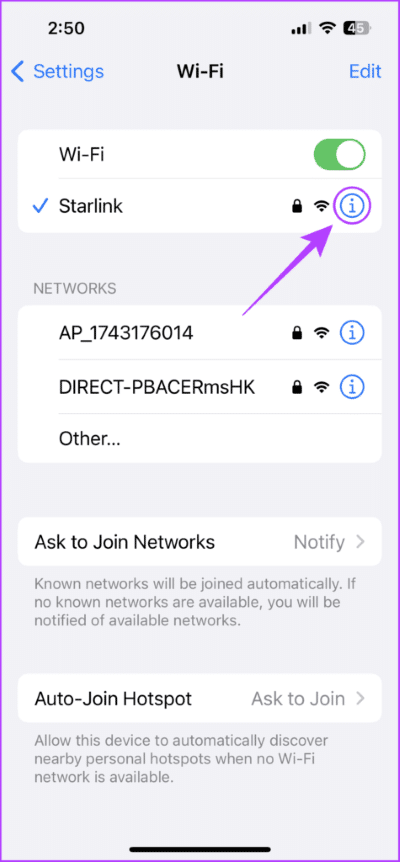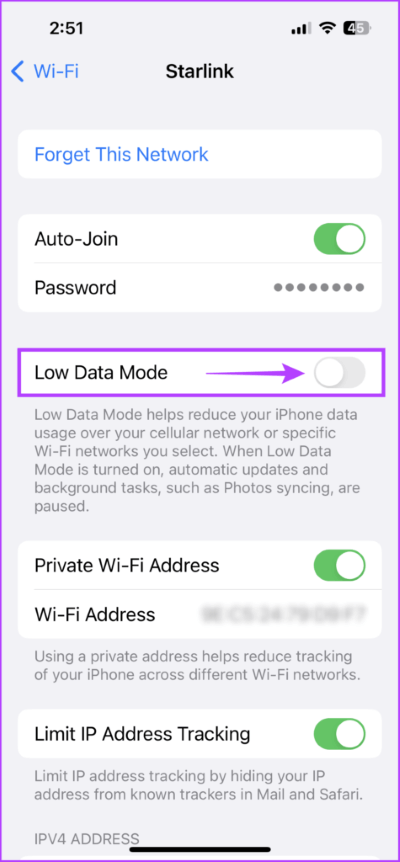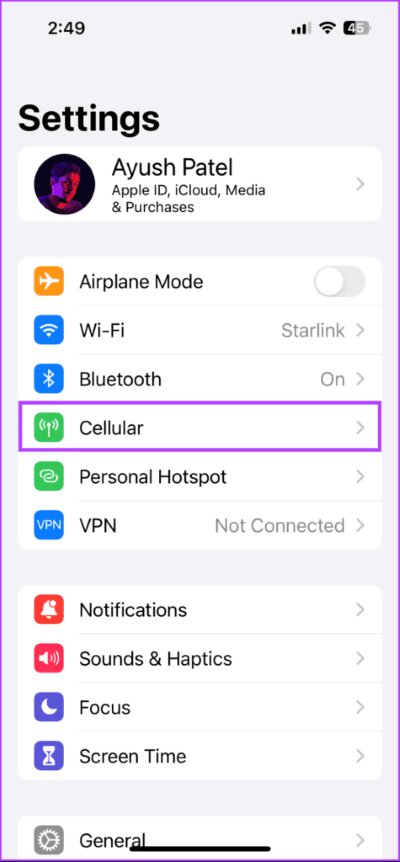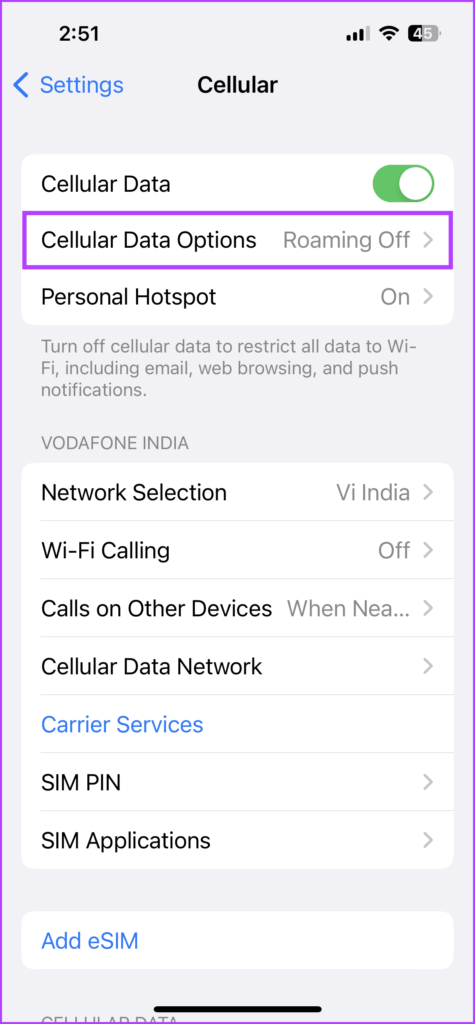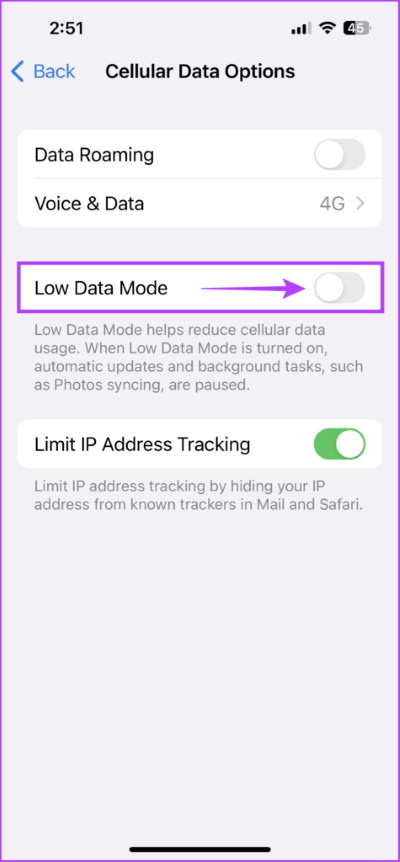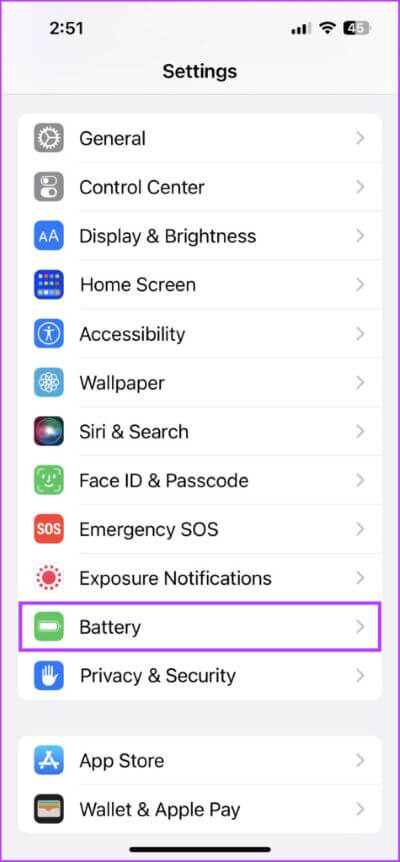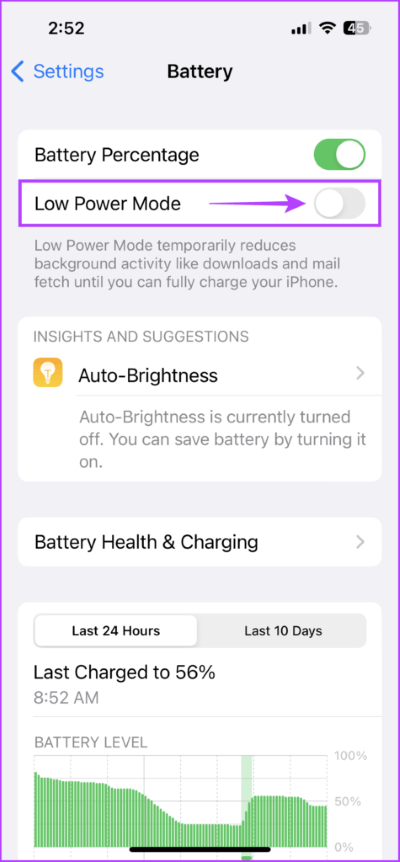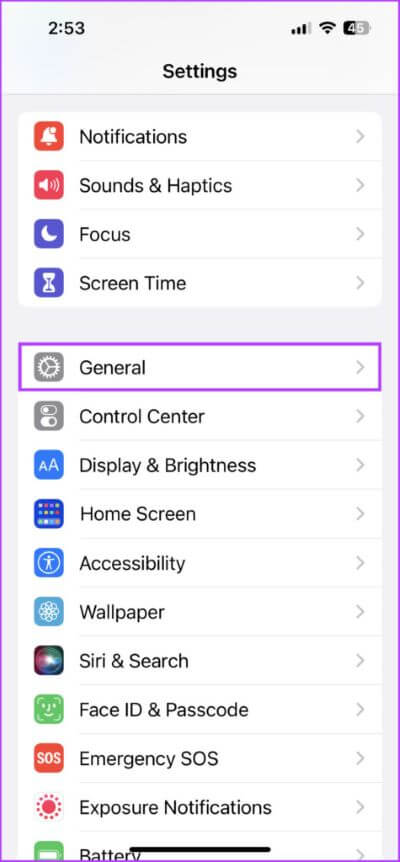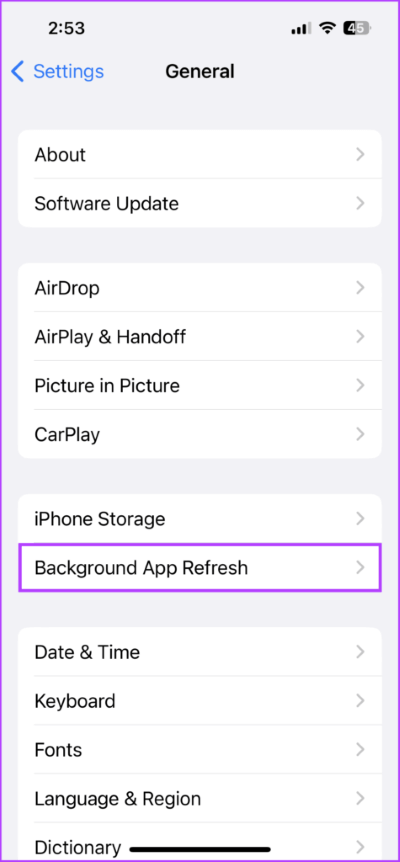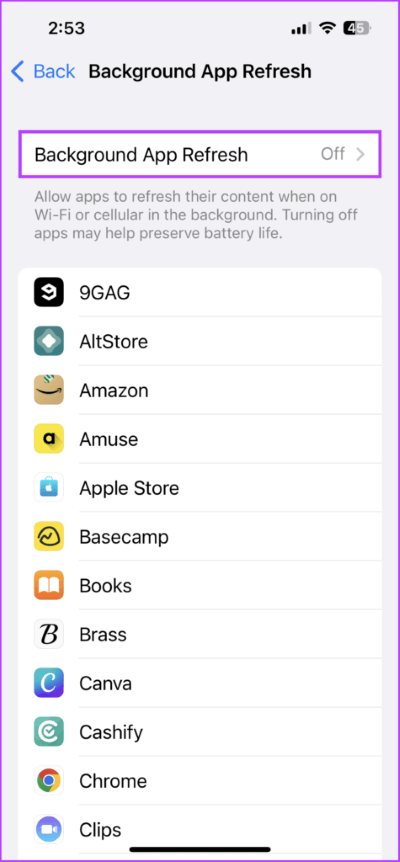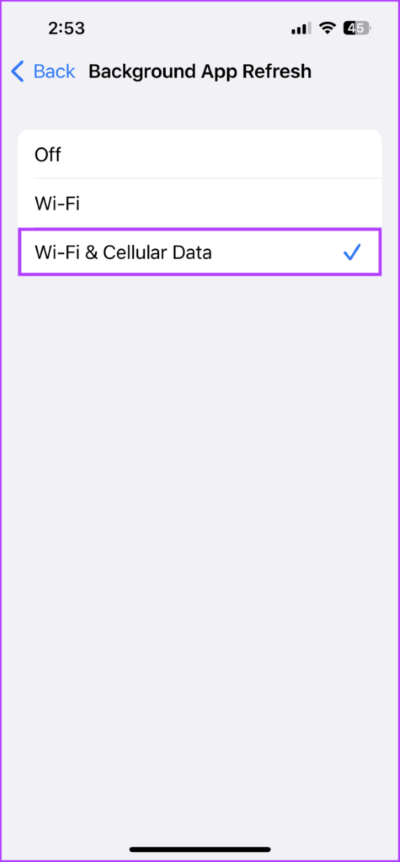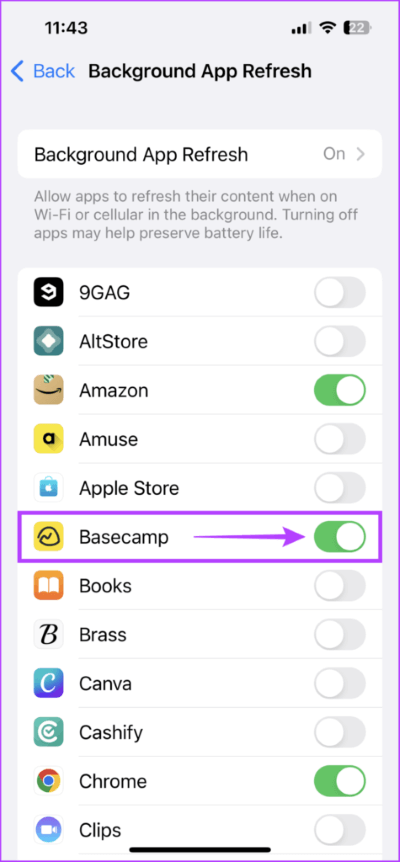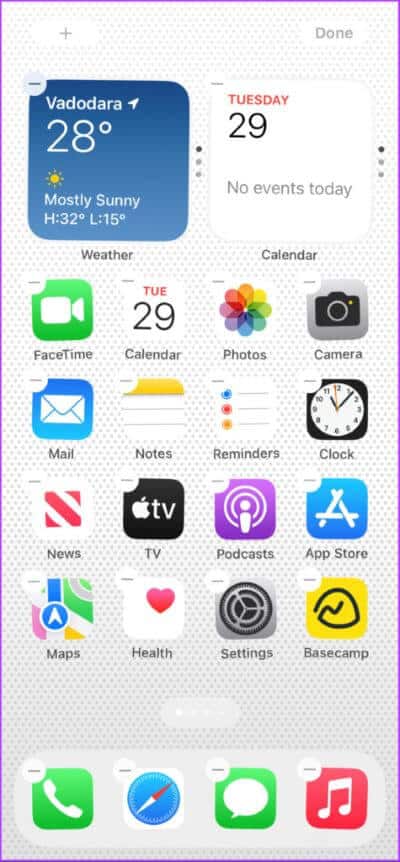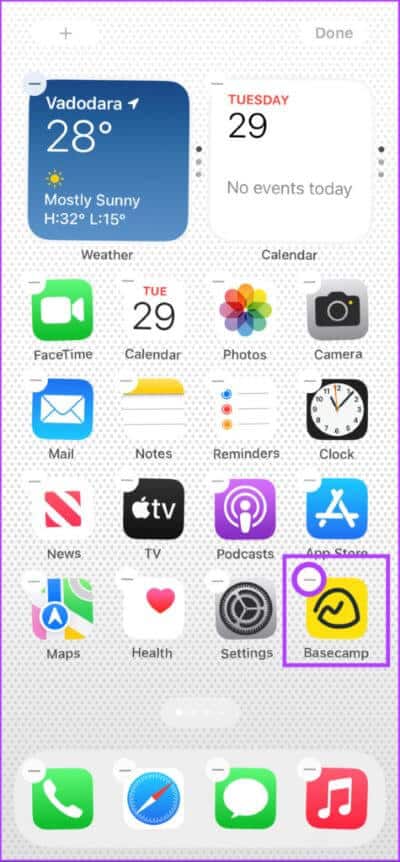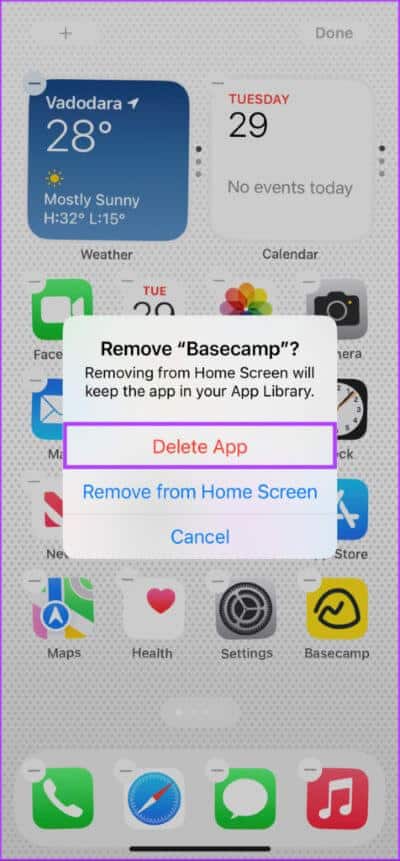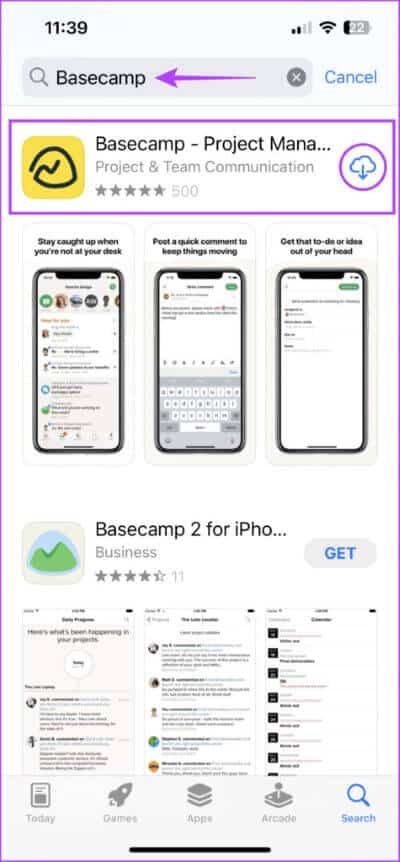Top 7 Möglichkeiten, um zu beheben, dass Benachrichtigungsabzeichen auf dem iPhone nicht angezeigt werden
Sie können Benachrichtigungen auf Ihrem iPhone anpassen, sei es Ton, Banner oder Popup. Darüber hinaus können Sie die nummerierten Benachrichtigungs-Badges auf den App-Symbolen verwenden, um zu sehen, ob Benachrichtigungen vorliegen. Dies ist nützlich, wenn Sie den Fokusmodus aktiviert haben.
Benachrichtigungsabzeichen können großartig sein, wenn Sie Ihre Benachrichtigungen leise erhalten möchten. Was ist, wenn diese Benachrichtigungsabzeichen nicht auf Ihrem iPhone angezeigt werden? Hier sind einige Methoden zur Fehlerbehebung, mit denen Sie Benachrichtigungsabzeichen beheben können, die nicht auf Ihrem iPhone angezeigt werden.
1. Starten Sie Ihr iPhone neu
Es ist eine gute Idee, Ihr iPhone neu zu starten, besonders wenn Sie sich nicht erinnern, wann Sie es in der Vergangenheit getan haben. Im Gegensatz zu einem normalen Neustart Es erzwingt einen Neustart des iPhones Gibt Ihnen einen Neuanfang und lässt Sie neue Sitzungen für Apps starten.
So erzwingen Sie schnell einen Neustart Ihres iPhones:
iPhone-Modelle mit Face ID, iPhone 8 und iPhone SE (XNUMX. Generation)
Drücken Sie kurz die Lauter-Taste und dann die Leiser-Taste. Halten Sie danach die Ein- / Aus-Taste gedrückt, bis das Apple-Logo auf dem Bildschirm angezeigt wird. Lassen Sie dann die Tasten los.
iPhone 7 und 7 +:
Halten Sie die .-Taste gedrückt Leiser + Power-Taste Bis Sie das Apple-Logo sehen.
iPhone 6s oder iPhone SE (XNUMX. Generation) oder früher:
Halten Sie die Home-Taste + Power-Taste gedrückt, bis Sie das Apple-Logo sehen.
2. Überprüfen Sie, ob die DND- und Focus-Modi aktiv sind
Wenn der Modus „Nicht stören“ (DND) aktiviert ist, Andere Fokusmodi Auf einem iPhone zeigen Apps möglicherweise keine Benachrichtigungs-Badges an. Sie können überprüfen, ob der DND- oder Fokusmodus auf Ihrem iPhone aktiv ist, indem Sie die folgenden Schritte ausführen:
Schritt 1: Wischen Sie von der oberen rechten Seite des nach unten iPhone-Bildschirm So öffnen Sie das Kontrollzentrum auf dem iPhone 8 oder höher. Auf älteren iPhones, die eine physische Home-Taste haben, doppelklicken Sie auf die Home-Taste, um das Kontrollzentrum zu öffnen.
Schritt 2: drücken und halten Bitte-nicht-stören-Taste , um auf die Liste der auf Ihrem iPhone verfügbaren Fokusmodi zuzugreifen.
Hinweis: Je nachdem, welcher Fokusmodus gerade aktiv ist, kann der Schalter „Nicht stören“ anders aussehen.
Schritt 3: Tippen Sie in der angezeigten Liste der Fokusmodi auf Premium-Modus, um ihn zu deaktivieren.
Diese Schritte sollten Ihnen helfen, die DND/Focus-Modi auf Ihrem iPhone schnell zu deaktivieren und die fehlenden Benachrichtigungsabzeichen zurückzubringen. Wenn Ihnen dies in der Zwischenzeit nicht weiterhilft, fahren Sie mit der nächsten Lösung fort.
3. Überprüfen Sie, ob die App-Benachrichtigungen und Badges aktiviert sind
Wenn Sie Benachrichtigungs-Badges für bestimmte Apps deaktiviert haben, werden Sie keine auf den Symbolen der jeweiligen Apps sehen.
Sie können App-Benachrichtigungs-Badges für betroffene Apps im Abschnitt „Benachrichtigungen“ der App „Einstellungen“ überprüfen und aktivieren. Befolgen Sie dazu diese Schritte.
Schritt 1: Öffne eine App die Einstellungen على iPhone dein und drücke Benachrichtigungsoption.
Schritt 2: Lokalisieren Die Anwendung was nicht angezeigt wird Benachrichtigungsabzeichen und klicken Sie darauf.
Schritt 3: Aktivieren Sie den Schalter für Optionen Benachrichtigung zulassen. wird es anzeigen Benachrichtigungsstile und Anwendungsmöglichkeiten.
Schritt 4: Aktivieren Abzeichen wechseln unter dem Alarmabschnitt.
Danach erscheint das Anwendungssymbol Benachrichtigungsabzeichen.
Wenn Sie einige App-Symbole auf dem Startbildschirm ausgeblendet oder entfernt haben, können Sie auch Benachrichtigungs-Badges anzeigen lassen In der App-Bibliothek auf Ihrem iPhone.
Öffnen Sie dazu die App Einstellungen und scrollen Sie nach unten zum Startbildschirm. Aktivieren Sie den Schalter für die Option „In App-Bibliothek anzeigen“ im Abschnitt Benachrichtigungsabzeichen.
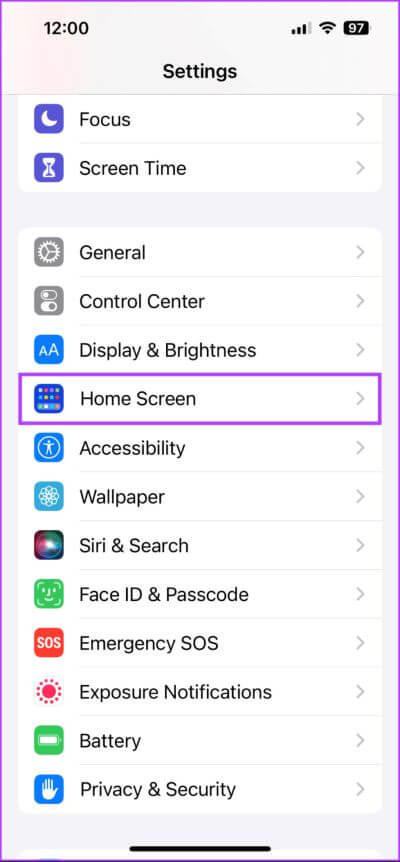
4. Deaktivieren Sie den Modus für niedrige Datenmengen
iOS Niedriger Datenmodus Um die Internetnutzung im Hintergrund zu reduzieren und Daten auf Ihrem iPhone zu speichern. Die Aktivierung dieser Option kann jedoch die Fähigkeit der App beeinträchtigen, Benachrichtigungen anzuzeigen.
Sie müssen den Niedrigdatenmodus für Wi-Fi-Netzwerke und Mobilfunkdaten auf Ihrem iPhone deaktivieren, um zu überprüfen, ob sie Benachrichtigungsabzeichen blockieren.
So deaktivieren Sie den Low-Data-Modus für Wi-Fi
Schritt 1: Öffne eine App die Einstellungen Tippen Sie auf Ihrem iPhone auf die WLAN-Option.
Schritt 2: Klicken Sie auf das Symbol "ich" neben WLAN-Netzwerkname Ihre.
Schritt 3: Deaktivieren Sie den Schalter für eine Option "Niedriger Datenmodus".
So deaktivieren Sie den Low-Data-Modus für Mobilfunkdaten
Schritt 1: Öffne eine App die Einstellungen noch einmal und drücke Mobilfunkoption.
Schritt 2: innerhalb mobilfunkdaten, tippen Sie auf "Optionen für mobile Daten".
Schritt 3: Schalten Sie den Schalter neben aus "Niedriger Datenmodus".
5. Deaktivieren Sie den Energiesparmodus
iOS bietet einen Energiesparmodus, um Sie kühl zu halten iPhone-Akkuleistung bis zum Aufladen nächste. Der Energiesparmodus schaltet Berührungen aus, reduziert die Nutzung von Hintergrund-Apps, deaktiviert Push-Benachrichtigungen und andere Aktivitäten, um Akkuladung zu sparen.
Bei rechtlichen Schritten kann es auch verhindern, dass Apps neue Daten abrufen, sodass Sie keine Benachrichtigungsabzeichen auf App-Symbolen sehen. Sie können den Energiesparmodus deaktivieren, indem Sie die folgenden Schritte ausführen:
Schritt 1: Öffne eine App die Einstellungen auf deinem iPhone und tippe auf Batterie-Option.
Schritt 2: Klicke auf Umschalten des Energiesparmodus damit es ausgeschaltet ist.
6. Stellen Sie sicher, dass App-Aktualisierung im Hintergrund aktiviert ist
Erlaubt App-Aktualisierungsfunktion im Hintergrund Apps führen Prozesse im Hintergrund aus, um neue Informationen abzurufen und Push-Benachrichtigungen bereitzustellen. Wenn es für alle oder einige Apps deaktiviert ist, kann es dazu führen, dass Benachrichtigungsabzeichen nicht auf den Symbolen der Apps angezeigt werden.
So überprüfen Sie, ob die Hintergrund-App-Aktualisierungsfunktion auf Ihrem iPhone aktiviert ist:
Schritt 1: Öffne eine App die Einstellungen auf deinem iPhone und tippe auf Jahr.
Schritt 2: Klicken Sie auf die OptionHintergrund App aktualisieren.
Schritt 3: Klicken Sie auf eine Option "Hintergrund App aktualisieren" Nochmal.
Schritt 4: Klicken Sie auf die Option WLAN und MobilfunkdatenSo aktivieren Sie die App-Aktualisierung im Hintergrund für Wi-Fi undmobiles Datennetz. Klicken Sie auf die Schaltfläche Zurückkehren in der oberen linken Ecke.
Schritt 5: Scrollen Sie in der Liste der angezeigten Apps nach unten, bis Sie das Problem mit Benachrichtigungsabzeichen finden. Schalten Sie den Schalter neben dem App-Namen ein, um ihn zu aktivieren App-Update im Hintergrund.
7. Installieren Sie die App neu
Wenn keine der Methoden funktioniert, können Sie die ausgewählte(n) App(s) deinstallieren und erneut aus dem App Store herunterladen. So können Sie dasselbe auf Ihrem iPhone tun.
Schritt 1: Lokalisieren Anwendungsseite die Sie deinstallieren möchten. Danach mit berühren Fortsetzung Ein beliebiger leerer Teil des Startbildschirms, bis die App-Symbole wackeln.
Schritt 2: Klicke auf Minuszeichen in der oberen linken Ecke der App Sie möchten es deinstallieren.
Schritt 3: Tippen Sie in der Bestätigungsaufforderung auf Option zum Löschen der App.
Schritt 4: Öffnen Sie den App Store auf Ihrem iPhone und finden Sie die App, die Sie gerade deinstalliert haben. Tippen Sie dann auf das blaue Wolkensymbol, um die App erneut herunterzuladen und zu installieren.
Bringen Sie die fehlenden Benachrichtigungsabzeichen zurück
Benachrichtigungsabzeichen auf den App-Symbolen helfen Ihnen zu überprüfen, ob es wichtige oder ausstehende Benachrichtigungen auf Ihrem iPhone gibt. Das Aktivieren von Benachrichtigungsabzeichen stellt sicher, dass Sie keine SMS, E-Mail oder Aktualisierung verpassen. Lassen Sie uns wissen, welche Lösung für Ihr iPhone geeignet ist.