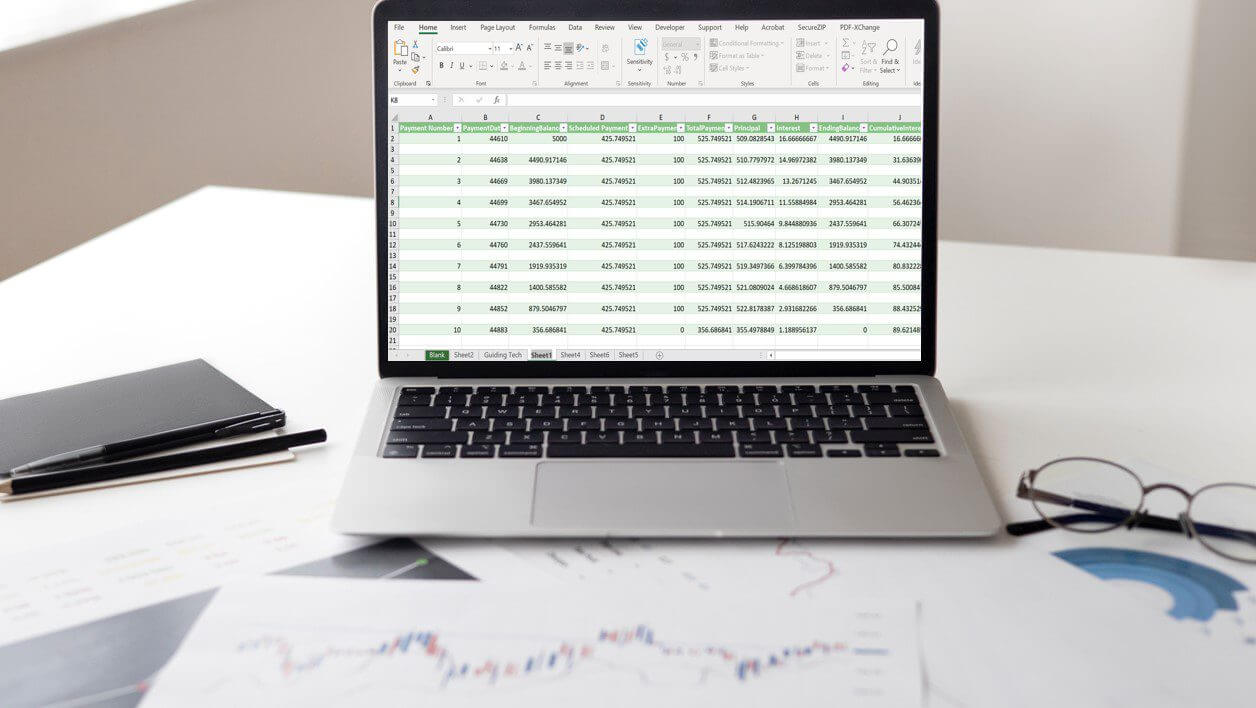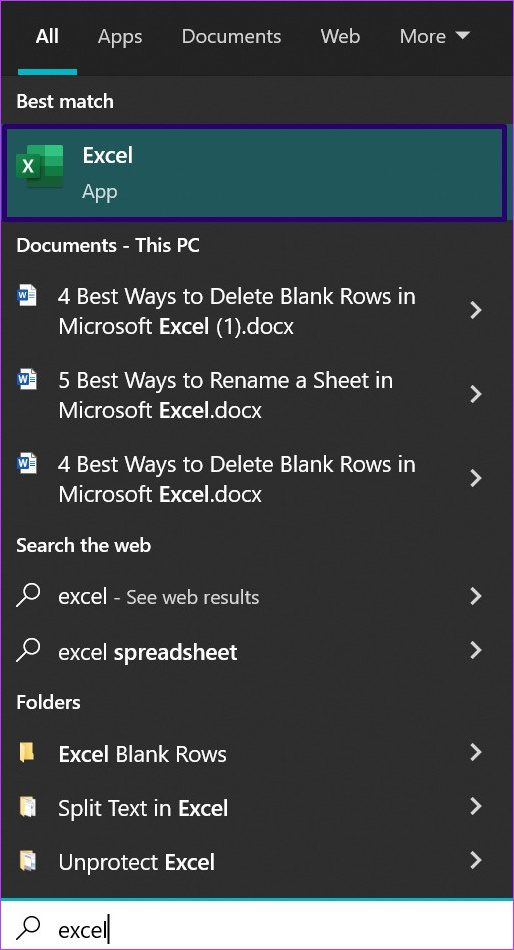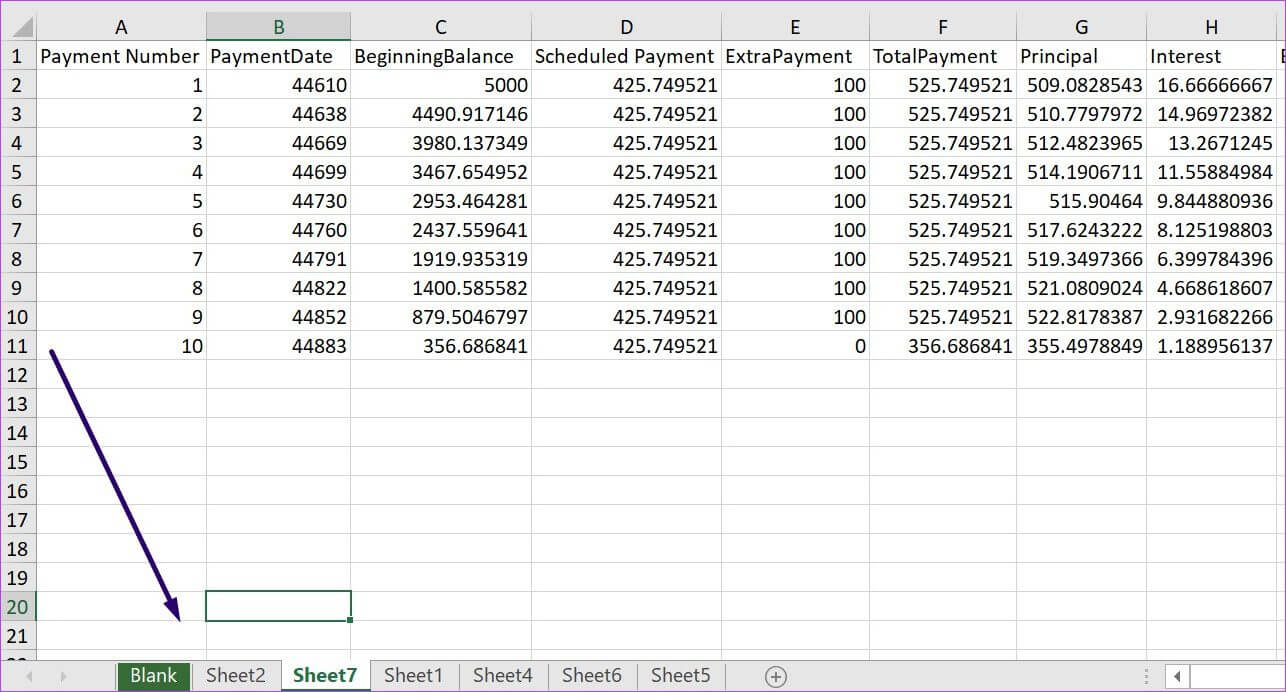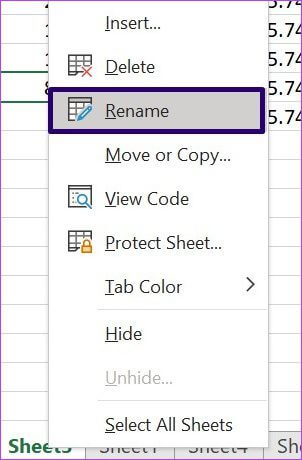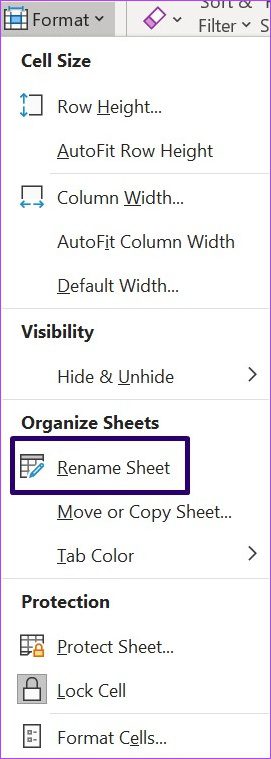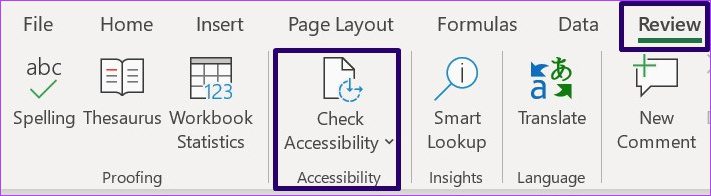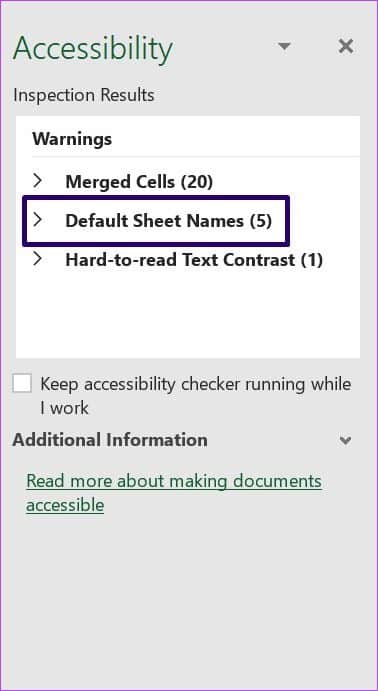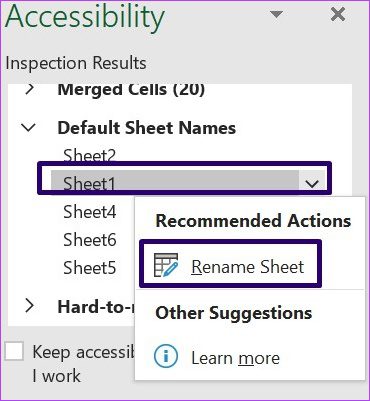Top 5 Möglichkeiten zum Umbenennen eines Blatts in Microsoft Excel
Sie können es eine Arbeitsmappe anstelle einer Excel-Datei nennen. Innerhalb der Arbeitsmappe können Benutzer mehrere Arbeitsblätter erstellen, aus denen sie erstellen können während dessen die Daten importiert werden oder sie analysieren oder sogar als Diagramme darstellen. Erstellen Sie ein neues Arbeitsblatt, und Excel nennt es „Blatt“ und hängt eine Nummer in der Reihenfolge der Erstellung an, z. B. Blatt5, was angibt, dass sich in der Arbeitsmappe vier Blätter davor befinden.
Die Beibehaltung der Namenskonvention von Excel für Blätter kann jedoch etwas verwirrend sein, insbesondere wenn die Blätter unterschiedliche Informationen enthalten. Glücklicherweise können Sie Tabellenkalkulationen umbenennen. Hier sind fünf Möglichkeiten, wie Sie dies tun können.
Dinge, die Sie beim Umbenennen Ihres Arbeitsblatts beachten sollten
Obwohl das Umbenennen Ihrer Blätter in Microsoft Excel sehr wichtig ist, gibt es bestimmte Regeln, die Sie befolgen müssen. Sie sind unten:
- Sie können das Blatt nicht in Verlauf umbenennen.
- Sie können den Blattnamen nicht leer lassen.
- Blattname darf 31 Zeichen nicht überschreiten.
- Kannst du keine Sonderzeichen wie verwenden? , /, [, *, \ usw. beim Benennen von Blättern.
- Der Blattname darf nicht mit einem Apostroph beginnen oder enden.
- Mit diesen Informationen sind hier unsere fünf besten Möglichkeiten, ein Blatt in Microsoft Excel umzubenennen.
Verwenden Sie eine Tastenkombination
Verwenden Sie in Microsoft Excel die Tastenkombination Alt, um das Arbeitsblatt umzubenennen. Lassen Sie uns Ihnen zeigen, welche Tasten Sie verwenden müssen.
Der Schritt 1: einschalten Microsoft Excel-Datei.
Schritt 2: Klicken das Papier das Sie umbenennen möchten, um es als aktiv zu markieren.
Schritt 3: Klicke auf Alt + H + O + R auf der Tastatur, um den Befehl Blatt umbenennen zu aktivieren.
Schritt 4: Geben Sie den neuen Namen ein und drücken Sie Enter.
Beachten Sie, dass Sie Hotkeys aktivieren, wenn Sie die Alt-Taste auf Ihrer Tastatur drücken. Durch Drücken von H wird die Registerkarte „Home“ ausgewählt, mit O die Registerkarte „Format“ und mit R die Option „Blätter umbenennen“. Die größte Herausforderung bei dieser Option besteht darin, dass sie sehr schwer zu merken ist.
Doppelklicken Sie mit der linken Maustaste auf die Blattliste
Die einfachste Möglichkeit, ein Arbeitsblatt umzubenennen, besteht darin, darauf zu doppelklicken. So funktioniert das:
Schritt 1: einschalten Microsoft Excel-Datei.
Schritt 2: Bewegen Sie den Cursor auf Seitenregel Vor der Taskleiste und hier sehen Sie die verschiedenen Registerkarten.
Schritt 3: klicken links auf dem Blatt verdoppeln den Sie umbenennen möchten, und der aktuelle Name wird hervorgehoben, damit Sie ihn ändern können.
Schritt 4: Art Der Name des neuen Blatts Und drücke Enter.
Klicken Sie mit der rechten Maustaste auf das Tabellenmenü
Eine weitere schnelle Möglichkeit, ein Arbeitsblatt umzubenennen, besteht darin, mit der rechten Maustaste auf den aktuellen Namen zu klicken. So funktioniert das:
Schritt 1: einschalten Microsoft Excel-Datei.
Schritt 2: Bewegung Zeiger إلى Seitenregel Vor der Taskleiste und hier sehen Sie die verschiedenen Registerkarten.
Schritt 3: Rechtsklick الماوس richtig hoch das Papier die Sie umbenennen möchten.
Schritt 4: Lokalisieren umbenennen Hebt den aktuellen Namen des Blatts hervor.
Schritt 5: Ich schreibe Neuer Name für das Blatt und drücken Sie die Eingabetaste.
Einer der Hauptvorteile dieser Methode ist, dass sie sehr einfach ist. Sie können den gesamten Vorgang mit zwei Mausklicks abschließen.
Verwenden Sie die Registerkarte Format im Menüband
Genau wie bei den oben genannten Methoden ist die Verwendung der Registerkarte „Format“ in der Multifunktionsleiste sehr einfach. Die einzige Herausforderung besteht darin, dass diese im Vergleich zu den ersten beiden Methoden länger ist und das Navigieren in mehreren Registerkarten erfordert. Sehen Sie sich die folgenden Schritte an, um zu erfahren, wie Sie diese Methode verwenden:
Schritt 1: einschalten Microsoft Excel-Datei.
Schritt 2: Klicken das Papier die Sie umbenennen möchten, um sie zu aktivieren.
Schritt 3: auf der Registerkarte Startseite , Klicken Koordinate unter Zellteilung.
Schritt 4: Klicken Benennen Sie das Blatt um Aus der Liste der verfügbaren Optionen, die den Namen des Blattes hervorheben.
Schritt 5: Art Neuer Name für das Blatt und drücken Sie die Eingabetaste.
Verwenden Sie das Barrierefreiheitsmenü
Dies ist die letzte Methode, die wir Ihnen in diesem Beitrag zeigen werden. Es funktioniert nur, wenn Sie die Standardblattnamen nicht ändern. Die Standardblattnamen in Excel sind Sheet1, Sheet2 und so weiter. Word warnt Sie vor einem Problem mit der Barrierefreiheit, wenn Ihre Arbeitsmappe unbenannte Blätter enthält.
Der Grund dafür ist, dass Benutzer, die sich auf einen Bildschirmleser verlassen, aufgrund der generischen Namen des Blatts nicht erkennen können, auf welchem Blatt sie sich befinden. Daher können Sie diese Blätter umbenennen, indem Sie die Barrierefreiheitsprüfung ausführen. So verwenden Sie das Menü "Barrierefreiheit", um Blattnamen in Excel umzubenennen.
Schritt 1: Datei abspielen Microsoft Excel.
Schritt 2: Klicken das Papier das du willst Benennen Sie es um, um es zu aktivieren.
Schritt 3: Lokalisieren Registerkarte Überprüfung im Menüband und klicken Sie dann auf Überprüfen Barrierefreiheit. Ihre Aktion startet einen Teil eines Fensters mit den Ergebnissen des Scannens der gesamten Arbeitsmappe.
Schritt 4: Gehen Sie zum Abschnitt namens Standardblattnamen Um Blätter ohne neue Namen zu sehen.
Schritt 5: Klicken Sie auf das Symbol Rang rechts neben dem Blattnamen, den Sie ändern möchten, und wählen Sie die Schaltfläche „Nach unten“. Benennen Sie das Blatt um.
Schritt 6: Art Der Name des neuen Blatts Und drücke Enter um den neuen Namen zu speichern.
Diese Methode ist sehr nützlich, wenn Sie eine große Arbeitsmappe haben und nicht sicher sind, alle Blätter umzubenennen.
VERWALTEN DER ZELLVERWEISE IN MICROSOFT EXCEL
Das Umbenennen des Arbeitsblatts hilft, den Inhalt der Excel-Datei leicht zu identifizieren. Es erleichtert auch das Referenzieren von Zellen in Excel, da Sie das Arbeitsblatt einfach auswählen können.