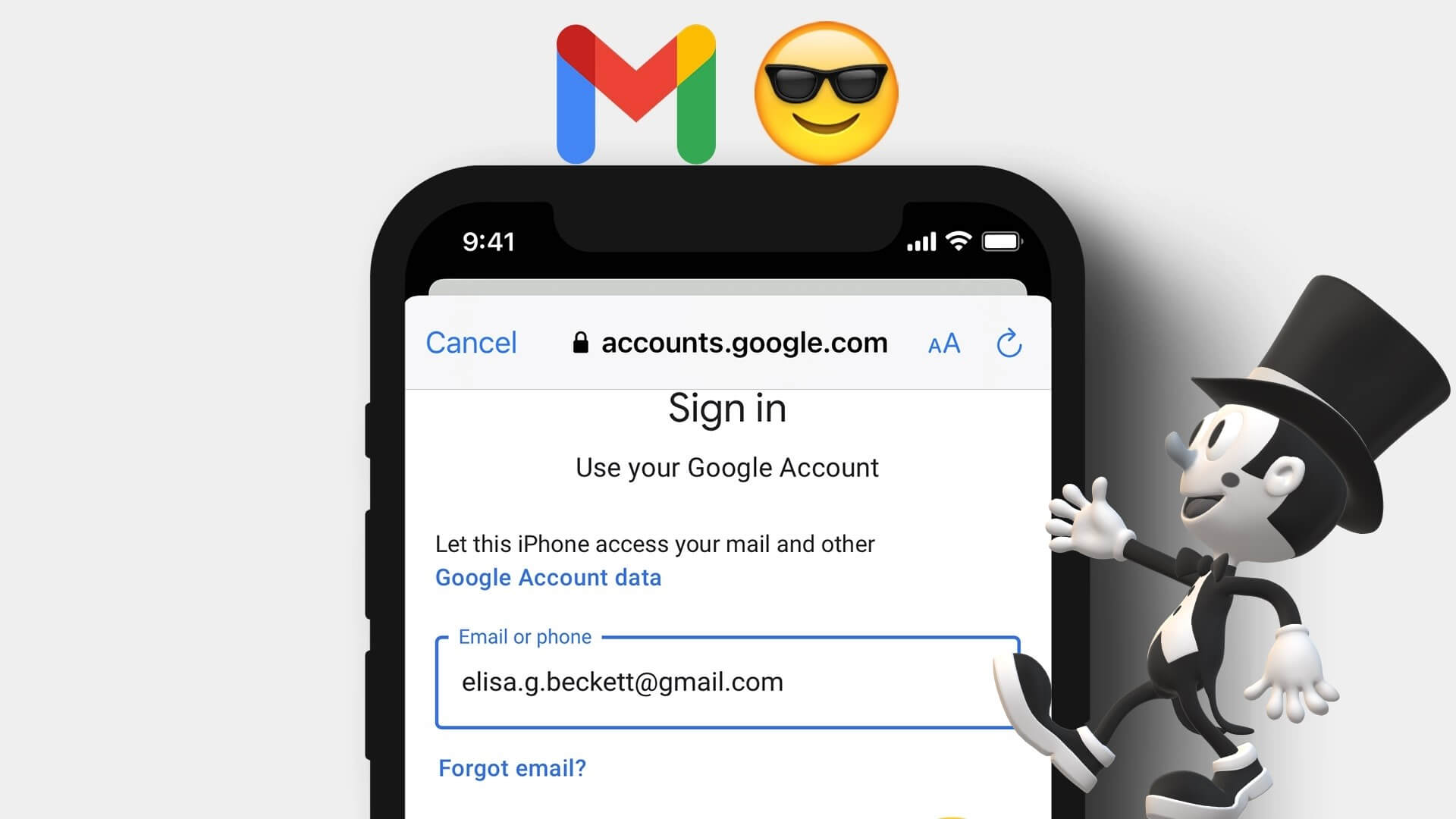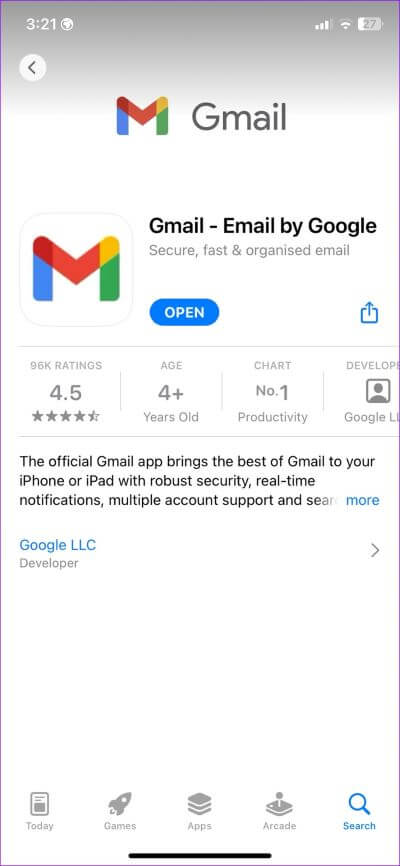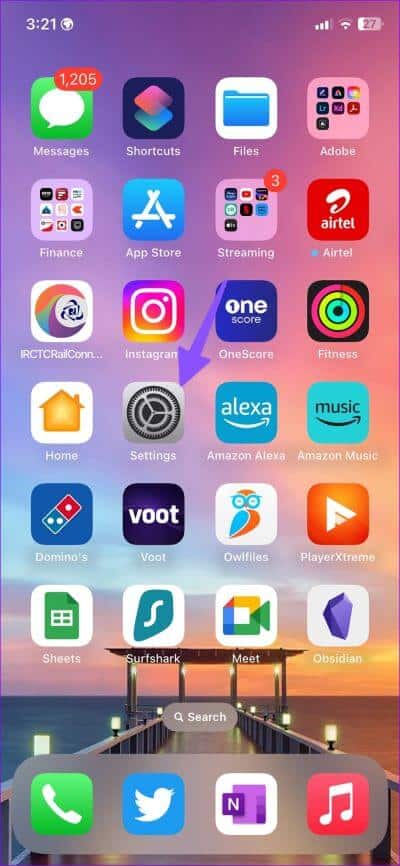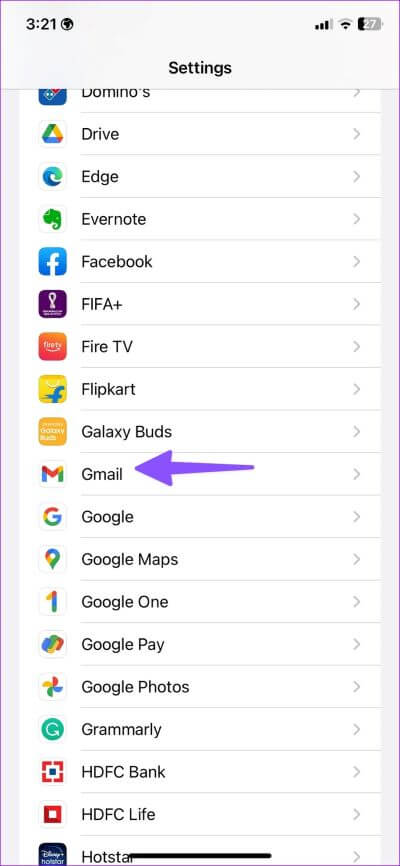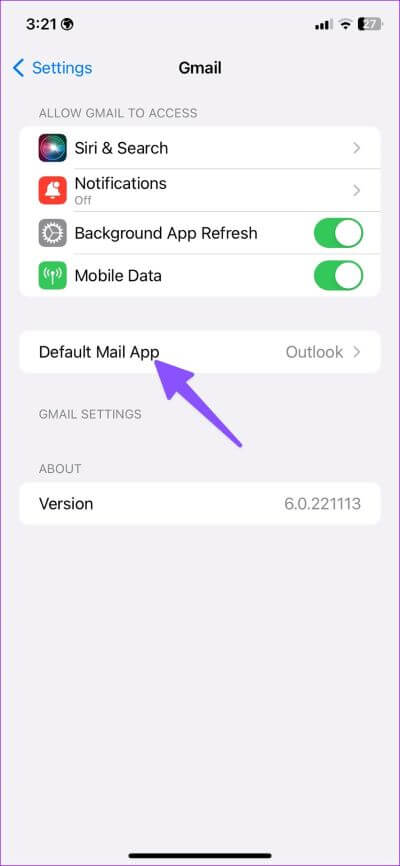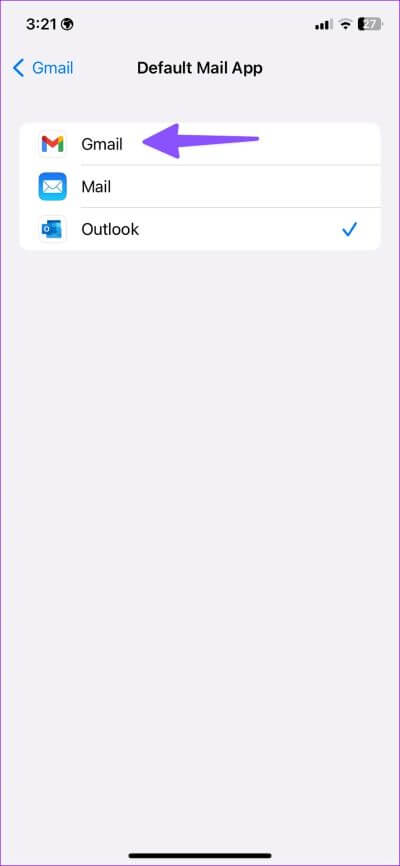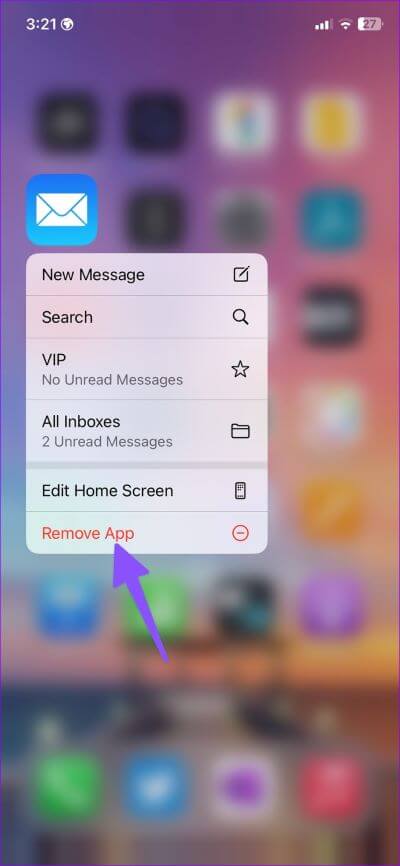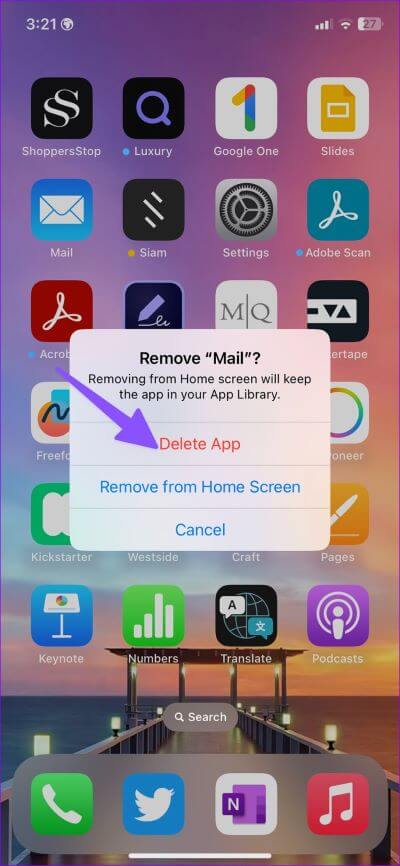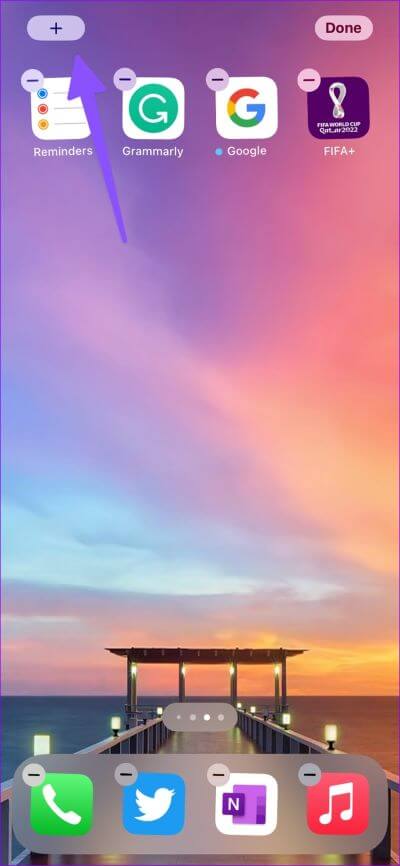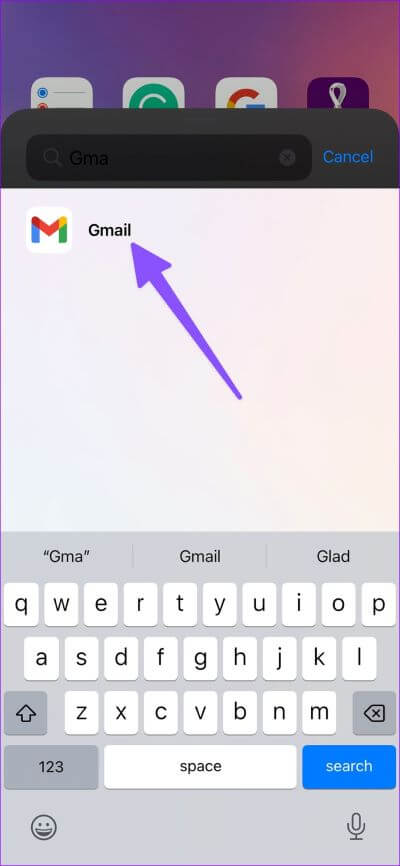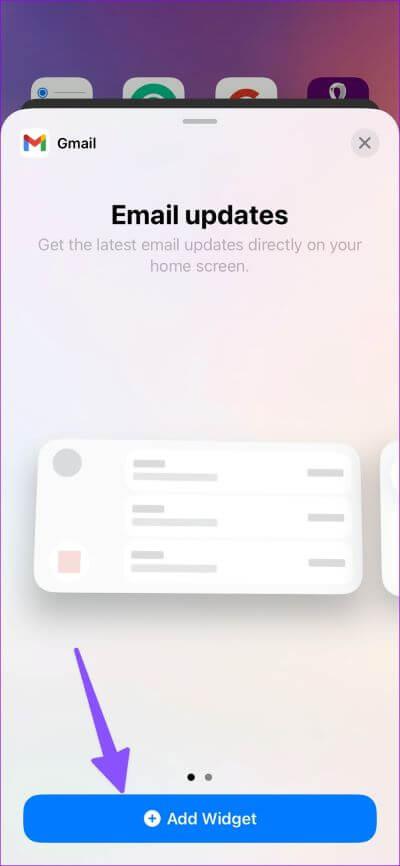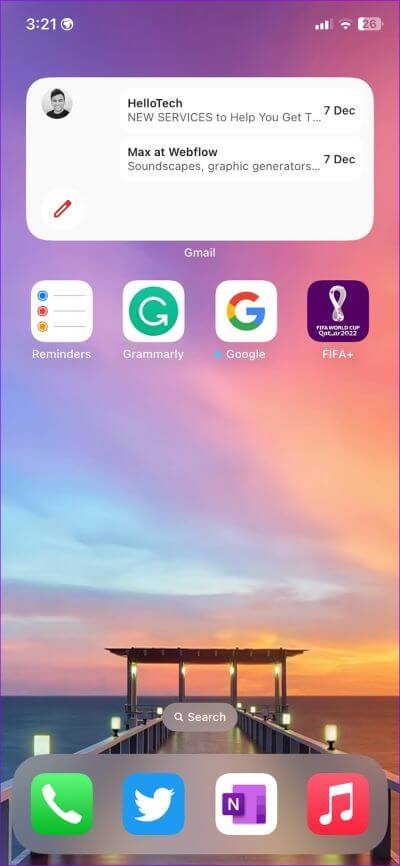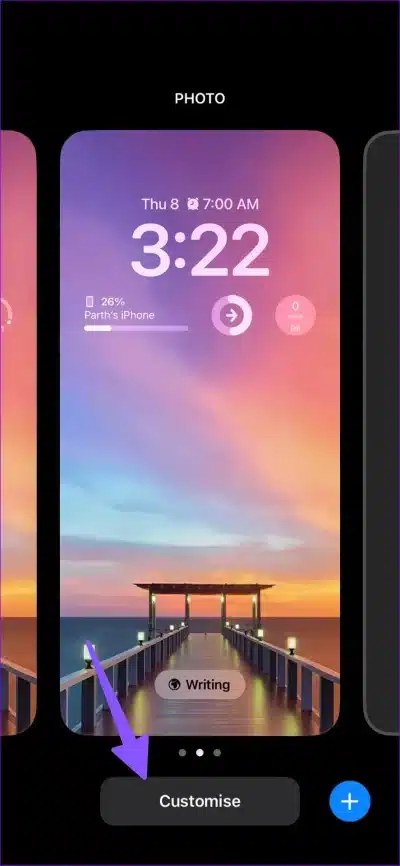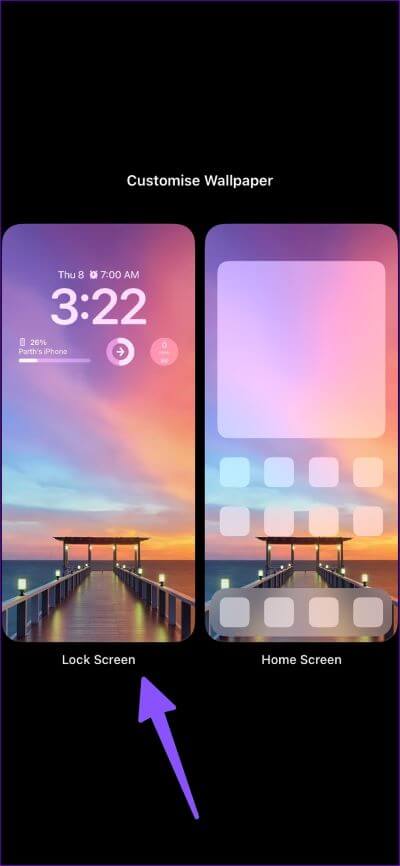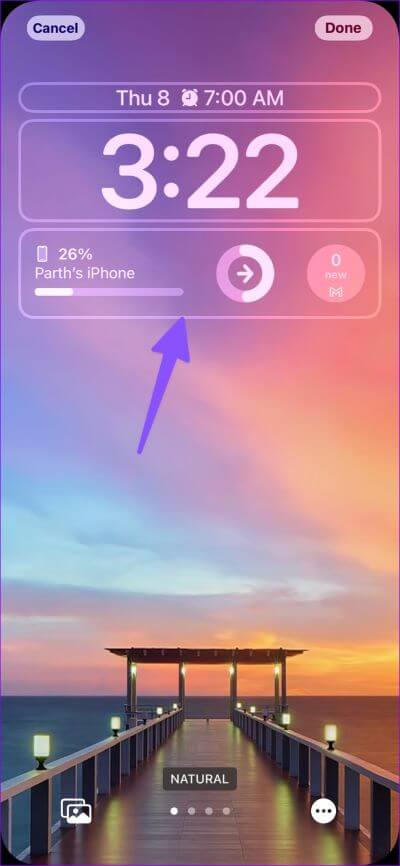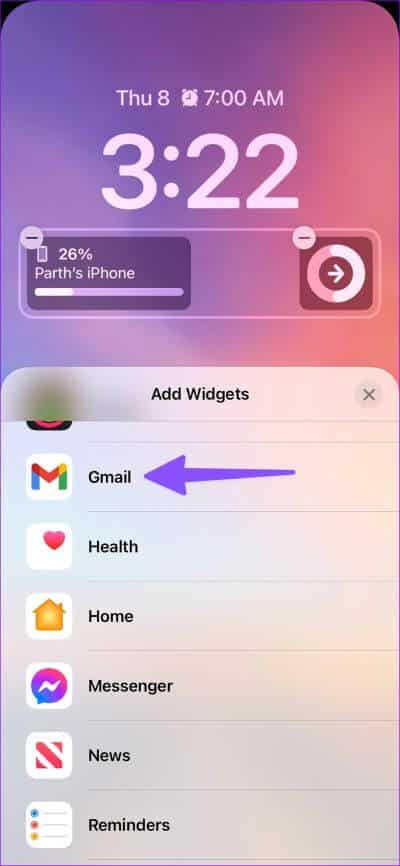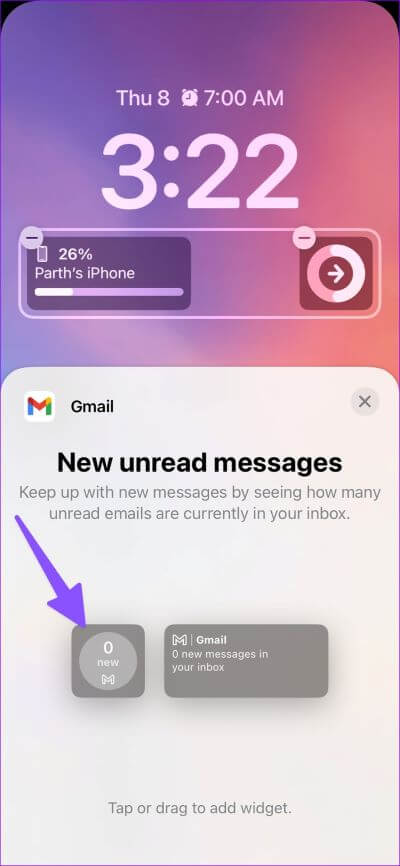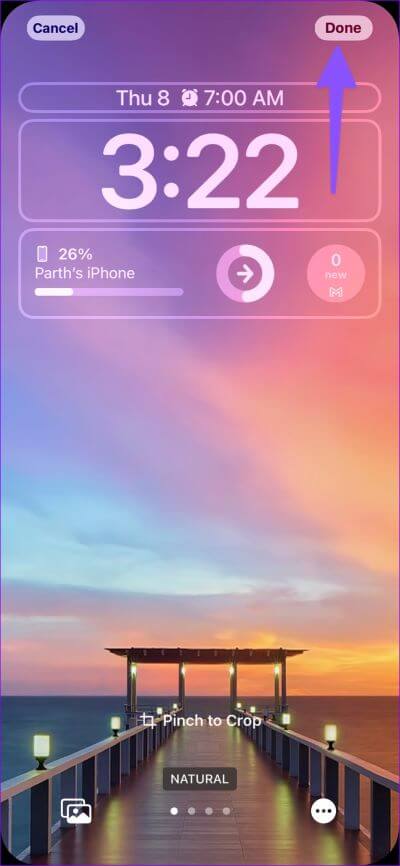So richten Sie Google Mail wie ein Profi auf dem iPhone ein und verwenden es
Obwohl Apple Mail mit dem neuesten iOS 16-Update auf dem iPhone einen netten Funktionsschub erhalten hat, haben die meisten Benutzer Sie bevorzugen Alternativen von Drittanbietern Wie Gmail und Outlook für Vertrautheit und ein besseres Erlebnis. Jetzt, da Sie die Standard-E-Mail-App auf dem iPhone ändern können, ist es einfacher denn je, die Standardlösung für eine E-Mail-App eines Drittanbieters aufzugeben. So richten Sie Gmail wie ein Profi auf dem iPhone ein und verwenden es.
Da Google dieselbe Benutzeroberfläche wie Google Mail auf dem iPhone verwendet, können Personen, die zuvor Android verwendet haben, die gleichen Praktiken mit der E-Mail-Verwaltung auf iOS fortsetzen. Mit Startbildschirm-Widgets, Sperrbildschirm-Widgets und vielen anderen Funktionen ist Gmail die ideale Wahl für iPhone-Benutzer. Bereiten wir es vor.
Holen Sie sich die Gmail-App aus dem App Store
Im Gegensatz zu Android-Telefonen ist Gmail nicht auf Ihrem iPhone oder iPad vorinstalliert. Glücklicherweise können Sie die offizielle Google Mail-App für Ihr iPhone aus dem App Store herunterladen.
Schritt 1: Offen App Store Auf einem Gerät iPhone dein undHolen Sie sich die Gmail-App.
Schritt 2: Nach der Installation Gmail-App , drück den Knopf öffnen und melde dich mit an E-mail Konten Ihre.
Unterstützt Google Mail Alle gängigen E-Mail-Anbieter wie Outlook, iCloud, Hotmail, Office 365 und IMAP-Konten.
GMAIL ALS Standard-E-MAIL-APP AUF DEM IPHONE FESTLEGEN
Nachdem Sie Google Mail aus dem App Store heruntergeladen und Ihre bevorzugten E-Mail-Konten eingerichtet haben, ist es an der Zeit, es als Standard-E-Mail-App auf Ihrem iPhone festzulegen.
Schritt 1: Öffnen die Einstellungen auf Ihrem iPhone.
Schritt 2: Scrollen Sie zu Google Mail.
Schritt 3: Offen "Standard-E-Mail-Anwendung.
Schritt 4: Lokalisieren Google Mail aus der folgenden Liste.
Nachdem Sie Google Mail als Standard-E-Mail-App auf Ihrem iPhone festgelegt haben, öffnet iOS jedes Mal, wenn Sie auf eine E-Mail-Adresse klicken, Google Mail anstelle der Apple Mail-App auf Ihrem iPhone.
Apple ermöglicht es Ihnen auch, bestimmte Standard-Apps auf Ihrem iPhone zu löschen. Wenn Sie die Mail-App nicht mehr benötigen, führen Sie die folgenden Schritte aus, um sie zu entfernen.
Schritt 1: Drücken Sie lange auf das Mail-Symbol und wählen Sie es aus "Anwendung entfernen".
Der Schritt 2: tippen Sie auf "App löschen" -Dir geht es gut.
Es ist auch eine einfache Möglichkeit, Speicherplatz auf Ihrem iPhone freizugeben. Lesen So geben Sie Speicherplatz frei, ohne Apps zu löschen auf Ihrem iPhone.
Verwenden Sie GMAIL-Widgets für den Startbildschirm auf dem IPHONE
Mit dem iOS 16-Update unterstützt Apple Startbildschirm-Widgets auf dem iPhone. Wie viele andere Apps von Drittanbietern bietet Google Mail Startbildschirm-Widgets, um relevante Informationen anzuzeigen, ohne die App zu öffnen. Sie müssen jedoch die Tools einrichten, um die E-Mail-Details anzuzeigen. So legen Sie Google Mail-Startbildschirm-Widgets auf Ihrem iPhone fest.
Schritt 1: Drücken Sie lange auf eine beliebige Ein leerer Bereich auf dem Startbildschirm.
Schritt 2: wenn du anfängst App-Symbole Tippen Sie bei Vibration auf + in der oberen linken Ecke.
Schritt 3: Scrollen Sie zu Google Mail.
Schritt 4: Es gibt zwei Arten von Gmail-Tools Mittlere Größe zur Auswahl. Sie können E-Mail-Updates oder das E-Mail-Schnellaktions-Widget auf dem Startbildschirm hinzufügen.
- Email Updates: Das mittelgroße Widget zeigt ungelesene E-Mails und eine Schaltfläche zum Verfassen an, um schnell E-Mails vom Startbildschirm des iPhones aus zu verfassen.
- Schnelle E-Mail-Aktionen: Ermöglicht es Ihnen, schnell zum ungelesenen Postfach zu wechseln, eine E-Mail-Nachricht zu verfassen und mit dem Tool nach Nachrichten zu suchen.
Sie können auch eine Gruppe von Gmail-Widgets auf Ihrem iPhone-Startbildschirm erstellen, um Platz zu sparen. Tippen und halten Sie einfach ein Widget und platzieren Sie es auf einem anderen Widget, um einen Stapel zu erstellen. Wischen Sie nach oben oder unten, um durch Google Mail-Widgets zu navigieren.
Fügen Sie dem Sperrbildschirm ein Gmail-Widget hinzu
Sperrbildschirm-Widgets sind Teil der Überarbeitung des Sperrbildschirms mit dem Update für iOS 16. Sie können jetzt Ihren iPhone-Sperrbildschirm mit neuen Schriftarten, Farben, Hintergrundbildern und benutzerdefinierten Widgets anpassen. Sie können unseren Beitrag überprüfen Passen Sie Ihren iPhone-Sperrbildschirm wie ein Profi an. Führen Sie die folgenden Schritte aus, um Google Mail-Widgets auf dem Sperrbildschirm festzulegen.
Schritt 1: Lange drücken iPhone-Sperrbildschirm.
Schritt 2: Lokalisieren Fertigen Sie besonders an.
Schritt 3: Klicke auf Bildschirmsperre.
Schritt 4: Lokalisieren Der Widget-Bereich unter der Uhr.
Schritt 5: Scrollen Sie zu Google Mail.
Schritt 6: Du kannst entweder Fügen Sie ein Widget hinzu Ein unleserliches kleines oder normal großes Widget auf dem Sperrbildschirm.
Schritt 7: Klicken Sie auf die Schaltfläche Fertig in der oberen rechten Ecke.
Danach müssen Sie Google Mail nicht öffnen oder zum Startbildschirm gehen, um ungelesene E-Mails zu überprüfen. Sie können es auch auf dem iPhone-Sperrbildschirm überprüfen.
VERWALTEN SIE E-MAILS WIE EIN PROFI AUF DEM IPHONE
Sie müssen sich nicht mit einem unterdurchschnittlichen E-Mail-Erlebnis auf dem iPhone zufrieden geben. Die Google Mail-App kann ein vertrautes und anpassbares E-Mail-Erlebnis auf Ihrem iPhone bereitstellen. Was ist Ihre Lieblings-E-Mail-App auf dem iPhone? Teilen Sie Ihre Wahl in den Kommentaren unten mit.