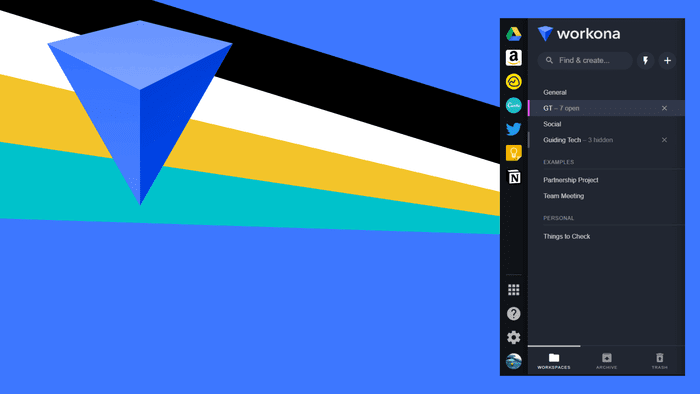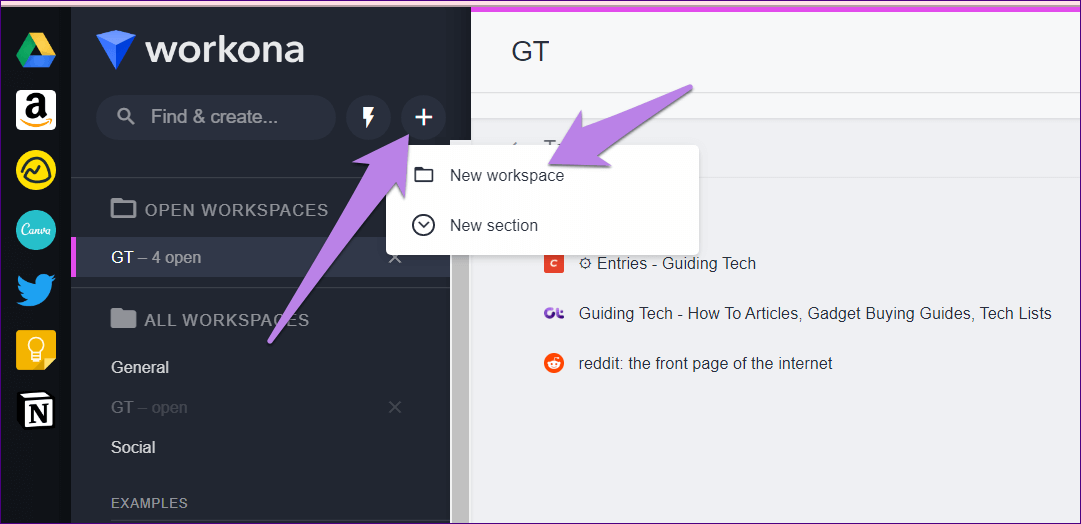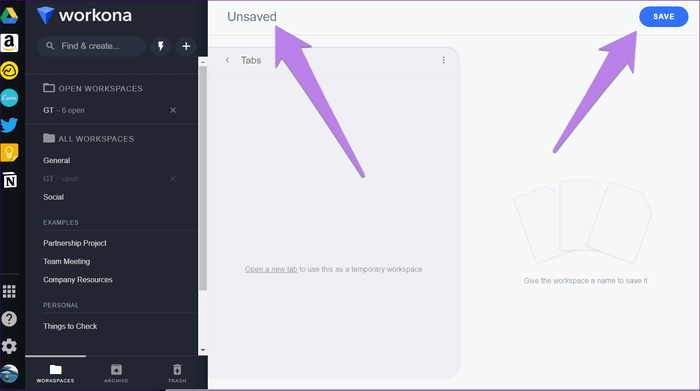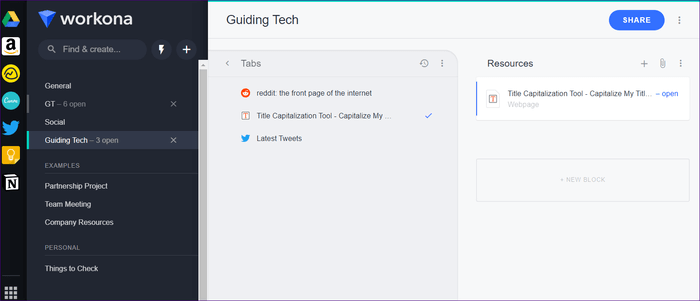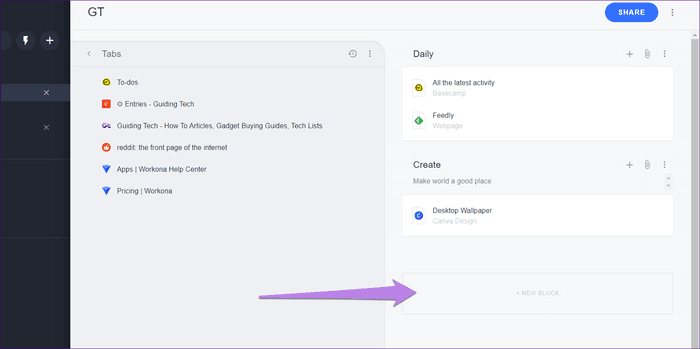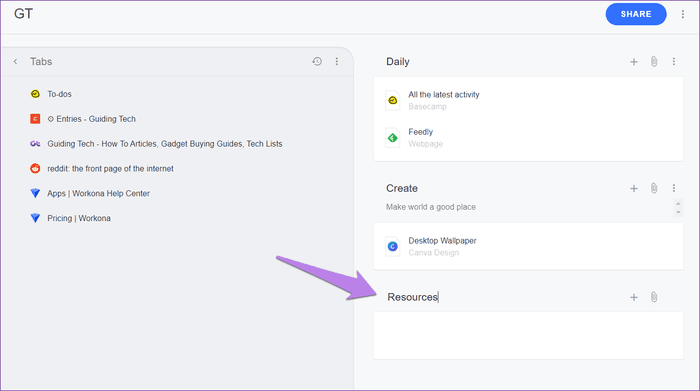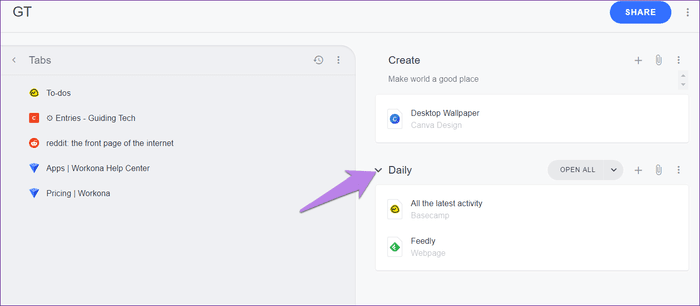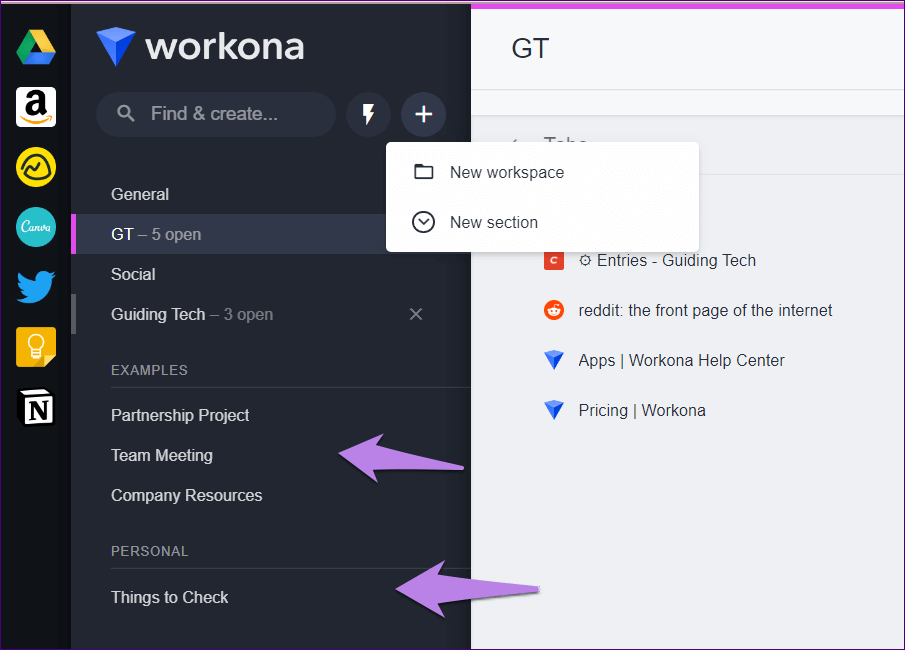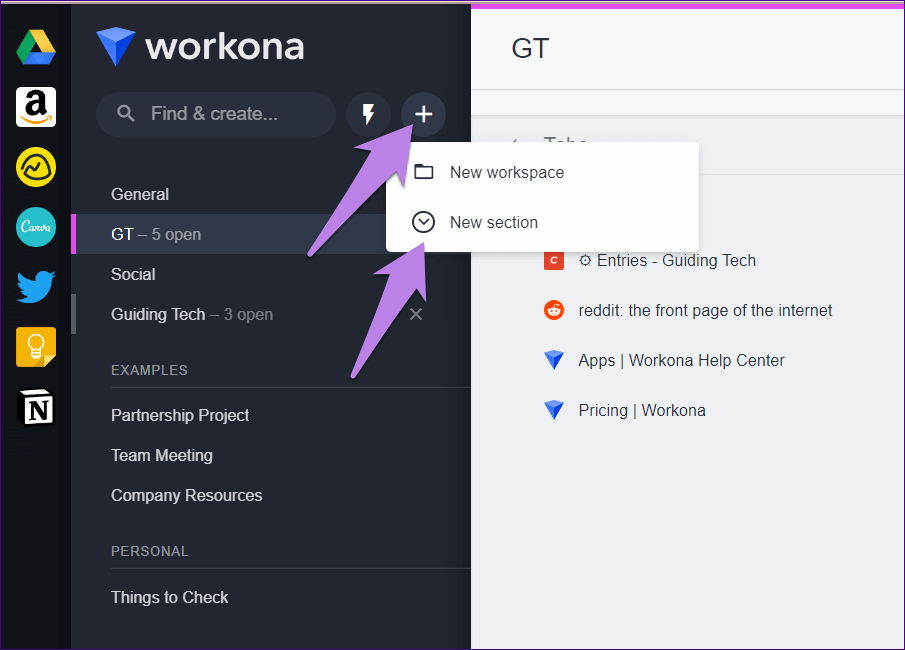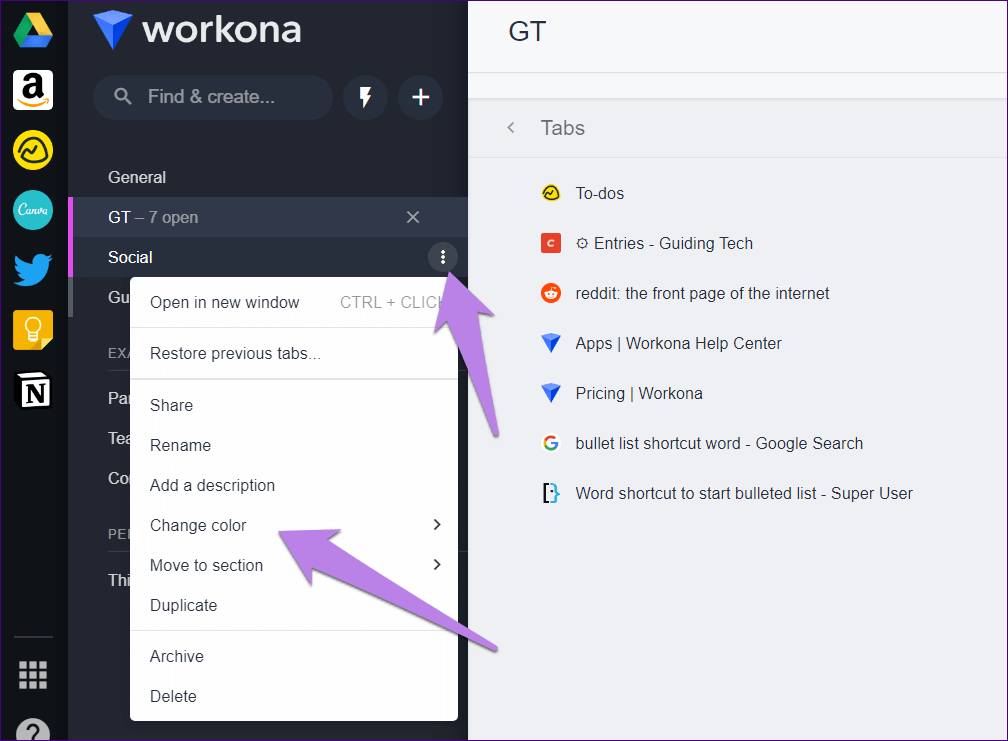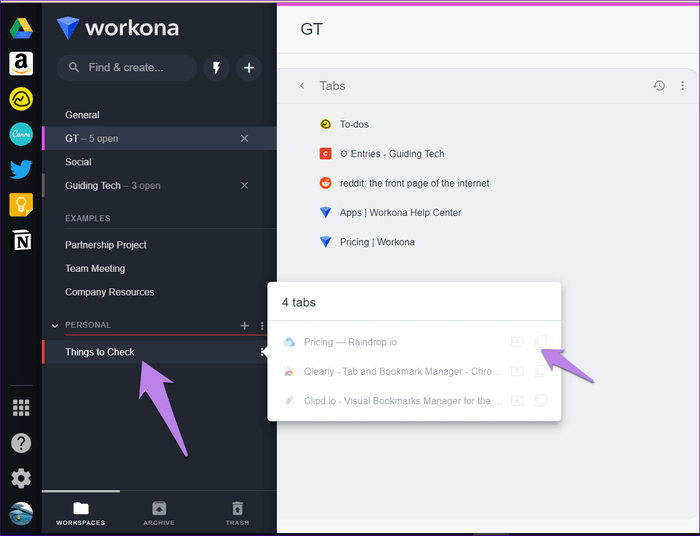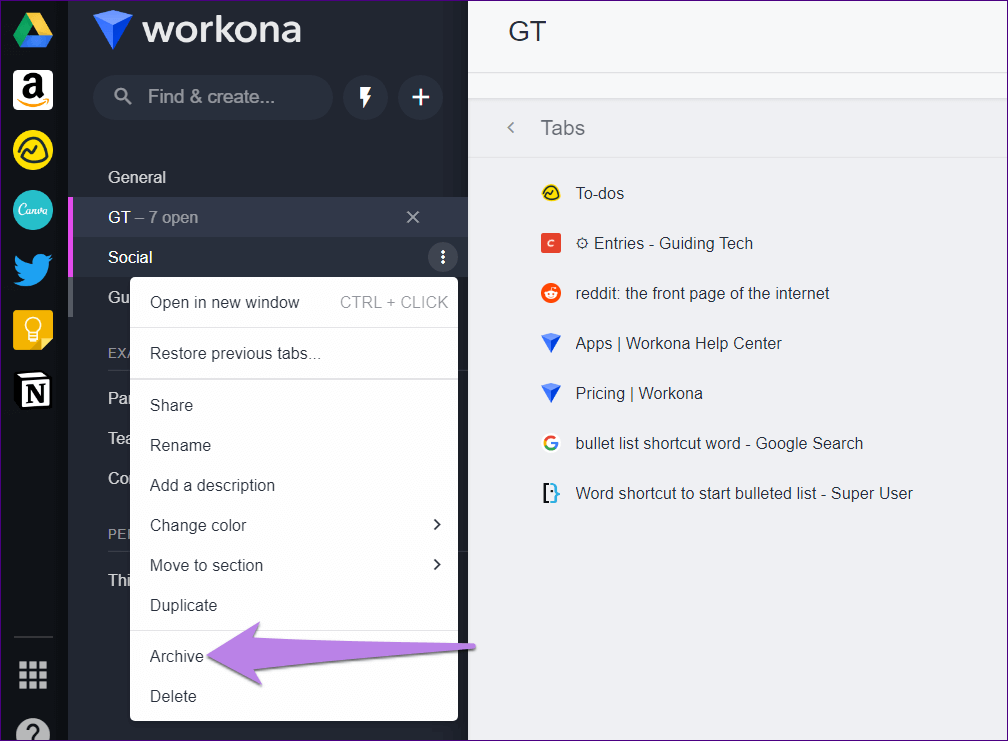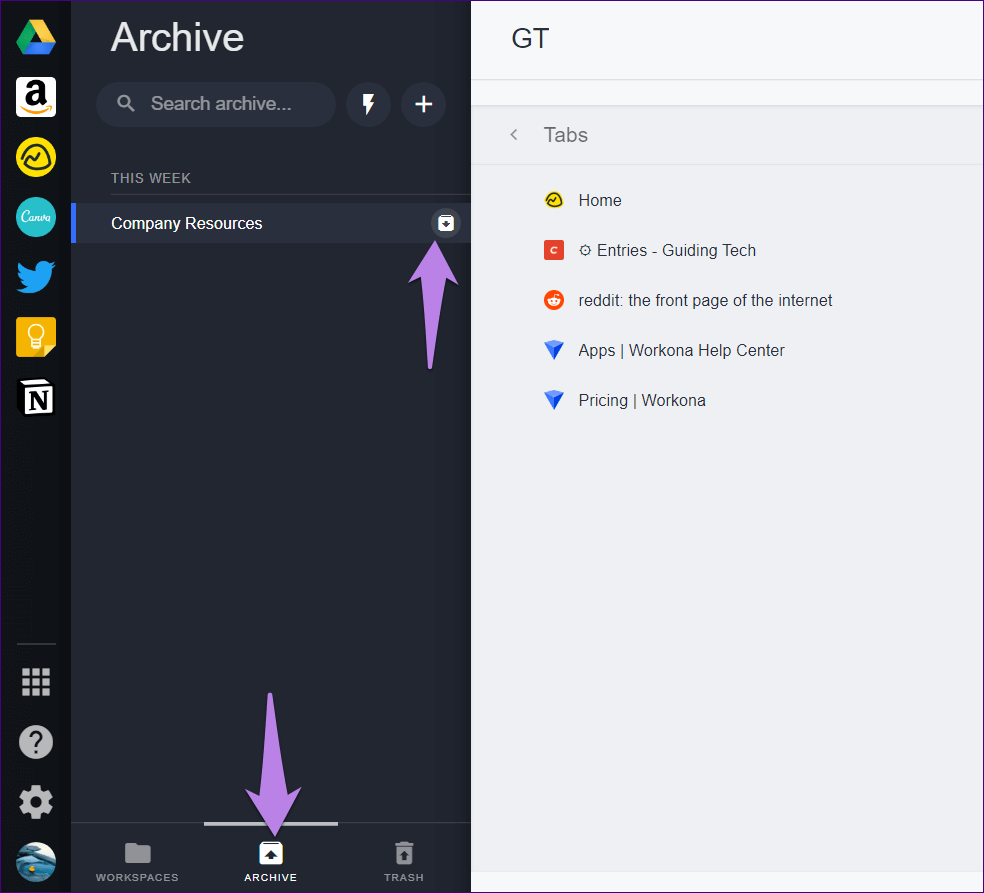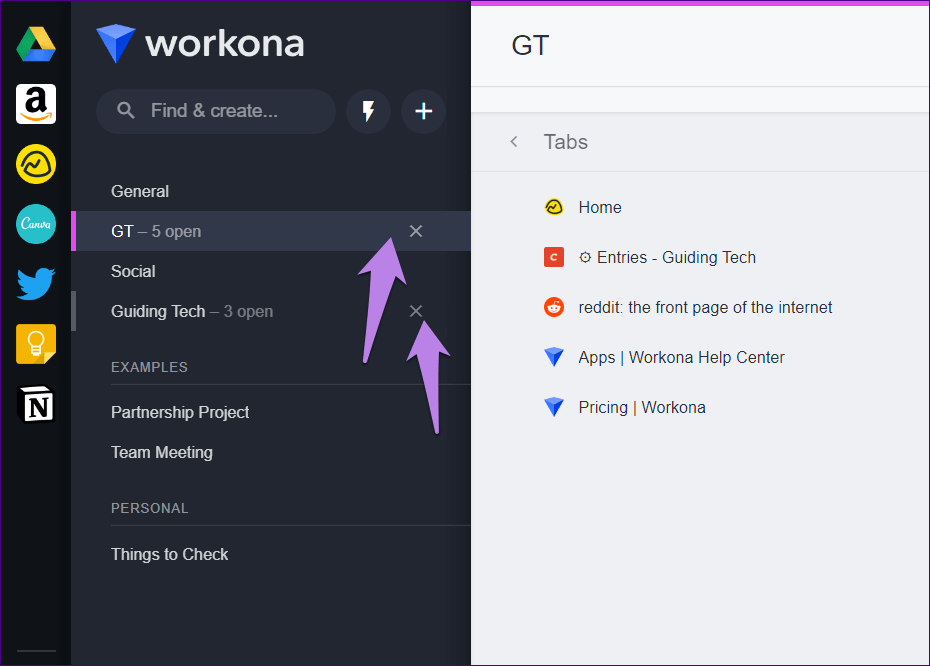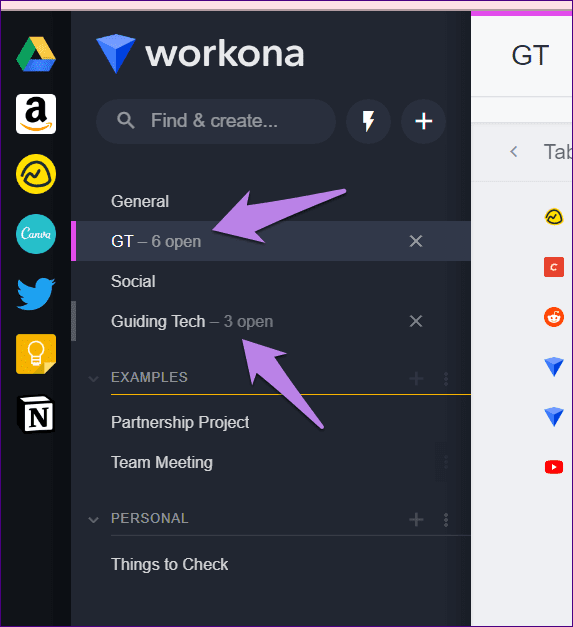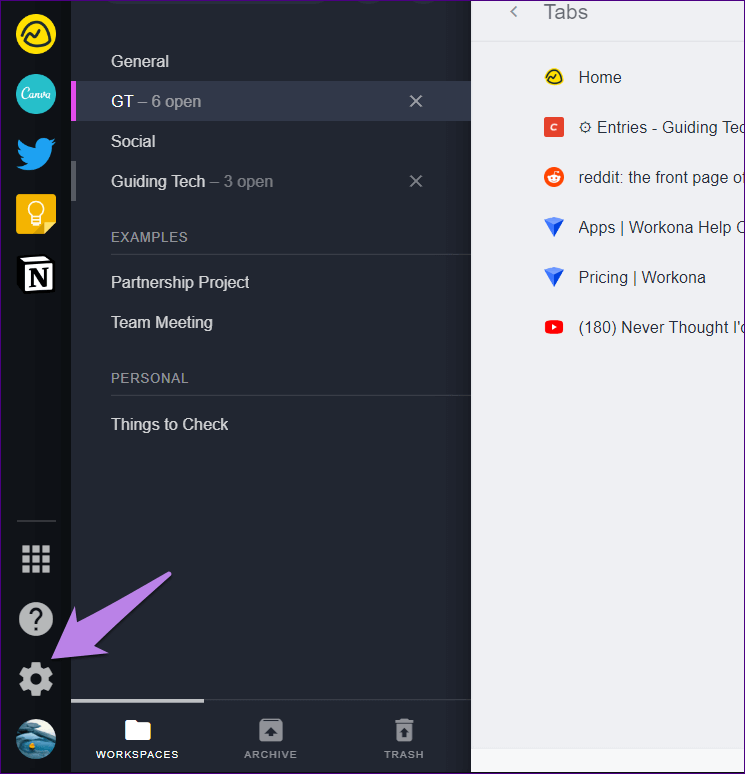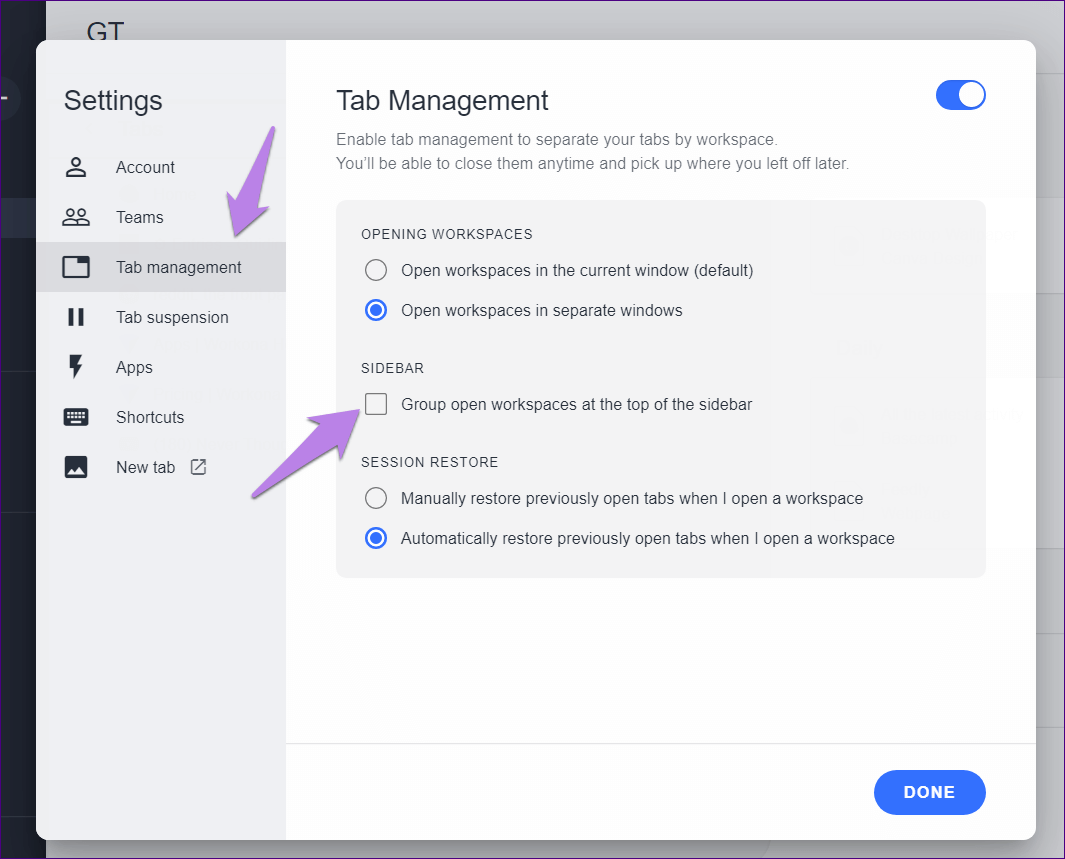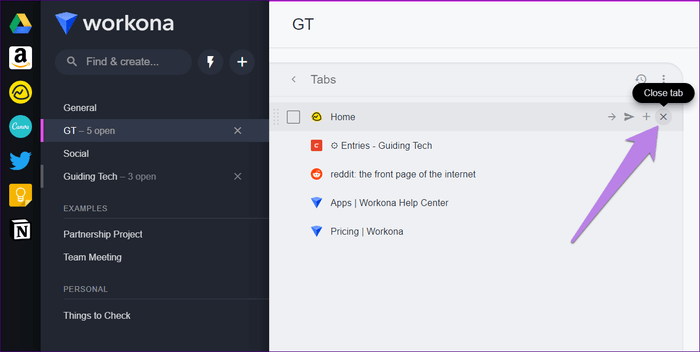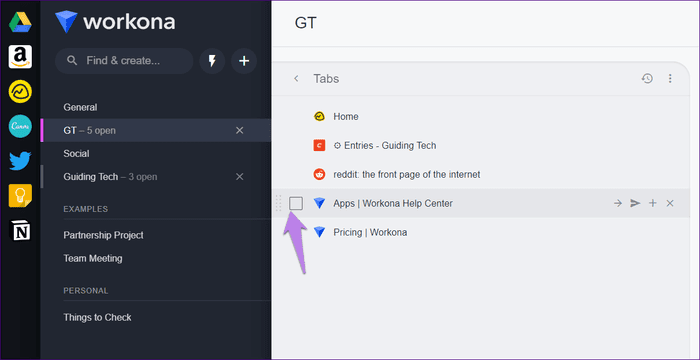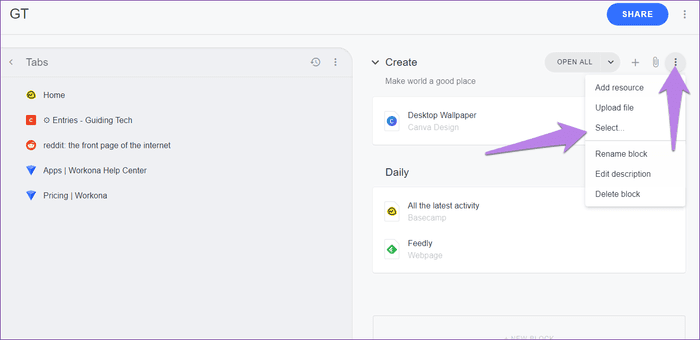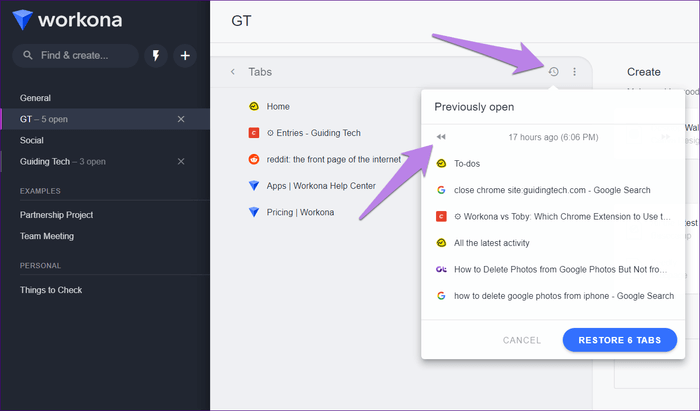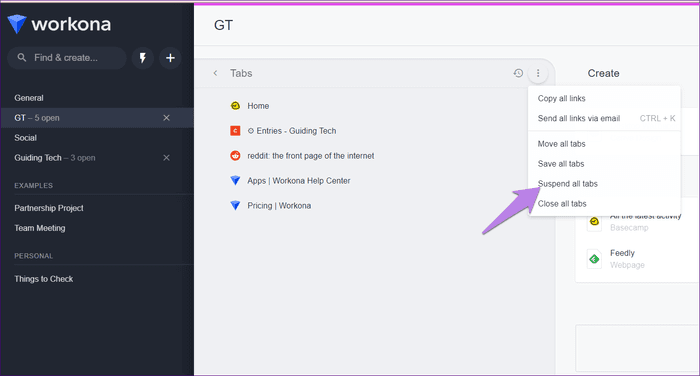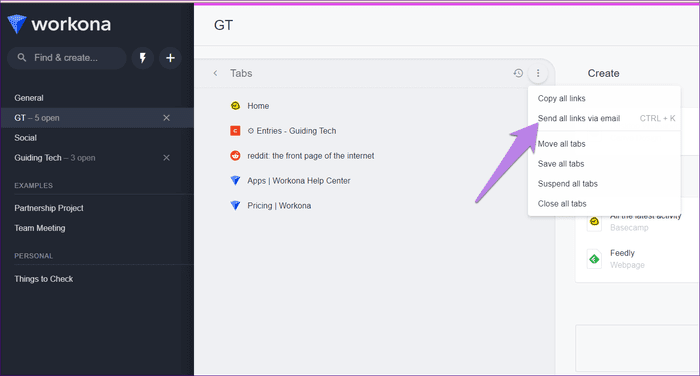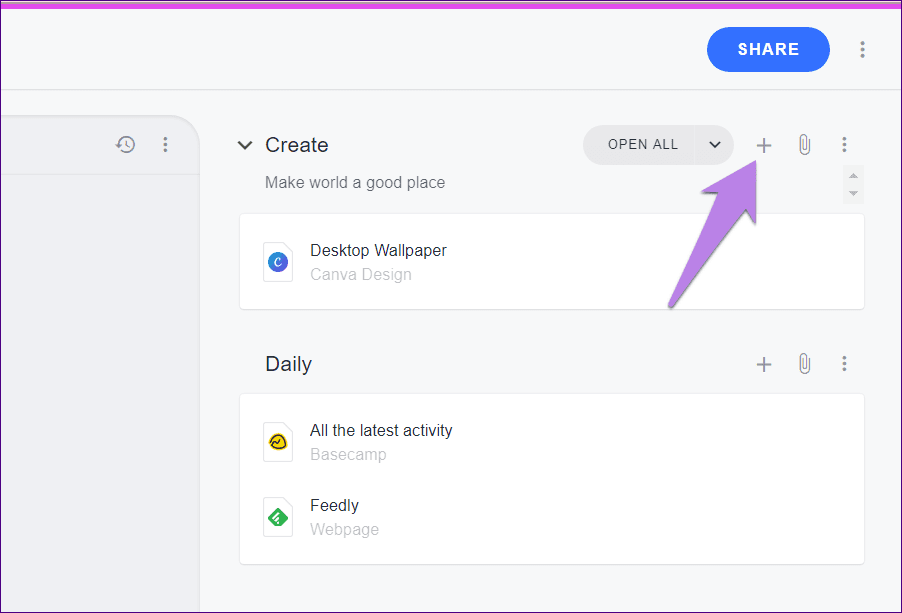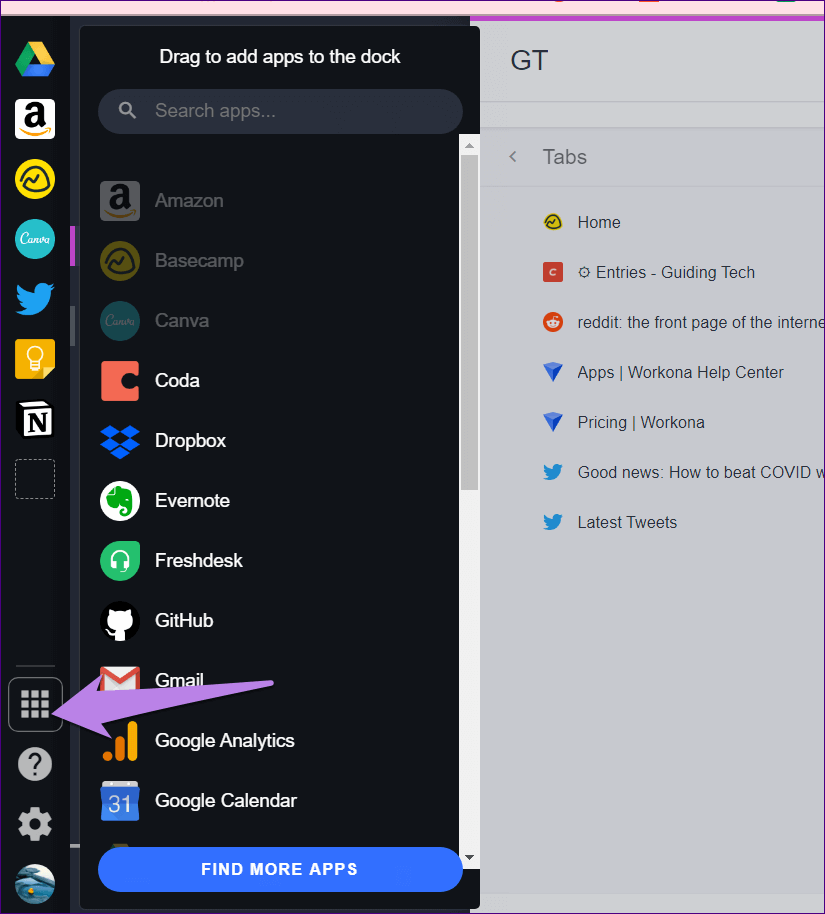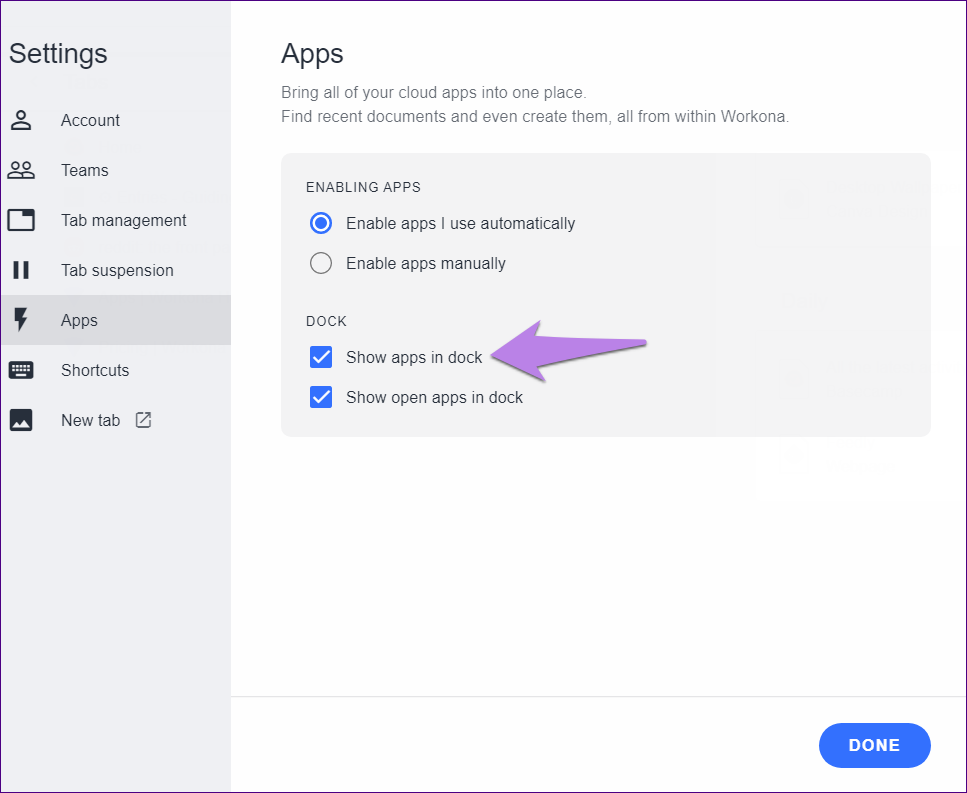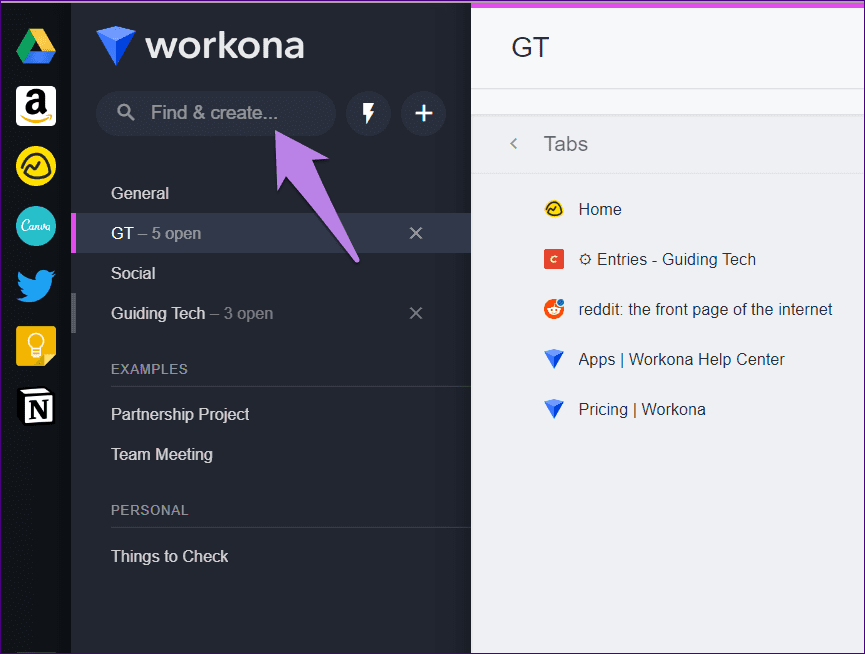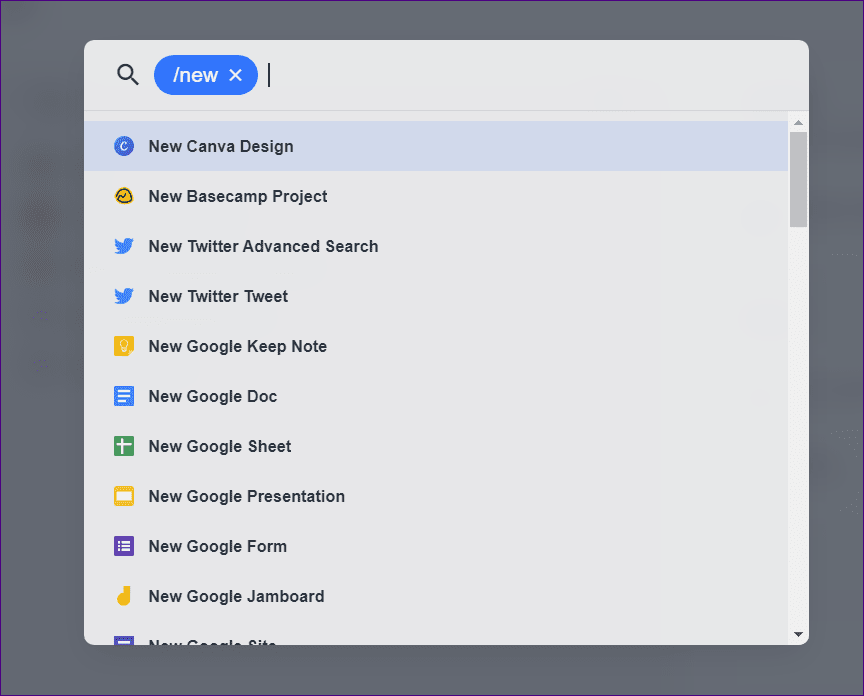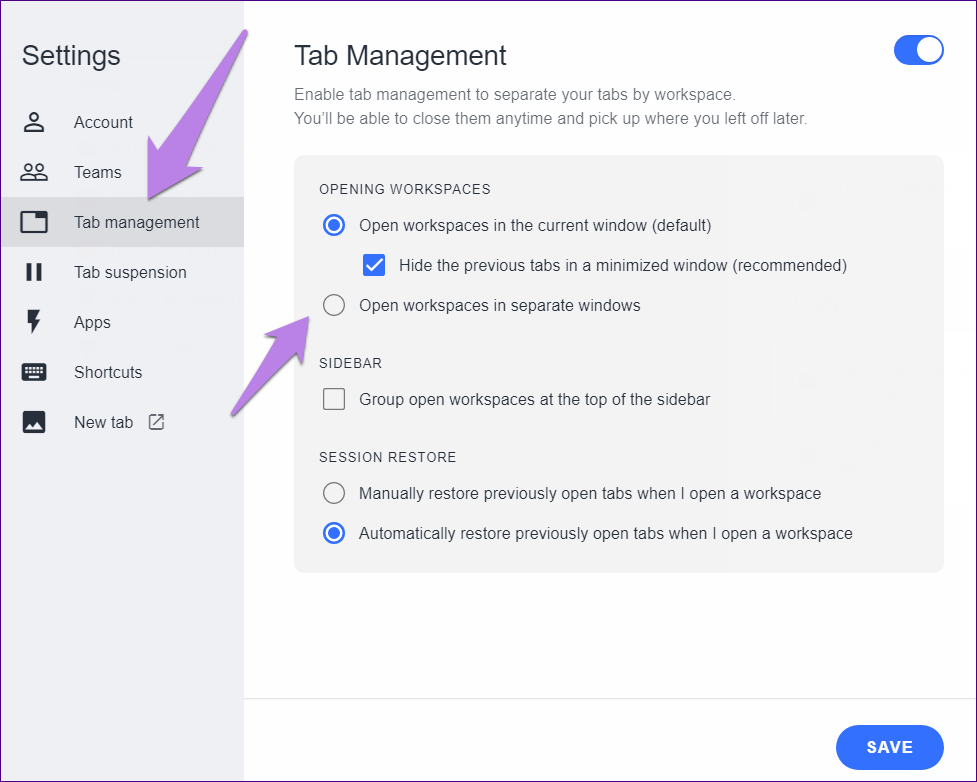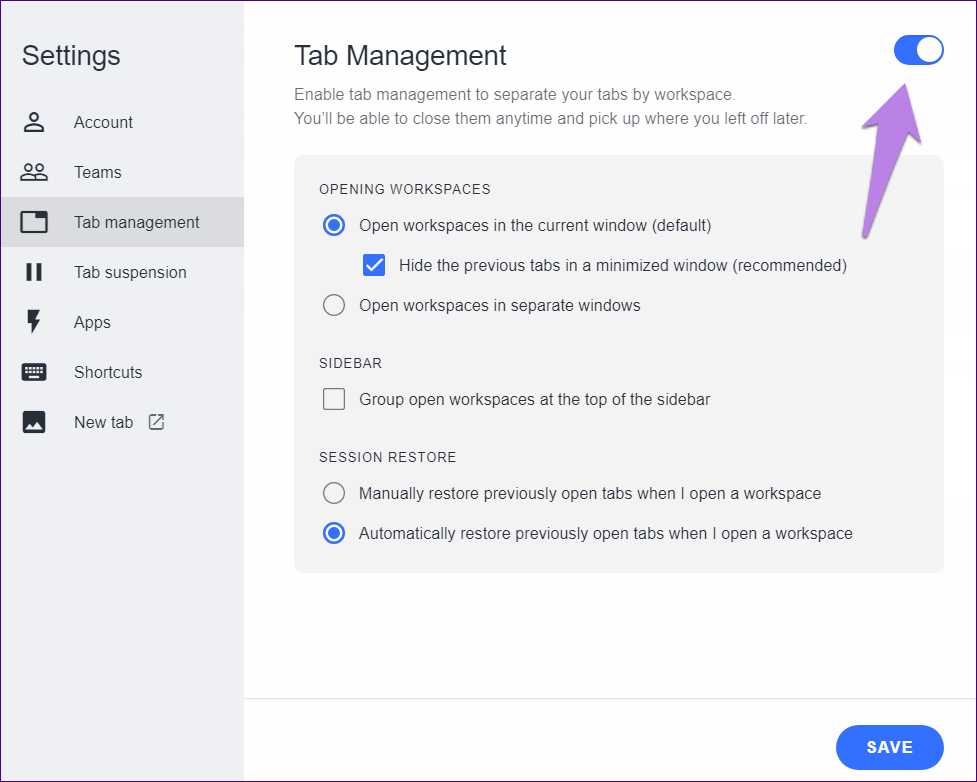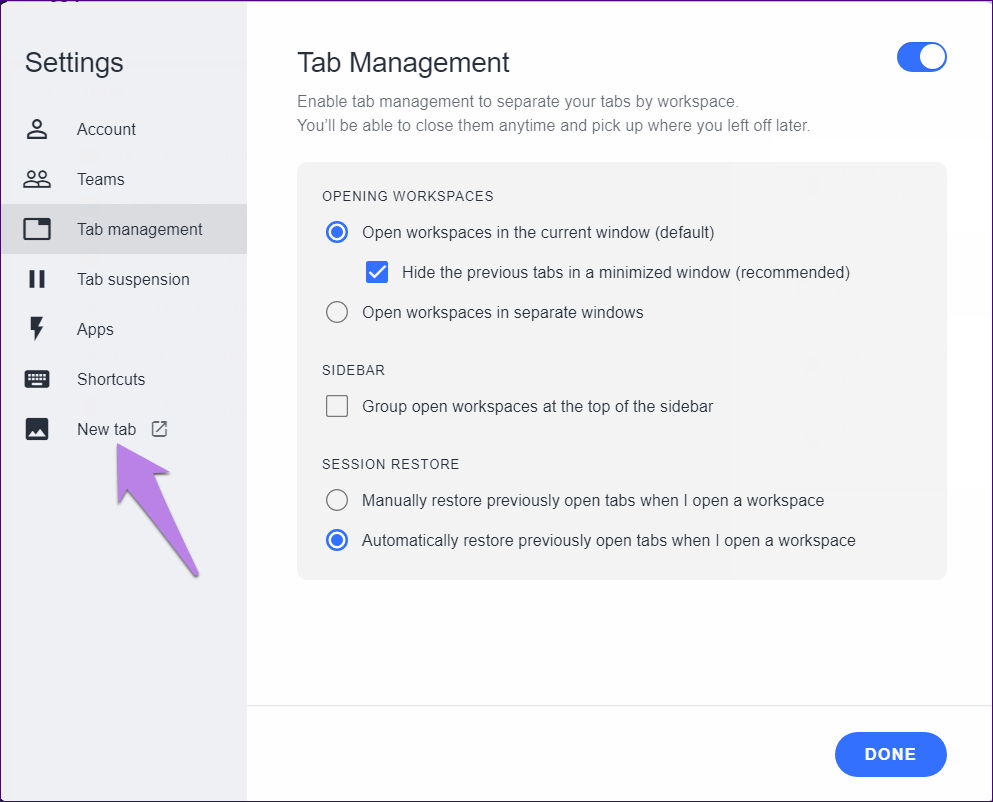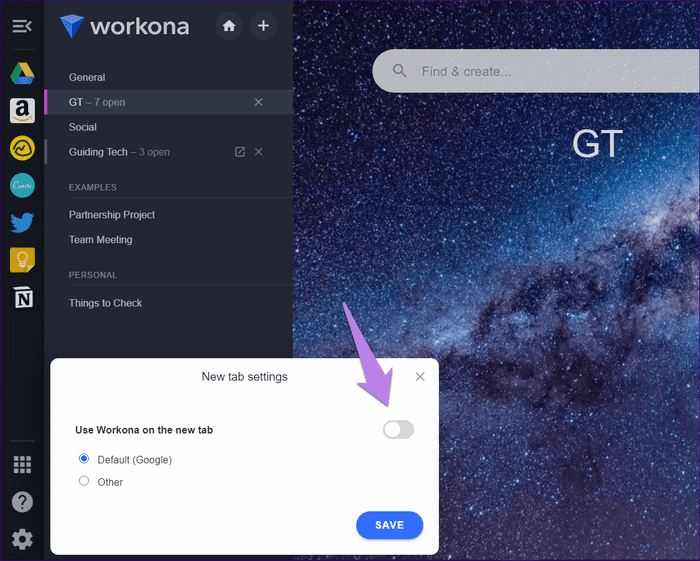Top 21 Workona Tipps und Tricks für Anfänger
Wie die meisten Internetnutzer habe ich die Angewohnheit, mehrere Registerkarten in meinem Browser geöffnet zu halten. Die Verwaltung wird schwierig, insbesondere wenn ich nach etwas suche und diese Registerkarten in Zukunft benötige. Google hat die Funktion nicht aktualisiert LesezeichenDas Original ist seit Ewigkeiten in Chrome. Hier kommt Workona, eine Tag-Management-Erweiterung, ins Spiel. In diesem Beitrag erfahren Sie, wie Sie die Workona Tab Management Extension optimal nutzen.
Nennen Sie es Ihren Tab-, Sitzungs- oder Lesezeichen-Manager, Workona bietet nützliche Funktionen für alle. Sie können derzeit aktive Registerkarten verwalten, für die spätere Verwendung speichern, Registerkarten aussetzen und häufig besuchte Seiten aktivieren.
Workona ist ein erstaunliches Produktivitätstool für die Tab-Verwaltung. Sehen wir uns an, wie Sie diese Workona-Tipps und -Tricks für Anfänger und alle anderen optimal nutzen können.
Workona für Chrome herunterladen
1. Erstellen Sie einen Arbeitsbereich
Arbeitsbereiche sind die Bausteine von Workona. lässt dich FREIE VERSION Erstellen Sie derzeit bis zu 10 Arbeitsbereiche. Um einen Arbeitsbereich zu erstellen, klicken Sie auf das „+“-Symbol neben der Workona-Suchleiste. Wählen Sie dann Neuer Arbeitsbereich aus den Dropdown-Optionen.
Ein leerer Arbeitsbereich wird geöffnet. Klicken Sie auf den nicht gespeicherten Text und weisen Sie Ihrem Arbeitsbereich einen Namen zu. Warten Sie einige Sekunden, damit der Arbeitsbereich automatisch gespeichert wird, oder klicken Sie auf Speichern.
2. Registerkarten und Ressourcen verwalten
Öffnen Sie die Registerkarten, und sie werden automatisch im Abschnitt Registerkarten angezeigt. Wenn Sie nun eine Registerkarte aus dem aktuellen Registerkartensatz für die Zukunft speichern möchten, ziehen Sie sie einfach per Drag-and-Drop aus dem Registerkartenbereich in Ressourcen. Aus Unwissenheit, Ressourcen sind Ordner, um Ihre Tabs dauerhaft zu speichern. Wenn Sie einen Arbeitsbereich öffnen, werden die Registerkarten im Abschnitt Registerkarten automatisch geöffnet. Sie müssen die Registerkarten aus den Ressourcen manuell öffnen.
3. Blöcke hinzufügen und verwalten
Damit Sie Ihre Ressourcen organisieren können, bietet Workona Blöcke an. Jeder Block ist ein Unterordner im Arbeitsbereich, um Registerkarten zu gruppieren und nach Bedarf anzuordnen. Um einen Block zu erstellen, klicken Sie auf die Schaltfläche Neuer Block.
Nachdem Sie einen Block hinzugefügt haben, können Sie ihn umbenennen, indem Sie den vorhandenen Ressourcentext entfernen. Klicken Sie alternativ auf das Symbol mit den drei Punkten oben im Ressourcenblock und wählen Sie Block umbenennen.
Standardmäßig werden neue Blöcke unten hinzugefügt. Aber du kannst es neu anordnen. Bewegen Sie den Mauszeiger über den Ressourcennamen und ziehen Sie ihn an eine neue Position. Wenn Sie über viele Ressourcen verfügen, können Sie diese sogar reduzieren, um die darin enthaltenen Registerkarten auszublenden. Platzieren Sie Ihren Mauszeiger in der Nähe des Ressourcennamens und ein Abwärtspfeil wird angezeigt. Klicken Sie darauf, um es zu verkleinern.
4. Erstellen Sie Partitionen für Arbeitsbereiche
Sie können Ihre Arbeitsbereiche in der Seitenleiste in verschiedene Abschnitte einteilen.
Um eine Partition zu erstellen, klicken Sie oben in der Seitenleiste auf das Symbol zum Hinzufügen und wählen Sie Neue Partition.
5. Arbeitsbereiche und Abschnitte
Workona macht es einfach, Ihre Arbeitsbereiche und sogar Partitionen neu anzuordnen. Alles in Workona verwendet eine Drag-and-Drop-Funktion. Um Arbeitsbereiche neu anzuordnen, ziehen Sie sie in einen neuen Abschnitt oder an eine neue Position. Ziehen Sie auf ähnliche Weise den Partitionsnamen und platzieren Sie ihn an einer anderen Stelle.
6. Farbcode für einen Arbeitsbereich
Um die Identifizierung Ihrer Arbeitsbereiche zu erleichtern, können Sie sie farblich kodieren. Klicken Sie dazu auf das Symbol mit den drei Punkten neben dem Namen des Arbeitsbereichs und wählen Sie Farbe ändern aus dem Menü. Wählen Sie die Farbe Ihrer Wahl.
7. Tabs schnell anzeigen
Manchmal möchten Sie möglicherweise die Registerkarten in einem Arbeitsbereich anzeigen und nicht den gesamten Arbeitsbereich öffnen. Dazu müssen Sie die Maus über den Namen des Arbeitsbereichs bewegen. Warten Sie ein paar Sekunden und es werden die Registerkarten im Inneren angezeigt. Sie können Registerkarten auch mithilfe der neben dem Registerkartennamen verfügbaren Optionen aus dem Arbeitsbereich in den aktuellen Arbeitsbereich verschieben.
8. Arbeitsbereich-Archiv
Anstatt einen Arbeitsbereich zu löschen, können Sie ihn aus Ihrer Ansicht ausblenden, wenn Sie ihn nicht verwenden, indem Sie ihn archivieren. Um einen Arbeitsbereich zu archivieren, klicken Sie auf das Drei-Punkte-Symbol neben dem Arbeitsbereichsnamen. Wählen Sie Archivieren.
Tipp: Im selben Menü können Sie Ihren Arbeitsbereich löschen oder umbenennen.
Archivierte Arbeitsbereiche befinden sich unten auf der Registerkarte Archiv. Es muss dearchiviert werden, um Registerkarten in einem archivierten Arbeitsbereich anzuzeigen. Klicken Sie dazu auf die Schaltfläche zum Entarchivieren neben dem Namen des Arbeitsbereichs.
Tipp: Das Archivieren ist auch in vielen anderen Apps eine wichtige Funktion. Erfahren Sie die Bedeutung von Archiv in WhatsApp.
9. Schließen Sie den geöffneten Arbeitsbereich
Wenn der Arbeitsbereich geöffnet ist, klicken Sie auf das Kreuzsymbol neben dem Namen des Arbeitsbereichs, um ihn zu schließen.
10. So finden Sie heraus, welche Arbeitsbereiche geöffnet sind
Es gibt zwei Möglichkeiten, um zu sehen, welche Ihrer Arbeitsbereiche derzeit geöffnet sind. Zunächst können Sie nach dem offenen Text neben dem Arbeitsbereichsnamen suchen.
Zweitens können Sie einen Abschnitt mit offenen Arbeitsbereichen aktivieren. Klicken Sie dazu unten auf das Symbol Einstellungen.
Ein Popup-Fenster mit den Einstellungen wird geöffnet. Klicken Sie auf die Registerkarte Verwalten und aktivieren Sie das Kontrollkästchen neben Offene Arbeitsbereiche gruppieren.
11. Tabs schließen oder öffnen
Sie finden die derzeit geöffneten Registerkarten im Abschnitt Registerkarten des Arbeitsbereichs. Von dort aus können Sie einen Tab direkt öffnen oder schließen. Um eine Registerkarte zu öffnen, klicken Sie darauf, und um sie zu schließen, fahren Sie mit der Maus darüber und klicken Sie auf das Kreuzsymbol.
12. Wählen Sie mehrere Registerkarten
Sie können mehrere Registerkarten auswählen, wenn Sie eine Aktion auf mehreren Registerkarten ausführen möchten, z. B. sie in einen anderen Arbeitsbereich verschieben, löschen usw.
Um mehrere Registerkarten im Registerkartenbereich auszuwählen, bewegen Sie die Maus links neben dem Registerkartennamen. Ein Kontrollkästchen wird angezeigt. Klicken Sie darauf, um eine Registerkarte auszuwählen.
Um Registerkarten aus Blöcken auszuwählen, klicken Sie auf das Symbol mit den drei Punkten oben im Block und wählen Sie Auswählen.
13. Vorherige Registerkarten wiederherstellen
Workona speichert Ihre Sitzung automatisch, wenn Ihr Browser abstürzt oder Sie ihn versehentlich schließen. Um Tabs aus einer Sitzung wiederherzustellen, klicken Sie auf das Symbol Wiederherstellen Vorherige Registerkarten befindet sich oben im Registerkartenbereich. Um zwischen mehreren Sitzungen zu wechseln, tippen Sie auf die Symbole Zurück und Weiter. Um eine Sitzung neu zu starten, klicken Sie unten auf Wiederherstellen.
14. Aufhängelaschen
Workona verfügt über eine integrierte Funktion zum Anhalten aktuell aktiver Tabs. Klicken Sie zum Anheften auf das Drei-Punkte-Symbol oben im Tab-Bereich. Wählen Sie Alle Registerkarten halten.
15. Öffnen Sie Tabs per E-Mail
Manchmal möchten Sie die Tabs, die derzeit in Ihrem Browser geöffnet sind, mit einem Freund oder Kollegen teilen. Anstatt jede URL zu kopieren, können Sie die Funktion zum Teilen von Links von Workona verwenden. Tippen Sie dazu auf das Drei-Punkte-Symbol im Registerkartenbereich und wählen Sie aus, ob Sie alle Links per E-Mail senden möchten.
16. Fügen Sie Ihre eigenen Links zu Ressourcen hinzu
Neben dem Speichern aktuell aktiver Registerkarten in Ressourcen können Sie Links auch manuell hinzufügen. Klicken Sie dazu auf das Plus-Symbol oben im Block. Wählen Sie einen Link aus Ihrem Webprotokoll oder fügen Sie einen Link ein.
17. Bewerbungsmanagement
Workona fügt kürzlich verwendete Websites automatisch als Apps hinzu, um schnellere Aktionen mit ihnen zu ermöglichen. Sie können beispielsweise eine Tweet-Composer-Seite starten oder ein Google Docs-Dokument von Workona aus erstellen. Apps sind auf der linken Seite der Seitenleiste verfügbar.
Um Apps zum Dock hinzuzufügen oder daraus zu entfernen, klicken Sie auf das Apps-Symbol unten in der Seitenleiste. Ziehen Sie dann Apps per Drag & Drop, um sie dem Dock hinzuzufügen oder daraus zu entfernen.
Um eine App zu entfernen, tippen Sie alternativ auf das entsprechende Symbol im Dock und wählen Sie „Aus Dock entfernen“. Wenn Ihre Lieblingswebsite nicht als App aufgeführt ist, tippen Sie auf die Schaltfläche „Weitere Apps suchen“. Sie können die Apps im Dock auch mit der üblichen Drag-and-Drop-Methode neu anordnen.
18. Deaktivieren Sie die App-Schublade
Wenn Sie aus irgendeinem Grund keine Apps verwenden oder das App-Dock deaktivieren möchten, können Sie dies in den Workona-Einstellungen tun. Klicken Sie unten auf das Symbol Einstellungen.
Gehen Sie zu Anwendungen. Deaktivieren Sie das Kontrollkästchen neben Apps in App-Schublade anzeigen.
19. Nutze Forschung und kreiere
Die Suche in Workona ist nicht auf Registerkarten beschränkt. Sie können die Suchleiste verwenden So zeigen Sie den Browserverlauf an eigene sowie das Starten neuer Seiten oder Dokumente.
Geben Sie /new in die Suchleiste ein, um zu sehen, was Sie mit Workona erstellen können. Einige Beispiele sind Google Sheet, Google Form, Canva-Design, Zoom-Meeting, Evernote-Notiz und vieles mehr.
Tipp: Klicken Sie auf das Blitzsymbol neben der Suchleiste, um den Build-Bereich direkt in Workona zu öffnen.
20. Starten Sie Arbeitsbereiche in verschiedenen Browserfenstern
Wenn Sie zwischen Arbeitsbereichen wechseln, werden diese standardmäßig im selben Fenster geöffnet. Wenn dieses Verhalten nicht Ihrem Geschmack entspricht, können Sie Workona Arbeitsbereiche in verschiedenen Fenstern starten lassen. Gehen Sie also zu den Workona-Einstellungen. Klicken Sie auf die Registerkarte Verwalten und aktivieren Sie das Kontrollkästchen neben Arbeitsbereiche in separaten Fenstern öffnen.
Tipp: Chrome unterstützt viele Benutzerprofile. Erfahren Sie, wie Sie es verwenden Chrome-Profile.
21. Deaktivieren Sie die TAB-Verwaltung
Wenn Tabs nicht durch Arbeitsbereiche getrennt werden sollen, können Sie dieses Verhalten deaktivieren, indem Sie die Tab-Verwaltung deaktivieren. Gehen Sie zu Workona-Einstellungen und klicken Sie auf die Registerkarte Verwalten. Schalten Sie den Schalter oben aus.
Bonus: WORKONA daran hindern, die neue Registerkarte zu übernehmen
Wenn Sie Workona installieren, greift es auf die neue Registerkartenseite, auch wenn Sie bereits eine andere neue Registerkartenerweiterung haben. Sie können die Übernahme durch Workona verhindern, indem Sie die Einstellung ändern. Wenn Sie dies tun, können Sie auf Workona über die Registerkarte "Angeheftet" oder ihre Website zugreifen.
Um die neue Registerkarteneinstellung von Workona zu ändern, öffnen Sie die Einstellungen und klicken Sie auf die neue Registerkarte.
Ein neues Fenster wird geöffnet. Deaktivieren Sie den Schalter neben Workona verwenden auf der neuen Registerkarte. Wählen Sie dann die Standardseite aus oder befolgen Sie die Anweisungen auf dem Bildschirm, um eine andere Erweiterung zu verwenden.
Machen Sie WORKONA für Ihre Tabs
Workona ist ein wunderschönes Tool zum Verwalten von Lesezeichen und Registerkarten und letztendlich zur Steigerung Ihrer Produktivität. Wenn Sie die Vorteile auf Ihrem Mobiltelefon nutzen möchten, gibt es leider keine speziellen Apps. Auf Workona kann jedoch über die Webversion zugegriffen werden. Also geh zu workona.com/0/ Von Ihrem mobilen Browser aus sehen Sie Ihre auf Ihrem PC erstellten Arbeitsbereiche.