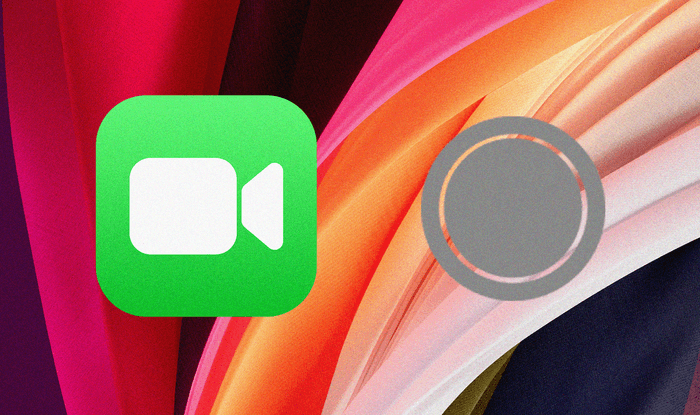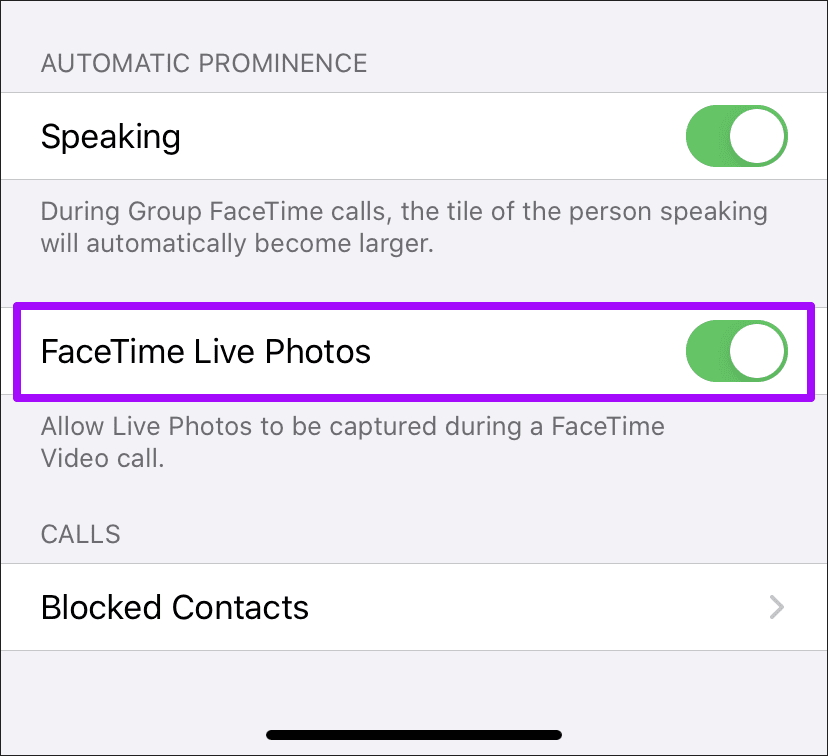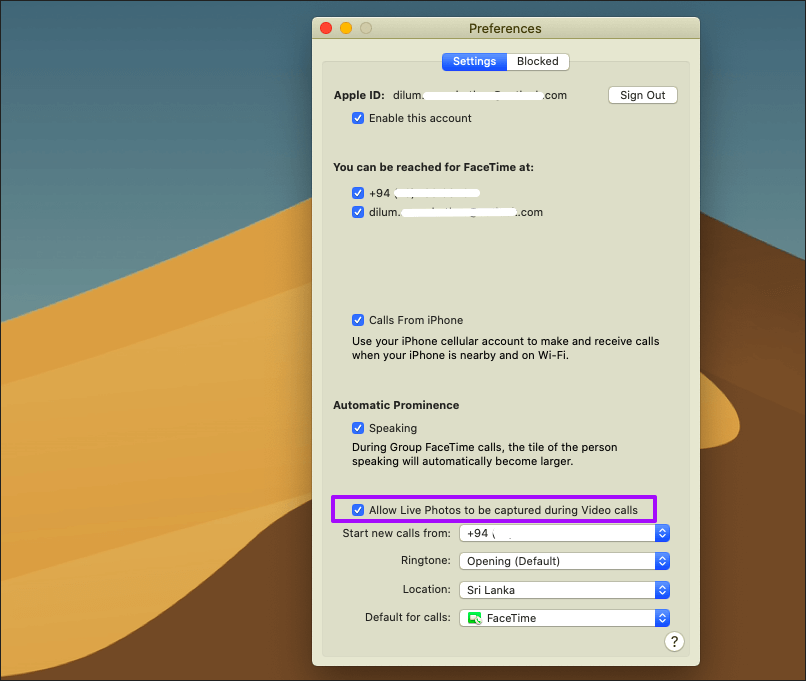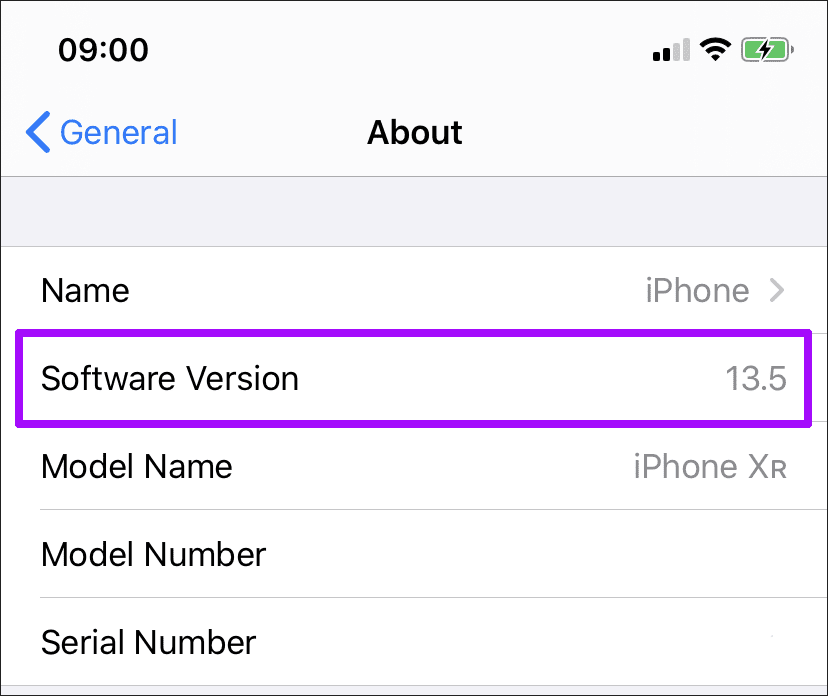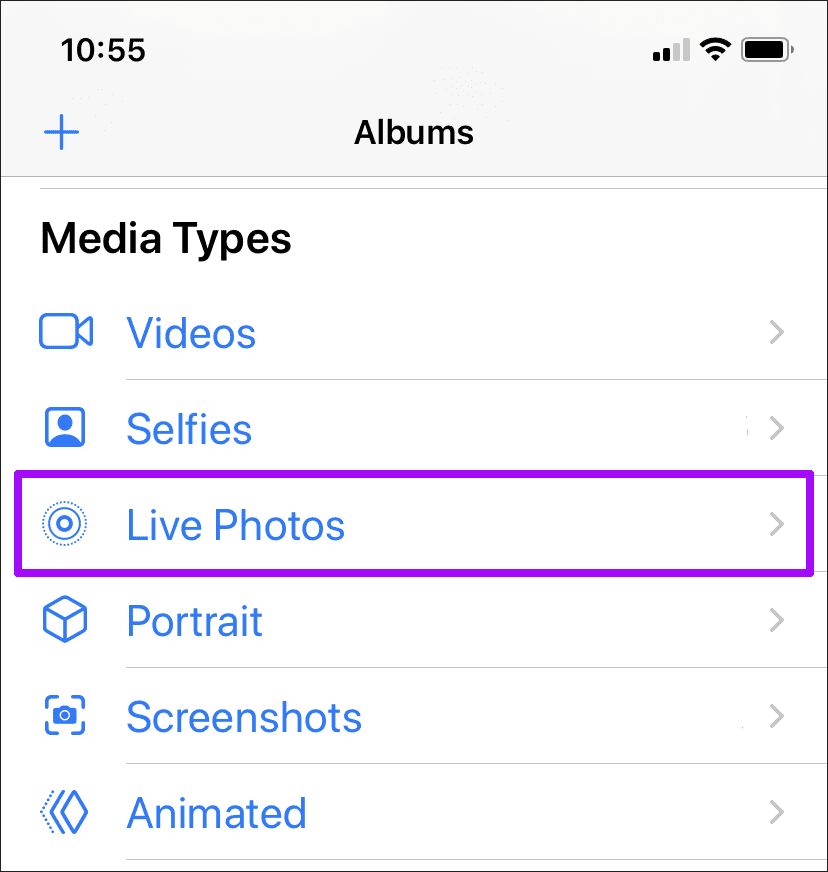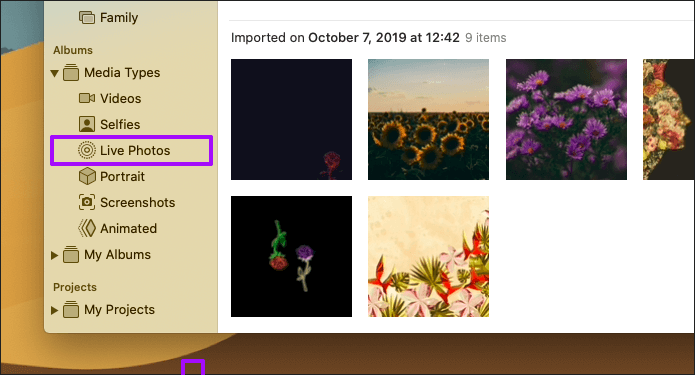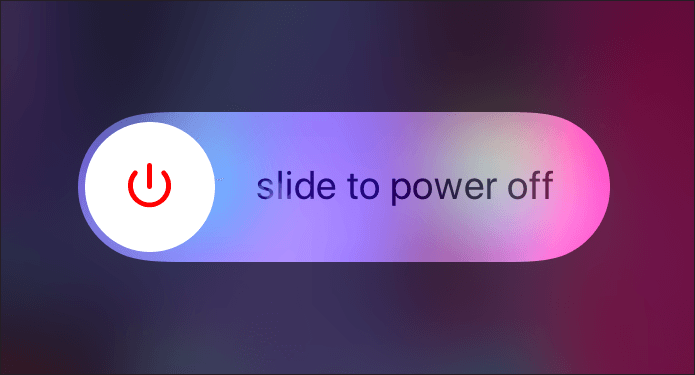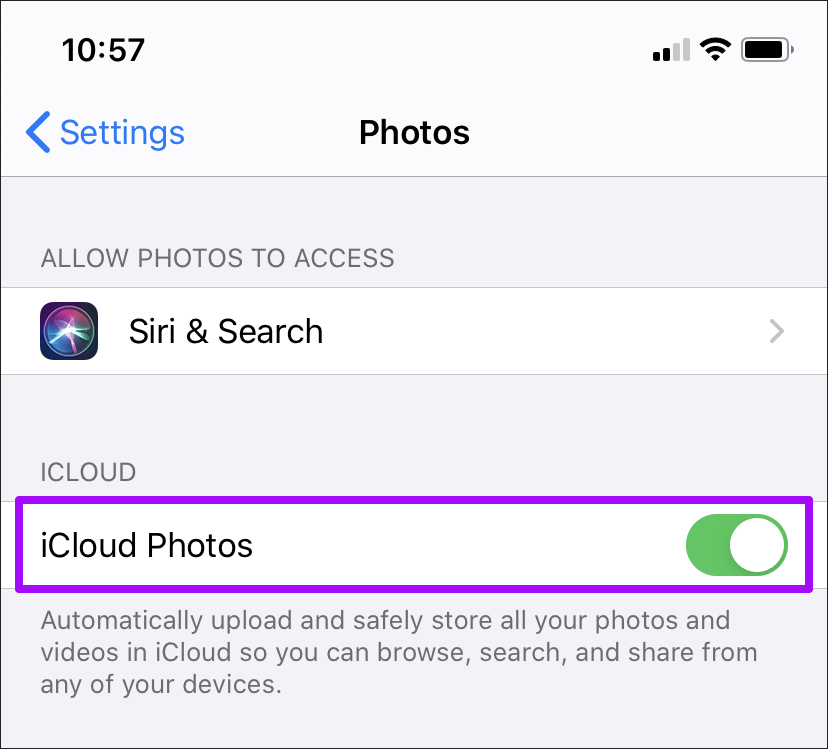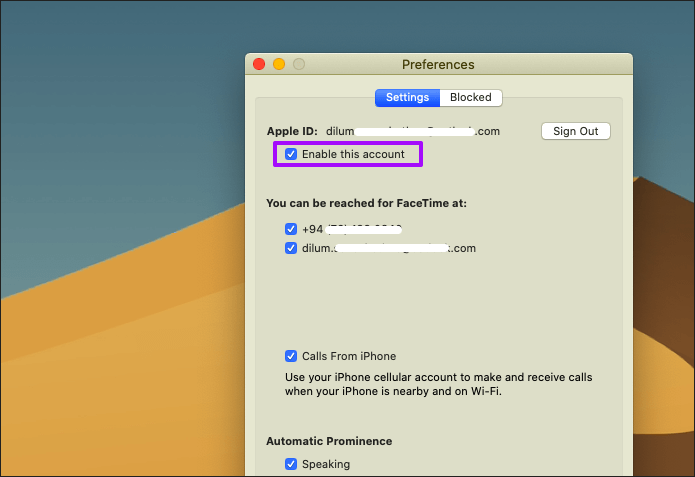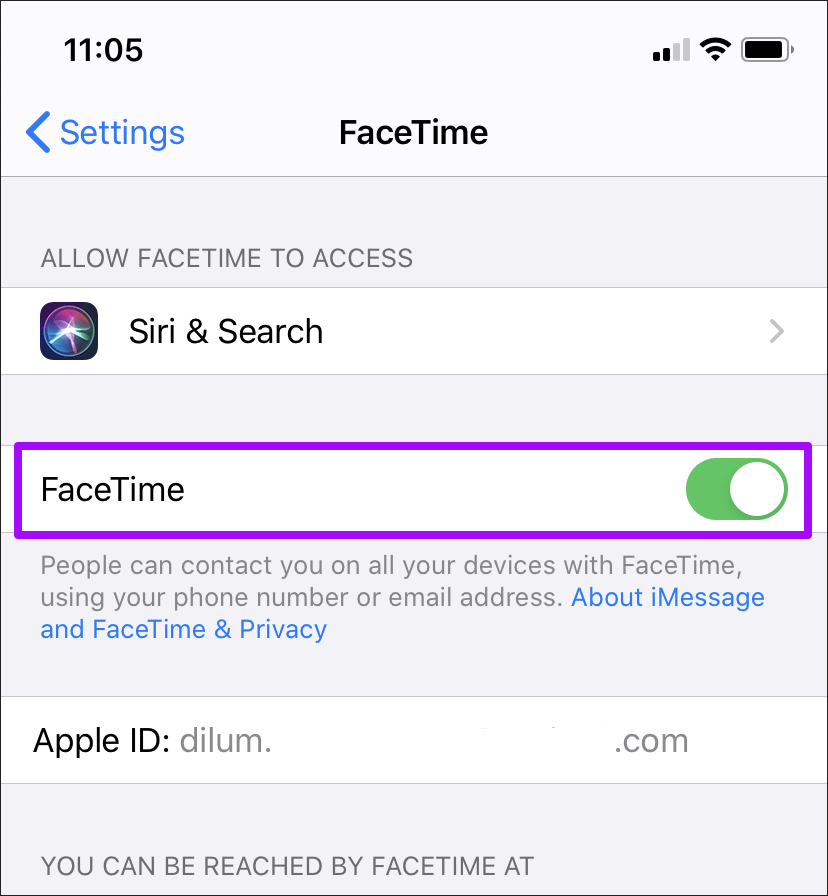So beheben Sie, dass FaceTime Live nicht funktioniert oder Fotos nicht speichert
Die Live-Foto-Funktion in FaceTime funktioniert erstaunlich gut, um besondere Momente festzuhalten, während Videoanrufe mit den anderen. Zum größten Teil ist es unglaublich einfach zu bedienen – tippen Sie einfach auf das Auslösersymbol, um schnell ein Live-Foto aufzunehmen. Aber irgendwann werden Sie auf Situationen stoßen, in denen FaceTime Live Photos nicht funktioniert oder Fotos auf Ihrem iPhone, iPad oder Mac speichert.
Es gibt viele Gründe, warum Sie mit FaceTime keine Live-Fotos aufnehmen oder speichern können. Datenschutzbeschränkungen, veraltete Systemsoftware und FaceTime-Fehler sind oft die üblichen Verdächtigen. Schauen wir uns also die besten Möglichkeiten an, um es zu lösen.
Live-Fotos in FaceTime aktivieren
FaceTime-Live-Fotos machen zweifellos Spaß, sie aufzunehmen. Allerdings hält nicht jeder gerne peinliche Momente in Live-Foto-Form fest. Es gibt also eine eingebaute Einstellung, um dies zu verhindern. Und um die Dinge fair zu machen, verhindert FaceTime, dass Personen, die Live-Fotos blockieren, auch Live-Fotos aufnehmen.
Wenn Sie also versuchen, ein Live-Foto aufzunehmen, sehen Sie möglicherweise eine blinkende Meldung „FaceTime Photos auf beiden Geräten, um diese Funktion zu verwendenüber den Bildschirm. In diesem Fall sollten Sie und die Person, für die Sie Live-Fotos aufnehmen möchten, die FaceTime-Einstellungen überprüfen und FaceTime Live-Fotos (falls sie deaktiviert sind) auf Ihren Geräten aktivieren.
Öffnen Sie die App „Einstellungen“ auf Ihrem iPhone oder iPad, suchen Sie FaceTime und tippen Sie darauf. Scrollen Sie auf dem nächsten Bildschirm nach unten und schalten Sie den Schalter neben FaceTime Live Photos ein.
Wenn Sie mit deaktivierten FaceTime Live Photos allein sind, sollten Sie das Problem schnell beheben können. Aber andere Leute zu bitten, FaceTime Live Photos zu aktivieren, kann mühsam sein, da die Funktionalität normalerweise aus irgendeinem Grund deaktiviert ist. Leider gibt es keine andere Möglichkeit, diese Einschränkung zu umgehen.
IOS- oder IPADOS-Systemsoftware aktualisieren
Apple hat FaceTime Live Photos in iOS 12.1.1 kurzzeitig entfernt, was wahrscheinlich als Reaktion auf Anrufbezogene Schwachstelle kollektiv. Sie stellten schließlich den Job wieder her, nachdem das Problem behoben war.
Es bedeutet jedoch, dass Sie und die Person, mit der Sie sprechen, mindestens iOS 12.1.4 / iPadOS 13.0 oder höher installiert haben müssen, um FaceTime Live Photos verwenden zu können. Das gleiche gilt für einen Mac. Beide Personen müssen macOS 10.13.6 High Sierra / 10.14.4 Mojave oder höher auf ihrem Mac installiert haben.
Und in Fällen, in denen Sie Live-Fotos von jemand anderem im Gruppen-Videoanruf Sie benötigen iOS 13.0, iPadOS 13.0 oder macOS Catalina 10.15 oder höher.
Um Ihre Betriebssystemversion auf dem iPhone und iPad zu überprüfen, gehen Sie zur App Einstellungen, tippen Sie auf Allgemein und dann auf Info. Wenn Sie Ihr Gerät aktualisieren müssen, kehren Sie zum vorherigen Bildschirm zurück und tippen Sie dann auf Software-Update.
Öffne auf einem Mac das Apple-Menü und klicke dann auf Über diesen Mac, um die aktuelle macOS-Version zu überprüfen. Wenn Sie Ihren Mac aktualisieren müssen, gehen Sie zum Apple-Menü > Systemeinstellungen und klicken Sie dann auf Software-Update.
Hinweis: Gehen Sie auf Macs mit macOS High Sierra und früher zum Mac App Store und klicken Sie dann auf Updates, um die neuesten kompatiblen Updates für Ihren Mac abzurufen.
Schauen Sie sich Live-Fotoalben an
Auf FaceTime Live Photos kann nicht über FaceTime selbst zugegriffen werden. Stattdessen speichert das Betriebssystem sie in Ihrer Kamerarolle für die Fotos-App. Wenn Sie es unter den anderen Fotos auf Ihrem iPhone nicht finden können, wechseln Sie zur Registerkarte Alben und tippen Sie auf Live-Fotos.
Klicken Sie auf dem Mac in der Seitenleiste für Fotos auf die Registerkarte Live-Fotos, um Live-Fotos zu filtern, die die von FaceTime enthalten sollten.
Hinweis: Warten Sie einige Sekunden, bis Ihre Live-Fotos in der Fotos-App angezeigt werden, nachdem Sie den FaceTime-Anruf beendet haben.
Starten Sie das Gerät neu
In Fällen, in denen Sie Live-Fotos aufnehmen und diese nicht in der Fotos-App erscheinen, starten Sie Ihr iPhone, iPad oder Mac neu. Dadurch können vorübergehende Störungen behoben werden, bei denen FaceTime Live Photos nicht richtig funktioniert.
Hinweis: Um Ihr iPhone oder iPad mit Face ID auszuschalten, drücken Sie die Lauter-Taste und dann die Leiser-Taste. Fahren Sie sofort fort, indem Sie die seitliche Taste gedrückt halten.
Starten Sie nach dem Neustart Ihres Geräts den FaceTime-Anruf und versuchen Sie, das Live-Foto wiederherzustellen.
ICLOUD PHOTOS abspielen
Wenn Sie Probleme damit haben, dass FaceTime Ihre Fotos auch nach dem Neustart des Geräts nicht in der Fotos-App speichert, versuchen Sie, iCloud-Fotos aus- und dann wieder einzuschalten. Erwähnungen im Forum-Chat als mögliche Lösung, damit FaceTime Live Photos wieder richtig funktioniert.
Rufen Sie die Einstellungen-App auf Ihrem iPhone oder iPad auf, tippen Sie auf Fotos und deaktivieren Sie dann iCloud-Fotos. Warten Sie einige Minuten und aktivieren Sie dann iCloud-Fotos erneut.
Wenn Sie FaceTime auf einem Mac verwenden, öffnen Sie die Fotos-App und klicken Sie dann in der Menüleiste auf Einstellungen.
Deaktivieren Sie auf der Registerkarte iCloud das Kontrollkästchen neben iCloud-Fotos. Aktivieren Sie das Kontrollkästchen nach einem Moment erneut.
FACETIME ein-/ausschalten
Wenn Sie FaceTime auf Ihrem Gerät deaktivieren und erneut aktivieren, können Sie auch hartnäckige Probleme mit FaceTime Live Photos beheben. Rufen Sie die Einstellungen-App auf Ihrem iPhone oder iPad auf, tippen Sie auf Facetime und schalten Sie dann den Schalter neben FaceTime aus. Warte einen Moment und reaktiviere dann FaceTime.
Klicke auf einem Mac in der Menüleiste auf FaceTime (bei geöffnetem FaceTime) und klicke dann auf Einstellungen. Deaktivieren Sie auf der Registerkarte Einstellungen das Kontrollkästchen neben Dieses Konto aktivieren. Warten Sie einen Moment und aktivieren Sie das Kontrollkästchen erneut.
Sie können auch die Person, deren Live-Fotos Sie aufnehmen möchten, bitten, FaceTime auf ihrem Gerät zu deaktivieren und zu aktivieren.
lebe bei der Arbeit
Probleme mit Live-Fotos in FaceTime können etwas ärgerlich sein, da einige der Korrekturen für alle Teilnehmer des Anrufs gelten. Nehmen Sie sich einfach etwas Zeit, um sie geduldig zu untersuchen, und hoffentlich können Sie bald mit der Aufnahme von FaceTime Live-Fotos beginnen.