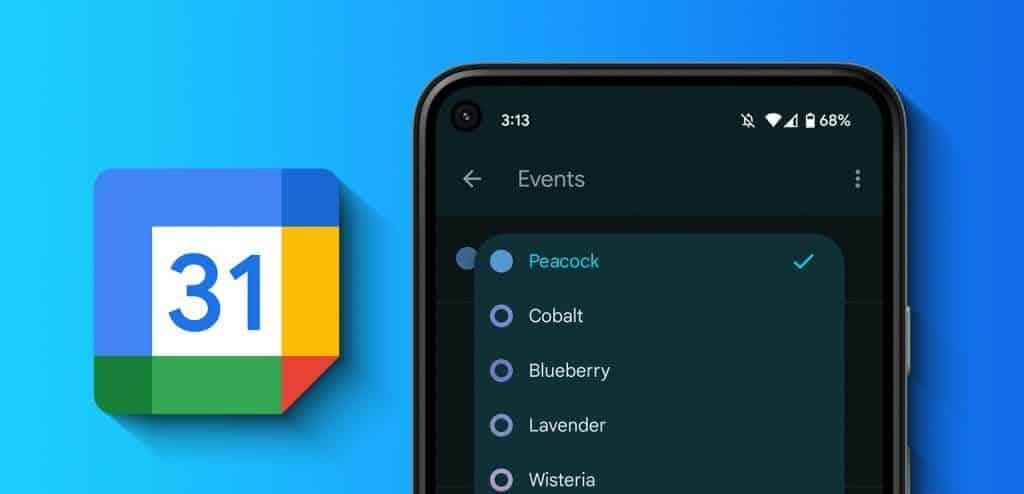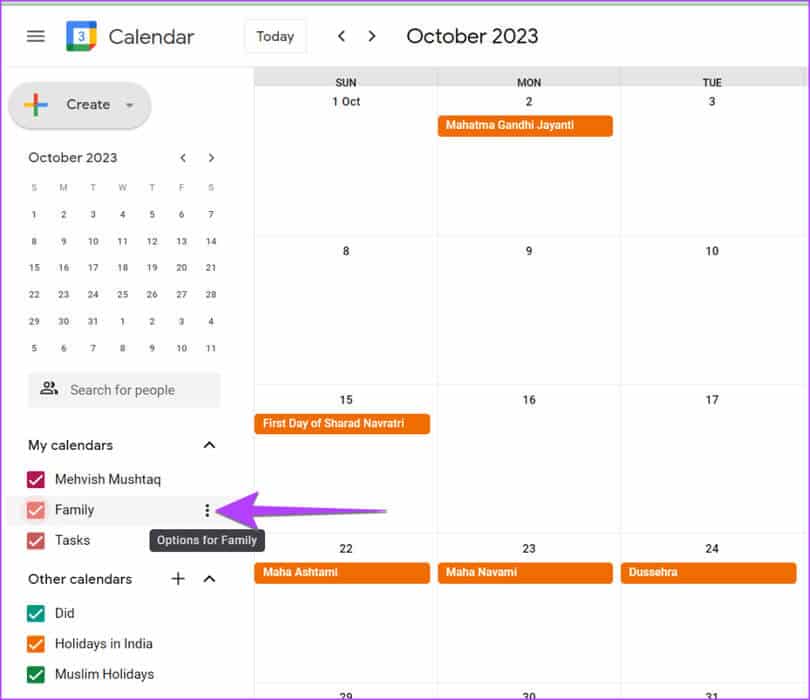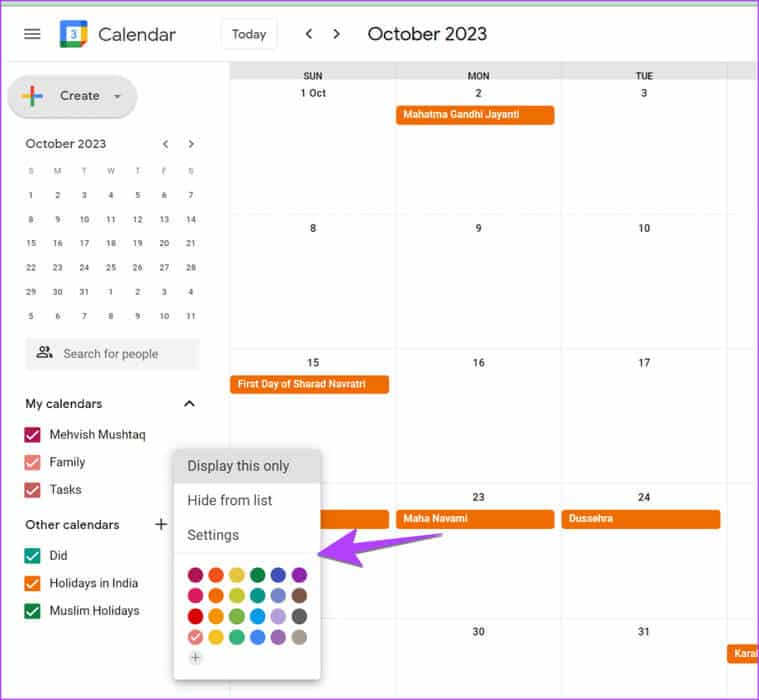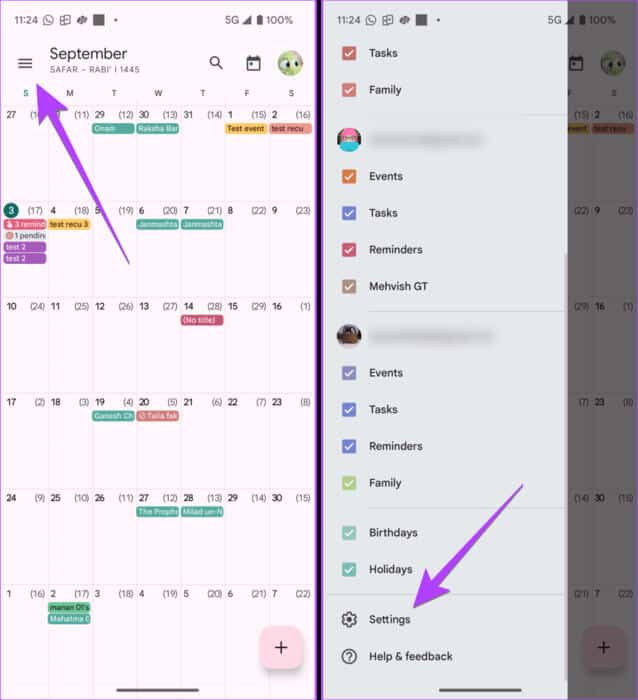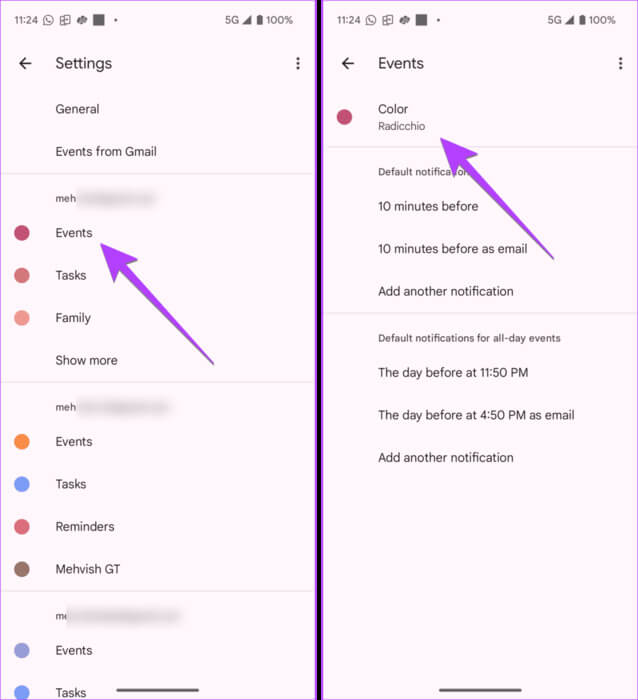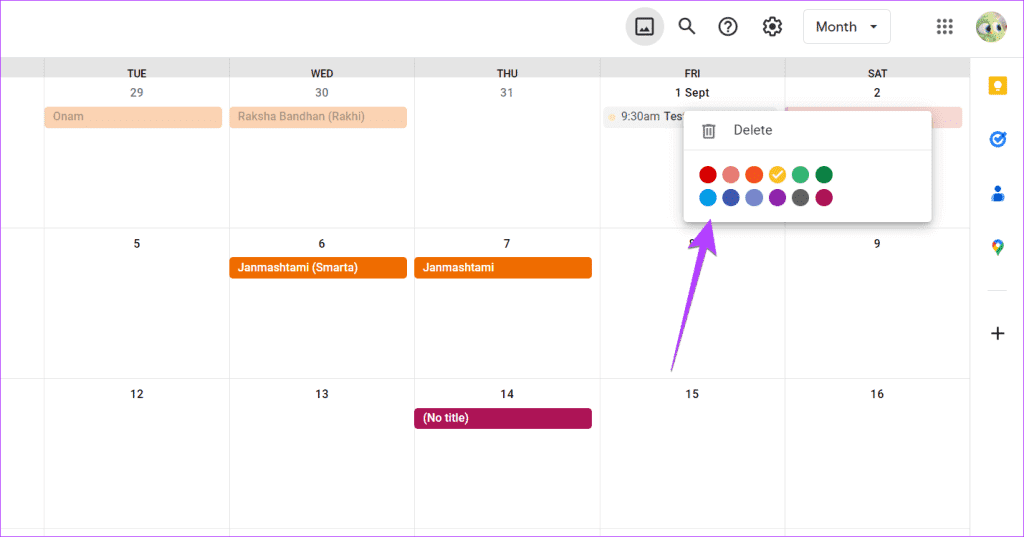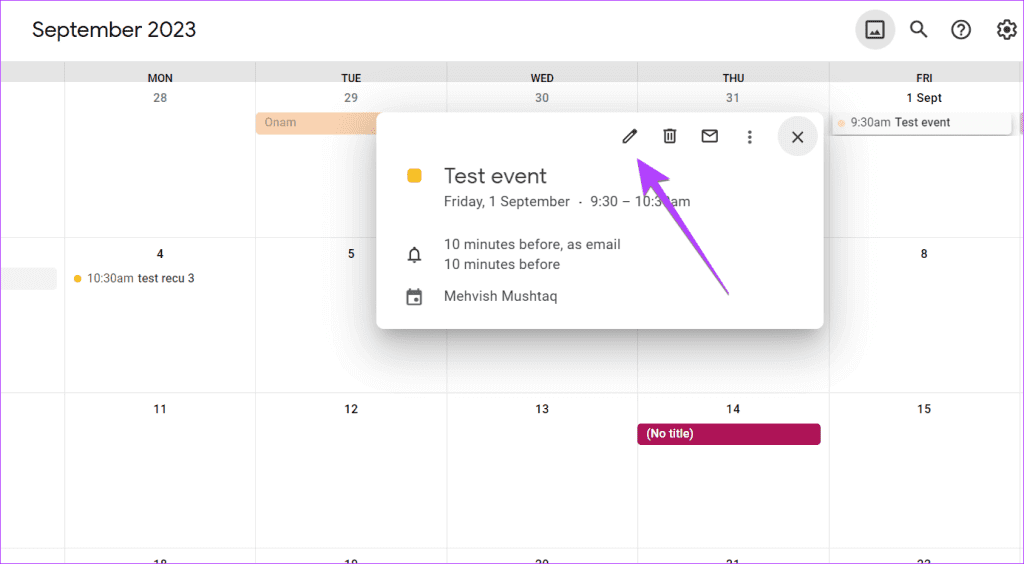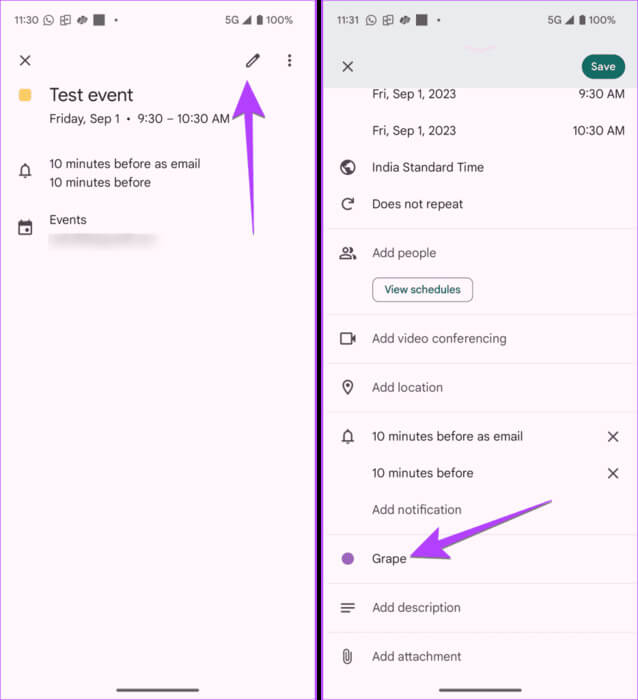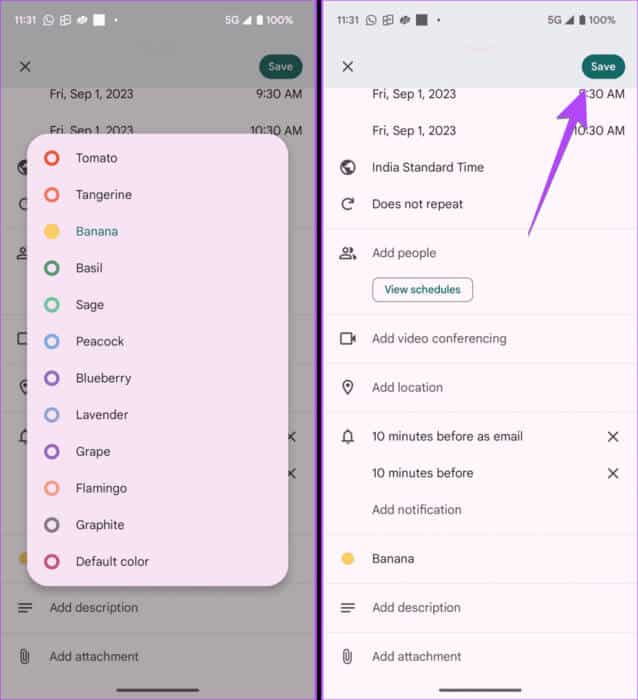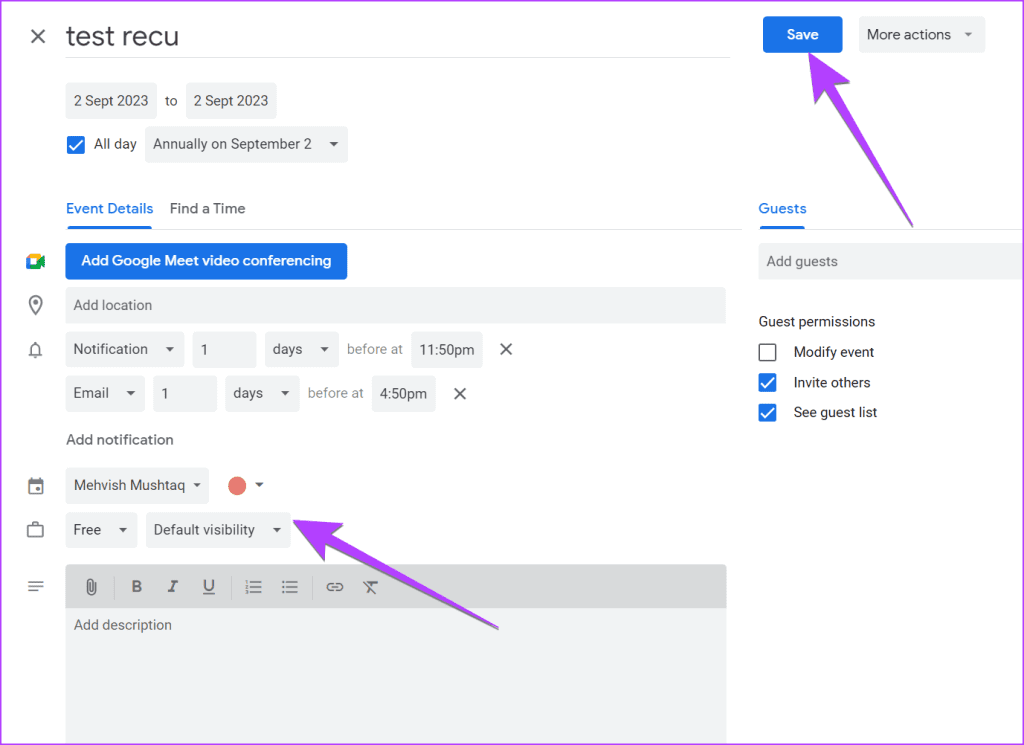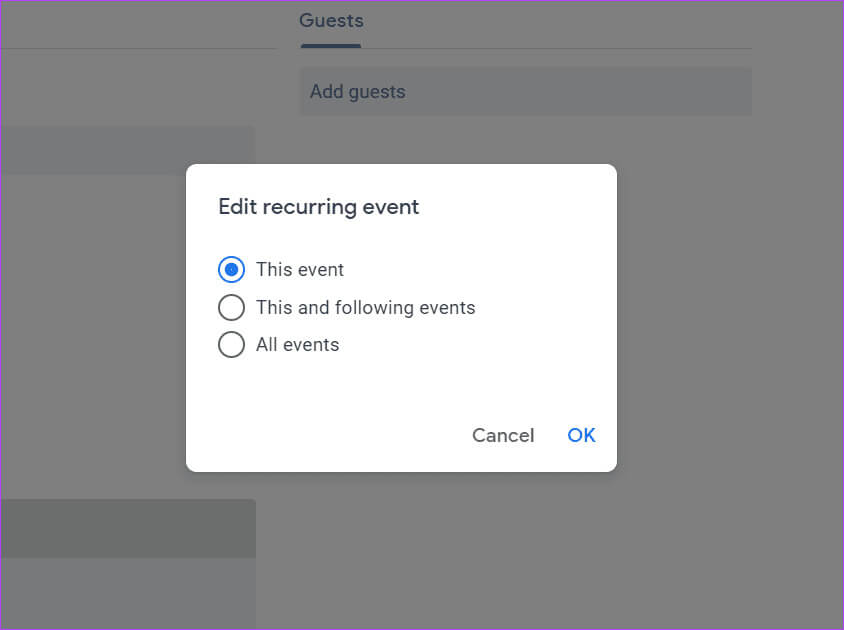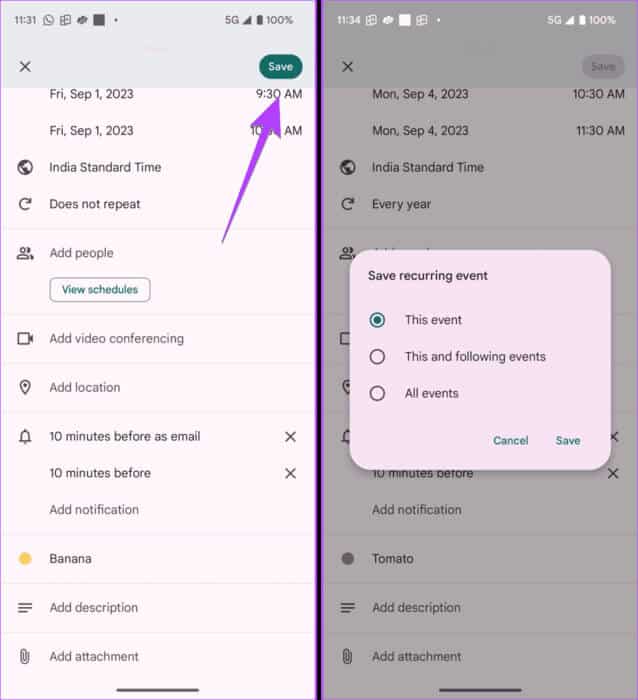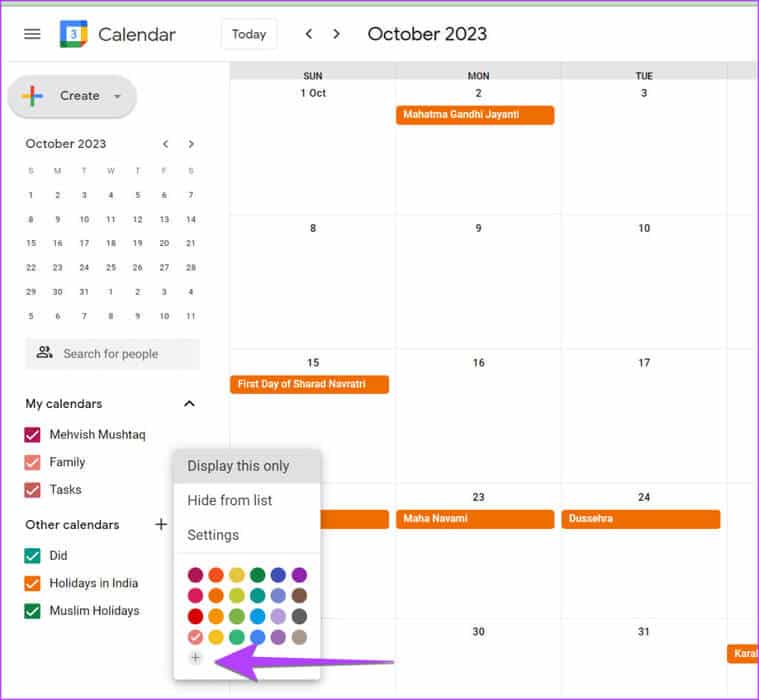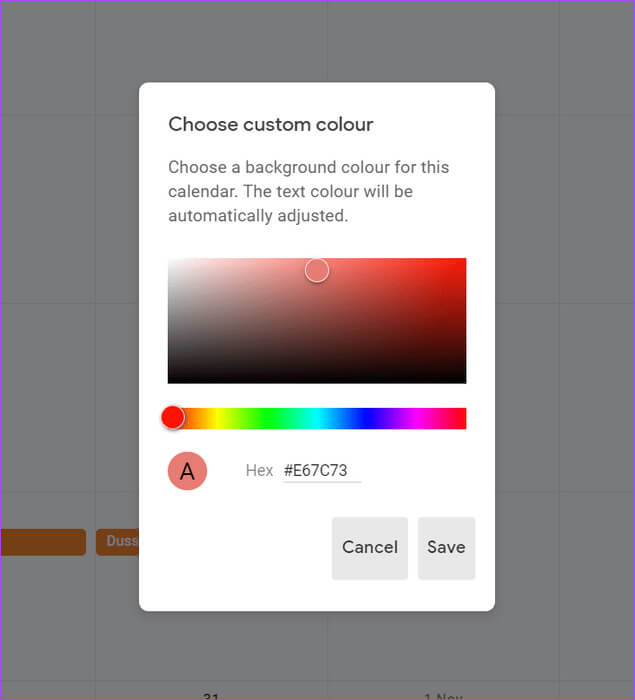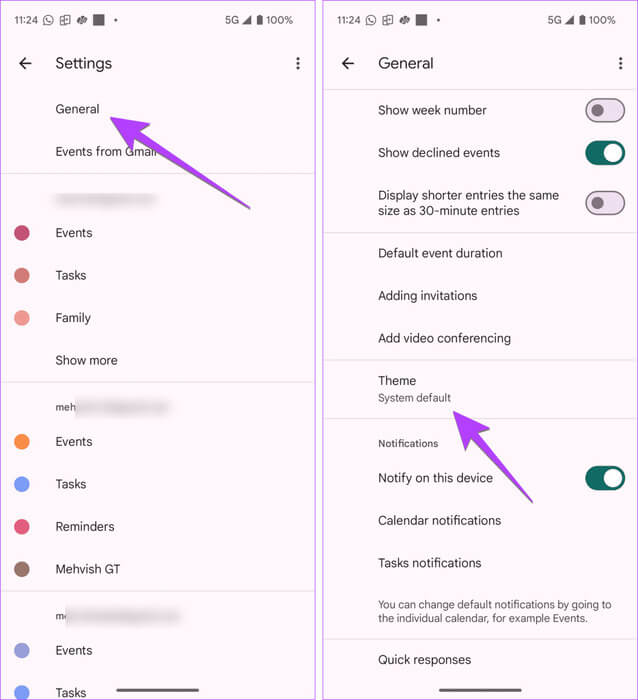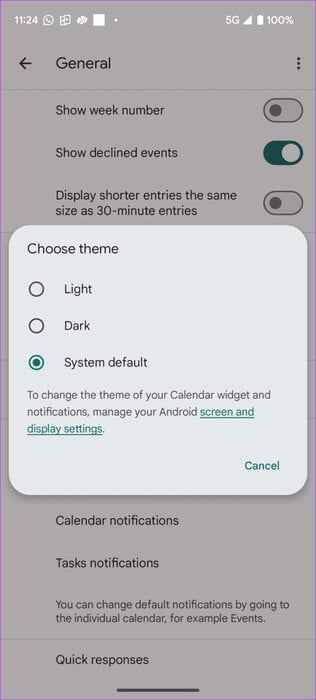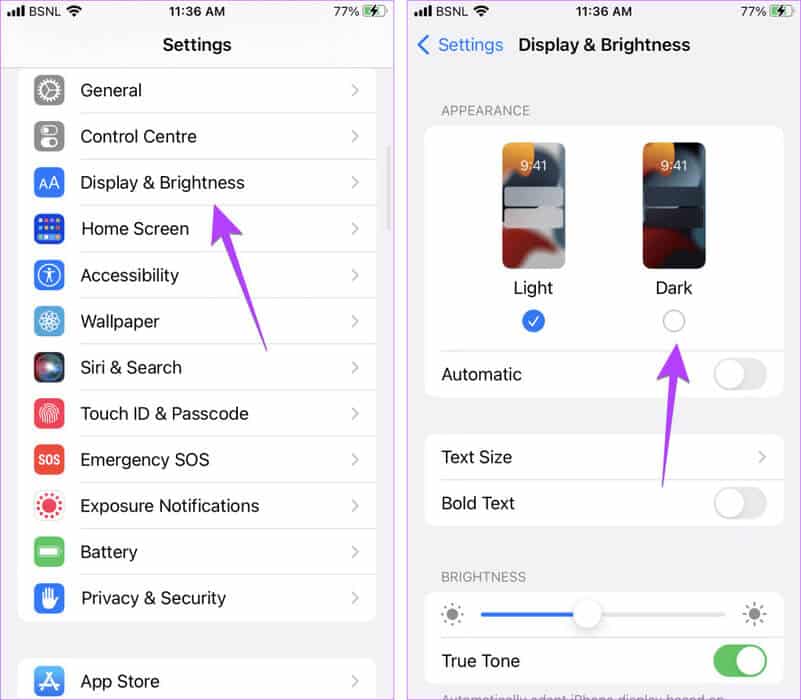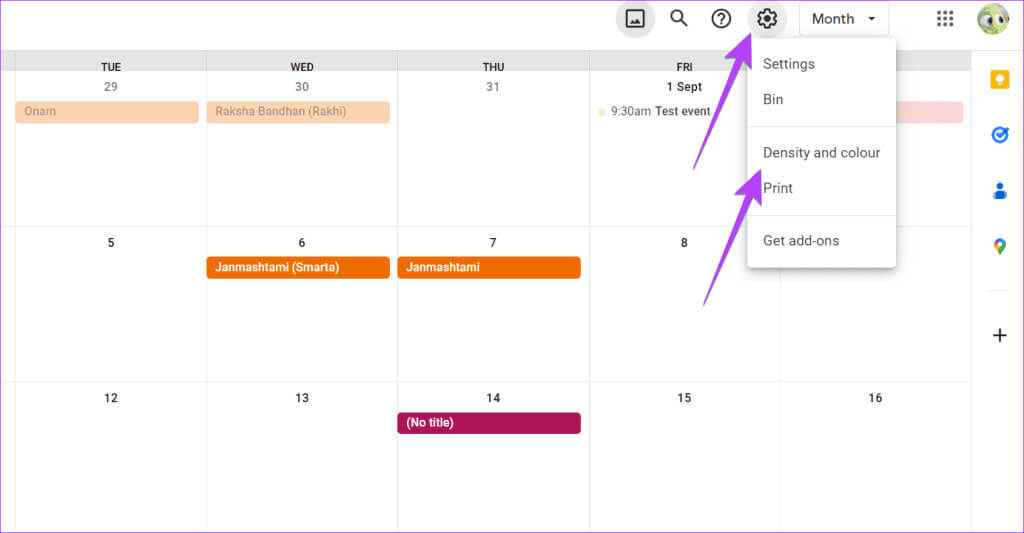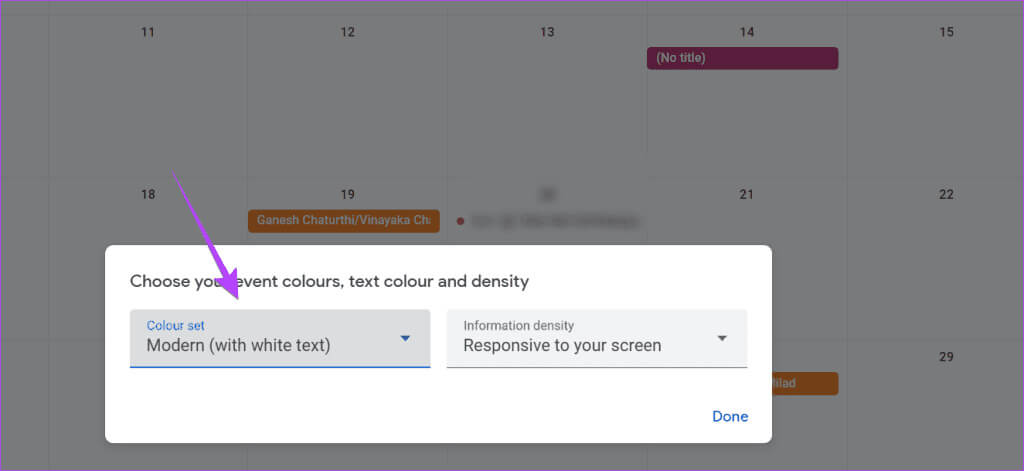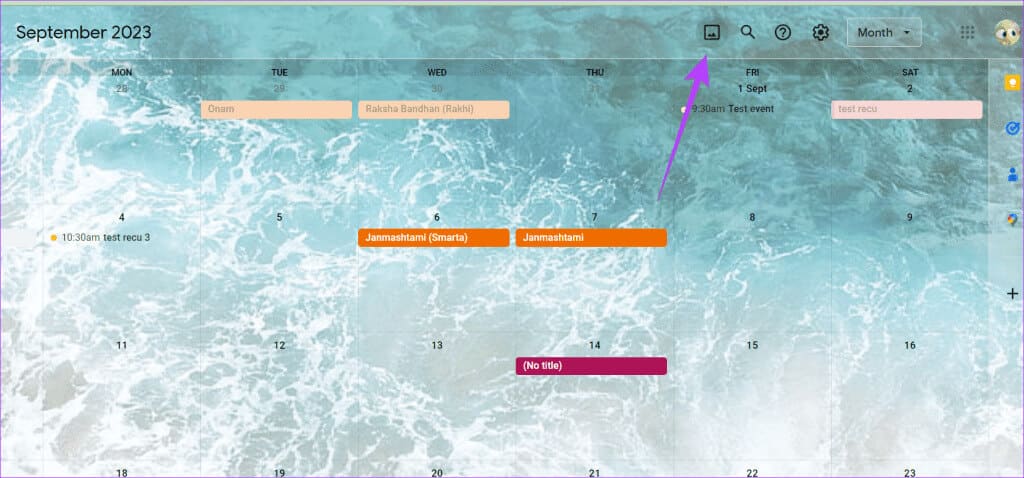5 Möglichkeiten, Farben in Google Kalender zu ändern
Das ist keine Überraschung Mehrere Kalender in Google Kalender. Zum Beispiel einen für die Arbeit, einen für den Privatgebrauch und ebenso mehrere Kalender für die Organisation verschiedener Veranstaltungen. Um diese einzelnen Kalender oder sogar Ereignisse zu unterscheiden, können Sie die Farben in Google Kalender ändern.
Sie können Ihrem Google Kalender mit den Farben Ihrer Wahl ein ästhetisches Aussehen verleihen. Sie können ein Ereignis hervorheben, indem Sie seine Farbe ändern und den Hintergrund Ihres Google Kalenders anpassen. Wir zeigen Ihnen wie.
1. Ändern Sie die Farbe einzelner Kalender
Wenn Sie die Farbe des Kalenders ändern, ändert sich auch die Farbe aller Ereignisse in diesem Kalender.
auf dem Computer
Schritt 1: Öffnen Sie eine Site Google Kalender im Browser.
Öffnen Sie die Google Kalender-Website
Schritt 2: Verfügbare Kalender werden in der linken Seitenleiste angezeigt. Bewegen Sie Ihre Maus über den Kalender, dessen Farbe Sie ändern möchten, und klicken Sie Symbol mit drei Punkten.
3: Lokalisieren Lieblingsfarbe Von der Liste. Die neue Farbe wird sofort in allen Ereignissen dieses Kalenders angezeigt. Ebenso können Sie die Farbe von Geburtstags- oder Feiertagskalendern ändern.
Tipp: Erfahren Sie, wie Fügen Sie Geburtstage zu Google Kalender hinzu.
Auf Android und iPhone
Schritt 1: Öffne eine App Google Kalender Auf Ihrem Android-Gerät oder iPhone.
Schritt 2: Klicke auf Symbol mit drei Balken und wählen Sie die Einstellungen von der Liste.
3: Klicke auf Ereignisse Oder jeder andere Kalendertyp in Ihrem E-Mail-Konto, dessen Standardfarbe Sie für Ereignisse ändern möchten.
Schritt 4: Klicke auf Farboption oben und wählen Sie neue Farbe.
Hinweis: Wenn Sie die Standardfarbe eines Kalenders ändern, wird diese Farbe automatisch für alle neuen Ereignisse ausgewählt, die Sie in diesem Kalender erstellen.
2. Ändern Sie die Farbe eines einzelnen Ereignisses
Sie können nicht nur die Farbe aller Ereignisse ändern, sondern auch einzelne Ereignisse in Google Kalender einfärben. Wenn ein wichtiges bevorstehendes Ereignis ansteht und Sie möchten, dass es sich von anderen Ereignissen unterscheidet, damit es sichtbar ist, können Sie die Farbe dieses bestimmten Ereignisses ändern.
auf dem Computer
Schritt 1: في Google Kalender-Site, klicken Sie mit der rechten Maustaste auf das Ereignis, dessen Farbe Sie ändern möchten, und wählen Sie es aus Die Farbe Ihrer Wahl.
Schritt 2: Wenn es nicht erscheint Farbliste, klopfen das Ereignis Dann klick auf Bleistiftsymbol (Bearbeiten).
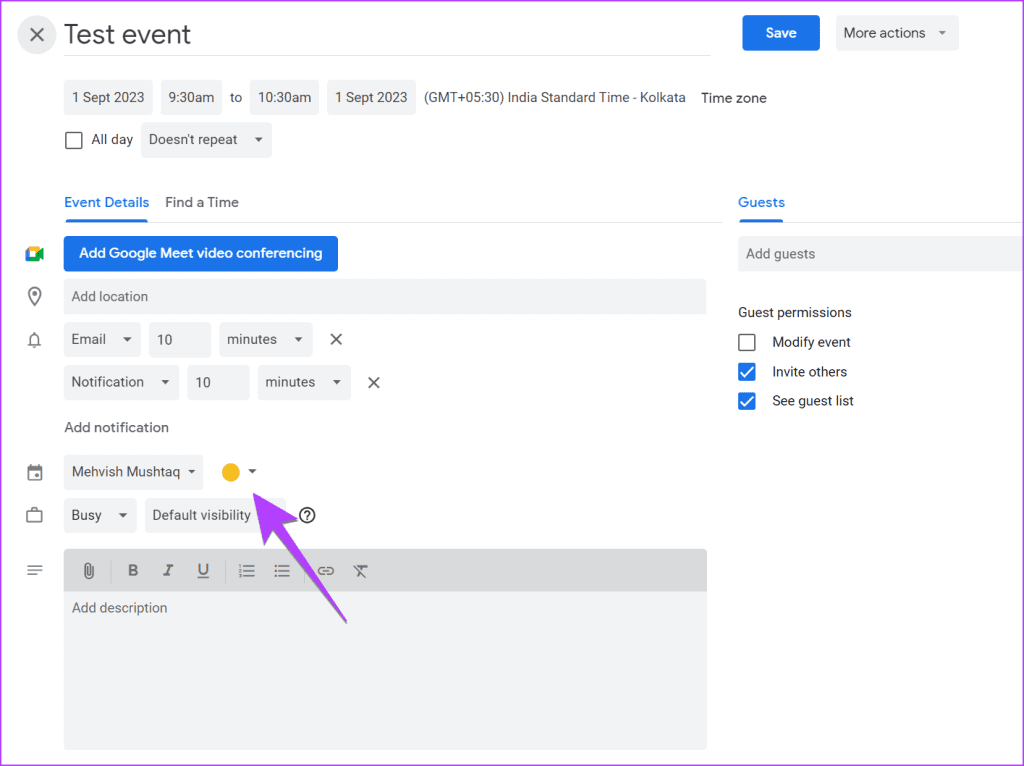
Auf Android und iPhone
Schritt 1: Tippen Sie in der Google Kalender-App auf das Ereignis dessen Farbe Sie ändern möchten.
Schritt 2: Klicke auf Bleistiftsymbol (Freigeben) oben.
3: Scrolle nach unten und tippe auf Die aktuell ausgewählte Farbe.
Schritt 4: Wählen Sie eine neue Farbe für Ihre Veranstaltung und drücken Sie einen Knopf speichern.
Profi-Tipp: Ändern Sie die Farbe eines neuen Ereignisses, indem Sie beim Erstellen eines Ereignisses auf die Farboption klicken.
3. Ändern Sie die Farbe des wiederkehrenden Ereignisses
Sie können auch die Farbe wiederkehrender Ereignisse ändern. Hier erfahren Sie, wie es auf Computern und Smartphones funktioniert.
auf dem Computer
Schritt 1: Klicken Sie auf der Google Kalender-Website auf Wiederkehrendes Ereignis dessen Farbe Sie ändern möchten.
Schritt 2: tippen Sie auf Bleistiftsymbol (Freigeben).
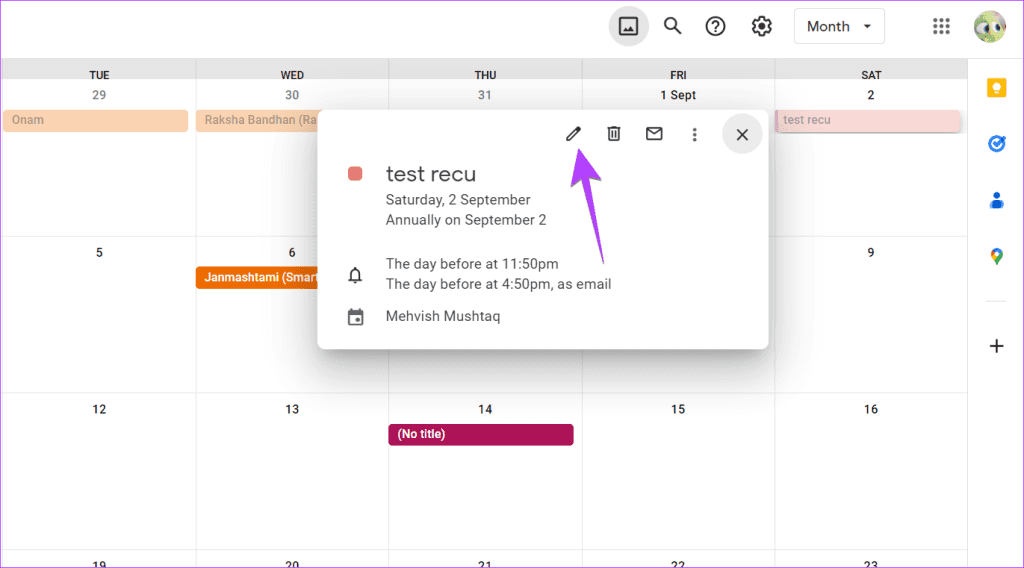
Schritt 4: Das ist nun der interessante Teil. Es erscheint ein Popup mit der Frage, ob Sie die Farbe dieses Ereignisses oder aller Ereignisse im Thread ändern möchten. Wählen Sie die entsprechende Option aus und drücken Sie die Taste OK.
Tipp: Kennenlernen Unterschiede zwischen Apple Kalender und Google Kalender.
Auf Android und iPhone
Schritt 1: Klicke auf Wiederkehrendes Ereignis In der Google Kalender-App.
Schritt 2: Klicken Sie erneut darauf, um weitere Details dazu anzuzeigen. Dann drücken Bleistiftsymbol (Bearbeiten).
3: Klicke auf Aktuelle Farbe Und wähle Neue Farbe von der Liste.
Schritt 4: Klicke auf sparen Wählen Sie im Popup-Fenster die Ereignisse aus, die Sie bearbeiten möchten. Lokalisieren speichern.
4. Fügen Sie Google Kalender mehr Farben hinzu
Die Liste der Standardfarben in Google Kalender ist begrenzt. Glücklicherweise können Sie jedoch mehr Farben zu Google Kalender hinzufügen.
Hinweis: Dies ist nur in der Webversion von Google Kalender möglich. Sie können in der mobilen Google Kalender-App nicht „Mehr Farben“ hinzufügen. Allerdings wird jede benutzerdefinierte Farbe, die Sie am PC festlegen, auch auf dem Mobilgerät angezeigt. Darüber hinaus können Sie benutzerdefinierte Farben nur für Kalender hinzufügen. Sie können sie nicht zu einzelnen Ereignissen hinzufügen.
Befolgen Sie diese Schritte, um Mehr of Color zu Google Kalender im Web hinzuzufügen:
Schritt 1: في Google Kalender-Site, fahren Sie mit der Maus darüber Vorhandener Kalender in der linken Seitenleiste, zu der Sie eine benutzerdefinierte Farbe hinzufügen möchten, und klicken Sie auf Symbol mit drei Punkten.
Schritt 2: Klicken Sie auf das Symbol (+) unter Farbliste.
3: Wählen Sie im angezeigten Popup-Fenster eine benutzerdefinierte Farbe aus. Du kannst auch Geben Sie den Hex-Code ein Für Farbe. Klicken Sie abschließend auf speichern.
5. Ändern Sie das Google Kalender-Design
Google Kalender bietet keine Themen als solche an. Sie können Google Kalender jedoch schwarz machen oder die Textfarbe ändern, wie unten gezeigt.
Hinweis: Um Google Kalender im Web schwarz zu machen, müssen Sie ... verwenden. Erweiterung des Dunkelmodus.
Machen Sie Google Kalender auf Android schwarz
Schritt 1: Klicke auf Symbol mit drei Balken Tippen Sie in der Google Kalender-App auf Einstellungen.
Schritt 2: Gehe zu Jahr und klicke das Thema.
3: Lokalisieren die Dunkelheit. Ihr Google Kalender wird sofort schwarz.
Machen Sie Google Kalender auf dem iPhone schwarz
Um den Dunkelmodus in Google Kalender auf dem iPhone zu aktivieren, müssen Sie den Dunkelmodus auf Systemebene aktivieren, wie unten gezeigt.
Schritt 1: Öffnen die Einstellungen auf Ihrem iPhone.
Schritt 2: Gehe zu Anzeige und Helligkeit und wählen Sie dunkel Innerhalb der Erscheinung.
Textfarbe in Google Kalender ändern (PC)
Auf der Google Kalender-Website können Sie die Farbe bevorstehender Ereignisse von Weiß auf Schwarz ändern. Hier ist wie:
Schritt 1: Öffnen Google Kalender-Site, und klicken Sie auf das Symbol Einstellungen, Wählen Sie dann eine Option aus Dichte und Farbe.
Schritt 2: Klicken Sie auf das Dropdown-Feld „Farbgruppe“, und wählen Sie „Hadith (mit weißem Text)“, Dann drücken "Es war abgeschlossen".
BONUS: FÜGEN SIE IHREM GOOGLE-KALENDER EIN HINTERGRUNDBILD HINZU
Um den Hintergrund Ihres Google Kalenders anzupassen, können Sie ein benutzerdefiniertes Bild Ihrer Wahl hinzufügen. Dazu benötigen Sie die Hilfe der Chrome-Erweiterung „Benutzerdefinierter Kalenderhintergrund“. Hier ist wie:
Schritt 1: Installieren Benutzerdefiniertes Kalender-Hintergrund-Plugin Klicken Sie in Chrome auf den Link unten und klicken Sie auf die Schaltfläche "Zu Chrome hinzufügen".
Öffnen Sie die benutzerdefinierte Kalenderhintergrunderweiterung
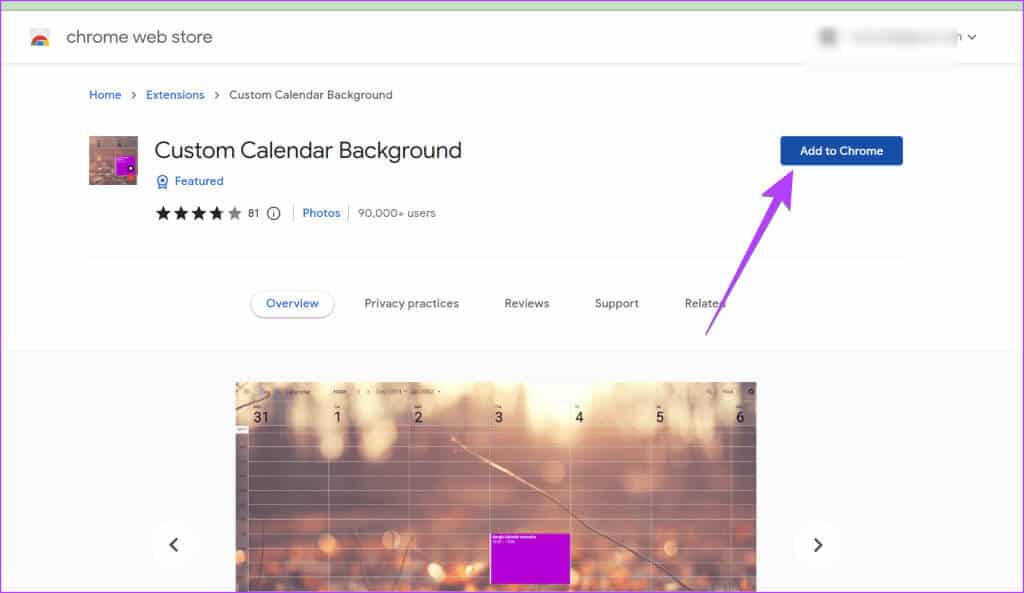
3: Lokalisieren Leichte Überlagerung und Einzelbild In den verfügbaren Optionen. Fügen Sie als Nächstes Ihren Hintergrundlink in das Feld „Bild-URL“ ein und klicken Sie speichern.
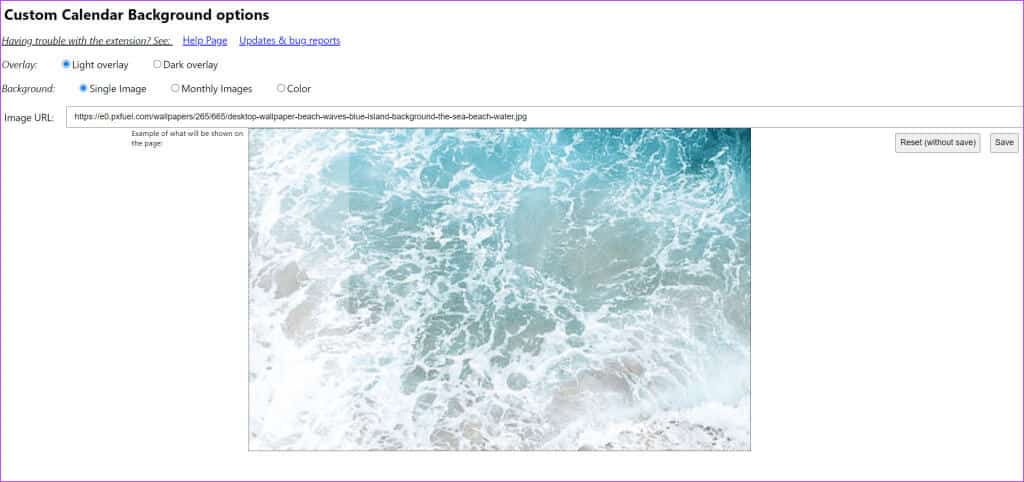
häufige Fragen:
Q1. Werden die Farben von Google Kalender geräteübergreifend synchronisiert?
Die Antwort: Ja, wenn Sie die Farbe auf einem Gerät ändern, ändert sich auch die Farbe auf anderen Geräten.
Q2. Gibt es eine Tastenkombination zum Ändern der Google Kalender-Farben?
Die Antwort: Nein, es gibt keine Tastenkombination zum Ändern der Farben in Google Kalender.
Teilen Sie Google Kalender
Erfahren Sie, wie Sie die Farbe einzelner oder mehrerer Ereignisse in Google Kalender ändern Teilen Sie Google Kalender mit anderen. Schauen Sie auch vorbei Beste Tipps zur Verwendung von Google Kalender.