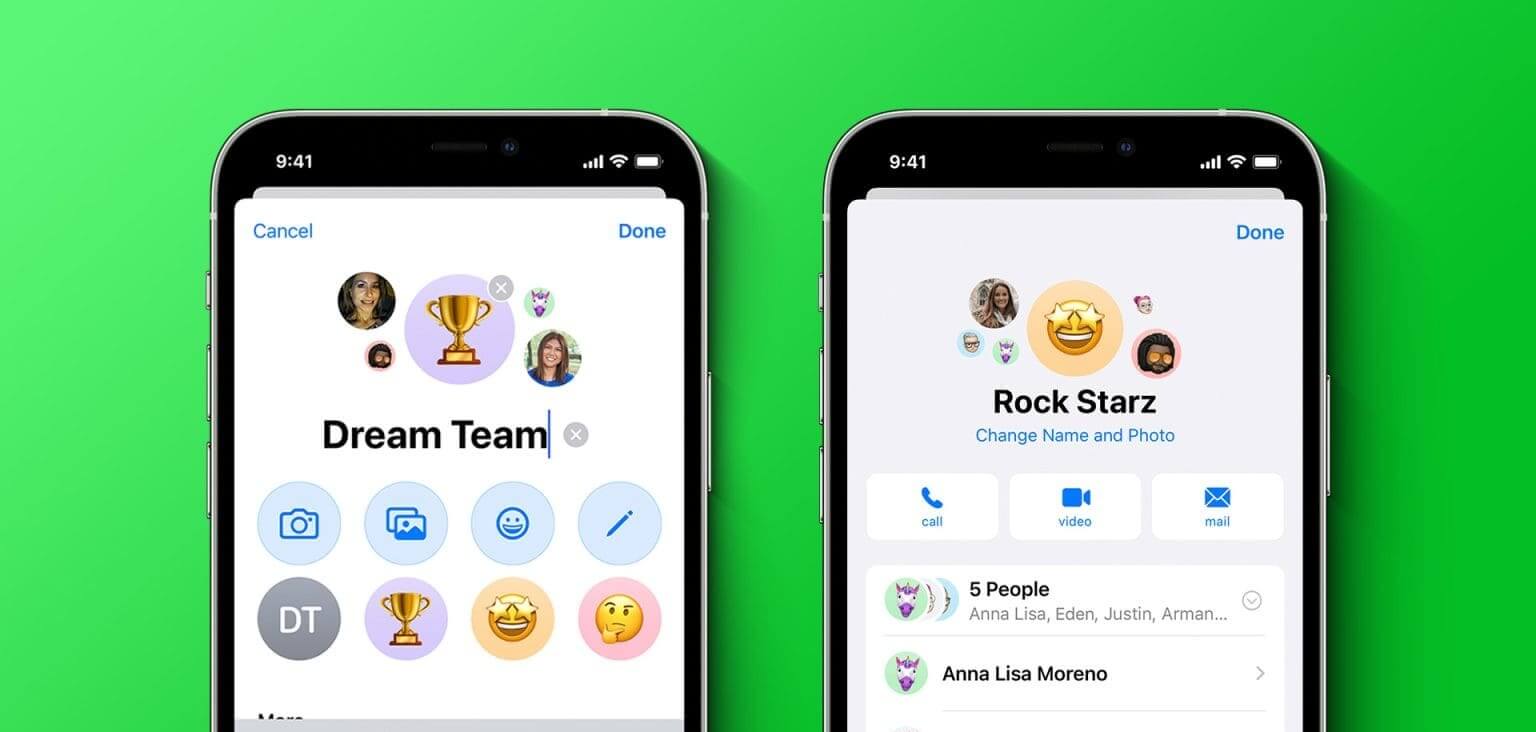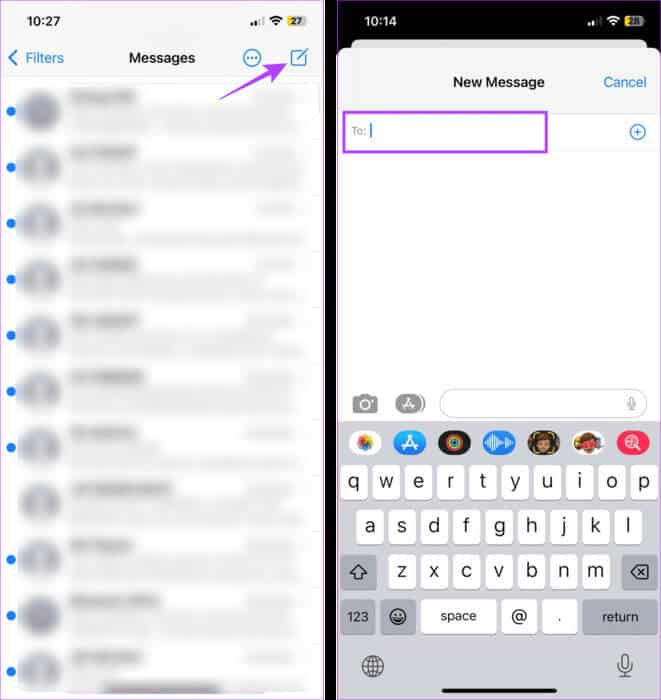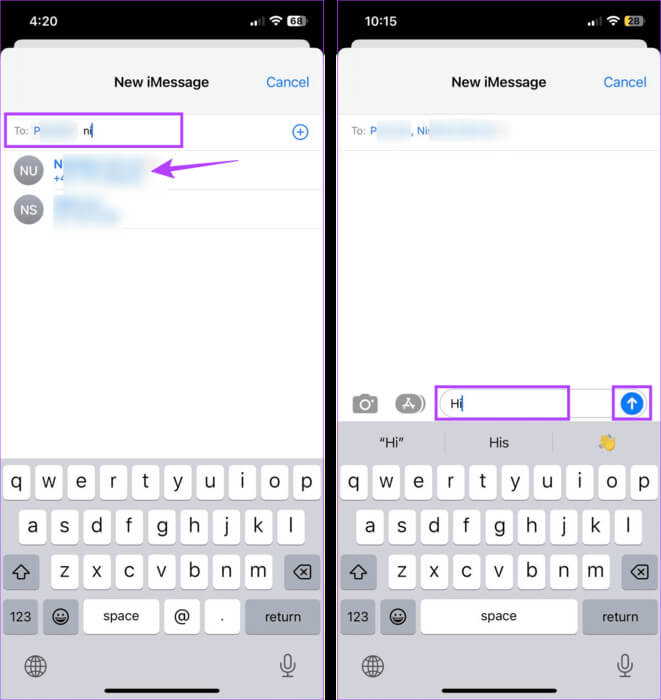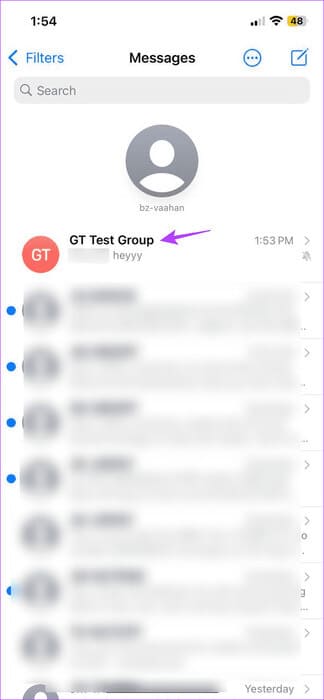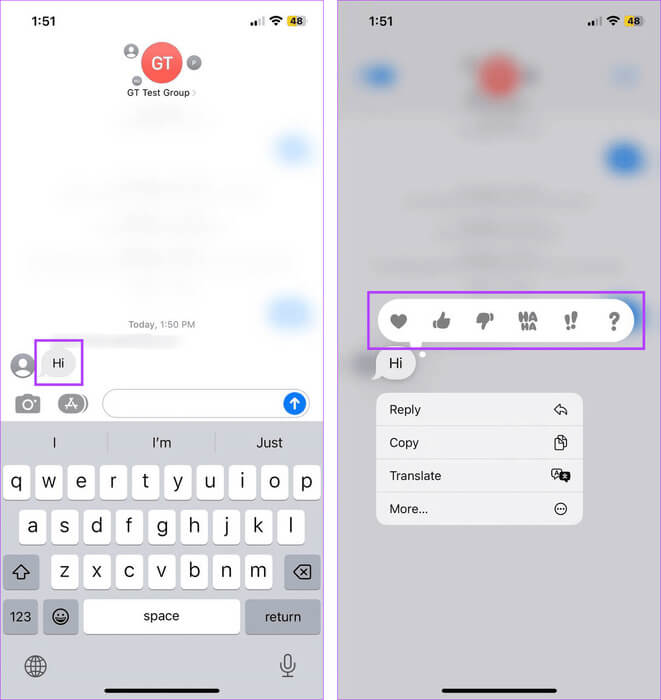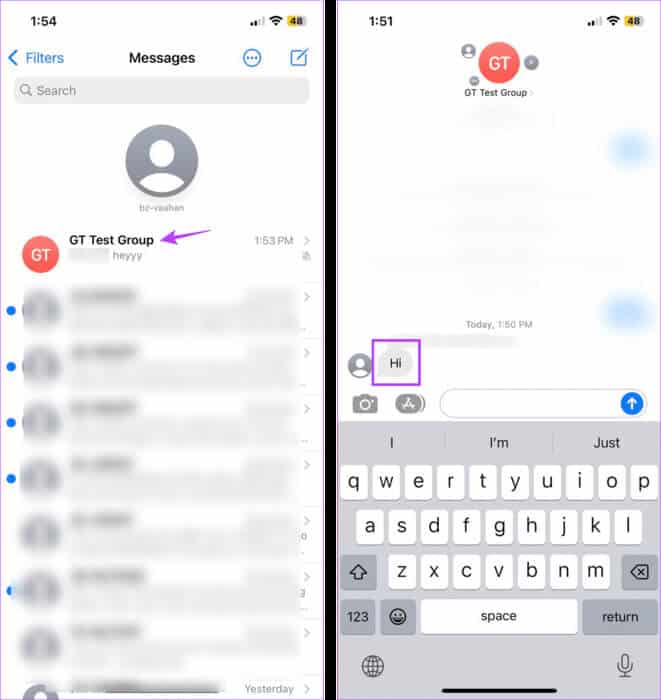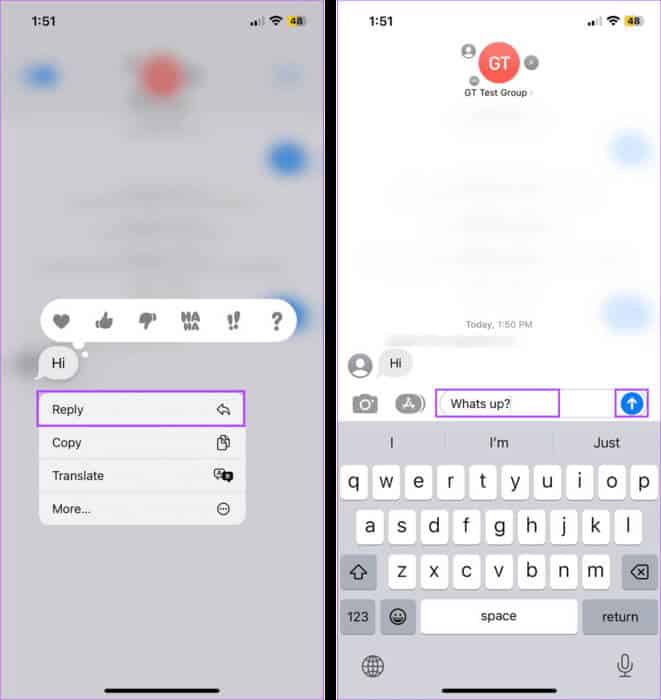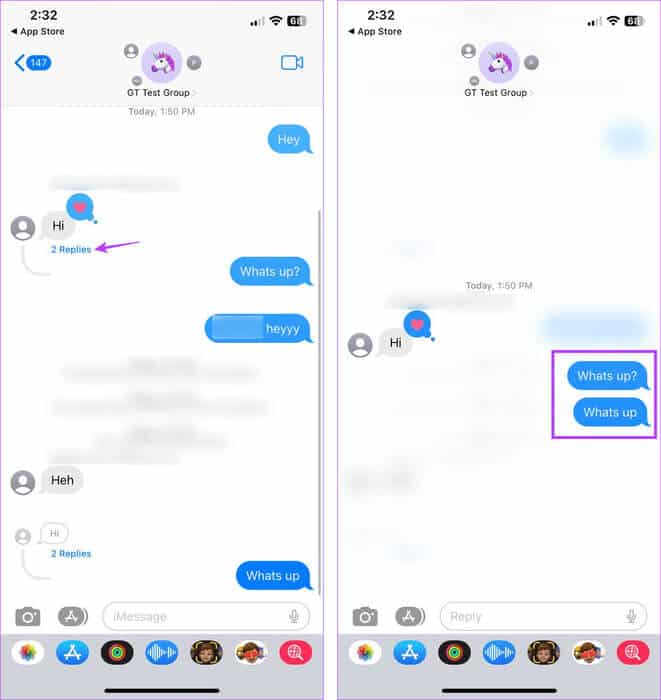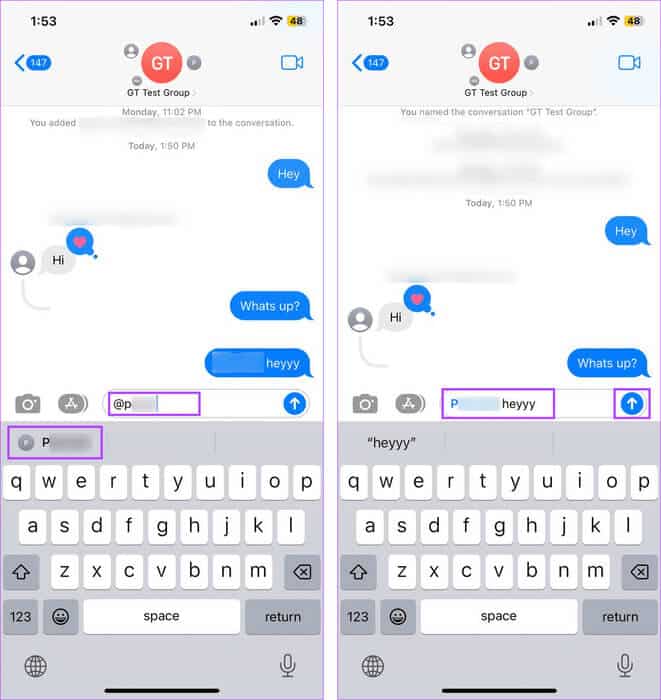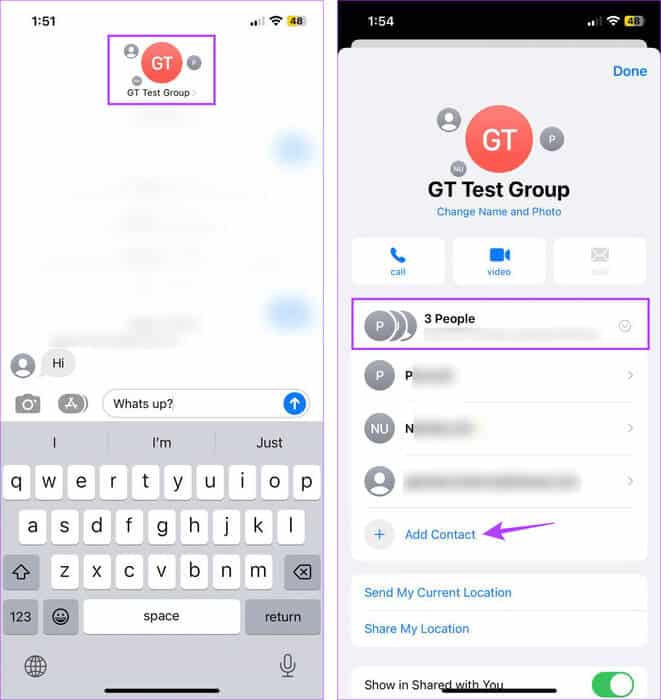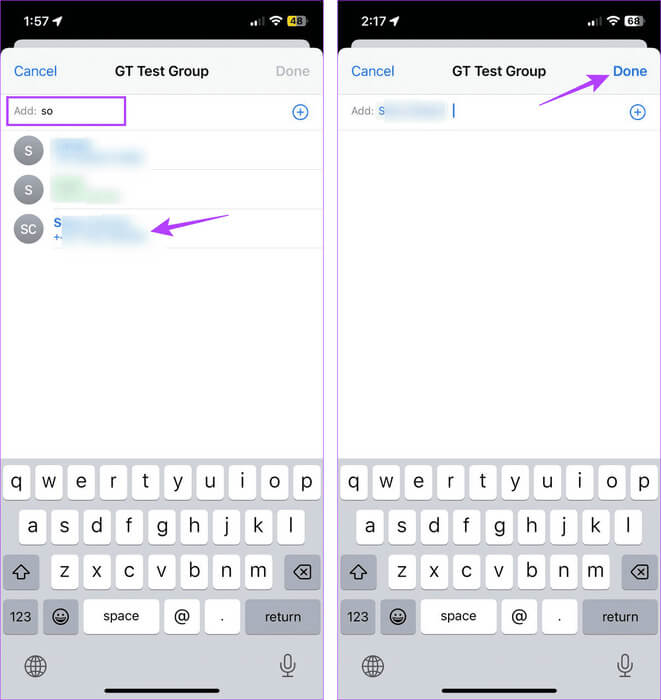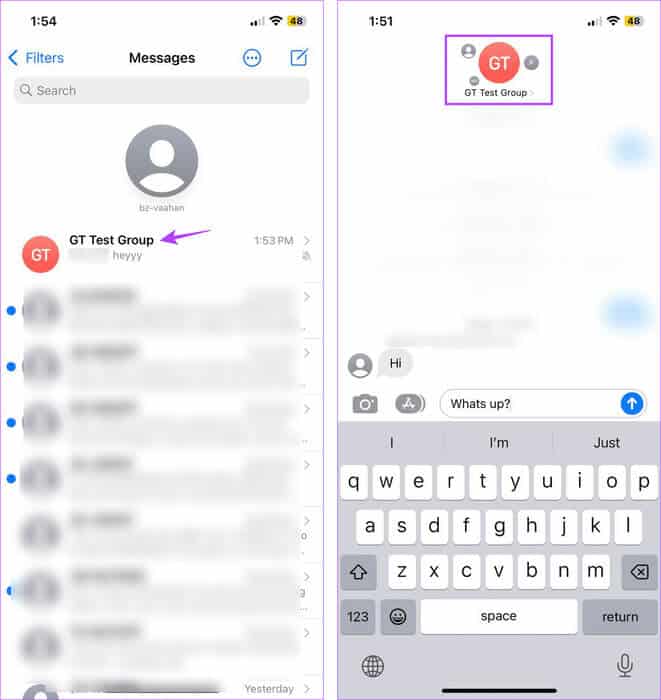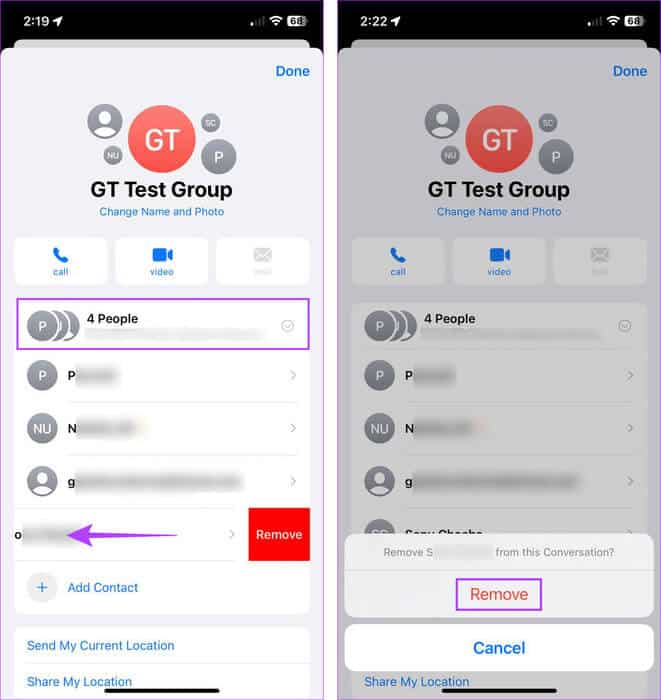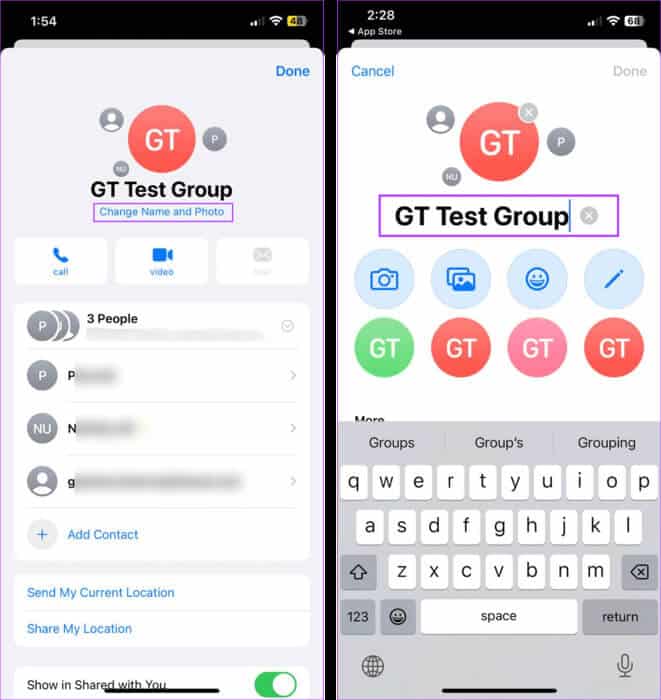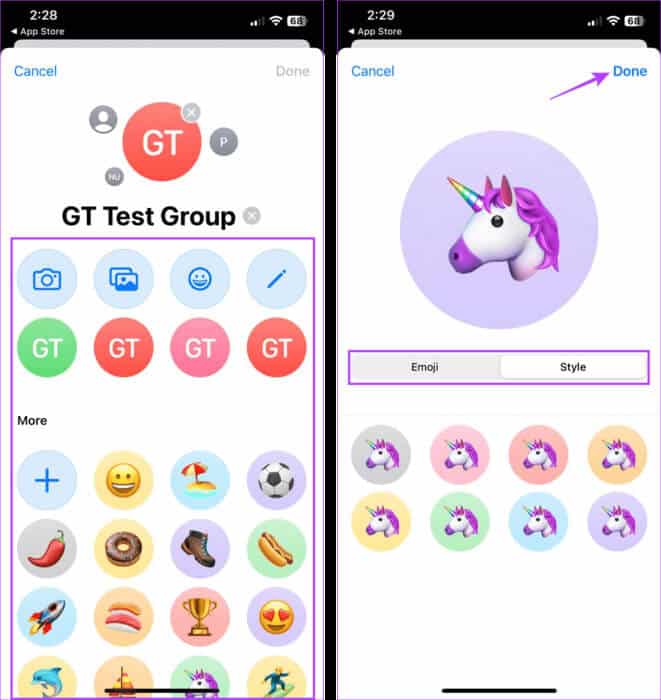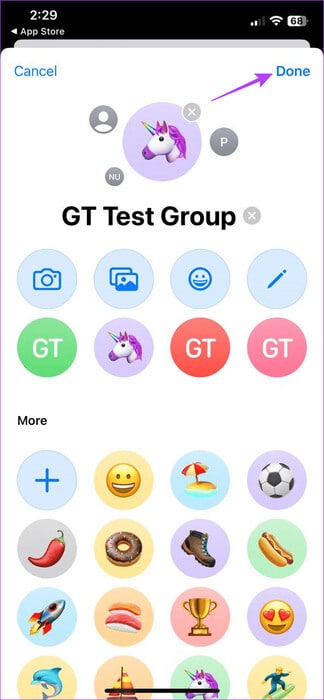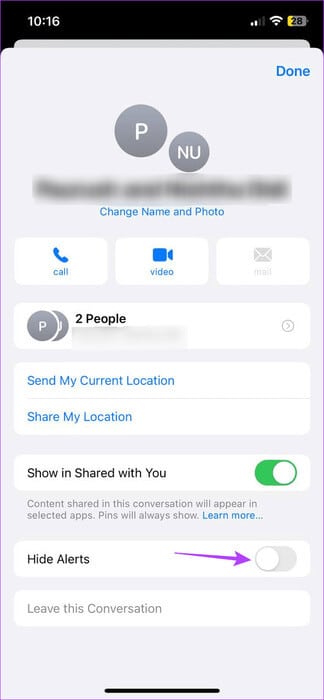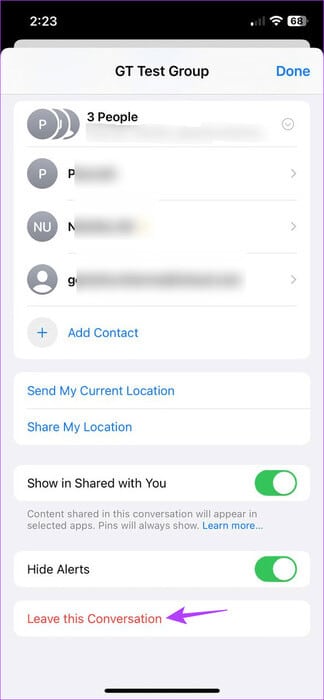So verwenden Sie den iMessage-Gruppenchat auf iPhone und iPad
Gruppenchats sind sehr effektiv, wenn es darum geht, Informationen gleichzeitig an mehrere Personen zu übermitteln. Und mit der Nachrichten-App auf iPhone und iPad können Sie ganz einfach Gruppenunterhaltungen per SMS und MMS erstellen. Wenn Ihre Gruppenmitglieder jedoch Apple-Geräte verwenden, können Sie Apple-exklusive Funktionen nutzen, indem Sie stattdessen iMessage Group Chat erstellen und verwenden.
Wenn Sie einen iMessage-Gruppenchat erstellen, können Sie bis zu 32 Personen hinzufügen, einschließlich Ihnen selbst, und Ihre Nachrichten werden in blauen Blasen angezeigt. Allerdings müssen Sie der Gruppe mehr als drei Teilnehmer hinzufügen, um auf einige Gruppenchat-Funktionen in iMessage zugreifen zu können, beispielsweise die Möglichkeit, jemanden aus dem Gruppenchat zu verlassen oder daraus zu entfernen. Also, ohne weitere Umschweife, fangen wir gleich an.
So führen Sie einen Gruppenchat auf IMESSAGE
Der Vorgang eines Gruppenchats auf iMessage ähnelt dem Senden einer Nachricht. Der einzige Unterschied besteht in der Anzahl der Kontakte, an die Sie die Nachricht senden. Hier müssen Sie die Nachricht an zwei oder mehr Kontakte gleichzeitig senden, damit iMessage sie als Gruppenchat erkennt. Befolgen Sie dazu die folgenden Schritte.
Schritt 1: Öffne eine App Mitteilungen.
Schritt 2: Tippen Sie in der oberen rechten Ecke auf Symbol erstellen.
3: Jetzt drücken Suchleiste.
Schritt 4: Art Kontaktnamen Was Sie zum Gruppenchat hinzufügen möchten und wählen Sie es aus den Suchergebnissen aus.
Schritt 5: Wenn Sie zwei oder mehr Kontakte hinzugefügt haben, verwenden Sie ... Nachrichtenleiste um eine Nachricht zu schreiben.
6: Dann klicke auf das Symbol Übertragung.
Sobald die Nachricht gesendet wurde, wird sie automatisch in einen Gruppenchat auf Ihrem iPhone oder iPad umgewandelt.
Was können Sie im iMessage-Gruppenchat tun?
Sobald Sie einen Gruppenchat auf iMessage erstellen, stehen Ihnen native Optionen zur Verfügung, um sicherzustellen, dass Ihre Nachricht nicht im Meer der Teilnehmer untergeht. Dazu gehört die Möglichkeit, innerhalb eines Gruppenchats auf Nachrichten zu antworten, Inline-Antworten zu senden oder Threads zu einer bestimmten Nachricht zu starten und sogar bestimmte Kontakte in der Nachrichtenzeile zu markieren.
Lesen Sie weiter, um zu erfahren, wie Sie dies mit der Nachrichten-App auf Ihrem iPhone oder iPad tun.
Tipp: Schauen Sie sich unseren anderen Artikel dazu an Erstellen Sie Aufkleber und verwenden Sie sie mit iMessage.
1. Auf Nachrichten antworten
Schritt 1: Öffnen Sie die Nachrichten-App und tippen Sie auf Gruppenchat bezüglich.
Schritt 2: Hier, lange drücken الرسالة auf die Sie antworten möchten.
3: Klicke auf Reaktion verbunden.
Dadurch wird Ihre Reaktion sofort der Nachricht im Gruppenchat hinzugefügt. Sie können auch unsere Erklärung lesen, um mehr über Mehr zu erfahren Empfohlene Reaktionen auf dem iPhone.
2. Senden Sie Antworten oder eingebettete Themen
Schritt 1: Öffnen Sie die Nachrichten-App und tippen Sie auf Gruppenchat.
Schritt 2: Drücken Sie nun auflange Zeit auf die entsprechende Nachricht.
3: Sobald die Optionen angezeigt werden, wählen Sie Antwort.
Schritt 4: Nutzen Sie nun die Nachrichtenleiste, um Ihre direkte Antwort zu verfassen und klicken Sie auf das Symbol Übertragung.
Dadurch wird Ihre Antwort direkt an die ausgewählte Nachricht gesendet. Darüber hinaus wird durch das Senden von mehr als zwei Antworten auf dieselbe Nachricht ein Antwortthread im Gruppenchat erstellt. So können Sie darauf zugreifen.
Schritt 5: Tippen Sie unter der ausgewählten Nachricht auf Antwortoption.
6: Sehen Antwortzeichenfolge für diese Nachricht.
3. Erwähnen Sie Personen in Nachrichten
Schritt 1: Öffne eine App Mitteilungen auf Ihrem Gerät.
Schritt 2: Hier klicken Sie auf Gruppenchat bezüglich.
3: Geben Sie im Textfeld Folgendes ein: @ Gefolgt vom Namen des Kontakts, an den Sie die Nachricht senden möchten. Stellen Sie sicher, dass Sie sie zum Gruppenchat hinzufügen.
Schritt 4: sobald . erscheint Kontaktkarte Tippen Sie in den Vorschlägen darauf.
Schritt 5: Schreiben Sie nun Ihre Nachricht und drücken Sie schicken.
Dadurch wird der ausgewählte Kontakt beim Senden der Nachricht im Gruppenchat gezielt markiert.
So fügen Sie Kontakte zu Ihrem Gruppenchat auf IMESSAGE hinzu oder entfernen sie
Während Gruppenchats eine hervorragende Möglichkeit sind, eine Gruppe zusammenzubringen, kann es zu Spannungen kommen, wenn Sie vergessen, jemanden hinzuzufügen. In diesem Fall können Sie den Kontakt nach dem Erstellen des Gruppenchats jederzeit separat hinzufügen. Ebenso haben Sie die Möglichkeit, unerwünschte Kontakte zu entfernen.
Befolgen Sie also diese Schritte, um einen Kontakt zu einem Gruppenchat in iMessage hinzuzufügen oder daraus zu entfernen.
Hinweis: Andere Gruppenteilnehmer erhalten Benachrichtigungen, wenn ein Kontakt hinzugefügt oder entfernt wird. Darüber hinaus kann der hinzugefügte Kontakt frühere Gruppengespräche nicht sehen.
Fügen Sie Kontakte zu Ihrem Gruppenchat hinzu
Schritt 1: Öffnen Sie die Nachrichten-App und tippen Sie auf Gruppenchat bezüglich.
Schritt 2: Hier klicken Sie auf Gruppenname oder Code.
3: Jetzt drücken Derzeit hinzugefügte Kontakte.
Schritt 4: Sobald die Optionen erweitert sind, drücken Sie einen Kontakt hinzufügen.
Schritt 5: Geben Sie in der Suchleiste einen Namen ein Kontakt Was Sie hinzufügen möchten und klicken Sie in den Suchergebnissen darauf.
Hinweis: Stellen Sie sicher, dass die von Ihnen hinzugefügten Kontakte blau angezeigt werden.
6: Wiederholen Sie den obigen Vorgang, um weitere hinzuzufügen Andere Kontakte.
Schritt 7: Klicke auf Es war abgeschlossen.
Dadurch wird das Fenster „Hinzufügen“ geschlossen und die ausgewählten Kontakte zu Ihrem iMessage-Gruppenchat hinzugefügt.
Entfernen Sie Kontakte aus Ihrem Gruppenchat
Schritt 1: Öffnen Sie die Nachrichten-App und gehen Sie zu Gruppenchat bezüglich.
Schritt 2: Hier klicken Sie auf Gruppenname oder Symbol Um die Gruppeninformationen zu öffnen.
3: Klicken Sie auf eine Option Kontakte Um alle hinzugefügten Kontakte anzuzeigen.
Schritt 4: Gehen Sie zu dem Kontakt, den Sie entfernen möchten. Halten Sie nun gedrückt und wischen Sie nach links, bis es angezeigt wird Entfernungsoption.
Schritt 5: Dann drücken Entfernung.
Der ausgewählte Kontakt wird nun entfernt. Auch wenn sie keine Nachrichten an den Gruppenchat senden können, können sie dennoch Gruppennachrichten sehen, denen eine Nachricht folgt „Ich habe das Gespräch verlassen.“
So passen Sie den iMessage-Gruppenchat an
Neben dem Erstellen eines Gruppenchats auf iMessage können Sie ihn auch nach Ihren Wünschen anpassen. Dazu gehört auch die Möglichkeit, den Gruppennamen und das Gruppenfoto zu ändern. Sobald dies erledigt ist, kann es dazu beitragen, dass sich Ihr Gruppenchat von den anderen abhebt. Hier erfahren Sie, wie es geht.
Schritt 1: Öffnen Sie die Nachrichten-App und tippen Sie auf Gruppenchat.
Schritt 2: Dann drücken Gruppenname oder Symbol.
3: Hier klicken Sie auf „Name und Foto ändern“.
Schritt 4: Drücken Sie zunächst Gruppenname Und ändern Sie es nach Ihren Wünschen.
Schritt 5: Scrollen Sie dann durch die Seite und wählen Sie eine beliebige aus Optionen für Gruppensymbole. Sie haben auch die Möglichkeit, Fotos hochzuladen oder ein neues aufzunehmen.
6: Bearbeiten Sie das ausgewählte Bild mit Menüpunkte Und klicken Sie Es war abgeschlossen.
Schritt 7: Wenn Sie alle relevanten Änderungen vorgenommen haben, klicken Sie auf Es war abgeschlossen.
Dadurch wird das Personalisierungsfenster geschlossen und das Bild und der Name des iMessage-Gruppenchats geändert. Benachrichtigungen zu Gruppensymbolen und Namensänderungen im Gruppenchat werden ebenfalls entsprechend gesendet.
So schalten Sie den iMessage-Gruppenchat stumm
Wenn Sie zu einem Gruppenchat mit drei oder weniger Teilnehmern hinzugefügt werden, ist die Option zum Verlassen der Gruppe nicht sichtbar. In diesem Fall können Sie Gruppenbenachrichtigungen stummschalten. Hier erfahren Sie, wie es geht.
Schritt 1: Öffne eine App Mitteilungen auf Ihrem Gerät.
Schritt 2: Jetzt drücken Gruppenchat die Sie stummschalten möchten.
3: Dann drücken Gruppenname oder Symbol.
Schritt 4: Scrollen Sie nach unten und wechseln Sie zu Warnungen ausblenden.
Dadurch werden die ausgewählten Gruppenchat-Benachrichtigungen auf Ihrem Gerät stummgeschaltet.
Verlassen Sie den iMessage-Gruppenchat
Wenn Ihr iMessage-Gruppenchat mehr als drei Mitglieder hat, können Sie die folgenden Schritte ausführen, um ihn zu verlassen.
Schritt 1: Öffnen Sie die Nachrichten-App und tippen Sie auf Gruppenchat bezüglich.
Schritt 2: Klicke auf Gruppenname oder Symbol.
3: Hier klicken Sie auf „Verlassen Sie dieses Gespräch.“
Wenn Sie dazu aufgefordert werden, klicken Sie erneut „Verlassen Sie dieses Gespräch“ Zur Bestätigung. Dadurch können Sie den Gruppenchat auf iMessage verlassen.
häufige Fragen:
Q1. Kann man einen Drei-Personen-Gruppenchat auf iMessage verlassen?
Die Antwort: Ihr Gruppengespräch muss vier oder mehr Teilnehmer haben, um die Option zum Verlassen dieser Gruppe zu ermöglichen. Das bedeutet, dass Sie eine Gruppe von drei Personen nur dann verlassen können, wenn Sie der vierte Teilnehmer sind. Andernfalls können Sie die Gruppe stummschalten, bis das iMessage-Gruppenchat-Limit erreicht ist.
Q2. Können Sie blockierte Kontakte zu einem Gruppenchat auf iMessage hinzufügen?
Die Antwort: Nein, Sie können blockierte Kontakte nicht zu Gruppenchats hinzufügen. Wenn Sie also niemanden hinzufügen können, Überprüfen Sie, ob es blockiert ist oder nicht. Wenn dies der Fall ist, entsperren Sie den Kontakt, bevor Sie ihn zum iMessage-Gruppenchat hinzufügen.
Bringen Sie Ihre Freunde zusammen
Wir hoffen, dass dieser Artikel Ihnen dabei geholfen hat, zu verstehen, wie Sie Ihren eigenen iMessage-Gruppenchat erstellen, anpassen und verwenden. Wenn auf Ihrem iPhone außerdem Folgendes läuft: iOS 17Sie können auf die neuesten Informationen zugreifen iOS 17-Funktionen für iMessage.