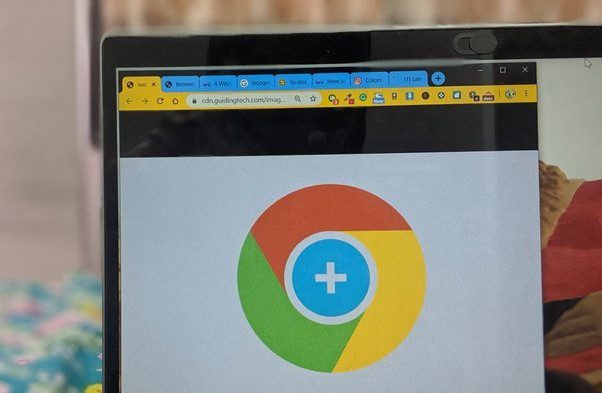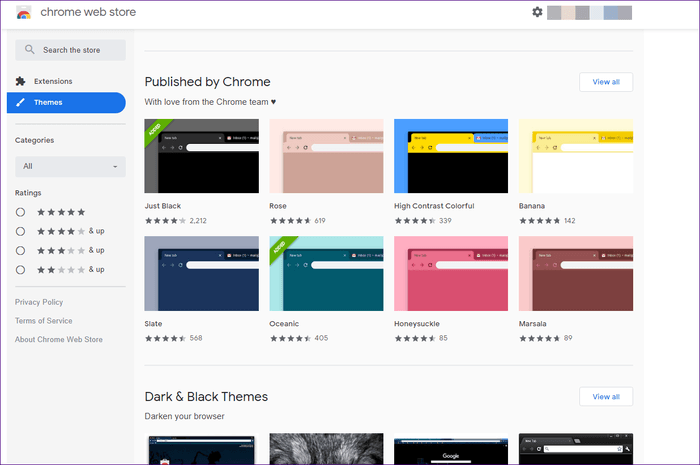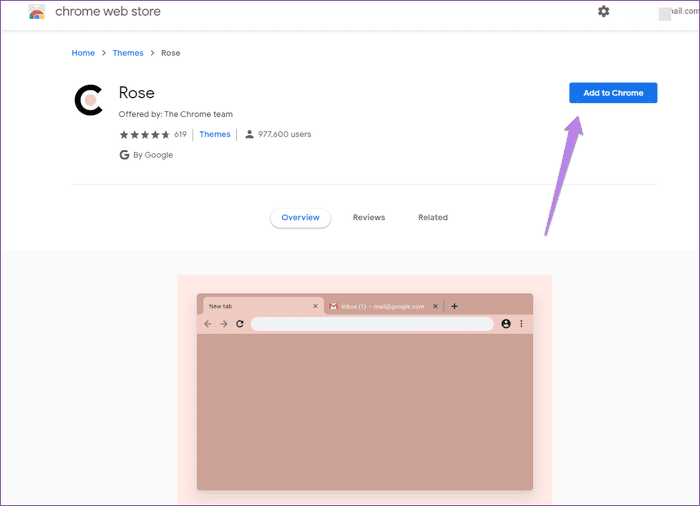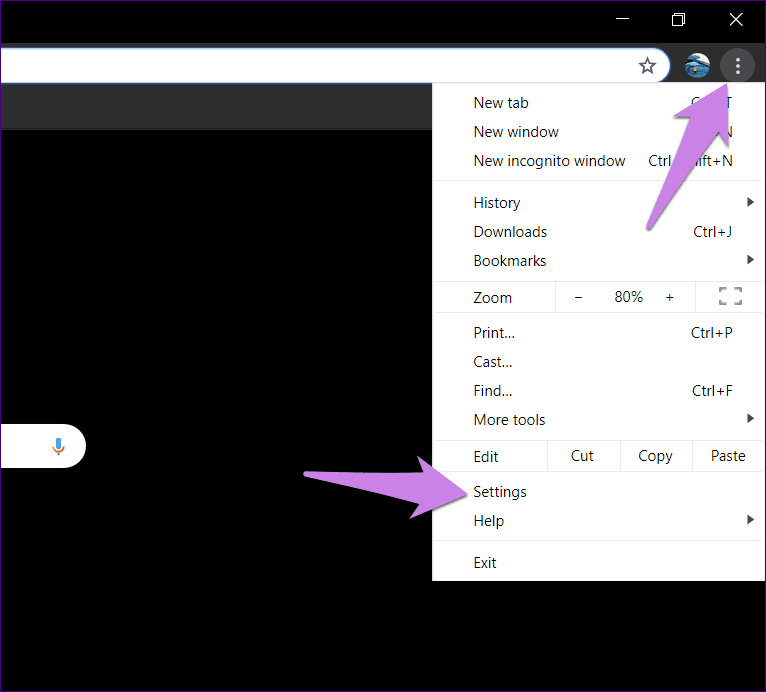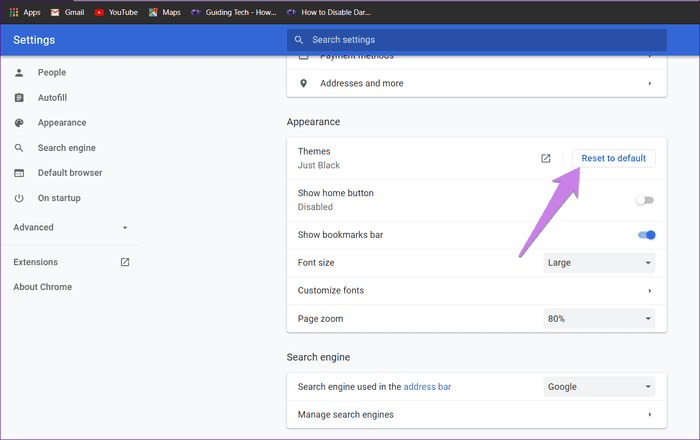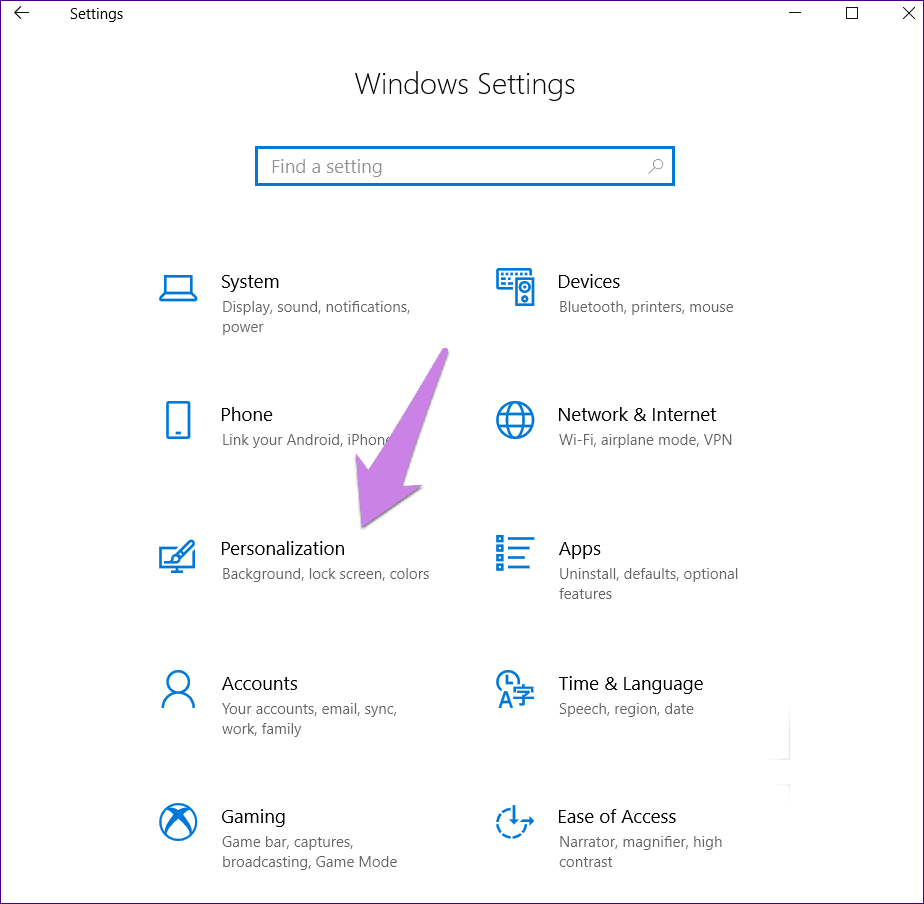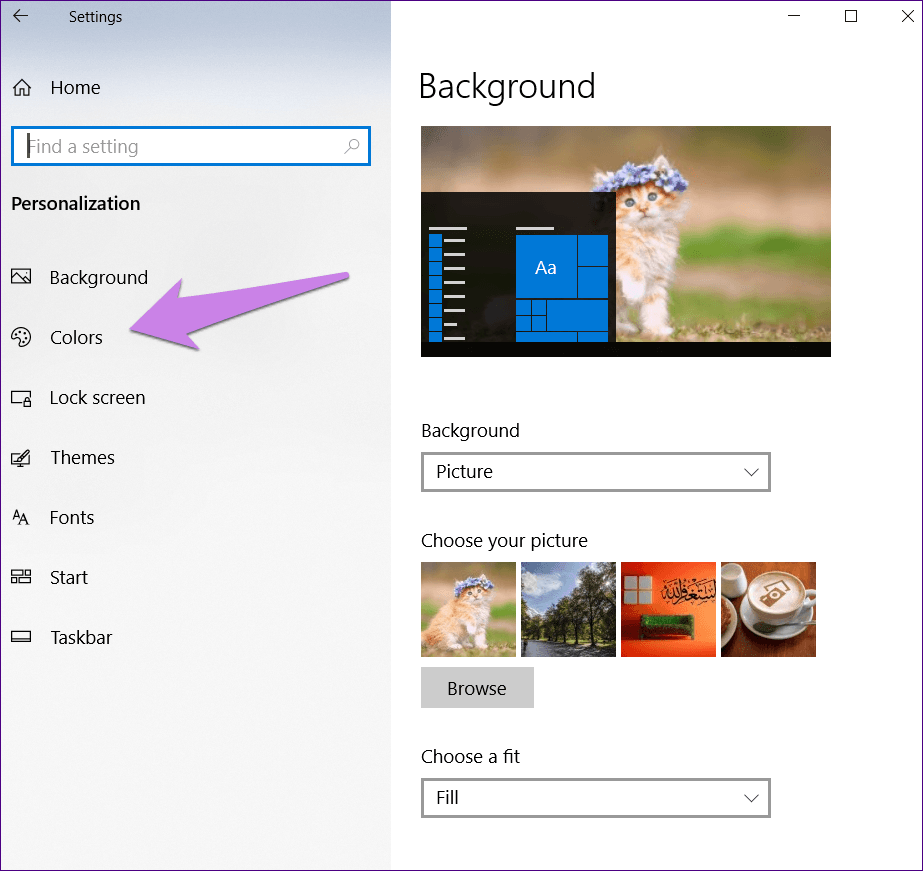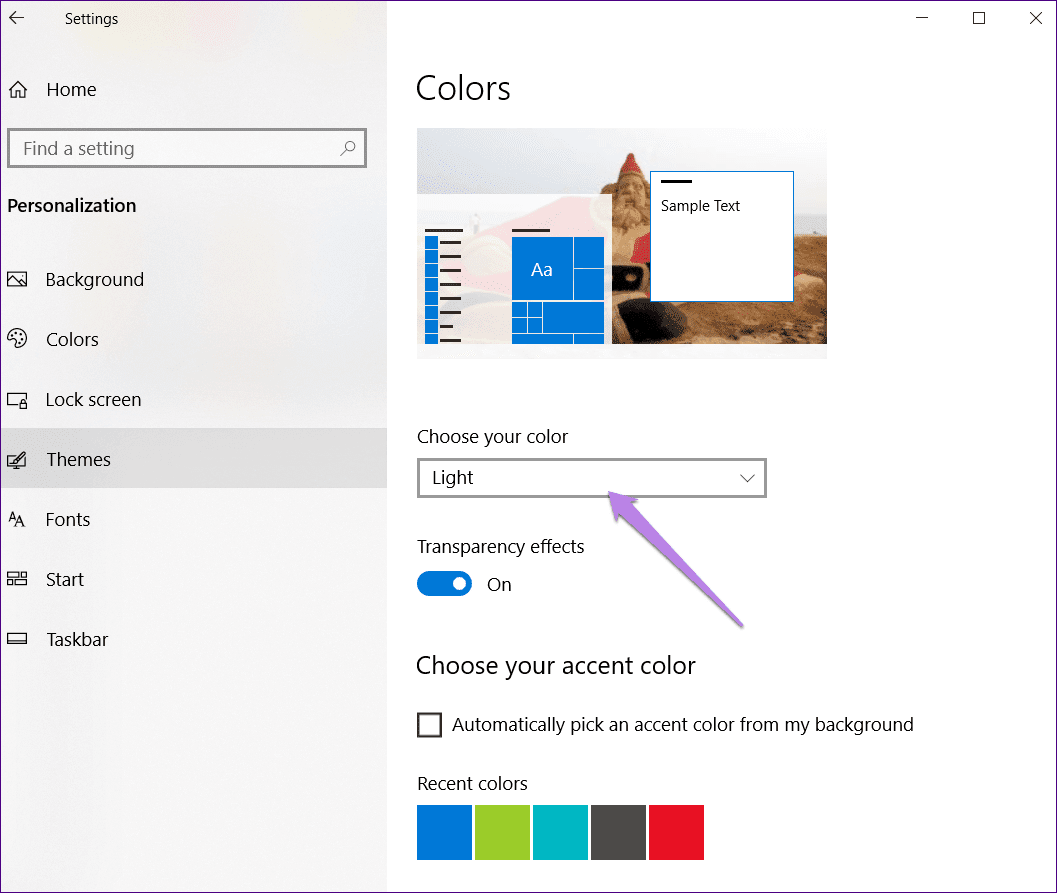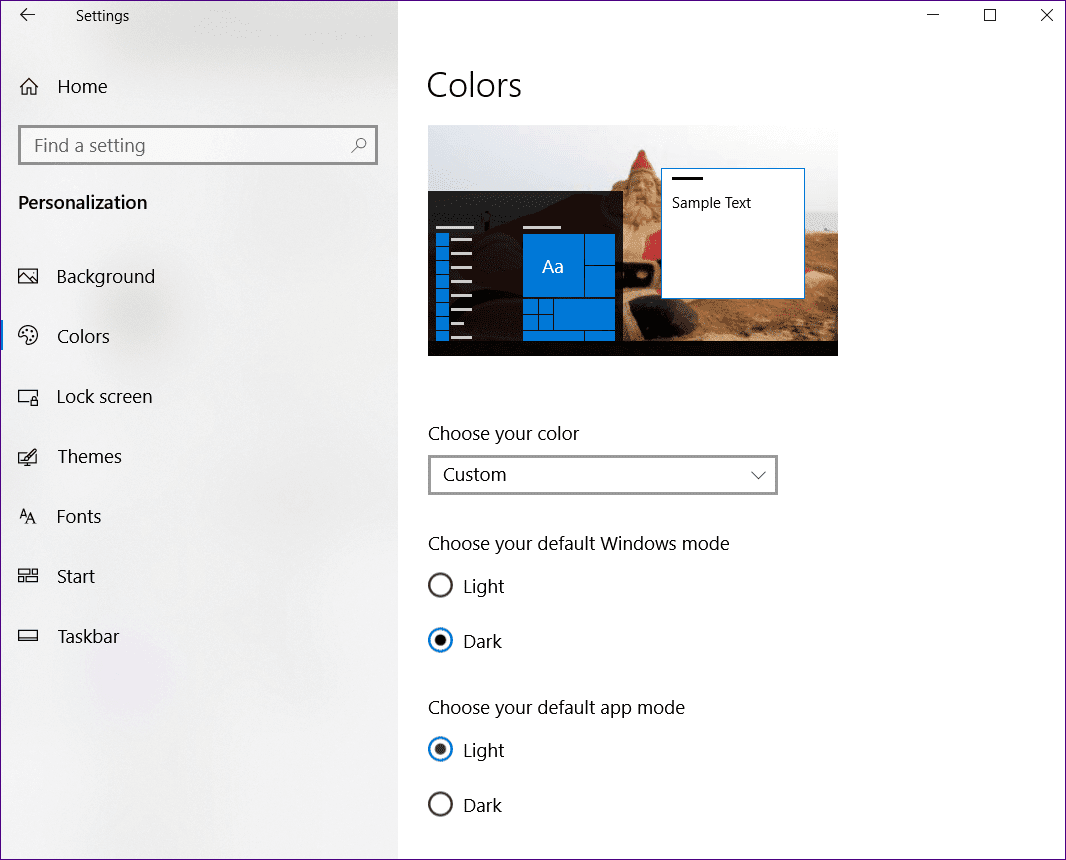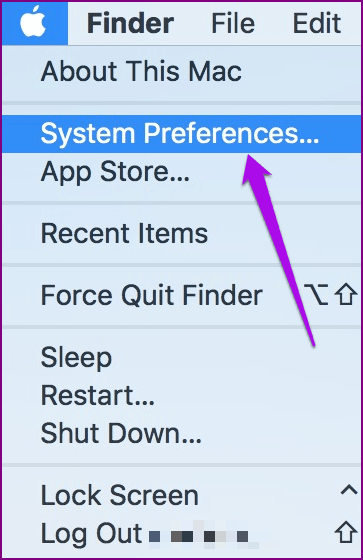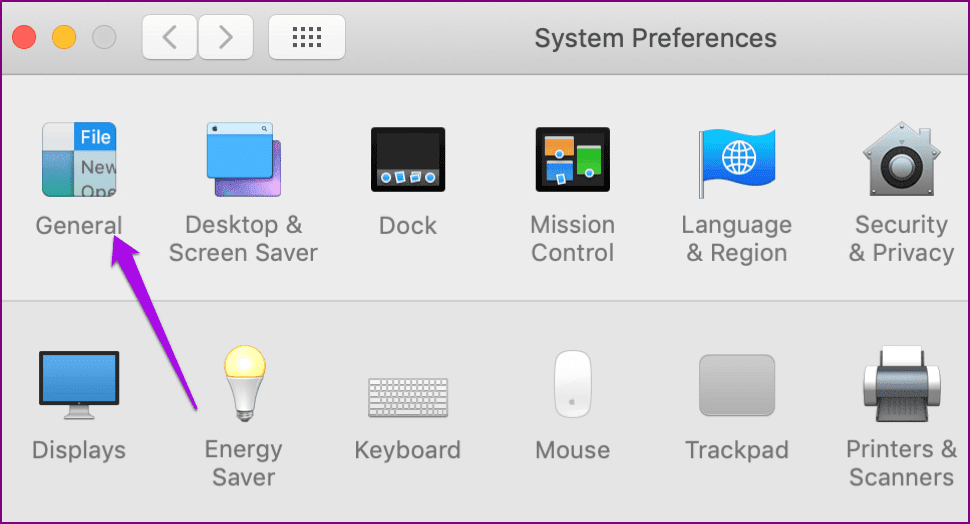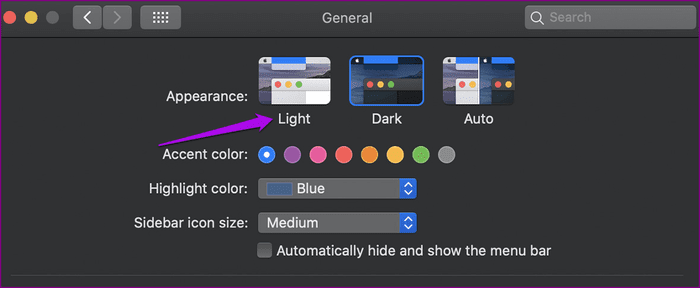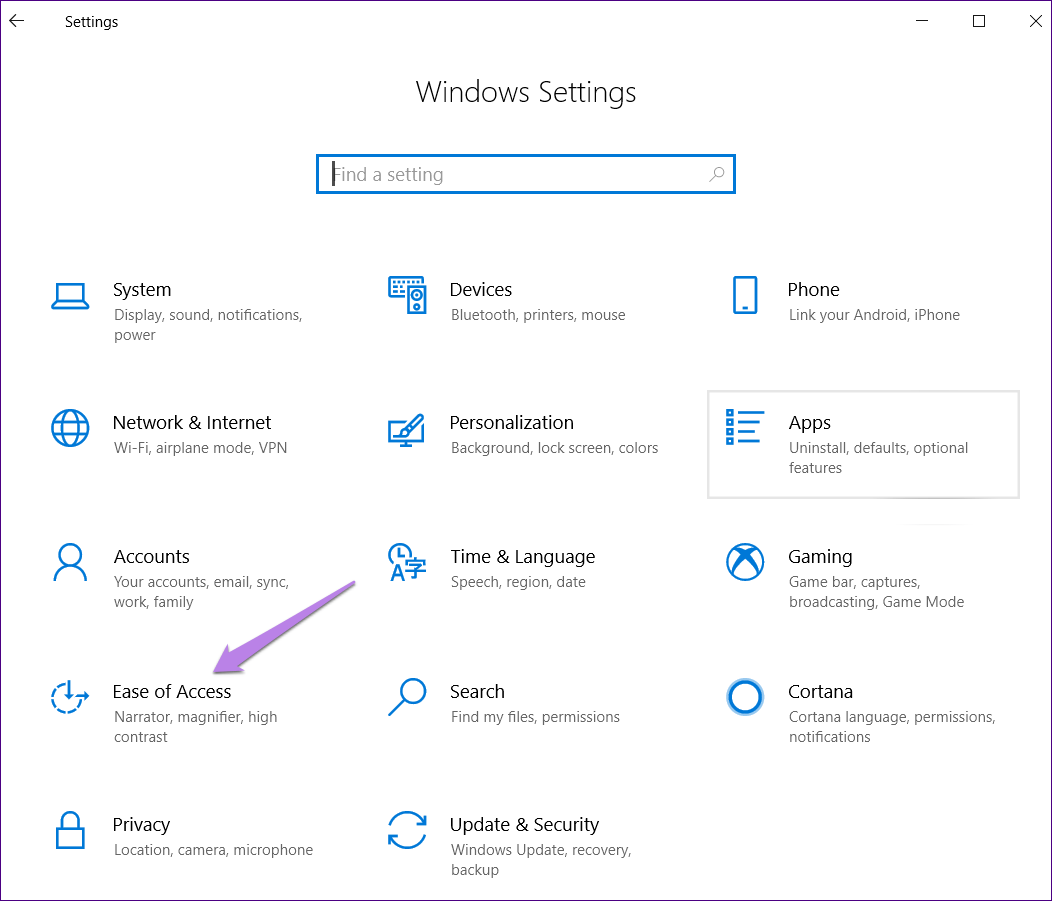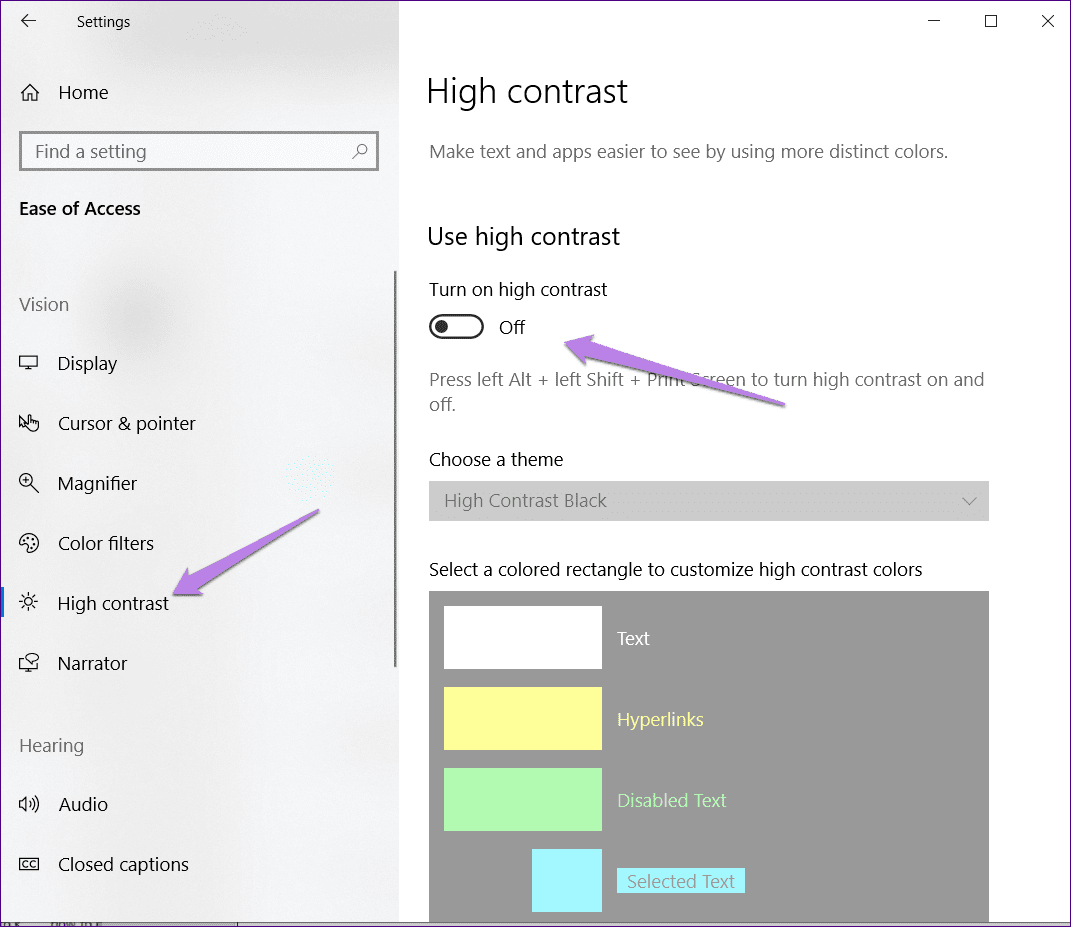Top 4 Möglichkeiten zum Ändern der Standardhintergrundfarbe in Chrome
Jeder hat andere Vorlieben. Dies gilt auch für Farben. Während einige helle Farben mögen, bevorzugen andere dunkle und helle Farben. Glücklicherweise können Sie jetzt sogar mit Apps ihre Farben ändern. Die Rede ist von Google Chrome. In diesem Beitrag zeigen wir Ihnen vier Möglichkeiten, die Farbe von Chrome zu ändern.
entweder war es Ihr Browser steckt im Schwarz- oder Dunkelmodus fest Oder Sie möchten das Chrome-Design ändern, hier finden Sie die Antwort für beides. Wenn Sie ein Problem haben, bei dem die Schriftfarbe der Hintergrundfarbe von Chrome entspricht, helfen Ihnen die folgenden Tipps, dies ebenfalls zu beheben.
Sehen wir uns also die verschiedenen Möglichkeiten zum Ändern der Farbe von Chrome an.
1. Wenden Sie ein anderes Thema an
Früher musste man die Hilfe von Drittanbieter-Themes in Anspruch nehmen, um die Farbe von Google Chrome zu ändern. Aber vor ein paar Monaten hat Google eine Reihe von Themes für Chrome eingeführt. Daher müssen Sie das Thema in eines der offiziellen Themen ändern, um entweder das Problem mit dem aktuellen Thema zu beheben oder einfach die Hintergrundfarbe zu ändern. Sie können sogar andere Themen von Drittanbietern ausprobieren.
Gehen Sie folgendermaßen vor, um ein Chrome-Design zu ändern:
Schritt 1: Chrome aktivieren und umgezogen zu Seite Themen im Chrome Store.
Schritt 2: Dort finden Sie viele Themen, beginnend mit einer Reihe von Chrome-Themen. Klicken Sie auf das Design, das Sie anwenden möchten.
Schritt 3: Klicken Zu Chrome hinzufügen um das gewünschte Thema zu erhalten. Das ist. Sie erhalten ein neues Aussehen für Ihren Chrome-Browser.
Hinweis: Wenn Sie die Chrome-Anmeldefunktion verwenden, um Chrome-Daten geräteübergreifend zu synchronisieren, wird das Design, das Sie auf einem Computer anwenden, auf allen verbundenen Computern angezeigt.
2. Wechseln Sie zum ursprünglichen Thema für Chrome
Manchmal gibt es ein Problem mit dem aktuellen Design. Anstatt es in ein anderes Design zu ändern, sollten Sie versuchen, es auf den Standardwert zurückzusetzen. Sie können diese Methode auch verwenden, um zum ursprünglichen Chrome-Design zurückzukehren.
Wie es geht.
Schritt 1: Tippen Sie in Chrome auf Drei-Punkte-Symbol oben und wählen Sie die Einstellungen. Alternativ öffnen Sie chrome://settings/.
Schritt 2: Scrollen Sie nach unten zum Abschnitt . Die Erscheinung. Du wirst eine Auswahl finden Merkmale. Klicken "Zurücksetzen„Für die Standardeinstellung, um zu einem Thema zurückzukehren Chrome Original.
3. Ändern Sie das Systemdesign
Unter macOS und Windows ändert sich auch die Farbe von Chrome, wenn das Systemdesign geändert wird. Sie sollten diese Methode also ausprobieren, um die Farbe zu ändern oder zur ursprünglichen Farbe zurückzukehren.
Chrome-Design unter Windows ändern
Schritt 1: Gehe zu Einstellungen System aus dem Startmenü.
Schritt 2: tippen Sie auf Personalisierung.
Schritt 3: tippen Sie auf Farben.
Schritt 4: Hier kommt der interessante Teil. Sie müssen einen Designstil aus dem Dropdown-Feld unter Farbe auswählen auswählen. Sie erhalten drei Optionen - hell, dunkel und Farbe. Wenn Sie mit der vorherigen Version gehen, werden alle unterstützten Apps und die Windows-Benutzeroberfläche ein leichtes Thema sein. Ebenso wird bei Auswahl von Dunkel Schwarz auf beide angewendet.
Falls Sie nur die Farbe für unterstützte Apps wie . ändern möchten Chrome Und lassen Sie die Windows-Farbe unverändert oder umgekehrt, gehen Sie mit der Option Benutzerdefiniert. Nach der Auswahl wird es angezeigt zwei Boxen Neu. Wählen Sie Ihre Theme-Präferenzen unter „Wählen Sie den StandardanwendungsmodusUm es auf Chrome und andere unterstützte Anwendungen anzuwenden.
Tipp: Wenn die Designfarbe bereits Ihren Einstellungen für Chrome entspricht, aber eine andere Farbe anzeigt, wählen Sie eine andere Option und kehren Sie dann zu Ihrer Auswahl zurück. Dies wird das Problem lösen, falls vorhanden.
Chrome-Design auf dem Mac ändern
Schritt 1: Klicken Sie auf Menü Apple oben und wählen SieSystemeinstellungen" Von welchem.
Schritt 2: Klicken Jahr.
Schritt 3: Wählen Sie Ihr Chrome-Design aus den unter Darstellung verfügbaren Optionen aus. Bitte beachten Sie, dass dadurch das gesamte macOS-Design geändert wird. Verifizieren So ändern Sie das Chrome-Design, ohne das Mac-Design zu ändern.
4. Schalten Sie den hohen Kontrast aus
Wenn Sie in Chrome eine Diskrepanz zwischen Schriftfarbe und Designs feststellen, sollten Sie versuchen, den Modus für hohen Kontrast zu deaktivieren. Um dies auf einem Windows-PC zu tun, gehen Sie folgendermaßen vor:
Schritt 1: Öffnen Sie die Einstellungen auf Ihrem PC und klicken Sie auf „Leichtigkeit des Zugangs".
Schritt 2: tippen Sie auf Hoher Kontrast aus der linken Seitenleiste. Schalten Sie dann den Schalter auf „Wiedergabe mit hohem Kontrast".
Tipp: Sie können auch mit der Windows-Suche nach einer Einstellung für hohen Kontrast suchen, um direkt dorthin zu gelangen.
Färbe dein Leben
Das Design wendet keine Farbänderungen auf Webseiten an. Es ist auf Registerkarten, Lesezeichenleiste und ähnliche Bereiche beschränkt. Falls sich die oben genannten Methoden in Chrome nicht geändert oder geändert haben, sollten Sie versuchen, die Chrome-Einstellungen zurückzusetzen. Wussten Sie übrigens, dass Sie die Standarddesignfarbe auch für den Inkognito-Modus ändern können? Erfahren Sie, wie Sie dies tun.