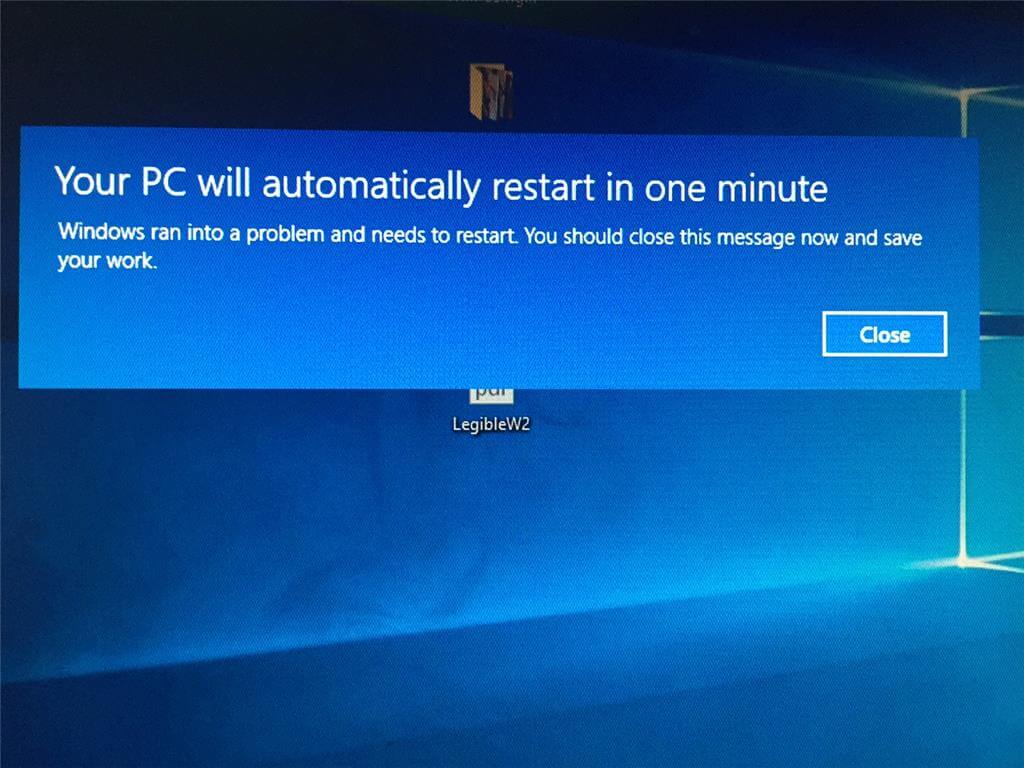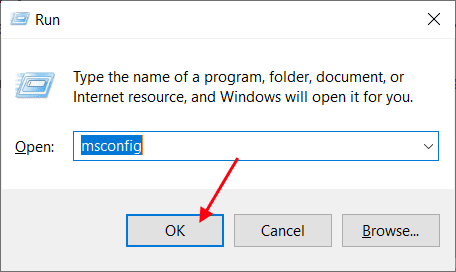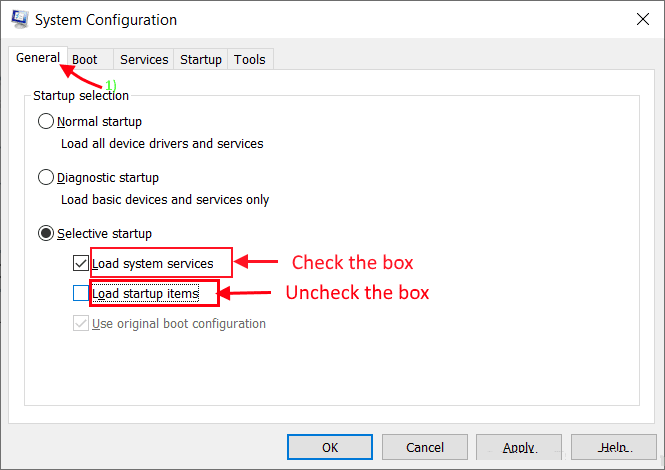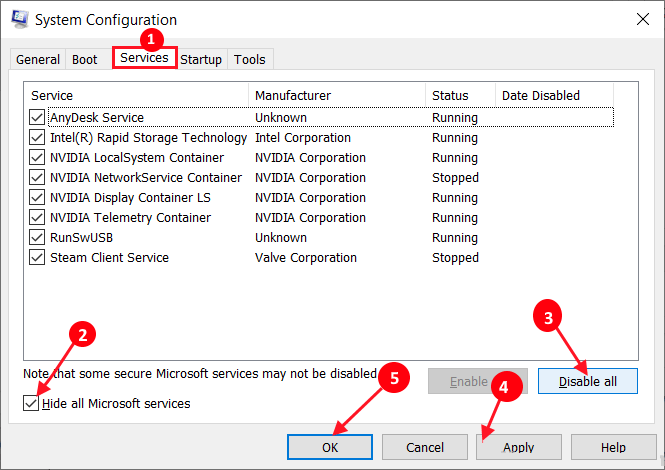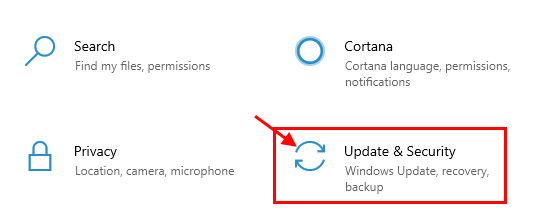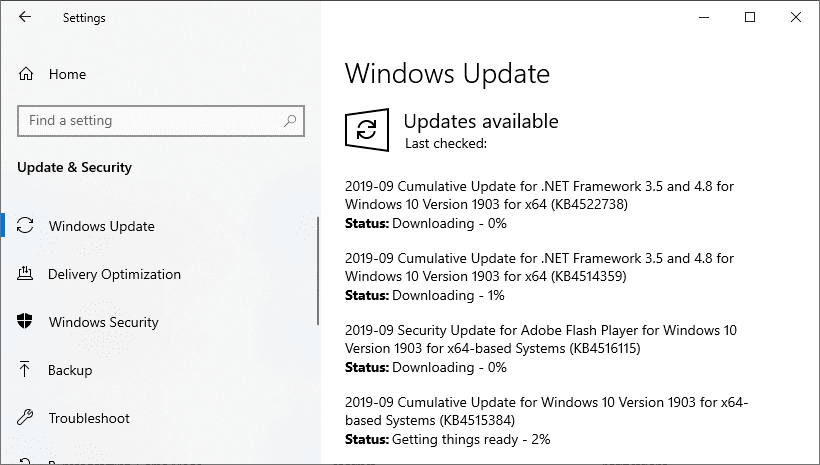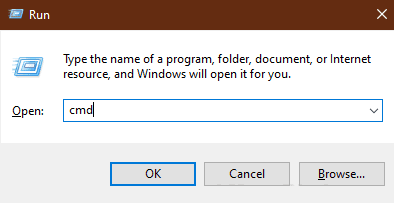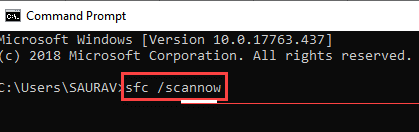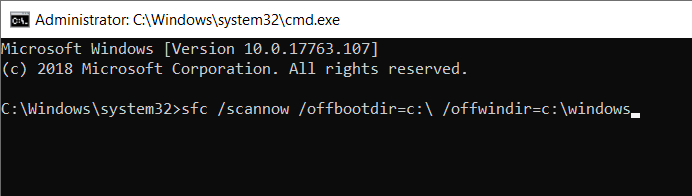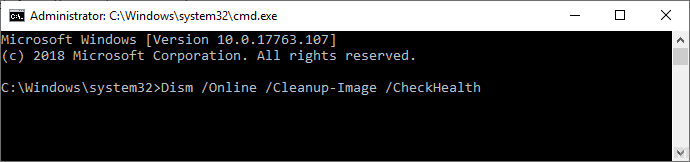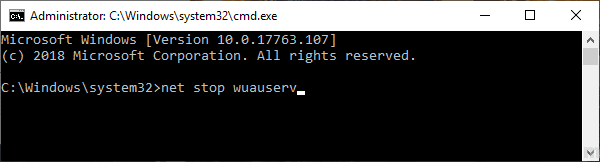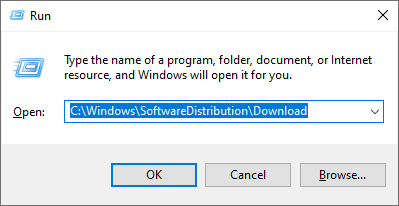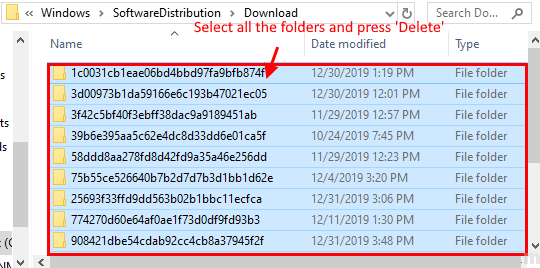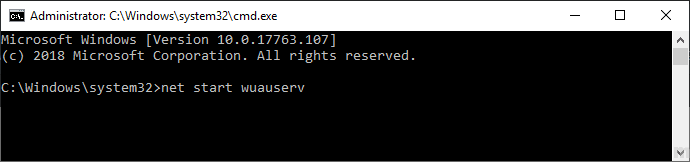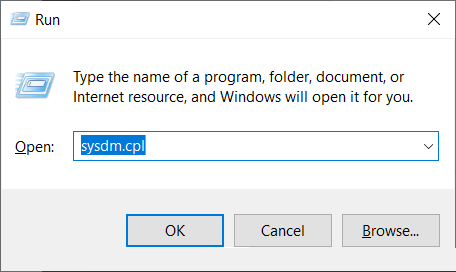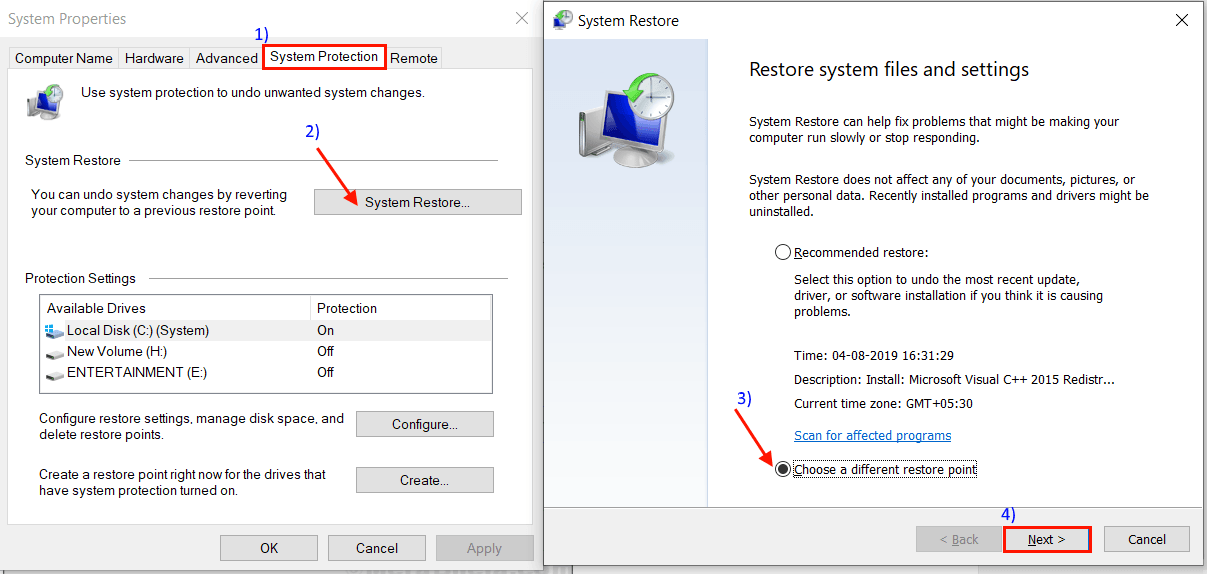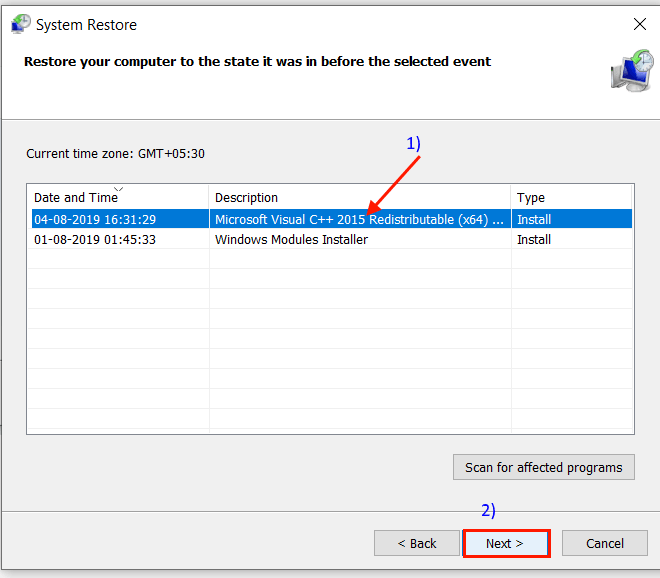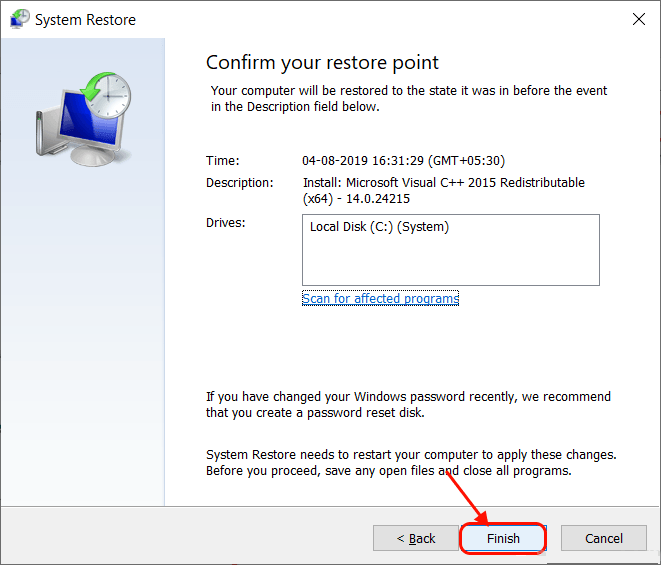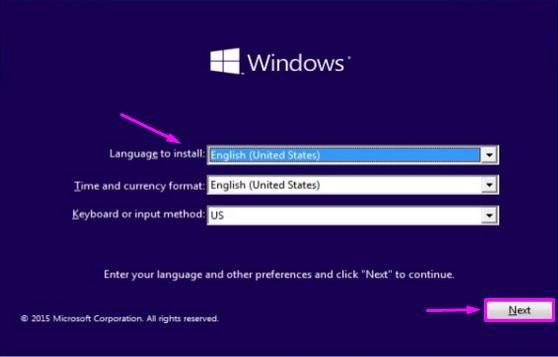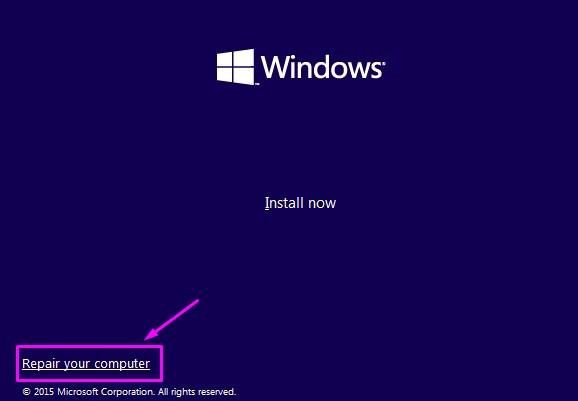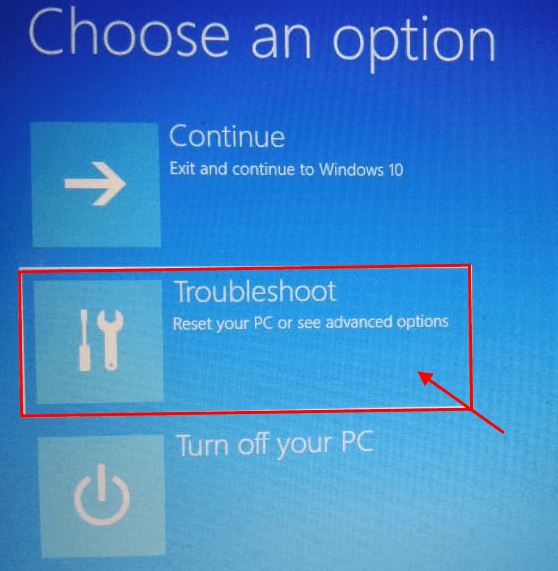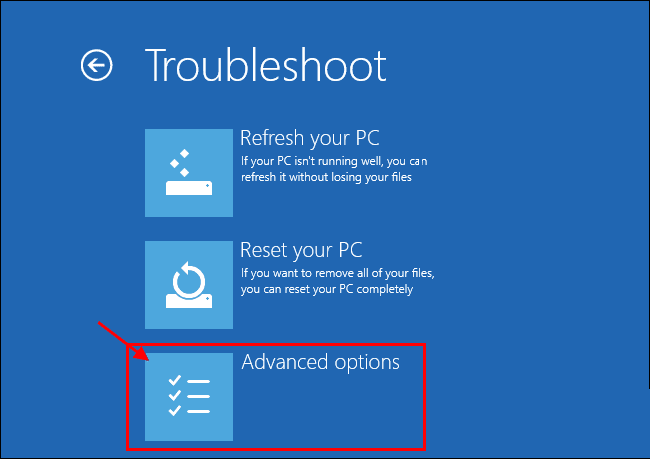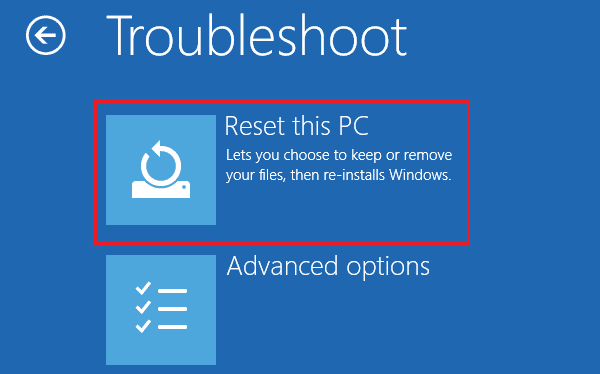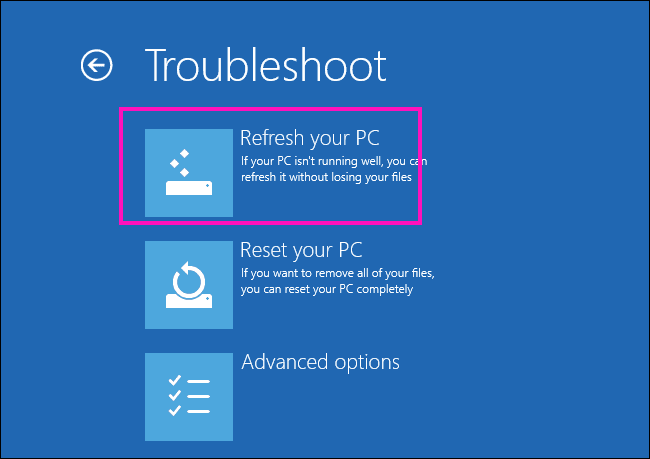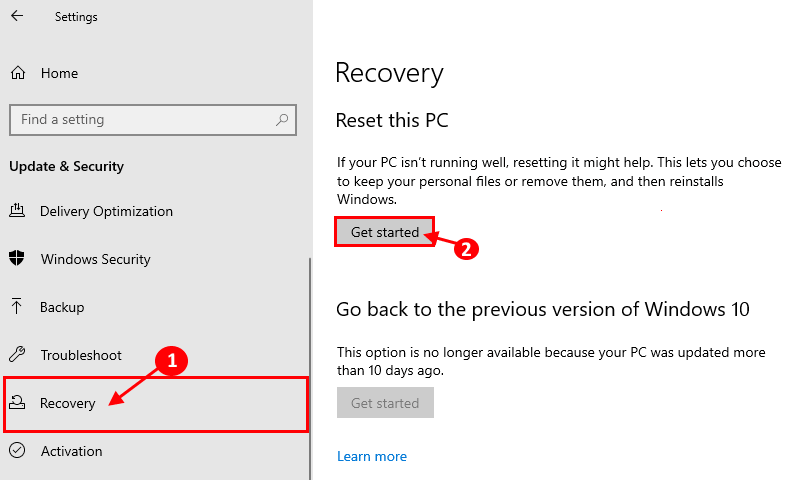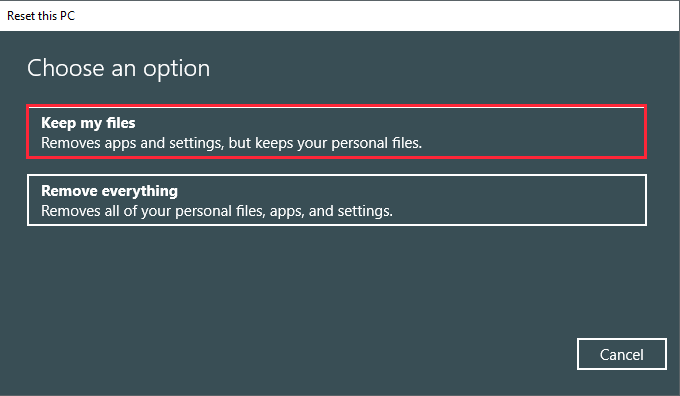Fix: Ihr PC wird in Windows 10 in XNUMX Minute automatisch neu gestartet
Wenn auf Ihrem Computer eine Fehlermeldung angezeigt wird, die sagt:Ihr Computer wird in einer Minute automatisch neu gestartet, Windows hat ein Problem festgestellt und muss neu gestartet werden. Sie sollten diese Meldung jetzt schließen und Ihre Arbeit speichern.„Es besteht kein Grund zur Sorge. Manchmal erscheint dies Nachricht an Benutzer um den Vorgang abzuschließen Übliches Windows-Update (Es erfordert einen Neustart Ihres Computers, um den Upgrade-Vorgang abzuschließen).
Wenn diese Meldung jedoch wiederholt angezeigt wird und Ihr Computer in einer einminütigen Neustartschleife kontinuierlich neu gestartet wird, müssen Sie sich über das Problem Sorgen machen. Probieren Sie diese Lösungen auf Ihrem Computer aus und Ihr Problem wird in kürzester Zeit gelöst. Bevor wir jedoch zu den Hauptlösungen übergehen, empfehlen wir Ihnen, diese Lösungen durchzugehen, um einige einfache Lösungen für Ihr Problem auszuprobieren.
Erste Lösungen-
1. Starten Sie Ihren Computer manuell neu. Wenn das Problem durch temporäre Dateien verursacht wird, sollte das Problem durch einen einfachen Neustart behoben werden.
2. Deaktivieren Sie vorübergehend das Antivirenprogramm und die Firewall auf Ihrem Computer. Starten Sie Ihren Computer neu und prüfen Sie nach dem Neustart, ob Ihr Computer noch in einer einminütigen Schleife läuft.
Wenn keine dieser Lösungen für Sie funktioniert hat, gehen Sie zu den folgenden Lösungen:
Fix-1 Run Clean Mode - Ihr PC
1. Drücken Sie die Windows-Taste + R, um Ausführen zu starten. Ich schreibe "msconfigIn Ausführen und klicken Sie aufOK. Das Systemkonfigurationsfenster wird geöffnet.
2. Gehen Sie nun im Fenster Systemkonfiguration auf die Registerkarte „JahrDeaktivieren Sie dann das Kontrollkästchen nebenSystemstartelemente laden. Stellen Sie sicher, dass Sie die Option „Systemdienste herunterladen".
3. Klicken Sie nun auf den Reiter „الخدمات. Wählen Sie dann die Option Verstecke alle Microsoft-Dienste. Klicken "Alle deaktivieren. Klicken Sie nun aufAnwendung" Und der "OKum die Änderungen auf Ihrem Computer zu speichern.
4. Starten Sie Ihren Computer neu, es wird Starten Sie es in den Clean-Modus.
Im Clean-Modus sollte Ihr Problem behoben sein. Fahren Sie andernfalls mit der nächsten Lösung fort.
Fix 2 – Nach Windows Update suchen
1. Drücken Sie die .-Taste Windows + I Öffnen die Einstellungen. Scrollen Sie nun nach unten und tippen Sie auf „Update und Sicherheit".
2. Jetzt unter Einstellungen Update und Sicherheit , Klicken "Windows UpdateIm rechten Bereich. Überprüfen Sie nun den Status des Update-Vorgangs-
- A. Wenn Sie feststellen, dass Windows-Updates heruntergeladen werden, lassen Sie Windows die Updates herunterladen und auf Ihrem Gerät installieren.
- B. Wenn Updates installiert sind, besteht die Möglichkeit, dass Sie Außerhalb der aktiven Zeiten neu starten auswählen. Starten Sie Ihren Computer neu und schließen Sie den Upgrade-Vorgang ab.
- C. Wenn Sie feststellen, dass keine Updates heruntergeladen werden, klicken Sie auf der rechten Seite des Einstellungsfensters auf „Nach Updates suchen“.
Überprüfen Sie nach dem Update, ob auf Ihrem Gerät immer noch ein Neustart in einer XNUMX-Minuten-Schleife auftritt.
Fix-3 Führen Sie die Systemdateiprüfung und das DISM-Tool aus.
1. Drücken Sie die .-Taste Windows-+ R um mit dem Laufen zu beginnen, geben Sie dann „cmd" , dann drücken Strg + Umschalt + Eingabetaste. Klicken Sie nun auf „نعمUm Zugriff auf die Benutzerkontensteuerung (UAC) zu gewähren. Es öffnet sich ein Eingabeaufforderungsfenster mit Administratorrechten.
2. Kopieren Sie nun diesen Befehl und fügen Sie ihn in das Eingabeaufforderungsfenster ein und drücken Sie die Eingabetaste, um ihn auszuführen.
Sfc / scannow
Wenn der obige Befehl nun einen Fehler auf Ihrem Computer verursacht, kopieren Sie diesen Befehl, fügen Sie ihn ein und drücken Sie die Eingabetaste, um ihn auszuführen.
sfc / scannow / offbootdir = c: \ / offwindir = c: \ windows
Warten Sie einige Zeit, da der SFC-Scan einige Zeit in Anspruch nehmen kann.
Sobald der Vorgang abgeschlossen ist, Starte den Computer neu.
3. Drücken Sie nun erneut die .-Taste Windows-+ R um mit dem Laufen zu beginnen, geben Sie dann „cmd" , dann drücken Strg + Umschalt + Enter. Klicken Sie nun auf „نعمUm der Benutzerkontensteuerung (UAC) Zugriff zu gewähren, um ein Eingabeaufforderungsfenster mit Administratorrechten zu öffnen.
4. Kopieren Sie nun im Eingabeaufforderungsfenster diese Befehle nacheinander und fügen Sie sie in die Eingabeaufforderung ein und drücken Sie nach jedem Befehl die Eingabetaste, um sie auszuführen.
Dism / Online / Bereinigungsbild / CheckHealth Dism / Online / Bereinigungsbild / ScanHealth Dism / Online / Bereinigungsbild / RestoreHealth
Warten Sie einige Zeit, da der DISM-Prozess einige Zeit in Anspruch nehmen kann.
Starten Sie Ihren Computer neu, um den Vorgang abzuschließen. Nach dem Neustart sollte Ihr Neustartproblem in einer einminütigen Schleife behoben sein.
Fix-4 Säubern Sie den Software Distribution-Ordner-
Der Software Distribution-Ordner enthält normalerweise die Dateien, die zum Aktualisieren von Windows 10 erforderlich sind. Wenn einige Dateien im Software Distribution-Ordner beschädigt oder beschädigt sind, kann auf Ihrem Gerät das Problem „einminütige Neustartschleife“ auftreten. Das Leeren könnte Ihr Problem lösen
1. Drücken Sie die .-Taste Windows-+ R Um mit dem Laufen zu beginnen, geben Sie „cmdund drücke Strg + Umschalt + Eingabetaste. Klicken "نعمWenn Sie aufgefordert werden, Ihr Benutzerkonto zu kontrollieren. Es öffnet sich ein Eingabeaufforderungsfenster mit Administratorrechten.
2. Kopieren Sie nun diese Befehle nacheinander und fügen Sie sie in das Eingabeaufforderungsfenster ein und drücken Sie nach jedem Befehl die Eingabetaste, um ihn auszuführen. Dadurch werden die erforderlichen Komponenten für den Dienst deaktiviert Windows Update Vorübergehend. Minimieren Sie das Eingabeaufforderungsfenster.
Netz stoppen wuauserv net stop cryptSvc Netto-Stoppbits Netzstop msiserver
3. Drücken Sie die .-Taste Windows-+ R Um mit der Ausführung zu beginnen, kopieren Sie diese Zeile, fügen Sie sie ein und drücken Sie die Eingabetaste. Der Download-Ordner wird im Datei-Explorer-Fenster geöffnet.
C:\ Windows \ Softwareverteilung \ Herunterladen
Hinweis - ersetzenC:Mit dem Laufwerksbuchstaben des Windows-Installationslaufwerks.
4. Tippen Sie nun auf Strg + A Um alle Ordner auszuwählen und drücken Sie „löschenum den SoftwareDistribution-Ordner zu leeren. Schließen Sie das Datei-Explorer-Fenster.
5. Maximieren Sie das Eingabeaufforderungsfenster. Jetzt sollten die erforderlichen Windows Update-Dienste wieder starten. Kopieren Sie dazu die folgenden Befehle nacheinander und fügen Sie sie in das Eingabeaufforderungsfenster ein und drücken Sie nach jedem Befehl die Eingabetaste, um sie auszuführen
net starten wuauserv net starten cryptSvc Nettobeginn-Bits Net Start MSIServer
Starten Sie nun Ihren Computer neu. Nach dem Neustart sollte Ihr Problem behoben sein.
Fix-5 Systemwiederherstellung ausführen
Das Ausführen der Systemwiederherstellung von einem früheren Wiederherstellungspunkt kann dieses Problem für Sie lösen.
Bemerkbar-
Wenn Sie die Systemwiederherstellung auf Ihrem Computer ausführen, wird das Gerät auf ein altes Datum zurückgesetzt. Einfacher gesagt fehlen einige Dateien/Ordner und Einstellungen, die Sie möglicherweise kürzlich geändert haben, nachdem Sie sie auf dem System wiederherstellen. Machen Sie also ein Backup der wichtigen Dinge und speichern Sie sie auf einem externen Laufwerk. Nach dem Wiederherstellungsprozess können Sie es einfach kopieren und wieder an seinen ursprünglichen Speicherort einfügen.
1. Drücken Sie die .-Taste Windows-+ R Und tippe "sysdm.cpl, und drücke Enter.
2. Gehen Sie auf die Registerkarte „SystemschutzDann klickSystemwiederherstellung. Klicken Sie dann auf die Option „Wählen Sie einen anderen Wiederherstellungspunkt. Klicken Sie nun aufder nächste".
3. Im Fenster“Systemwiederherstellung, klicke auf einen PunktSystemwiederherstellung“ Ihrer Wahl (wählen Sie die neueste). Klicken Sie nun auf die Option „der nächste".
6. Klicken Sie nun auf Fertig stellen, um den Wiederherstellungsprozess zu starten.
Jetzt wird Ihr System neu gestartet und der Wiederherstellungsprozess beginnt. Möglicherweise müssen Sie eine Weile warten, da dieser Vorgang einige Zeit in Anspruch nimmt. Überprüfen Sie während des Neustarts des Systems, ob der Computer in einer einminütigen Schleife noch läuft.
Fix 6 – Versuchen Sie es mit der automatischen Reparatur
Um diesen Fix auf Ihrem Gerät auszuprobieren, benötigen Sie ein bootfähiges Installationsmedium (oder die Original-Windows 10-DVD, von der Sie Windows 10 auf Ihrem Gerät installiert haben). Wenn Sie keins haben, sollten Sie ein bootfähiges Installationsmedium erstellen. Nachdem Sie das bootfähige Installationsmedium für Ihr Gerät erstellt haben, gehen Sie zu diesem Fix
1. Nun, Legen Sie das Installationsmedium ein die Sie erstellt haben (oder eine Windows 10-Installations-DVD). Starten Sie nun Ihren Computer neu.
2. Wenn Sie nun aufgefordert werden, „Drücken Sie eine beliebige Taste, um von CD oder DVD zu bootenDrücken Sie einfach eine Taste, um den Computer von der DVD/dem Installationsmedium neu zu starten.
3. Legen Sie Ihre Spracheinstellung fest und klicken Sie auf „der nächste".
4. Klicken Sie nun auf „Deinen Computer reparierenin der unteren linken Ecke des Bildschirms. Die Windows-Wiederherstellungsumgebung (RE) wird ausgeführt.
5. Klicken Sie in der Windows-Wiederherstellungsumgebung auf „Finde die Fehler und behebe sieUm den Fehlerbehebungsprozess zu starten.
6. Klicken Sie im Fenster Fehlerbehebung auf "Erweiterte Optionen".
7. Jetzt in einem Fenster Erweiterte Optionen (Erweiterte Optionen), klicken Sie auf „Automatische Reparaturum den automatischen Reparaturvorgang zu starten.
Starten Sie Ihren Computer neu und Ihr Problem sollte behoben sein.
Wenn bei Ihnen ein Problem mit der Meldung „Automatische Reparatur konnte Ihren Computer nicht reparieren“ auftritt, befolgen Sie diese Anleitung, um Ihr Problem zu lösen.
Fix 7 Setzen Sie Ihren PC zurück oder aktualisieren Sie ihn mit Windows RE-
Das Zurücksetzen oder Aktualisieren Ihres PCs ist die letzte Option, die Ihr Problem sicherlich lösen wird.
Start-up"Windows-WiederherstellungsumgebungBefolgen Sie die Schritte 1 bis 4 des vorherigen Fixes (Fix-6).
1. Klicken Sie in der Windows-Wiederherstellungsumgebung auf „Finde die Fehler und behebe sieUm den Fehlerbehebungsprozess zu starten.
1. Klicken Sie auf „Finde die Fehler und behebe sieund klicke aufDiesen PC zurücksetzen".
2. Jetzt haben Sie zwei Möglichkeiten
- A. Aktualisieren Sie Ihren PC Durch die Aktualisierung Ihres PCs wird sichergestellt, dass alle persönlichen Dateien auf Ihrem PC sicher sind.
- B. Starte deinen PC neu Durch das Zurücksetzen Ihres PCs werden alle Ihre Dateien und PC-Einstellungen vollständig entfernt.
Wählen Sie eine dieser Optionen nach Ihrer Wahl.
3. Befolgen Sie die Anweisungen auf dem Bildschirm, um den Vorgang zum Aktualisieren oder Zurücksetzen Ihres Computers abzuschließen.
Ihr Computer wird zurückgesetzt/aufgefrischt und nach dem Neustart sollte Ihr Problem behoben sein.
Fix-8 Setzen Sie Ihren PC ohne Windows zurück RE-
Bemerkbar-
Sie müssen eine Sicherungskopie Ihres Installationslaufwerks für Windows 10 erstellen. Durch das Zurücksetzen dieses Laufwerks werden alle Dateien von diesem Laufwerk entfernt. Erstellen Sie also ein Backup wichtiger Dateien und speichern Sie sie woanders.
1. Drücken Sie die .-Taste Windows + I Öffnen die Einstellungen. Scrollen Sie nun nach unten und tippen Sie auf "Update und Sicherheit".
2. Jetzt unter Einstellungen Update und Sicherheit , Klicken "ErholungIm rechten Bereich. Im rechten Bereich unter Wiederherstellungsoption in "Diesen PC zurücksetzen", Klicken "Anfang".
3. Wählen Sie im Fenster Rest PC die Option „Meine Dateien behalten“.
4. Legen Sie das Windows 10-Installationslaufwerk ein.
5. Wählen Sie nun im nächsten Fenster „Nur das Laufwerk, auf dem Windows installiert ist“ und klicken Sie dann auf „Entferne einfach meine Dateienim nächsten Fenster.
6. Klicken Sie auf „ZurücksetzenUm den Reset-Vorgang zu starten. Befolgen Sie die Anweisungen auf dem Bildschirm, um Ihr Gerät zurückzusetzen.