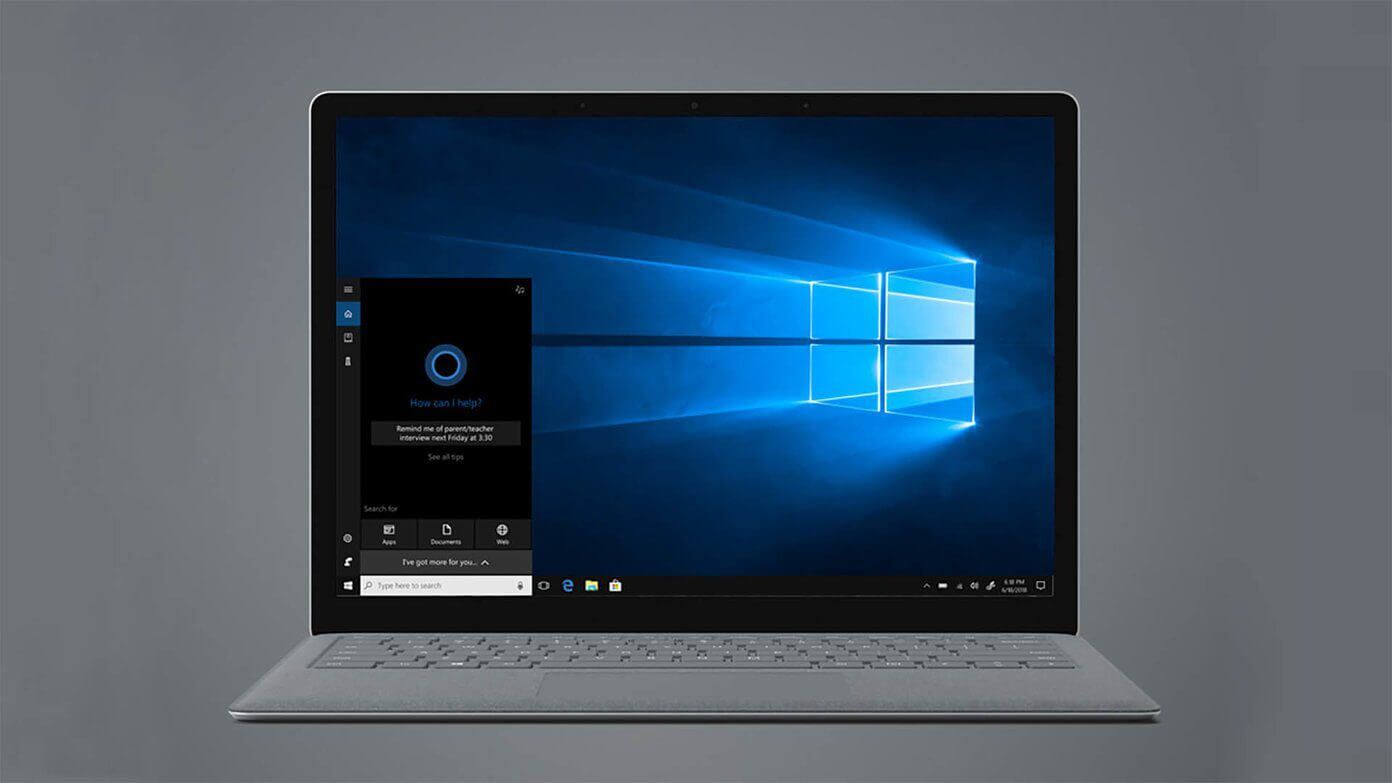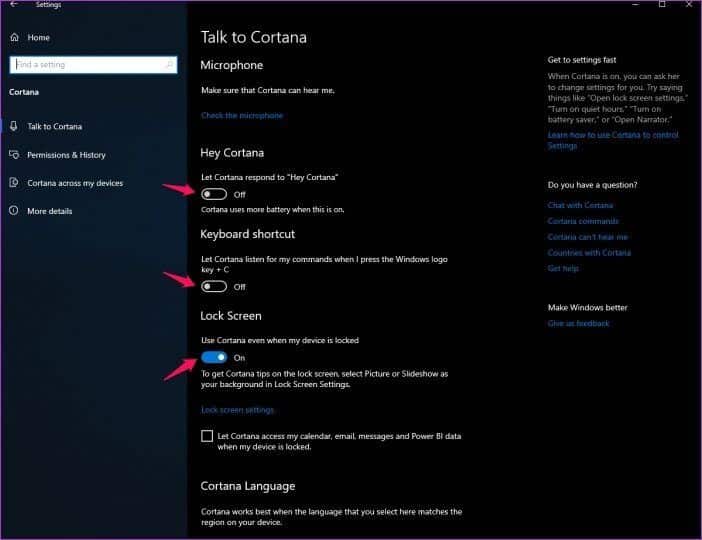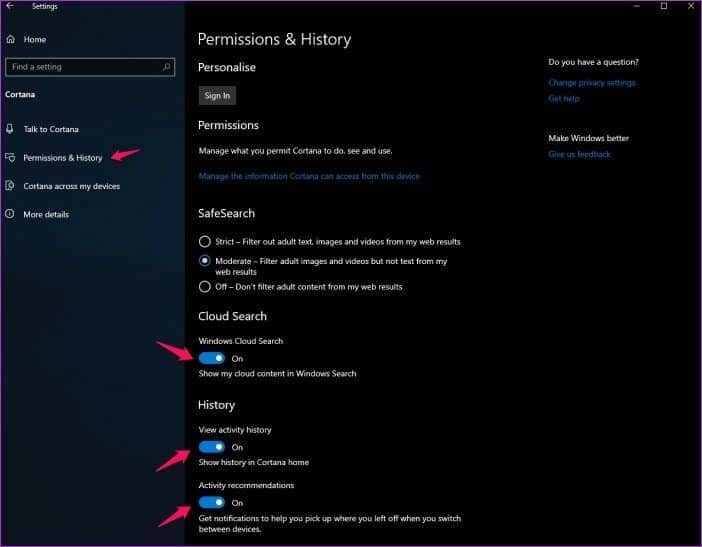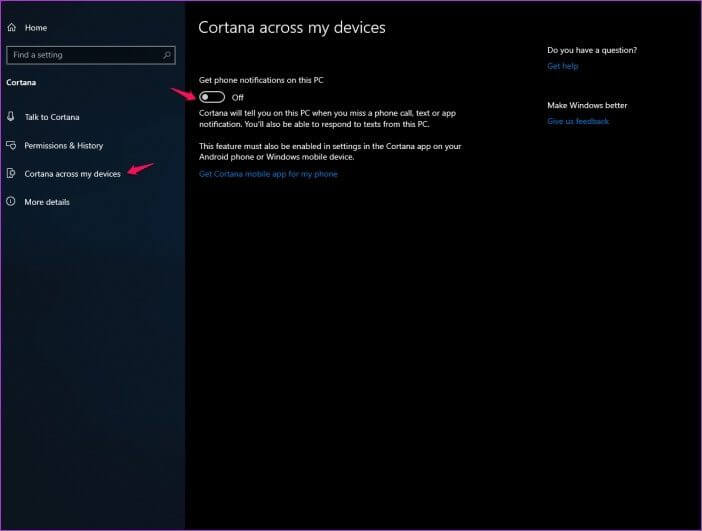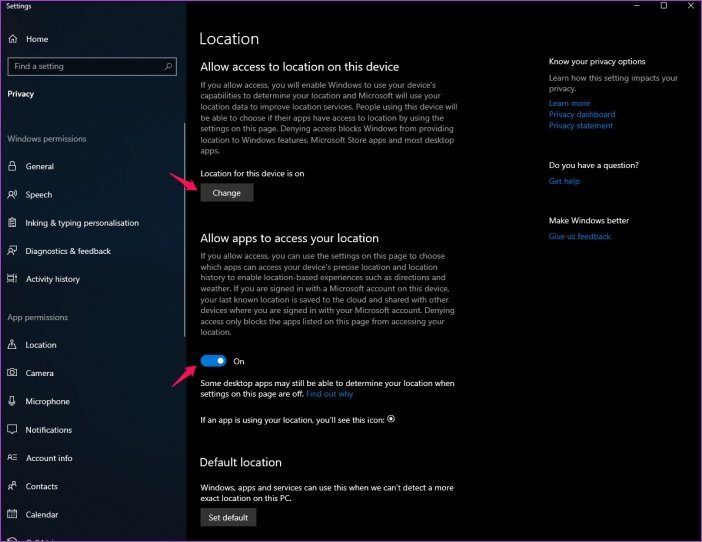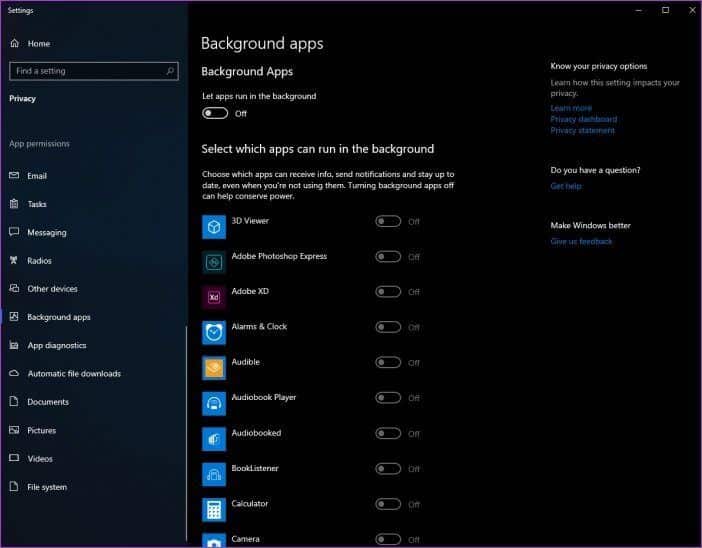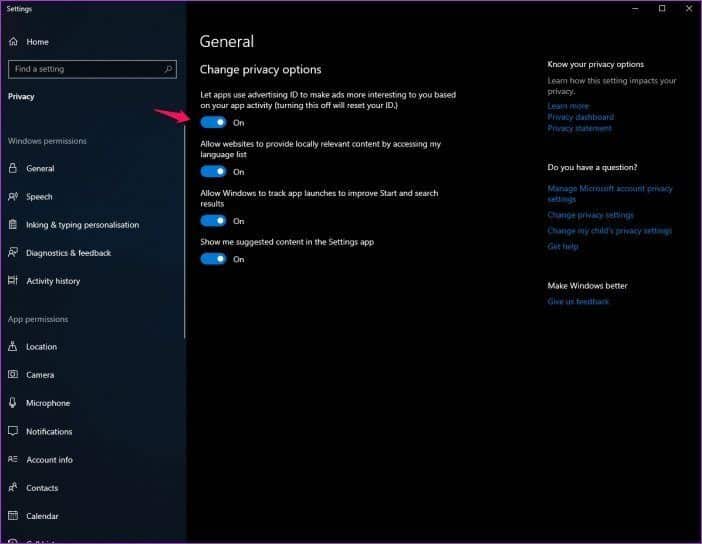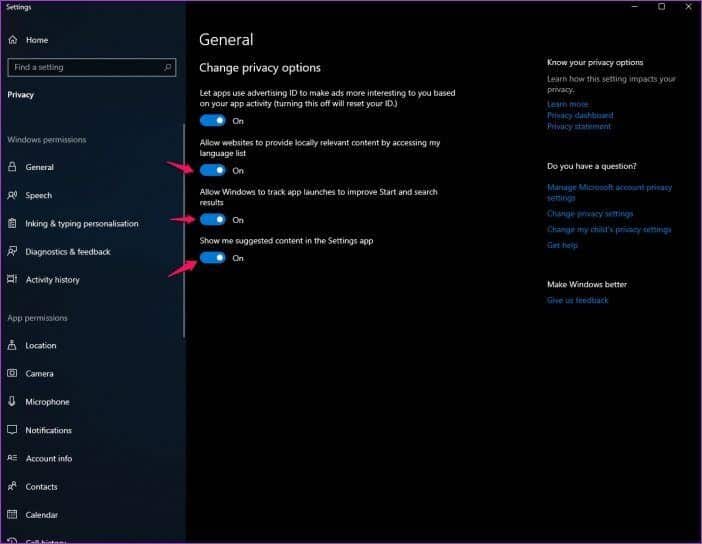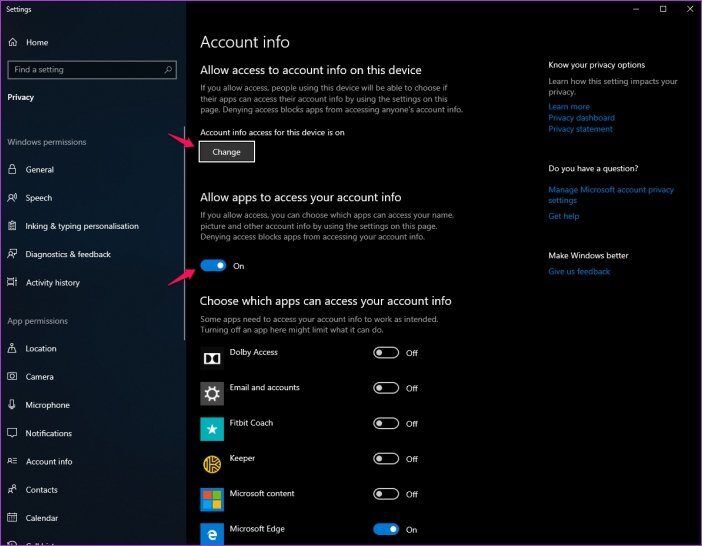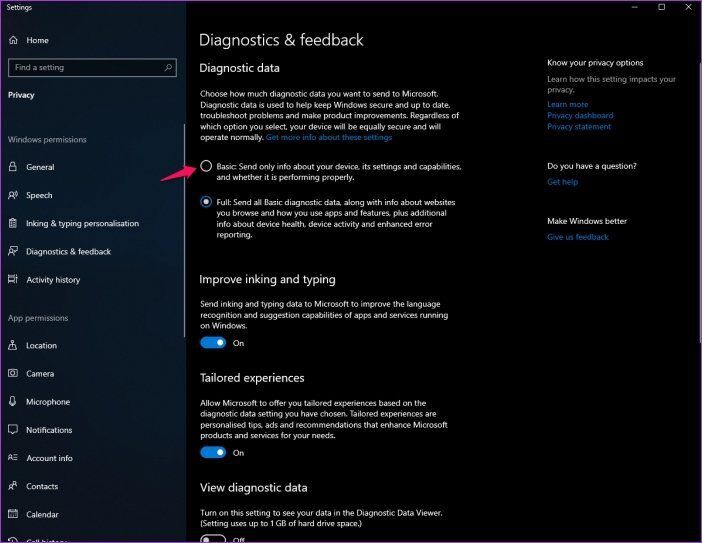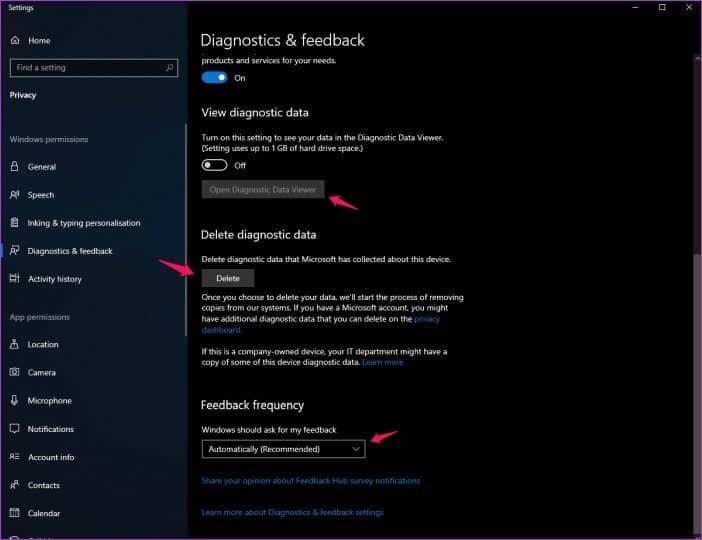5 Datenschutzeinstellungen von Windows 10, die Sie sofort ändern sollten
Microsoft Relativ transparent in Bezug auf die von Ihnen gesammelten Daten von Ihren Geräten. Trotzdem ist vielen Windows 10-Benutzern nicht bewusst, wie die gesammelten Daten ihre Privatsphäre gefährden könnten. Es ist verständlich, dass es die meisten Nutzer als sehr langweilig empfinden, eine langatmige und rechtmäßig verfasste Datenschutzerklärung zu lesen. Ich mache ihnen keine Vorwürfe.
Wenn Sie einer der vielen Benutzer sind, die sich noch nie mit den Datenschutzeinstellungen auf Ihrem System beschäftigt haben, dann sind Sie hier genau richtig. In diesem Beitrag sehen wir uns fünf wichtige Datenschutzeinstellungen von Windows 10 an, die Sie ändern sollten. Dadurch wird die Datenmenge begrenzt, die Microsoft von Ihrem System erfasst.
1. Setzen Sie Cortana ein Ende
Beginnen wir mit unserem (und nicht) bevorzugten virtuellen Assistenten – Cortana. Ich kann mich nicht erinnern, Cortana verwendet zu haben, nachdem ich mein System vor etwa XNUMX Jahren eingerichtet hatte. Ich bin sicher, vielen von Ihnen geht es genauso. Auch wenn wir den virtuellen Assistenten nicht verwenden, sammelt er im Hintergrund weiterhin Daten, um sie nach Hause an Microsoft zu senden.
Aber man kann dem ganz einfach ein Ende setzen. Gehen Sie zu den Windows-Einstellungen, wählen Sie Cortana und deaktivieren Sie dann so ziemlich alle Einstellungen. Sie müssen den Mikrofonzugriff, die Eingabeaufforderung „Hey Cortana“ und die Tastenkombination deaktivieren, um den Assistenten aufzurufen und auch auf den Sperrbildschirm zuzugreifen.
Wechseln Sie danach in der linken Spalte zur Registerkarte Berechtigungen und Verlauf und deaktivieren Sie dann die Cloud-Suche (sofern Sie den Dienst nicht verwenden), den Aktivitätsverlauf und die Aktivitätsempfehlungen. Sie sollten auch auf die Option „Informationen verwalten, auf die Cortana von diesem Gerät zugreifen kann“ klicken und alle Einstellungen sorgfältig durchgehen.
Als nächstes müssen Sie über das Menü Meine Geräte zu Cortana wechseln und auch die Option Telefonbenachrichtigungen auf diesem PC deaktivieren. Vertrauen Sie mir, Sie möchten nicht, dass Cortana irgendetwas für Sie erledigt. Leider können Sie es unter Windows 10 nicht mehr offiziell deaktivieren. Daher ist es besser, alle mit dem Dienst verbundenen Einstellungen zu deaktivieren.
2. Deaktivieren Sie den Standortzugriff
Als Nächstes müssen Sie den Standortzugriff deaktivieren, wenn Sie nicht möchten, dass Microsoft nachverfolgt, wo Sie sich befinden. Geben Sie dazu Site-Datenschutzeinstellungen in das Startmenü ein und gehen Sie zu Einstellungen. Klicken Sie dann unter Standortzugriff auf diesem Gerät zulassen auf die Schaltfläche Ändern und deaktivieren Sie den Standortzugriff.
Im selben Menü können Sie auch steuern, ob Windows-Apps auf Ihre Standortdaten zugreifen können oder nicht. Sie können es deaktivieren, indem Sie auf die Umschaltfläche unter Option klicken "Apps den Zugriff auf Ihren Standort erlauben".
Klicken Sie jedoch auf die Option Standort unter App-Berechtigungen in der linken Symbolleiste, wenn Sie einigen Apps wie Maps Zugriff auf Ihre Standortdaten gewähren möchten. Erhalten Sie dann für jede App Zugriff auf die Standortzugriffssteuerung auf der nächsten Seite. Tippen Sie einfach auf den Umschalter neben einer App, um den Standortzugriff zu aktivieren oder zu deaktivieren.
3. Deaktivieren Sie „Tracking-Werbung“
Microsoft zieht auch Daten aus Ihren App Store-Aktivitäten, um bessere Anzeigen zu liefern. Wenn Sie der Meinung sind, dass zielgerichtete Werbung keinen Nutzen bringt, sollten Sie auch diese Einstellung deaktivieren.
Klicken Sie dazu in der linken Symbolleiste unter der Option Windows-Berechtigungen auf Allgemein. Klicken Sie in den allgemeinen Datenschutzeinstellungen auf den Umschalter unter der Option „Apps erlauben, Werbe-ID zu verwenden, um Anzeigen basierend auf der App-Aktivität für Sie interessanter zu gestalten“.
Beachten Sie jedoch, dass Ihre Werbe-ID zurückgesetzt wird, wenn Sie diesen Schalter für Microsoft deaktivieren. Danach können Sie es beim erneuten Einschalten nicht mehr in den exakten vorherigen Zustand zurückversetzen. Die Werbekennung beginnt von Anfang an mit der Protokollierung von Daten und Sie erhalten danach Anzeigen basierend auf Ihrer Aktivität.
Im selben Menü können Sie auch den Zugriff auf Ihre Sprachdaten auf der Website deaktivieren, verhindern, dass Windows Ihre App-Starts verfolgt, und verhindern, dass Windows Ihnen vorgeschlagene Inhalte in der App „Einstellungen“ anzeigt.
4. App-Berechtigungen ändern
Obwohl Windows-Apps nicht großartig sind und die meisten Leute sie im Allgemeinen nicht verwenden. Es besteht also die Möglichkeit, dass Sie noch einige Installationen auf Ihrem System installiert haben. Und wenn das der Fall ist, dann glauben Sie am besten, dass diese Apps im Hintergrund laufen und ihre eigenen Daten sammeln.
Sie können dies deaktivieren, indem Sie unter den Datenschutzeinstellungen zu den Berechtigungseinstellungen der App gehen und alle Optionen sorgfältig durchgehen. Hier können Sie verhindern, dass Apps im Hintergrund ausgeführt werden, verhindern, dass sie auf Ihre E-Mails, Aufgaben und Nachrichtendaten zugreifen, und den Zugriff auf Hardwarekomponenten wie Radios, Kamera usw. blockieren.
Wenn Sie schon dabei sind, ist es am besten, Windows-Apps den Zugriff auf Ihre Microsoft-Kontodaten zu verweigern. Sie können dies in den Datenschutzeinstellungen der Kontoinformationen tun. Und wenn Sie Schwierigkeiten haben, eine der Windows-Einstellungen zu finden, können Sie jederzeit auf diese Menüs zugreifen, indem Sie im Startmenü danach suchen.
5. Ändern Sie die Feedback- und Diagnoseeinstellungen
Microsoft sammelt auch regelmäßig Diagnosedaten und Feedback von Ihrem System, um „Windows sicher und auf dem neuesten Stand zu halten“. Leider haben Sie nicht die Möglichkeit, diese Einstellung vollständig zu deaktivieren.
Sie haben aber durchaus die Möglichkeit, die erhobenen Diagnosedaten stark einzuschränken. Gehen Sie dazu zu den Diagnose- und Feedback-Einstellungen und wählen Sie Grundeinstellungen. Dadurch wird sichergestellt, dass Microsoft die geringste Menge an Informationen von Ihrem Gerät erfasst.
Im selben Menü haben Sie auch die Möglichkeit, die gesammelten Diagnosedaten einzusehen und auf Wunsch sogar vollständig zu löschen. In diesem Menü kann auch eine Feedback-Häufigkeitseinstellung verfügbar sein, die Sie ändern können, je nachdem, wie oft Sie Windows Feedback geben möchten.
Gewinnen Sie Ihre Privatsphäre zurück
Nachdem Sie die obigen Einstellungen geändert haben, erfasst Microsoft keine Ihrer vertraulichen Daten. Für den Fall, dass Sie sich nicht mit Windows-Einstellungen befassen möchten, um die notwendigen Änderungen vorzunehmen, können Sie auch installieren ShutUp10 Es ist ein leistungsfähiges Programm, das den Prozess für Sie vereinfacht.