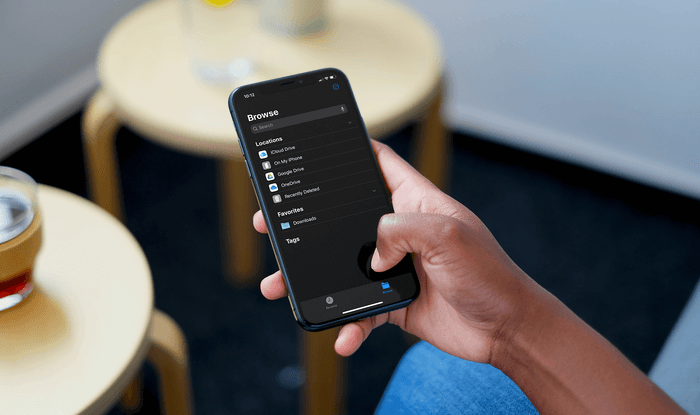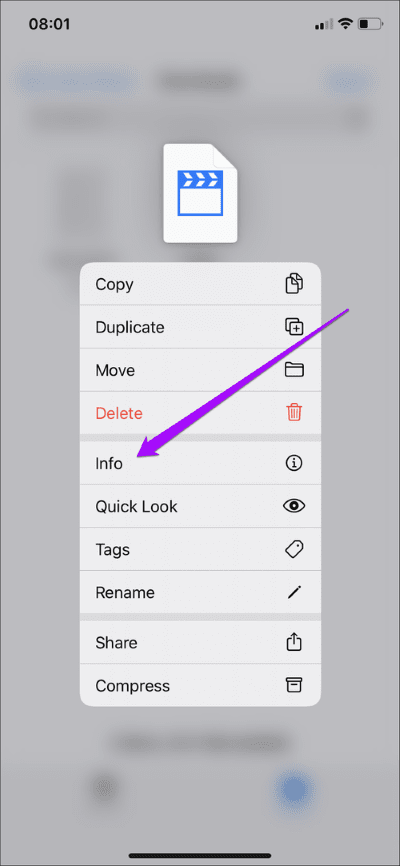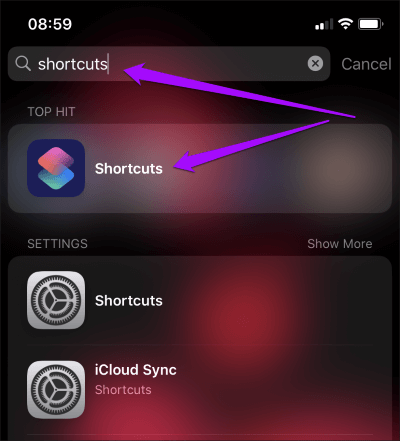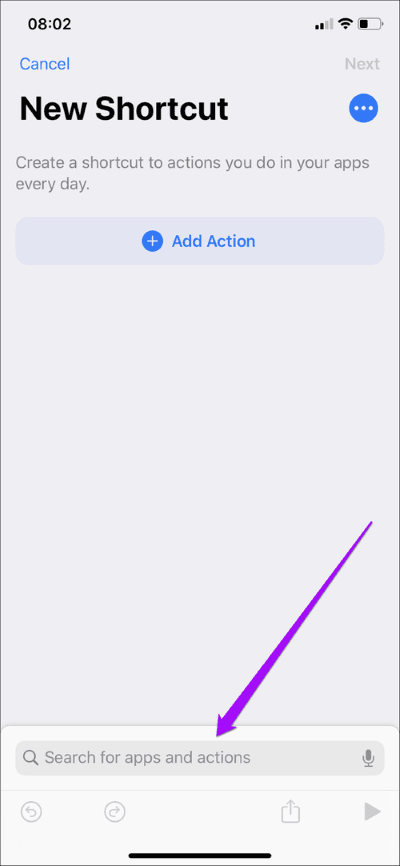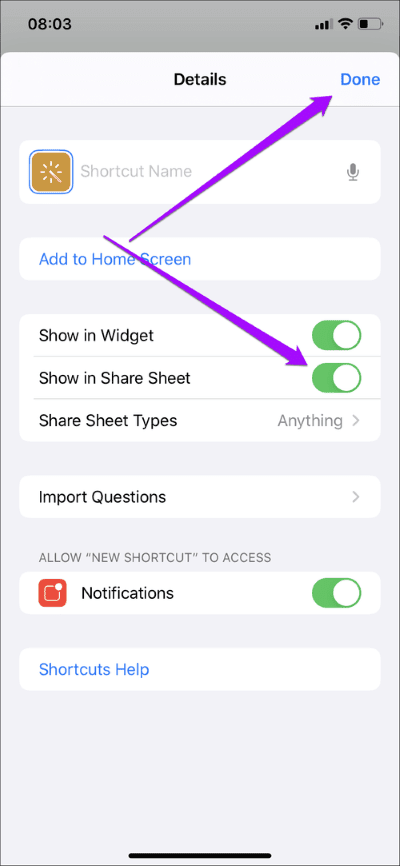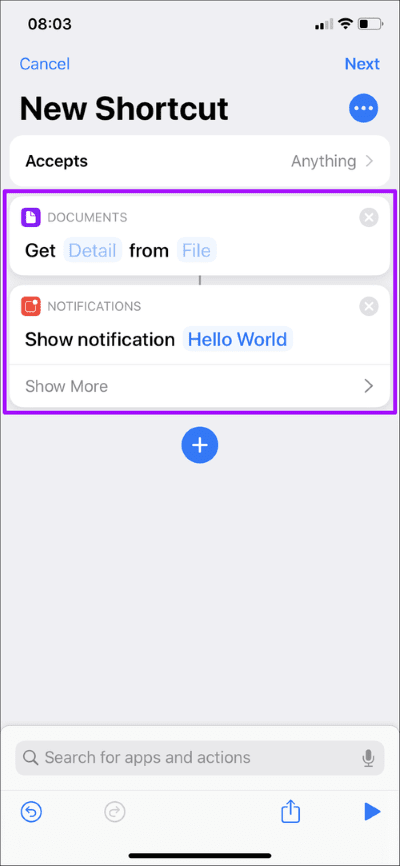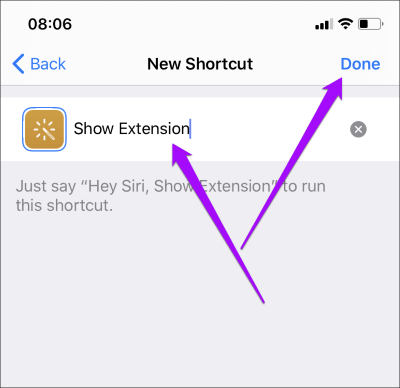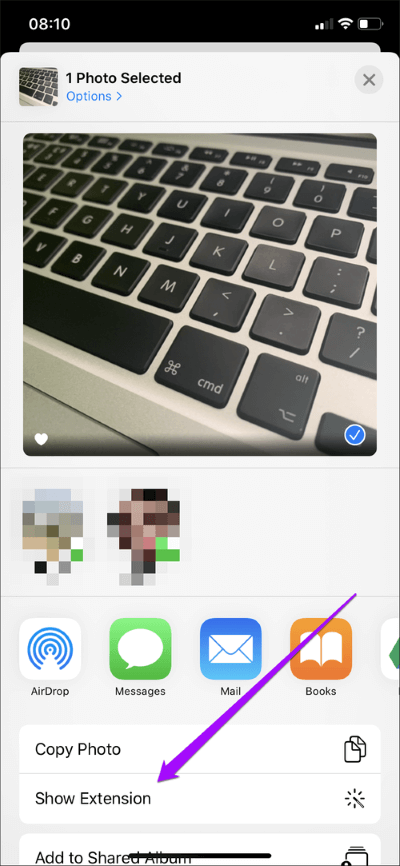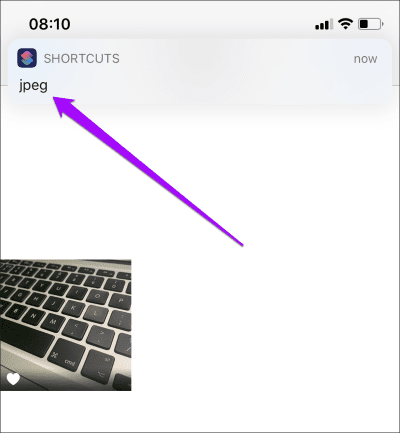So überprüfen Sie das Dateiformat eines Dokuments oder Fotos auf dem iPhone
Haben Sie einen Anhang aus einer E-Mail oder eine Datei von einer Site heruntergeladen? Auf dem iPhone zeigen die meisten nativen Apps und Apps von Drittanbietern keine Dateierweiterungen an. Dies ist in den meisten Fällen kein Problem, da Sie entweder mit Ihrem iPhone eine Vorschau gängiger Dateiformate anzeigen oder die entsprechende App nach grundlegender Beurteilung aus dem App Store herunterladen können. Aber das funktioniert nicht immer.
Wenn Sie potenzielle Kompatibilitätsprobleme auf lange Sicht vermeiden möchten, ist es am besten, das Format oder die Dateierweiterung eines Dokuments, Videos oder Bildes zu kennen. Glücklicherweise gibt es zwei Möglichkeiten, Dateierweiterungen auf dem iPhone anzuzeigen.
Eine Methode besteht darin, eine Option in der ursprünglichen Datei-App selbst zu verwenden, die schnell und schmerzlos ist. Die andere basiert auf dem Erstellen einer Dateierweiterungsverknüpfung. Das Erstellen einer Verknüpfung braucht Zeit, aber eine solche Verknüpfung kann in bestimmten Situationen sehr nützlich sein. Schauen wir uns beide an.
Verwenden Sie die Info-Option in der Dateien-App
Die Dateien-App auf dem iPhone bietet Ihnen einfachen Zugriff auf Dateien, die in icloud-Laufwerk und andere Cloud-Speicherdienste von Drittanbietern. Es zeigt auch Dateien an, die von bestimmten Anwendungen (Word, Pages usw.) erstellt wurden, die lokalen Speicher verwenden. Und es hat eine praktische Option, mit der Sie zusätzliche Details zu jeder Datei anzeigen können, einschließlich Format oder Erweiterung.
Navigieren Sie zunächst zum Speicherort des Dokuments, Videos oder Fotos und führen Sie dann eine Berührungsgeste (langes Drücken) auf das Element aus. Tippen Sie im Popup-Menü auf Info.
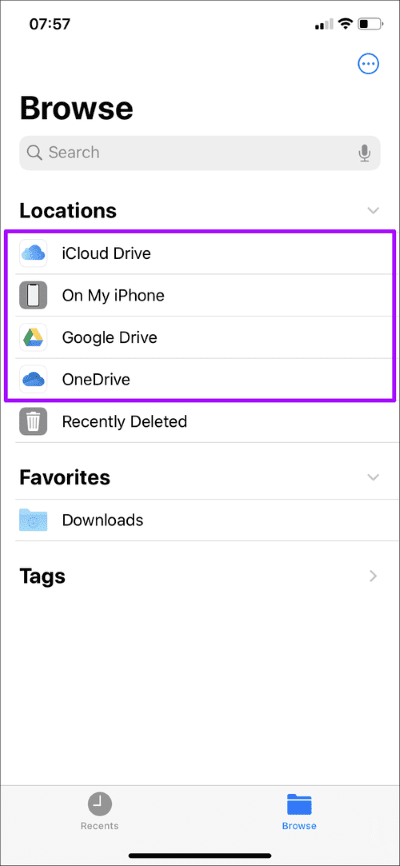
Sie können dann das Dateiformat neben dem Dateinamen sehen. Sie können auch zusätzliche Informationen zur Datei anzeigen, z. B. Größe, Auflösung (wenn es sich um ein Bild handelt), Zeitpunkt der letzten Änderung usw.
Einige Apps auf dem iPhone, wie die ursprüngliche Fotos-App, bieten jedoch keinen Zugriff auf ihre Dateien über die Dateien-App.
Ziehen Sie in diesem Fall in Betracht, Ihr Dokument oder Foto an einen Speicherort innerhalb der Dateien-App zu teilen (idealerweise der Speicherort auf meinem iPhone). Sie können dann das Format überprüfen, indem Sie lange drücken und auf die Info klicken.
Wichtig: Wenn Sie Fotos über die Fotos-App teilen, verwenden Sie am besten die Dateifreigabeoption auf dem Freigabeblatt der Datei. Das direkte Kopieren und Einfügen von Bildern kann dazu führen, dass Ihr iPhone sie automatisch in verschiedene Formate konvertiert (z. B. HEIC-Bilder in das JPG-Format).
Erstellen und verwenden Sie eine Verknüpfung
Mit der Shortcuts-App auf Ihrem iPhone können Sie eine Verknüpfung erstellen, die die Erweiterung einer beliebigen Datei in Form einer Benachrichtigung anzeigt. Dies ist ideal, wenn Sie nicht über die Dateien-App auf eine Datei oder ein Foto zugreifen können, z. B. iPhone-Fotos.
Wenn Sie nicht finden können Verknüpfungen App Lesen Sie auf Ihrem iPhone diese Anleitung zur Fehlerbehebung, bevor Sie beginnen.
Schritt 1: Öffne eine App Verknüpfungen.
Schritt 2: Wechseln Sie zur Registerkarte Meine Verknüpfungen und tippen Sie dann auf Verknüpfung erstellen. Klicken Sie unten auf dem Bildschirm auf die Option "Nach Apps und Aktionen suchen", suchen Sie die beiden unten aufgeführten Aktionen und fügen Sie sie in der Reihenfolge hinzu, in der sie angezeigt werden:
- Details aus Dateien abrufen
- Benachrichtigung anzeigen
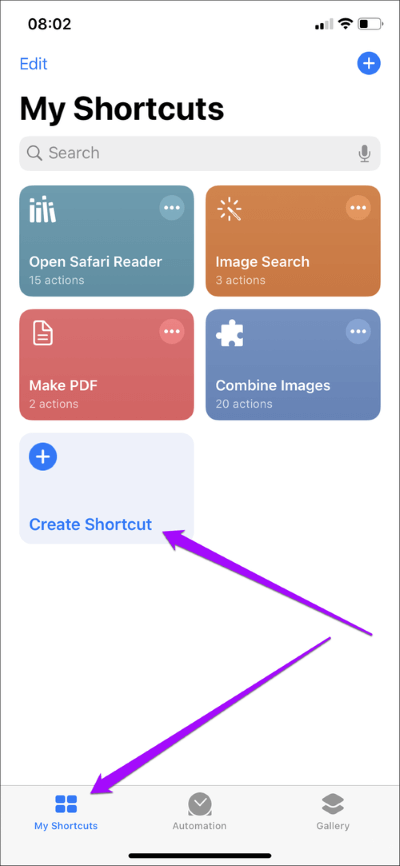
Schritt 3: Tippen Sie auf das Symbol mit den drei Punkten in der oberen rechten Ecke der Verknüpfung. Aktivieren Sie auf dem nächsten Bildschirm den Schalter neben In Share Sheet anzeigen. Klicken Sie auf Fertig, um zum vorherigen Bildschirm zurückzukehren.
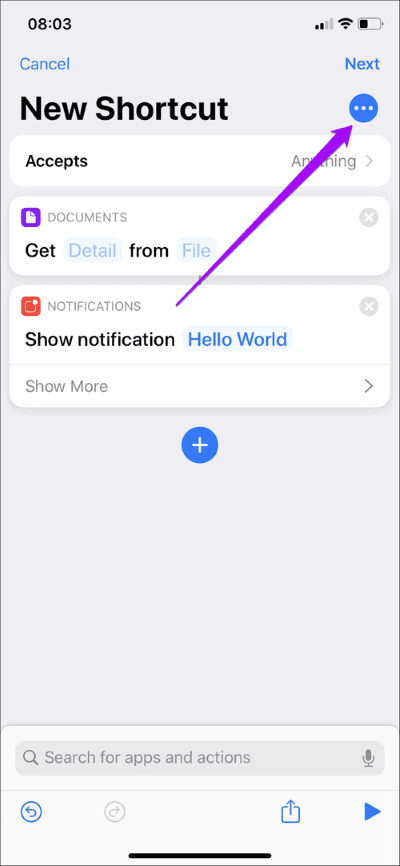
Schritt 4: Nehmen Sie die folgenden Anpassungen an den Aktionen vor, die Sie in Schritt 2 hinzugefügt haben:
Dateidetails abrufen – Tippen Sie auf das Wort Details und wählen Sie dann die Dateierweiterung aus dem Popup-Menü aus. Klicken Sie dann auf das Wort Datei und wählen Sie die Option "Magische Variable" aus, und klicken Sie dann auf die Eingabeverknüpfung, die oben auf dem Bildschirm angezeigt wird.
Benachrichtigung anzeigen – Tippen Sie auf „Hallo Welt“, löschen Sie diese Wörter und wählen Sie dann die Dateierweiterung aus.
Hinweis: Standardmäßig wird die Aktion „Benachrichtigung anzeigen“ von einem Ton begleitet. Wenn Sie dies aus der Verknüpfung entfernen möchten, erweitern Sie die Aktion (tippen Sie auf „Mehr anzeigen“) und schalten Sie dann den Schalter neben „Ton abspielen“ aus.
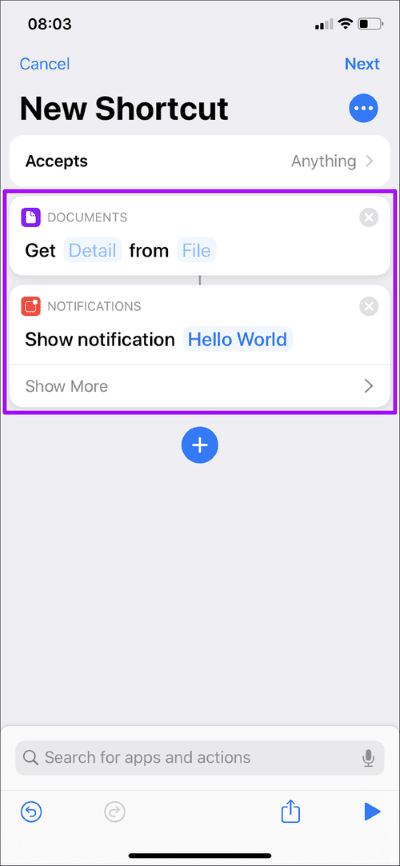
Klicken Sie anschließend auf Weiter.
Schritt 5: Fügen Sie einen Namen für die Verknüpfung hinzu (z. B. Erweiterung anzeigen) und tippen Sie dann auf Fertig.
Die Verknüpfung ist einsatzbereit. Wenn Sie das Dateiformat eines Dokuments oder Bildes in einer nativen App oder einer Drittanbieter-App überprüfen möchten, rufen Sie das Freigabeblatt auf und tippen Sie auf den Namen der Verknüpfung. In diesem Beispiel ist es Show Extension, wie im Screenshot unten gezeigt.
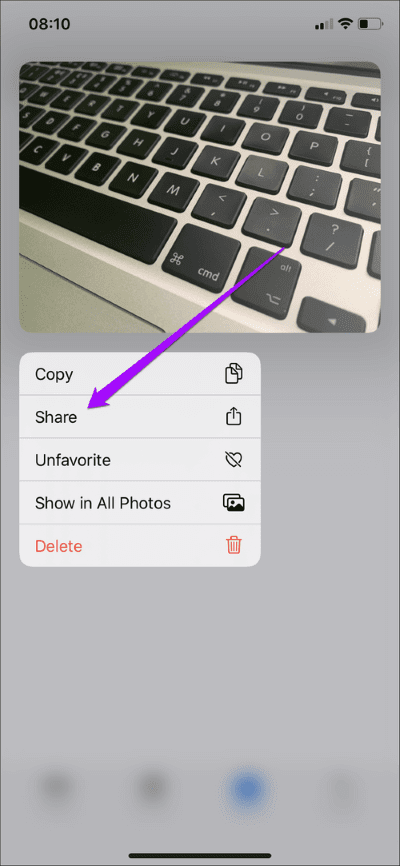
Sie sehen die Dateiendung sofort in Form einer Benachrichtigung. Fabelhaft, nicht wahr?
Hinweis: Die Verknüpfung funktioniert auch in der Datei-App, aber die Verwendung der Kontextmenüoption Informationen funktioniert beim Erkennen von Dateierweiterungen viel schneller.
kenne dein thema
Die beiden oben genannten Methoden sollten sich bei der Auswahl des Formats einer Datei als sehr praktisch erweisen. Die Verwendung der Dateien-App ist in den meisten Fällen bequem, aber wenn Sie die Erweiterung von Dokumenten oder Bildern in anderen Apps überprüfen möchten, sollte es sich als von unschätzbarem Wert erweisen, einige Minuten damit zu verbringen, eine Dateierweiterungsverknüpfung zu erstellen.
Bevor wir abreisen, hier noch ein kleiner Tipp. Insbesondere für Fotos können Sie auch Google Fotogalerie-App Drittanbieter, um Fotoerweiterungen einfach zu überprüfen. Alles, was Sie tun müssen, ist eine Swipe-Up-Geste auf einem Bild auszuführen, um das Layout anzuzeigen.