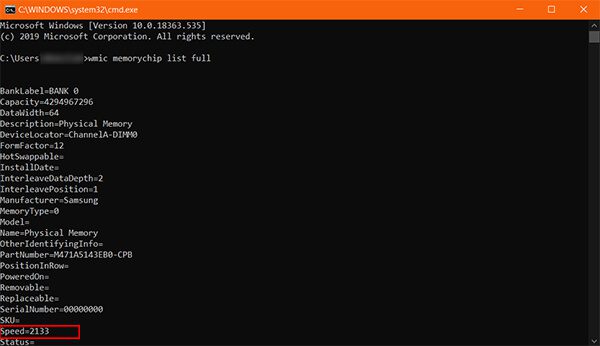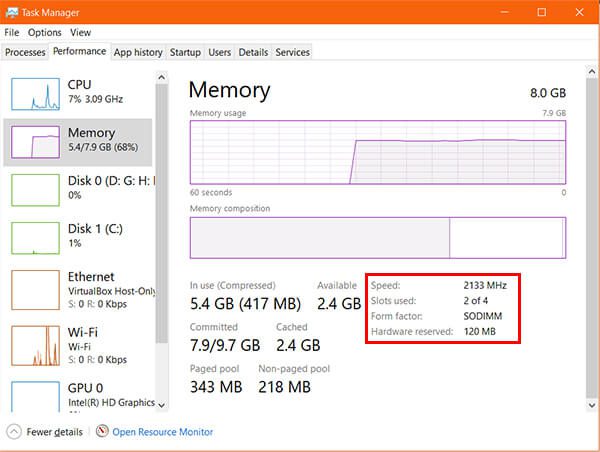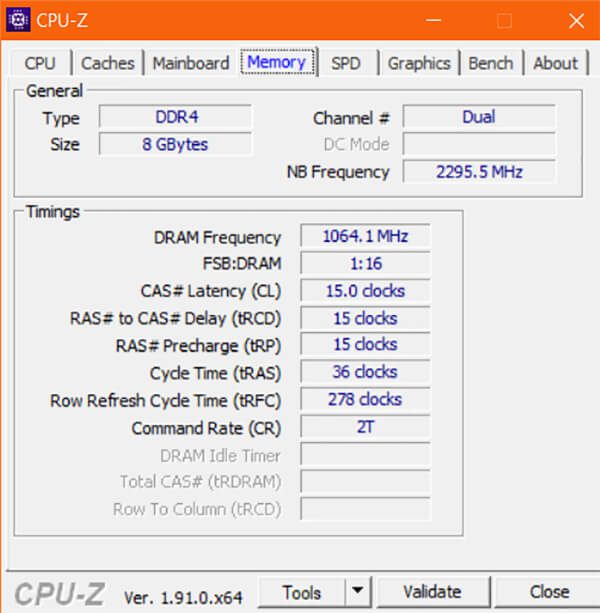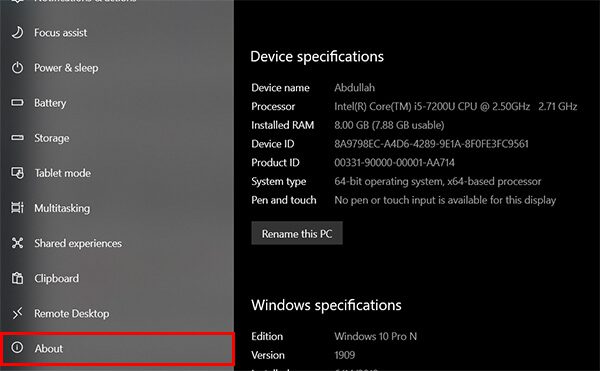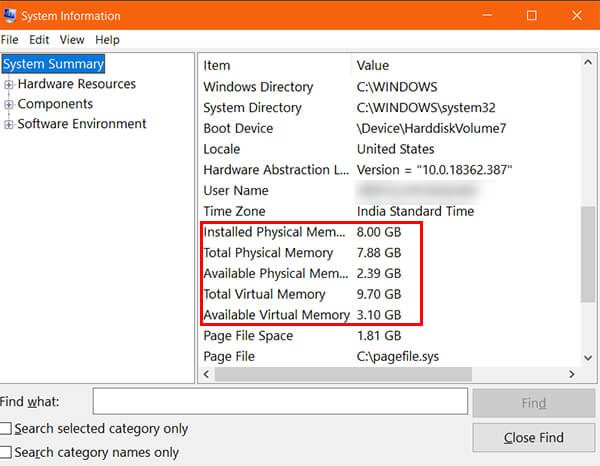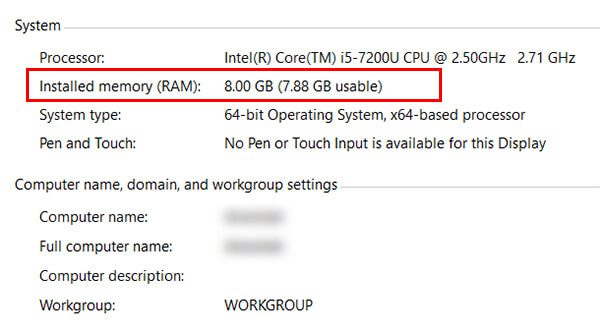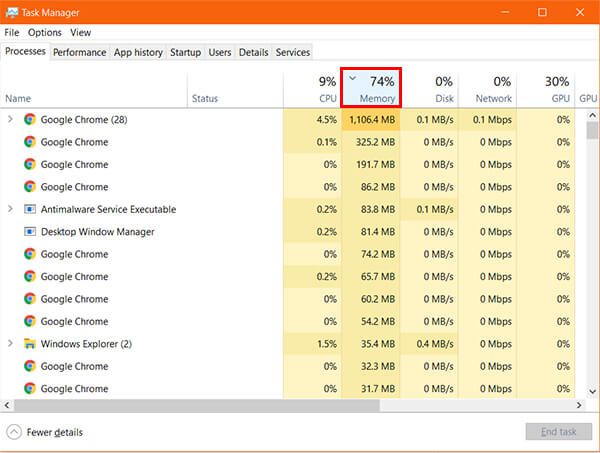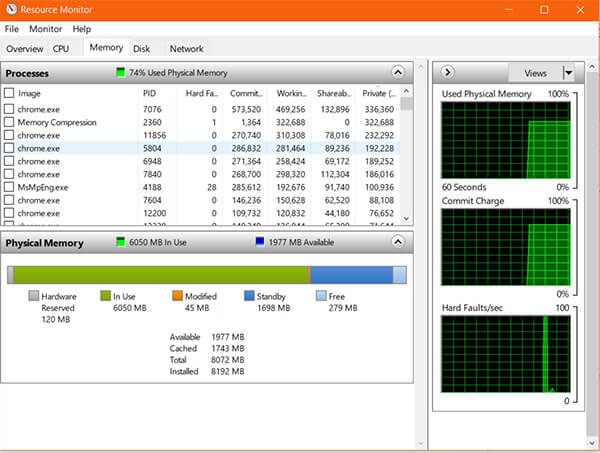So überprüfen Sie, wie viel RAM Sie unter Windows haben
Ihr Computer verfügt über eine Kurzzeitspeicherpartition namens RAM, die Sie beachten sollten. Die meisten von uns kümmern sich jedoch nicht so sehr darum, wie viel RAM wir auf unserem PC oder Mac haben, bis sich die Leistung etwas träge anfühlt. Wissen Sie, wie viel RAM Sie auf Ihrem Mac oder PC haben? Nun, es ist notwendig, Ihre Systemhardware zu kennen, insbesondere den Arbeitsspeicher, um größere Anwendungen ausführen zu können.
So überprüfen Sie, wie viel RAM Sie auf Ihrem Mac und Windows-PC haben.
Welchen RAM habe ich in meinem Computer?
RAM steht für Random Access Memory und wird verwendet, um die Daten zu speichern, die für den relativ einfachen Zugriff auf eine Tonne des schnelleren Puffers während der Verwendung Ihres Computers erforderlich sind. Nicht nur die Größe des Arbeitsspeichers, sondern auch der Aufbau und die Art des RAM-Chips beeinflussen die Leistung eines Computers stark. Die meisten Computer und Laptops, die heutzutage verkauft werden, sind mit DDR4-SDRAM-Modulen ausgestattet. Mainboards und Laptops im Alter von 3 bis 4 Jahren sollten über einen DDR3-RAM-Steckplatz verfügen. Das Wichtigste, was sich mit der Generation ändert, ist die Taktrate. Außerdem unterstützen DDR4-RAM-Steckplätze größere RAM-Module.
Die Art des Arbeitsspeichers ist vor allem wichtig, wenn Sie einen Windows-PC verwenden, damit Sie auch Anwendungen installieren können, die Ihr Gerät unterstützen. So finden Sie heraus, über welchen RAM-Typ Ihr Computer verfügt.
Öffnen Sie ein Eingabeaufforderungsfenster auf Ihrem Windows-PC.
Geben Sie den folgenden Befehl ein:
wmic MemoryChip get /format:list
- Suchen Sie in der Eingabeaufforderung nach RAM-Details als Liste.
- Eingabeaufforderungen, um Details zum Windows 10-RAM herauszufinden
- Sie können einige Windows-Befehle ausprobieren, um RAM und Details zu Windows 10 anzuzeigen.
- Führen Sie den folgenden Befehl aus, um den Speicherhersteller zu finden.
wmic memorychip get devicelocator, manufacturer
-
- Um die Speicherteilenummer zu überprüfen, geben Sie den folgenden Befehl ein
wmic memorychip get devicelocator, partnumber
-
- Um die Speichermodulkapazität zu überprüfen, geben Sie den folgenden Befehl ein
wmic memorychip get devicelocator, capacity
-
- Um den insgesamt verfügbaren (installierten) Speicher auf Ihrem Windows 10-PC zu überprüfen, geben Sie den Befehl
systeminfo | findstr /C: "Total Physical Memory"
-
- Um die vollständigen Speicherdetails zu überprüfen, geben Sie bitte den folgenden Befehl ein.
wmic memorychip list full
-
- Um den Speicherformfaktor zu überprüfen, geben Sie den Befehl
wmic memorychip get devicelocator, formfactor
-
- Um die Speichergeschwindigkeit zu überprüfen, geben Sie den folgenden Befehl ein
wmic memorychip get devicelocator, speed
-
- Um den Speichertyp zu überprüfen, geben Sie den folgenden Befehl ein
wmic memorychip get devicelocator, type
Finden Sie den Typ des RAM DDR3 / DDR4 unter Windows heraus
Wie wir wissen, ist RAM ein Speicher, der Informationen für kurze Zeit speichert, während wir im System angemeldet sind und arbeiten. Wie effizient ein Speicher ist, hängt davon ab, wie schnell die darin enthaltenen Daten übertragen werden. Diese Übertragungsgeschwindigkeit wird normalerweise anhand von SDR und DDR gemessen. Informieren Sie Mehr über DDR.
Dual Data Rate oder DDR trennt im Allgemeinen zwei Kategorien, DDR3 und DDR4. Sowohl in DDR3 als auch in DDR4 wird die Datenübertragungsrate normalerweise in Gigabyte an Informationen gemessen, die vom RAM pro Sekunde verarbeitet werden.
Die Frage ist jedoch, wie Sie überprüfen können, welchen DDR-Typ ein PC hat. Nun, es gibt viele Möglichkeiten, es zu finden. Lass es uns überprüfen.
Verwenden Sie den Task-Manager, um DDR3/DDR4-RAM zu überprüfen
Dort finden Sie alle Details zu weiteren technischen Informationen. Wenn Sie nur den RAM-Typ und sonst nichts sehen möchten, gehen Sie zum Task-Manager.
- Öffnen Task Manager Unter Windows 10. Verwenden Sie die Verknüpfung Ctrl + Shift + Esc das Fenster zu öffnen.
- Gehe zum Schild Registerkarte Leistung.
- Klicken "Erinnerung".
- Du wirst sehen Geschwindigkeit und Speichertyp Der Formfaktor und der für Geräte im RAM reservierte Speicher.
So überprüfen Sie die RAM-Geschwindigkeit
Die Geschwindigkeit des Arbeitsspeichers Ihres Computers hängt tatsächlich vom Motherboard ab. Daher verwenden Anbieter kompatible RAM-Module. Dies geht im Allgemeinen von 1333 MHz bis 2133 MHz. Um die Geschwindigkeit des Arbeitsspeichers auf Ihrem Windows-Computer zu überprüfen, befolgen Sie die Schritte.
- Klicken Sie mit der rechten Maustaste auf die Taskleiste und klicken Sie auf Task-Manager.
- Gehen Sie zur Registerkarte Leistung > Speicher.
- Finden Sie den Wert für 'Geschwindigkeit' heraus.
Der Task-Manager gibt Ihnen im Allgemeinen die Gesamtaktualisierungsrate des verwendeten Speichers an. Wenn Sie mehr Informationen über Ihren RAM-Chip erfahren möchten, können Sie Tools von Drittanbietern wie CPU-Z verwenden. Es zeigt Ihnen in Echtzeit die Leistung und Taktrate Ihrer Geräte, einschließlich RAM.
So überprüfen Sie den Arbeitsspeicher unter Windows 10
Als Microsoft die ersten Versionen des Windows-Betriebssystems veröffentlichte, standen den Benutzern nur begrenzte Informationen zur Verfügung. Systeminformationen unter Windows ermöglichten es Benutzern, die Hardware- und Softwarespezifikationen ihrer Computersysteme zu überprüfen. Mit dem Betriebssystem Windows 10 können Sie jedoch auf verschiedene Weise herausfinden, wie viel Speicher Sie haben, und hier ist es.
Überprüfen Sie den Windows-RAM in den Windows 10-Einstellungen
Wenn Sie immer noch suchen, wie Sie den Arbeitsspeicher unter Windows 10 überprüfen können, enthält die App "Einstellungen" alle grundlegenden Informationen zu Ihrem PC.
- Öffnen Einstellungen von Windows 10.
- gehe zu العام.
- Klicken Sie im rechten Bereich auf About, das Fenster listet den Speicher auf erhältlich.
RAM überprüfen mit Aufgabenmanagement
Die Task-Manager-App hat alles auf der Liste und so können Sie überprüfen, wie viel RAM Sie auf Ihrem Windows-PC haben.
- Öffnen Sie den Task-Manager mit der Tastenkombination Strg + Umschalt + Esc.
- Wechseln Sie zur Registerkarte Leistung.
- Klicken Sie auf Speicher und Sie sehen den installierten physischen Speicher und den verfügbaren VRAM auf Ihrem System.
Systeminformationen für Windows-RAM verwenden
Das Microsoft System Information Tool ist ein in das Windows-Betriebssystem integriertes Dienstprogramm zum Sammeln von Informationen über Ihren Computer. Es enthält alle individuellen Informationen zu E/A-zu-CPU-Threads.
- Drücken Sie die Windows-Taste + R, um das Ausführen-Fenster zu öffnen.
- Geben Sie „msinfo32“ ein und drücken Sie die Eingabetaste.
- Suchen Sie im geöffneten Fenster die RAM-Details aus der Gruppe Systemzusammenfassung.
Überprüfen Sie den RAM von der Systemsteuerung aus
Systeminformationen in der Systemsteuerung enthalten RAM- und Prozessorinformationen. Hier ist, wie man es betrachtet.
- Öffnen Sie die Fenster der Systemsteuerung auf Ihrem Windows-Computer.
- Klicken Sie auf System und Sicherheit.
- Gehen Sie zu "System" und suchen Sie nach verfügbarem Speicher.
Überprüfen Sie die RAM-Auslastung unter Windows 10
Es gibt Apps, die viel von Ihrem verfügbaren physischen Speicher beanspruchen, und sie neigen dazu, Ihr System schließlich zu verlangsamen. Adobe-Produkte, Google Chrome-Browser sind einige RAM-Anwendungen.
Das längere Öffnen dieser Anwendungen bedeutet, dass Sie viel Speicher verbrauchen und die Leistung Ihres Computers verlangsamen. Um dies zu verhindern, sollten Sie sich bewusst sein, wie viel Speicher jede Anwendung belegt und ungeeignete Tools schließen. So erkennen Sie die RAM-Nutzung in Windows 10 mit dem Task-Manager.
- Klicken Sie mit der rechten Maustaste auf die Taskleiste und klicken Sie auf Task-Manager.
- Klicken Sie im Fenster Prozesse auf Arbeitsspeicher, um die Liste nach Arbeitsspeichernutzung zu sortieren.
- Sie können die Gesamtspeichernutzung durch jede Anwendung und Hintergrundprozesse sehen.
- Wenn Sie eine davon beenden möchten, wählen Sie die App aus und klicken Sie unten auf die Schaltfläche Aufgabe beenden.
Sie können auch zusätzliche Informationen zur RAM-Nutzung vom Resource Monitor-Tool abrufen. Folgen Sie den Schritten zum Know-how.
- Öffnen Sie Task-Manager > Leistung.
- Klicken Sie auf Speicher.
- Klicken Sie auf Ressourcenmonitor öffnen.
- Gehen Sie zur Registerkarte Speicher und sehen Sie sich die detaillierten Informationen zur RAM-Nutzung an.
Tools zum Überprüfen des RAM unter Windows 10
Die meisten von uns kennen mittlerweile die internen Optionen, mit denen wir den verfügbaren Arbeitsspeicher und die Speicherauslastung unseres Windows-Systems überprüfen können. Abgesehen davon gibt es viele Tools von Drittanbietern, die Ihnen erweiterte Details zur Speichernutzung anzeigen. Einige von ihnen sind unten aufgeführt.
Die Leistung Ihres Computers hängt weitgehend von der Größe des Arbeitsspeichers (RAM), der Art des verwendeten Arbeitsspeichers (RAM) und dem Cache-Speicher im RAM ab. Daher schauen sich die meisten Computerbenutzer die Spezifikationen des Arbeitsspeichers an, bevor sie überhaupt einen Laptop kaufen. Es führt sogar oft dazu, dass viele Benutzer ihren RAM auf höhere verfügbare Optionen aufrüsten.