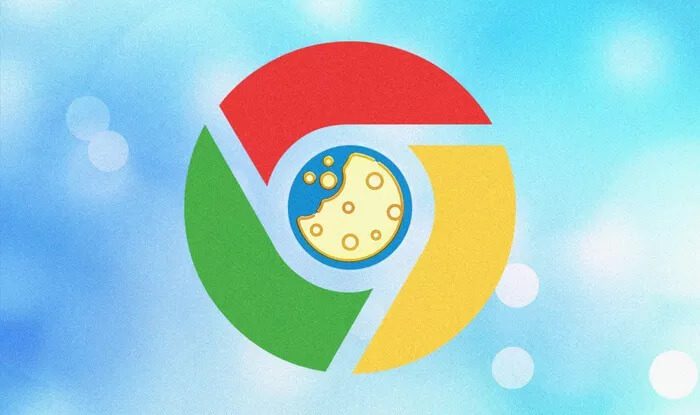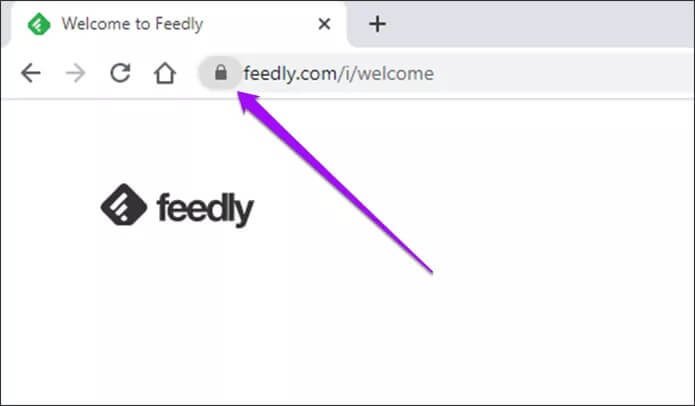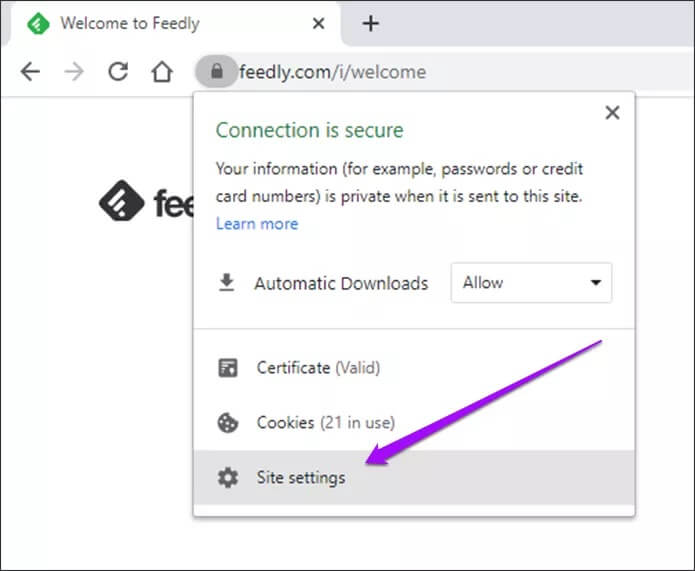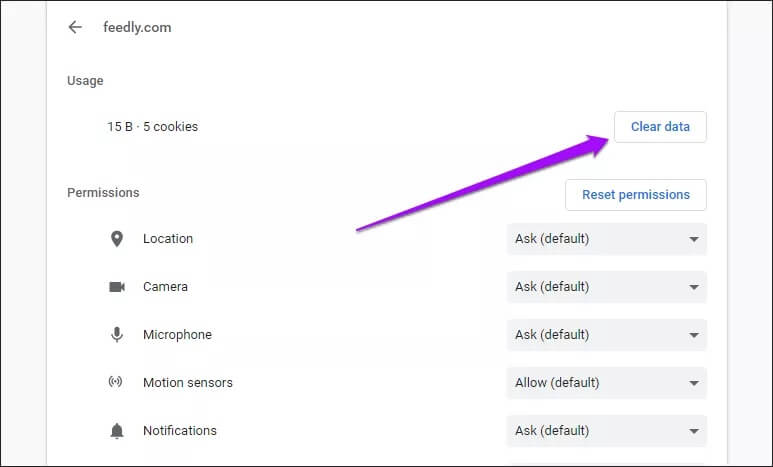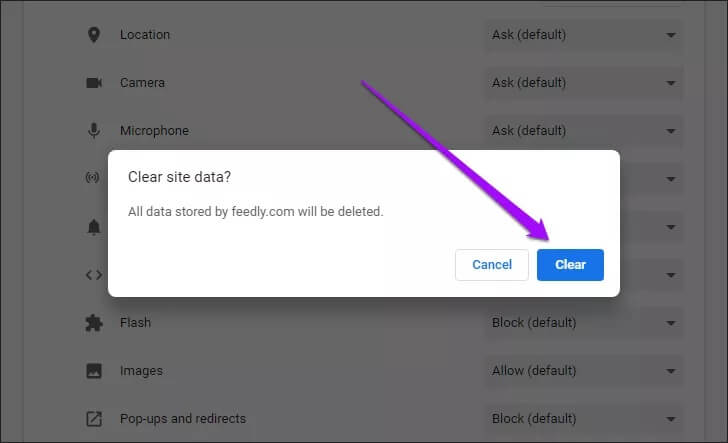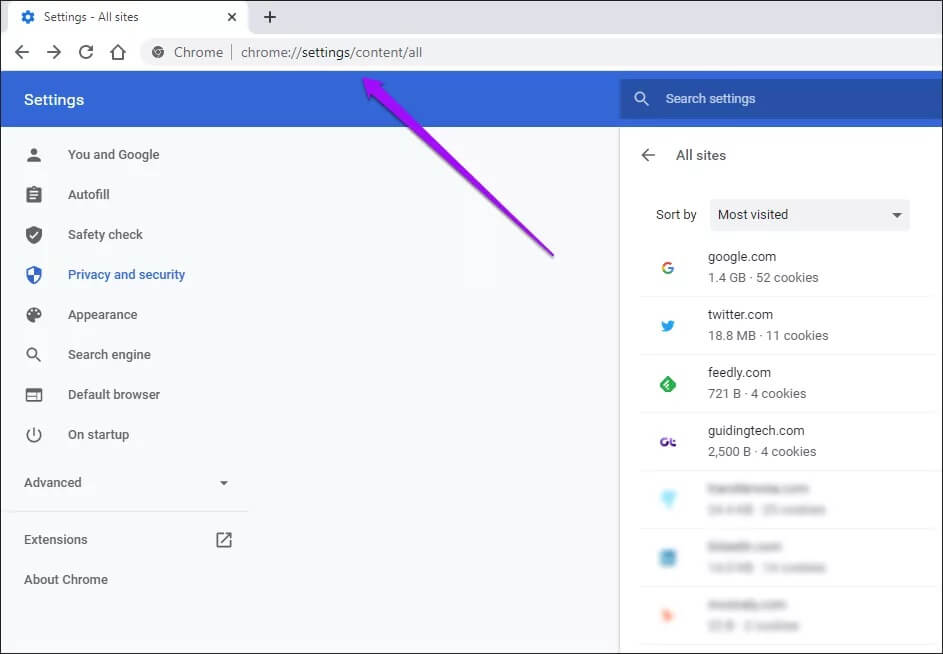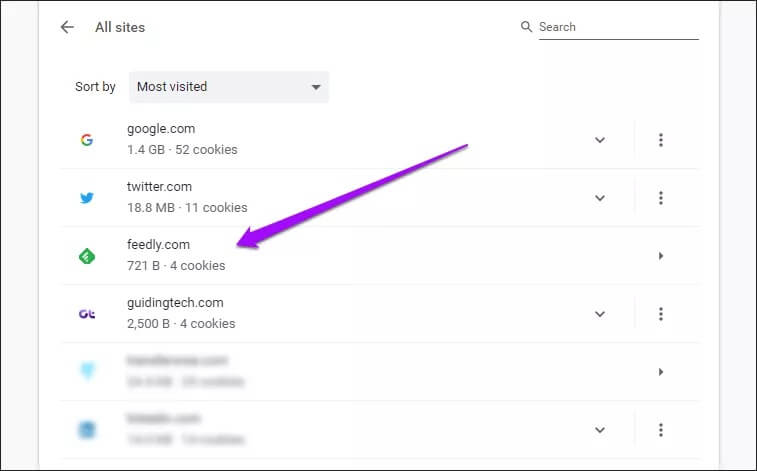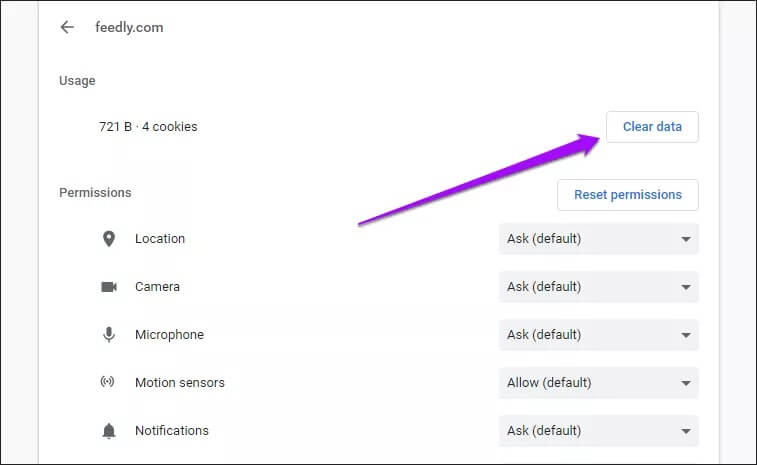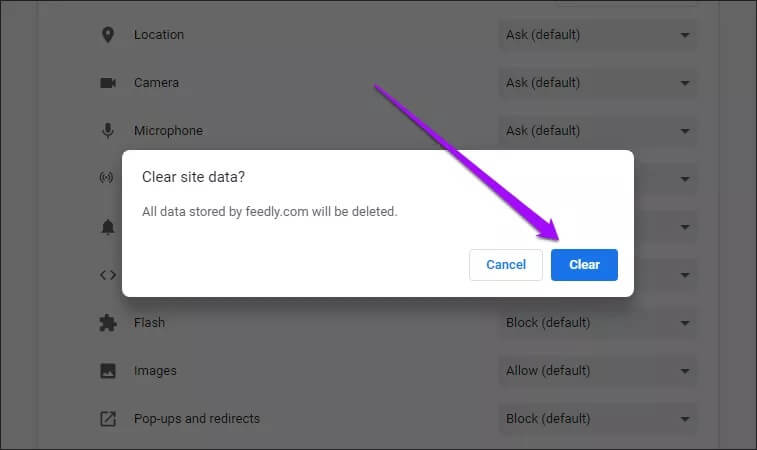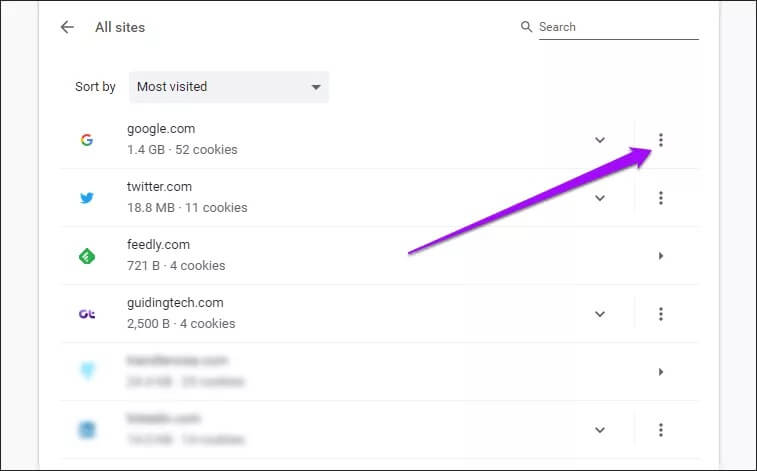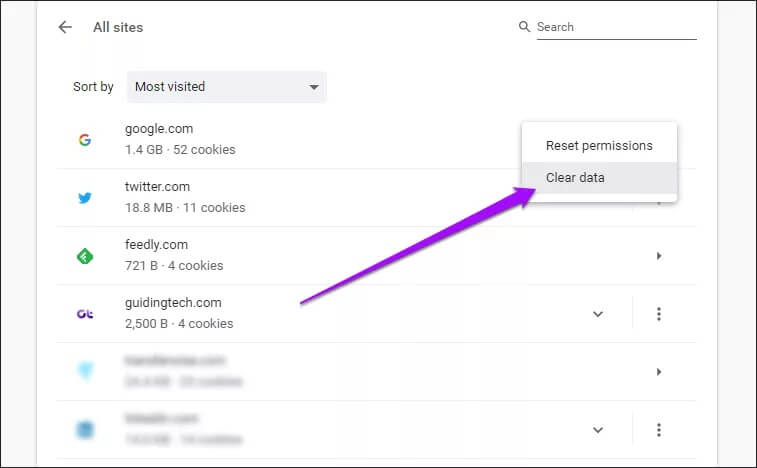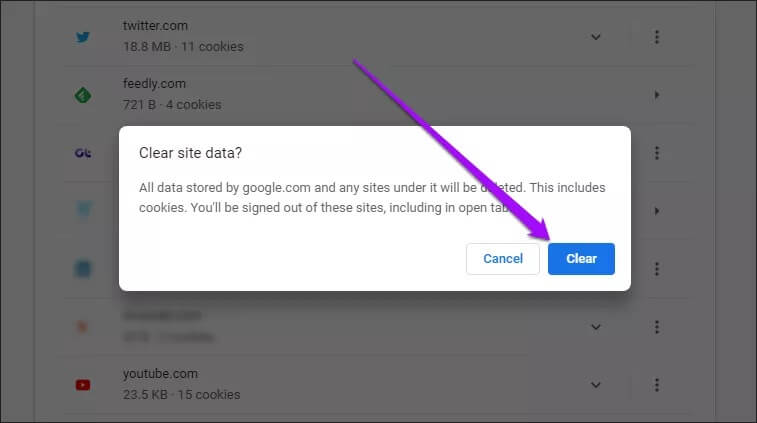So löschen Sie Cookies und Cache für nur eine Website in Chrome
Für Websites, die in Google Chrome deaktiviert sind, ist die Browsercache und Cookies löschen Es funktioniert normalerweise wie ein Zauber. Es kann helfen, nicht reagierende Site-Elemente, seltsame Anomalien und sogar Browserabstürze zu beheben. Aber müssen Sie alle zwischengespeicherten Webinhalte löschen und das mühsame Anmelden überall überspringen? Nun, das Entfernen all dieser Daten für eine sich schlecht benehmende Website scheint eine Überreaktion zu sein.
Wenn das Problem auf eine einzelne Site beschränkt ist, sollte das Löschen des Caches und der Cookies, die mit der Site selbst verbunden sind, ausreichen. Glücklicherweise bietet Chrome zwei Methoden, die Ihnen dabei helfen.
Die erste Methode ist recht einfach und hilft Ihnen, die Cookies und den Cache jeder Website sofort zu löschen. Die zweite Methode ist etwas zeitaufwändig, hat aber ihren Nutzen, z. B. in Fällen, in denen Sie zwischengespeicherte Daten über eine Reihe verwandter Websites löschen müssen.
Cookies und Cache für nur eine Website löschen
Mit Chrome können Sie den Cache und die Cookies einer einzelnen Website schnell löschen. Sie können dann die neueste Version von der Site herunterladen und (hoffentlich) alle aufgetretenen Probleme beheben. Wenn Sie auf der Site eingeloggt sind, müssen Sie sich nach dem Löschen der zwischengespeicherten Daten erneut anmelden.
Diese Methode löscht jedoch keine zwischengespeicherten Daten über relevante Sites oder Subdomains hinweg. Wenn Sie beispielsweise den Cache und die Cookies in Gmail (mail.google.com) leeren, werden die Daten in Google Fotos (photos.google.com) nicht gelöscht. Wenn Sie Daten in allen Subdomains löschen möchten, fahren Sie mit der nächsten Methode fort.
Schritt 1: Tun Laden Sie die Website in Google Chrome , dann tippe auf Code sieht aus wie ein Schloss in der linken Ecke des Titelleiste.
Hinweis: Wenn die Site keine sichere Verbindung zu Ihrem Webbrowser hat, sehen Sie anstelle des Vorhängeschloss-Symbols ein "Nicht sicher"-Zeichen - klicken Sie stattdessen darauf.
Schritt 2: In der Liste السياق. das erscheint, klicke Seiteneinstellungen.
Schritt 3: Chrome lädt einen neuen Tab mit einer Liste Site-Nutzungs- und -Berechtigungsdaten. Klicken Sie auf die Schaltfläche mit der Bezeichnung Löschen Sie die Daten im Abschnitt "Nutzung".
Schritt 4: Klicken Daten löschen im Bestätigungs-Popup-Fenster. Chrome wird Löscht den Cache und die Cookies der Site sofort.
Aktualisieren Sie die Website. Chrome beginnt mit dem Herunterladen neuer Websitedaten und Cookies.
Hinweis: Wenn Sie den Cache und die Cookies für eine Unterwebsite gelöscht, aber keine Probleme behoben haben, möchten Sie möglicherweise die Daten in anderen zugehörigen Unterdomänen löschen.
Alternative Methode: Cookies und Cookies nur auf einer Seite löschen
Wenn Sie die obige Methode nicht verwenden können (die Site verursacht beispielsweise einen Absturz von Chrome beim Laden), können Sie stattdessen in die Einstellungen von Chrome eintauchen, die Website manuell auswählen und dann den Cache und die Cookies löschen. Sie können diese Methode auch verwenden, um zwischengespeicherte Daten für eine Unterdomäne oder eine Gruppe von Unterdomänen zu löschen.
anfangen zu tippen chrome://settings/content/all in der Chrome-Adressleiste. Klicke auf Enter Lädt eine Liste aller zwischengespeicherten Sites – Wenn die Site über mehrere Unterdomänen verfügt, können Sie darauf zugreifen, indem Sie die Hauptdomäne (Stammdomäne) erweitern.
Tipp: Öffnen Sie das Chrome-Menü und tippen Sie auf Einstellungen > Datenschutz und Sicherheit > Site-Einstellungen > „Berechtigungen und auf Sites gespeicherte Daten anzeigen“, um zum gleichen Bildschirm wie oben gezeigt zu gelangen.
Löschen Sie Cookies und Cache auf einer Site oder Subdomain
Mit den folgenden Schritten können Sie die Cookies und den Cache einer einzelnen Website schnell löschen.
Schritt 1: Suchen Sie die Site und klicken Sie darauf. Wenn Sie die Cookies und den Cache einer Unterwebsite (z. B. mail.google.com) löschen möchten, erweitern Sie zuerst die Stammdomänenliste der Website (google.com) und wählen Sie dann die Unterdomäne aus.
Tipp: Verwenden Sie die Suchleiste in der oberen rechten Ecke des Bildschirms, um Websites nach Domainnamen zu filtern.
Schritt 2: Klicken Sie auf die Schaltfläche mit der Bezeichnung Daten löschen.
Schritt 3: Klicken Löschen Sie die Daten im Bestätigungsfeld erneut.
Chrome löscht Daten, die sich auf die ausgewählte Site beziehen.
Zwischengespeicherte Daten in einer Gruppe von Subdomains löschen
Manchmal müssen Daten, die über mehrere verwandte Subdomain-Sites in Chrome zwischengespeichert wurden, gelöscht werden, um Probleme zu beheben. Anstatt den Cache und die Cookies für jede Subdomain manuell zu löschen, können Sie mit den folgenden Schritten alle Daten löschen.
Schritt 1: Klicken Sie auf das Symbol Die drei Punkte Neben dem Hauptbereich.
Schritt 2: Klicken Sie auf Löschen Daten.
Schritt 3: Klicken Sie auf Löschen Sie die Daten zur Bestätigung erneut.
Es sollte alle zwischengespeicherten Daten löschen, die zur Masterdomäne und den Subdomänen gehören.
Kekse...frisch geliefert
Durch das Löschen der Cookies und des Caches einer einzelnen Website, Subdomain oder einer Gruppe verwandter Websites können einzelne Probleme schnell behoben werden. Da es sich nicht um eine eiserne Lösung handelt, müssen Sie bei anhaltenden Problemen möglicherweise den gesamten Google Chrome-Cache löschen. Außerdem kann es Lead-Browser-Erweiterungen Es kann auch ein Durcheinander verursachen, daher ist dies eine weitere Sache, die Sie bei der Fehlerbehebung von Websites berücksichtigen sollten.