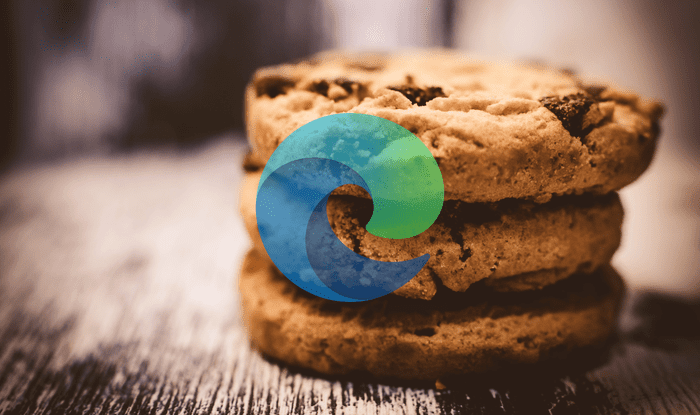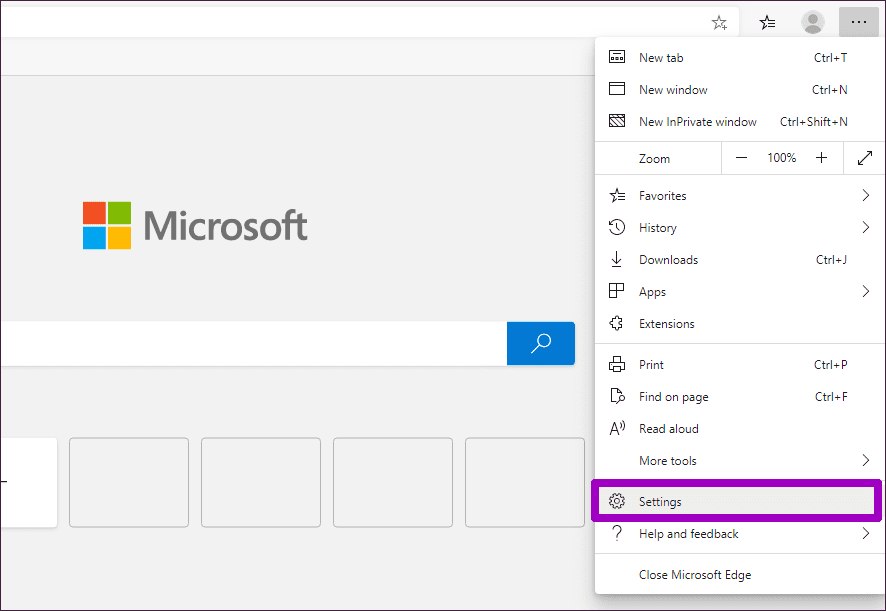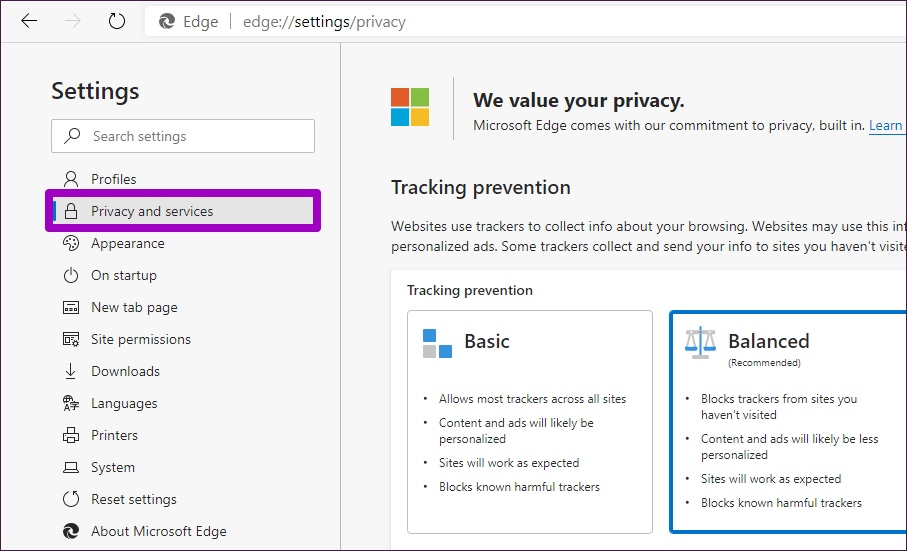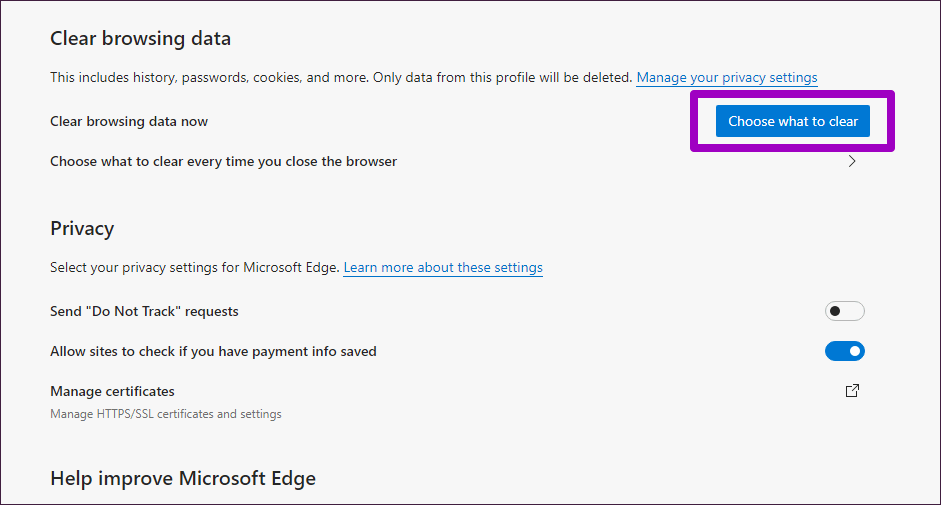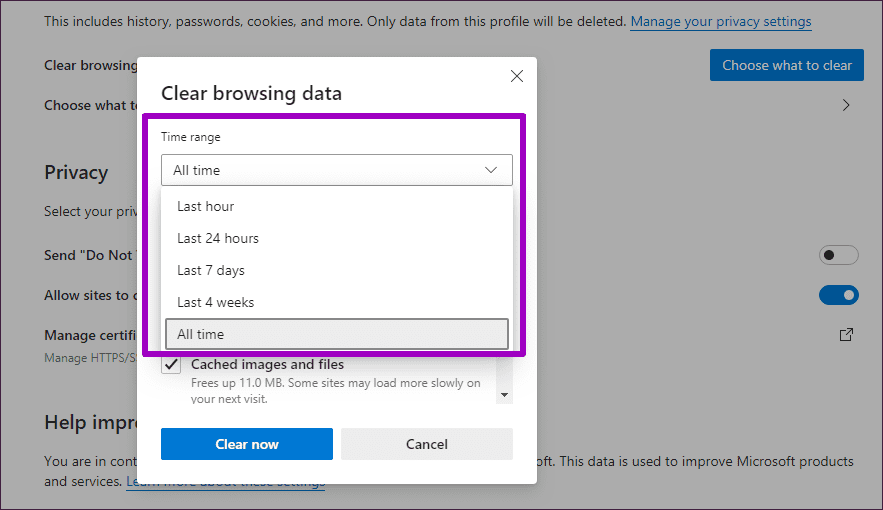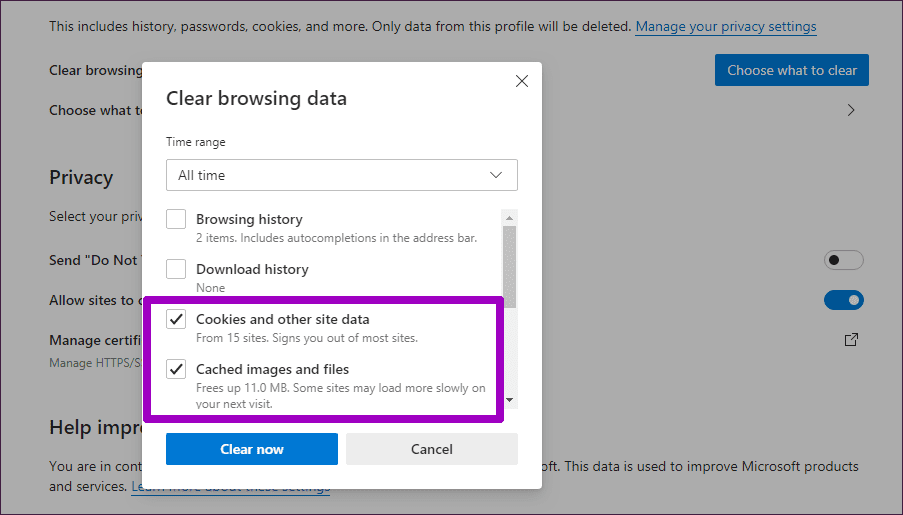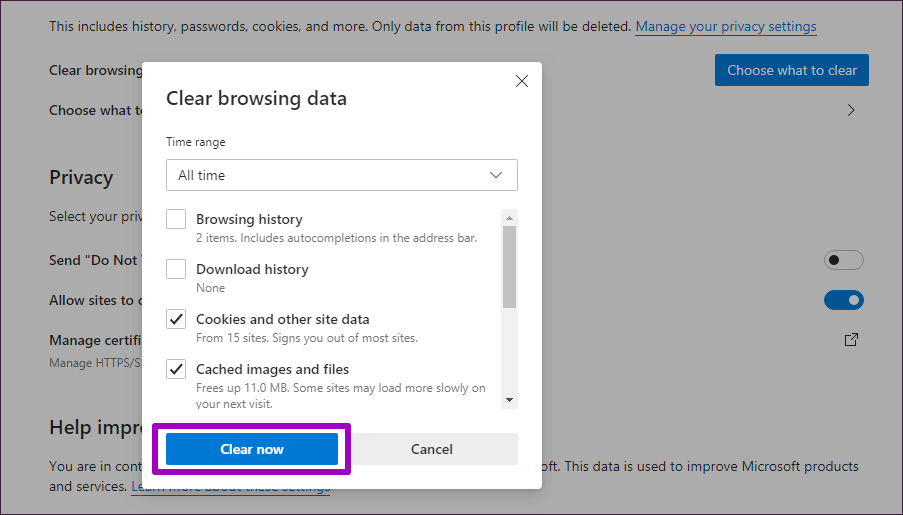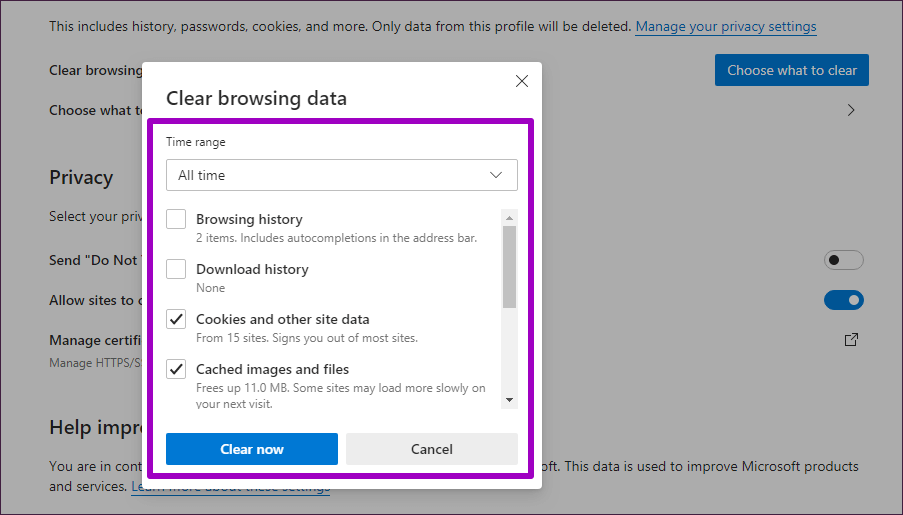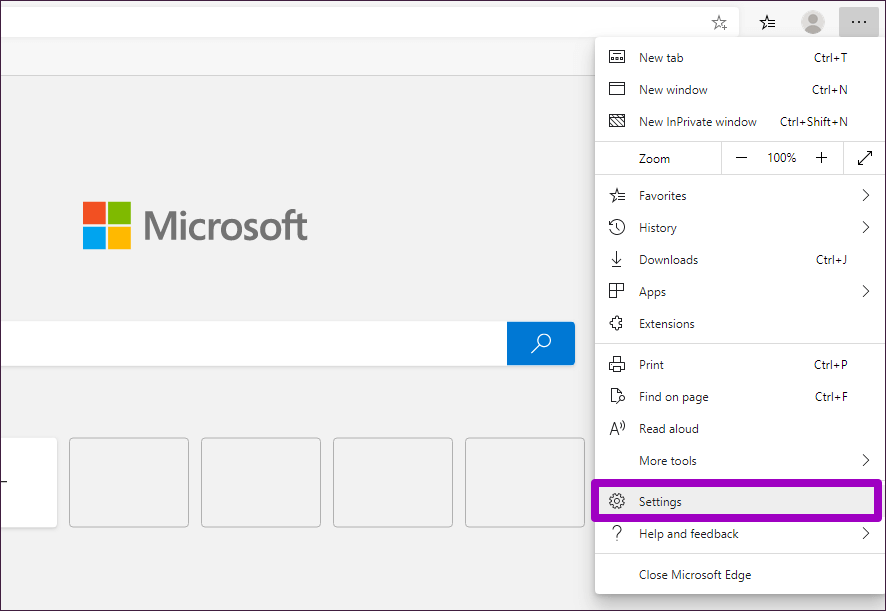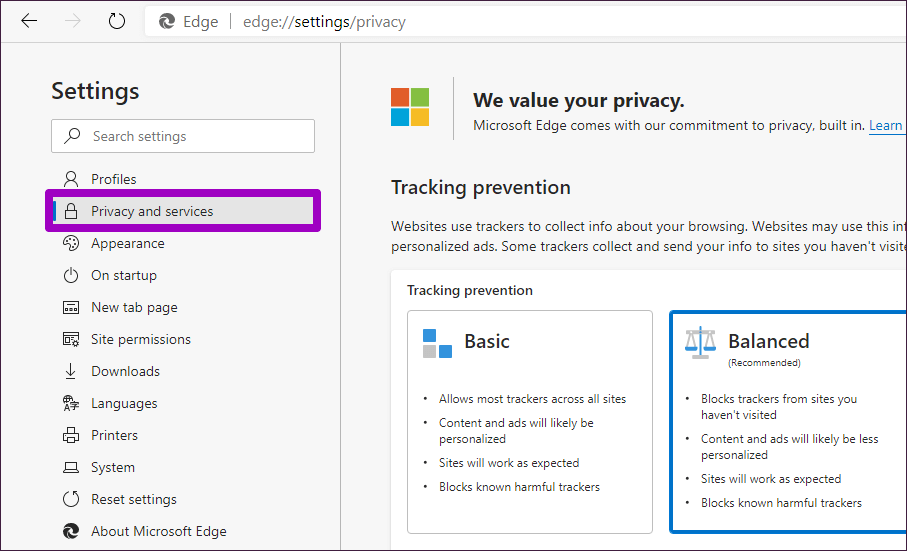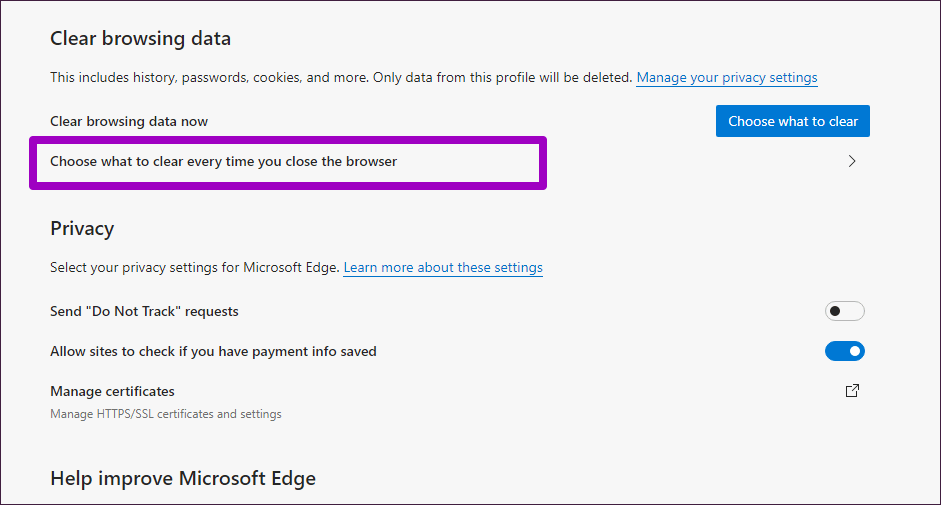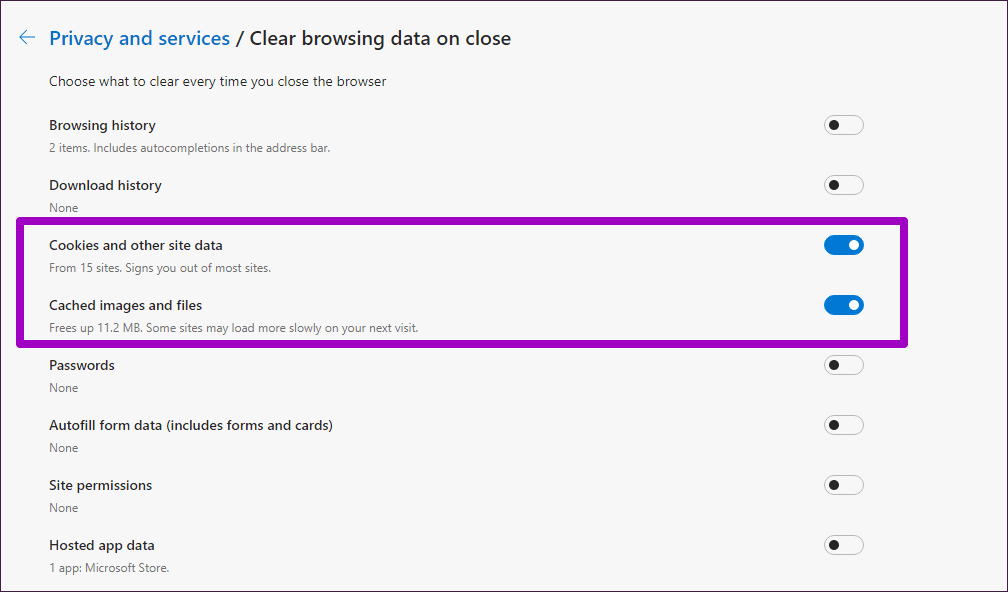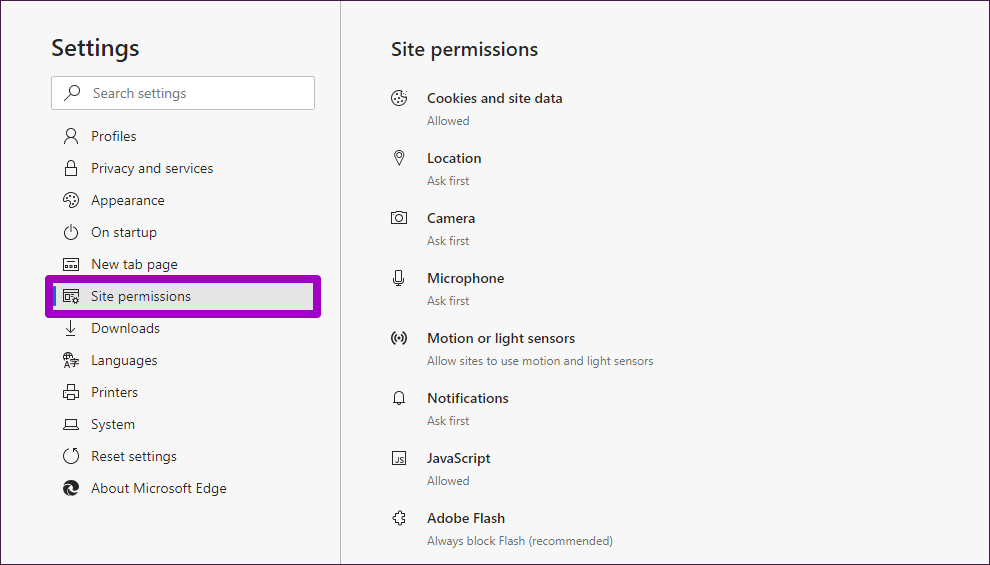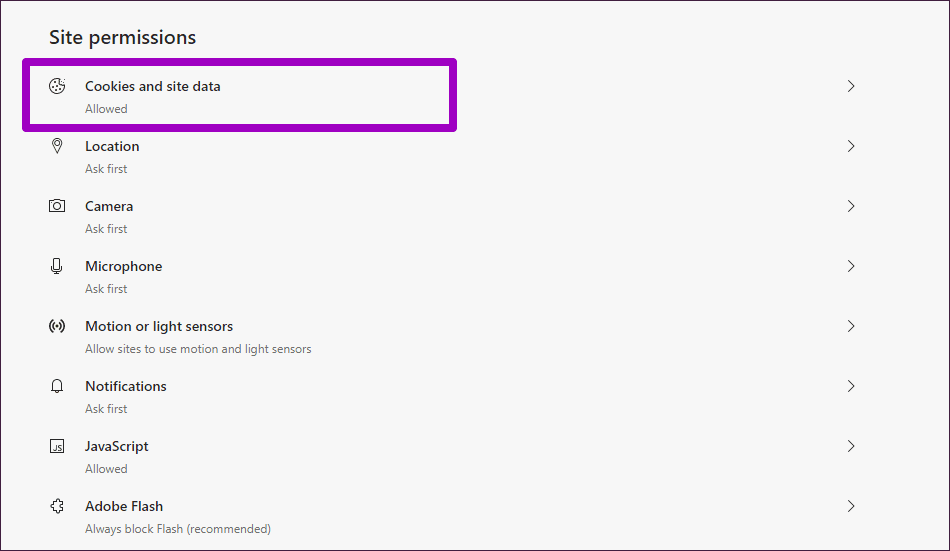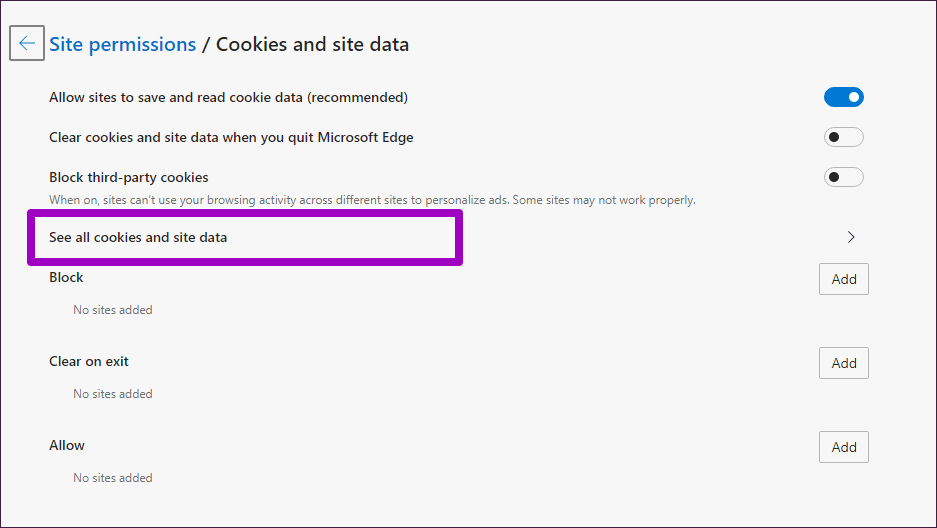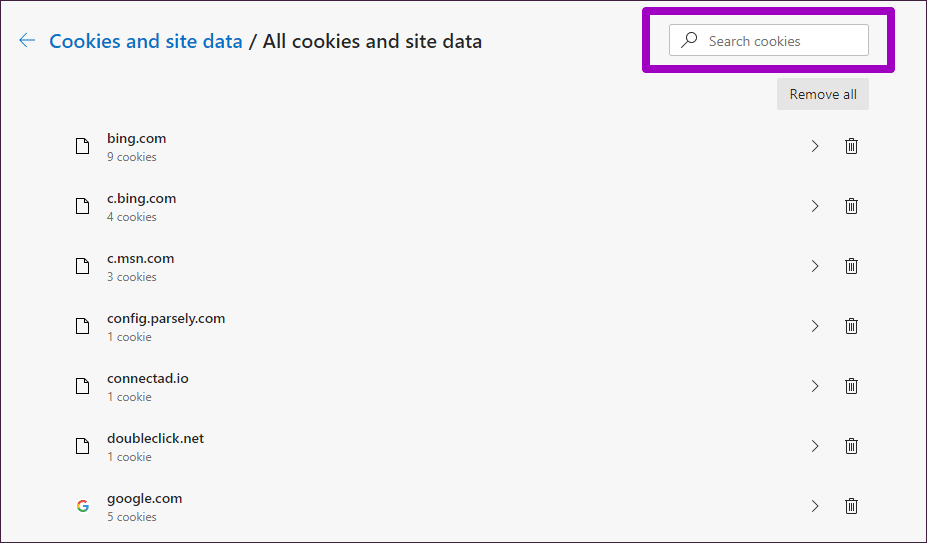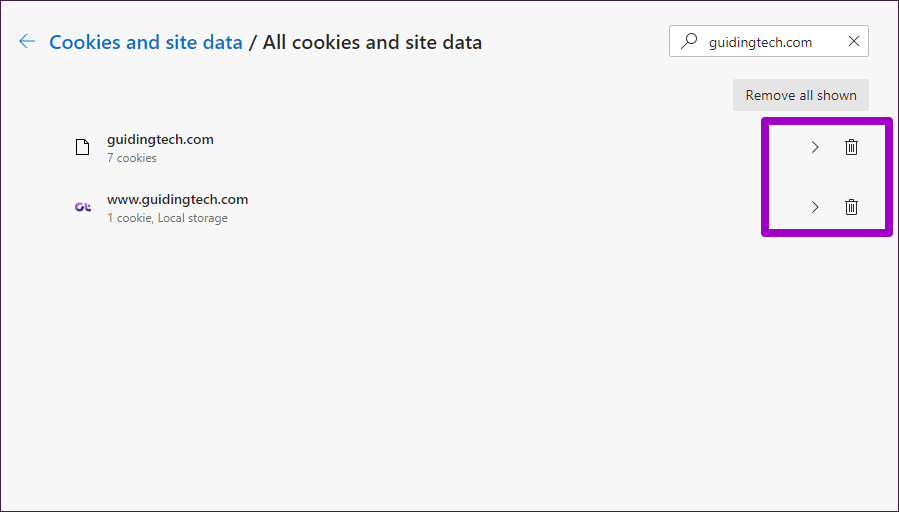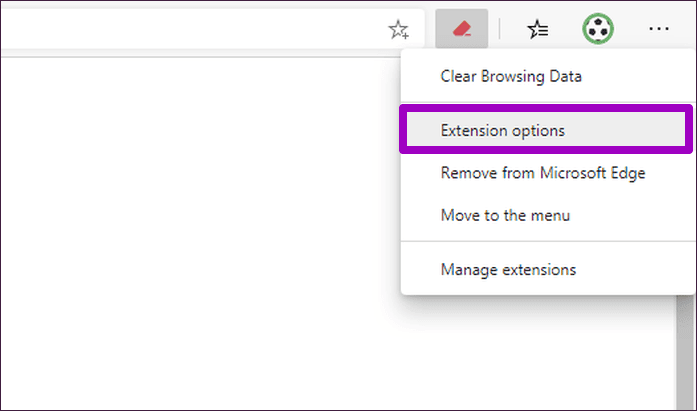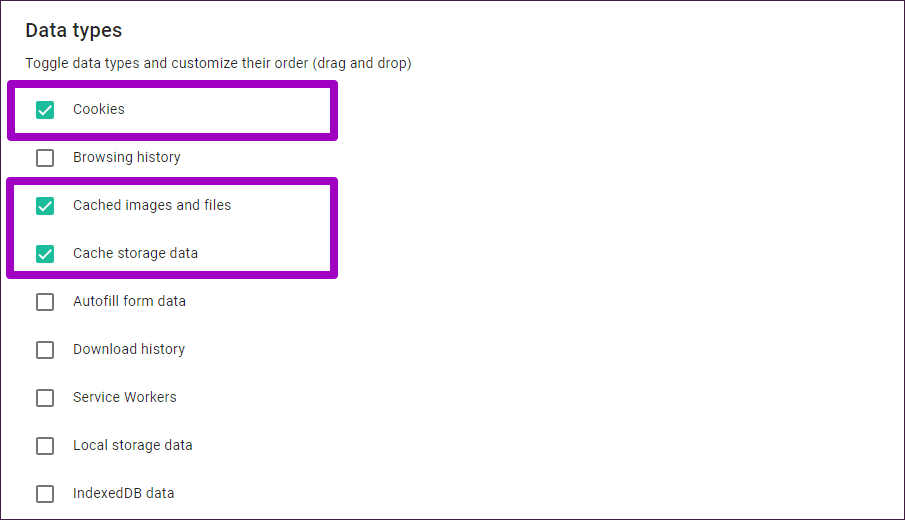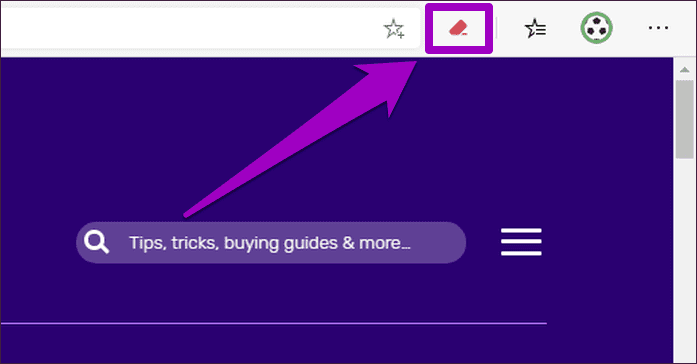Top 5 Möglichkeiten zum Löschen von Cookies und Cache in Microsoft Edge Chromium
Der Zweck von Cookies und zwischengespeicherten Daten, die beim Besuch von Websites in . anfallen Microsoft Edge Chrom. Cookies helfen dem Browser, sich an Ihre Präferenzen zu erinnern, während zwischengespeicherte Daten dazu beitragen, den Besuch von Websites erheblich zu beschleunigen. Das Beibehalten Ihres alten Caches und Ihrer Cookies kann jedoch zu Problemen führen. Daher Cookies und Cache löschen Microsoft Chromium Edge Es würde bei der Aktualisierung der Daten helfen.
Zunächst einmal können Cookies ein Datenschutz- und Sicherheitsrisiko darstellen. In Szenarien mit gemeinsam genutzten Geräten kann eine andere Person dank bereits verfügbarer Cookies von früheren Besuchen auf ein sicheres Webportal zugreifen, das Sie zuvor angemeldet haben.
Auf der anderen Seite kann der Browser-Cache die Hauptursache für viele Fehler und Probleme bei der Interaktion mit Websites in sein Microsoft Edge Chrom. Einfach ausgedrückt, funktionieren Websites nicht mehr wie sie sollten, wenn der zwischengespeicherte Inhalt veraltet ist.
Um solche Probleme zu vermeiden oder um einige Probleme mit der Website zu beheben, ist es immer eine gute Idee, Ihre Cookies und Ihren Cache zu löschen. In Microsoft Edge Chromium gibt es dafür mehrere Möglichkeiten. Lassen Sie uns sie einzeln überprüfen.
1. Besuchen Sie MICROSOFT EDGE-EINSTELLUNGEN
Besuchen Sie das Einstellungsfenster in Microsoft Edge Chromium, und Sie können Cookies und Cache ganz einfach löschen. Dies ist nicht der schnellste Weg, um Ihre Daten zu löschen, aber es ist eine Erwähnung wert, nur für den Fall, dass die schnelleren Methoden unten fehlschlagen.
Schritt 1: Menü öffnen Edge (Klicken Drei-Punkte-Symbol in der oberen rechten Ecke des Bildschirms). Tippen Sie als Nächstes auf die Einstellungen So greifen Sie auf das Panel zu Kanteneinstellungen.
Schritt 2: Klicken Sie auf die seitliche Registerkarte mit der Bezeichnung Datenschutz und Dienste.
Schritt 3: Scrollen Sie nach unten zum Abschnitt mit dem Namen „Browserdaten löschen, dann klicke auf die SchaltflächeWählen Sie aus, was Sie löschen möchten" neben "Browserdaten jetzt löschen".
Schritt 4: Verwenden Sie das Dropdown-Menü unter Datumsbereich und wählen Sie dann aus, wie lange Sie Ihre Daten löschen möchten – letzte Stunde, 24 Stunden, 7 Tage, 4 Wochen oder alle Daten.
Schritt 5: markiere das Feld Neben Cookies und anderen Websitedaten, zwischengespeicherten Bildern und Dateien. Sie können auch andere Arten von Daten löschen, z. B. den Browserverlauf und den Downloadverlauf, die ein Datenschutzrisiko darstellen können.
Warnung: Lassen Sie die Felder Passwörter und Formulardaten automatisch ausfüllen (weiter unten in der Liste) deaktiviert, bevor Sie fortfahren. Andernfalls müssen Sie die Passwörter hinzufügen sowie die Daten neu bilden.
Schritt 6: Klicken Sie auf die Schaltfläche mit der Aufschrift „Scanne jetzt".
Dies sollte Microsoft Edge Chromium dazu auffordern, sowohl Cookies als auch den Cache für den angegebenen Zeitraum zu löschen.
2. Verwenden Sie Tastenkombinationen
Eine viel schnellere Möglichkeit, auf das Feld Browserdaten löschen in Schritt 4 zuzugreifen, als die obige Methode, besteht darin, einen einfachen Tastendruck zu verwenden. drücke meine Taste Umschalt + Strg + Löschen Das Feld Browserdaten löschen sollte sofort in einer neuen Registerkarte geöffnet werden.
Aktivieren Sie dann einfach die Kontrollkästchen neben Cookies und andere Websitedaten, zwischengespeicherte Bilder und Dateien (einschließlich aller anderen Datenformen, die Sie löschen möchten), wählen Sie einen geeigneten Zeitpunkt aus und klicken Sie auf Jetzt löschen.
3. Cookies an der Kasse löschen
Wenn Sie es vorziehen, Ihre Cookies und Ihren Cache regelmäßig zu löschen, gibt es eine Möglichkeit, den Vorgang weniger mühsam zu gestalten. Microsoft Edge Chromium hat die Möglichkeit, automatisch alle Cookies und Caches zu löschen, die sich bei jeder Abmeldung angesammelt haben, unter Ähnlich wie bei der Verwendung von InPrivate-Fenstern. Die folgenden Schritte sollen Ihnen dabei helfen herauszufinden, wie Sie Ihren Browser dafür einrichten.
Schritt 1: Menü öffnen Edge , dann tippe auf die Einstellungen.
Schritt 2: Klicken Sie auf die seitliche Registerkarte mit der Bezeichnung Datenschutz und Dienste.
Schritt 3: Scrollen Sie nach unten zu dem Abschnitt mit der Bezeichnung Browserdaten löschen , und tippen Sie dann auf Wählen Sie aus, was Sie löschen möchten Jedes Mal, wenn Sie den Browser schließen.
Schritt 4: Schalten Sie die Schalter neben Cookies und anderen Websitedaten, zwischengespeicherten Bildern und Dateien ein. Aktivieren Sie außerdem die Schalter neben jeder anderen Form von Daten, die Sie automatisch von Microsoft Edge Chromium löschen möchten.
Microsoft Edge Chromium löscht dann automatisch Cookies und Cache, wenn Sie den Browser von nun an beenden. Denken Sie daran, dass Sie dazu alle Edge-Fenster verlassen müssen.
4. Persönliche Standortdaten löschen
Mit Microsoft Edge Chromium können Sie auch Cookies und den Cache einer einzelnen Site löschen. Dies hilft Ihnen, Sicherheits- oder Leistungsprobleme für eine bestimmte Site zu lösen, während Sie gleichzeitig die Nachteile des Löschens des gesamten Caches und der Cookies Ihres Browsers vermeiden (wie sich danach bei allen Sites von Grund auf neu anmelden zu müssen).
Schritt 1: Menü öffnen Edge , dann tippe auf die Einstellungen.
Schritt 2: Klicken Sie auf die seitliche Registerkarte mit der Bezeichnung Berechtigungen الموقع.
Schritt 3: Klicken Sie auf Cookies Standortdaten befinden sich unter Standortberechtigungen.
Schritt 4: Klicken Sie auf die Option mit der Bezeichnung Alle Cookies und Websitedaten anzeigen.
Schritt 5: Suchen Sie in der Suchleiste in der oberen rechten Ecke des Bildschirms die Website, deren Cookies und Cache Sie löschen möchten.
Schritt 6: Klicken Sie auf das Symbol Mülleimer neben jedem Suchergebnis (einige Sites können mehr als einmal erscheinen), um Cookies und Cache zu löschen, die mit der Site verknüpft sind.
Microsoft Edge Chromium speichert beim nächsten Besuch eine neue Kopie der Website (und erstellt einen neuen Satz von Cookies).
5. Verwenden Sie Add-ons
Microsoft Edge Chromium enthält eine spannende Bibliothek mit Erweiterungen. Im Microsoft Edge Addons Store sind viele Erweiterungen enthalten, mit denen Sie Cookies und Cache mit nur wenigen Klicks löschen können. Sehen wir uns an, wie Sie dieses Add-On einrichten – Clear Browsing Data Extension.
Schritt 1: Installieren Sie Clear Browsing Data aus dem Microsoft Edge Addons Store.
Browserdaten löschen herunterladen
Schritt 2: Klicken Sie mit der rechten Maustaste auf das Symbol Browserdaten löschen neben der Adressleiste und klicken Sie dann auf Erweiterungsoptionen.
Schritt 3: Stellen Sie sicher, dass Sie die Optionen Cookies, Zwischengespeicherte Bilder, Dateien und Cache auswählen. Wählen Sie außerdem alle anderen Arten von Daten aus, die Sie löschen möchten, während Sie die Erweiterung verwenden.
Schritt 4: Beenden Sie danach den Bildschirm mit den Erweiterungsoptionen. Sie können dann auf das Symbol Browserdaten löschen klicken, um Cookies und Cache in Microsoft Edge Chromium zu löschen, wann immer Sie möchten.
Andere Add-Ons im Microsoft Store sind Edge-Add-Ons, die ähnliche Funktionen bieten Klicken & Reinigen و CookiesLöschen و Super History und Cache Cleaner.
Müll loswerden
Trotz ihrer Verwendung stellen die Cookies und der Cache von Microsoft Edge Chromium Probleme dar, und Sie sollten lernen, wie Sie sie löschen. Die Verwendung der Tastenkombination Umschalt + Strg + Entf würde Ihnen gute Dienste leisten, aber vergessen Sie nicht, eine Erweiterung zu verwenden, um den Vorgang zu vereinfachen.
Was ist also die bevorzugte Methode zum Löschen von Cookies und Cache in Microsoft Edge Chromium? Schreiben Sie unten einen Kommentar.