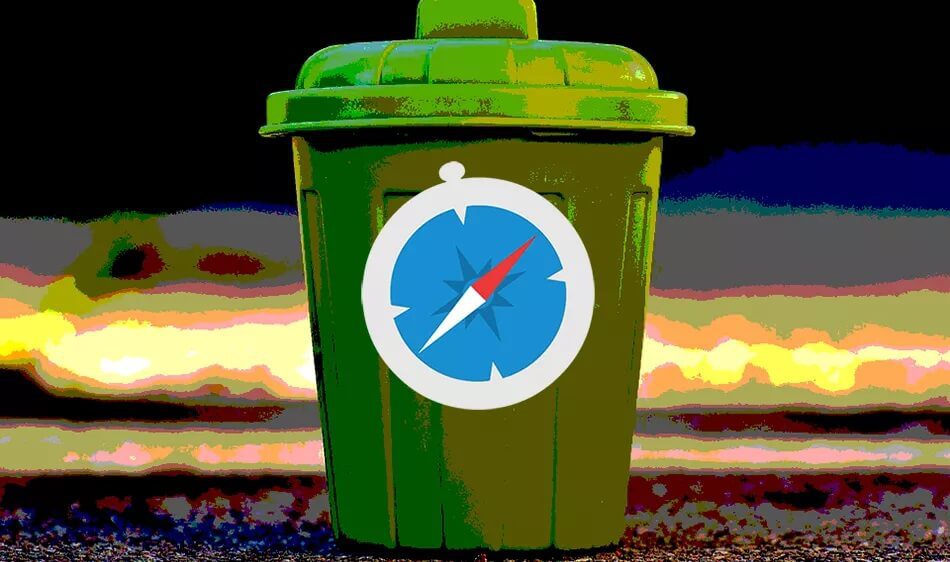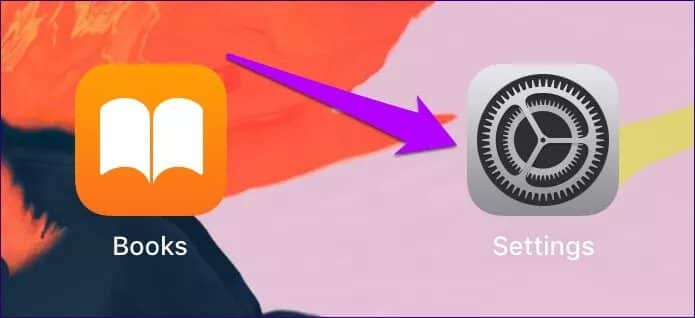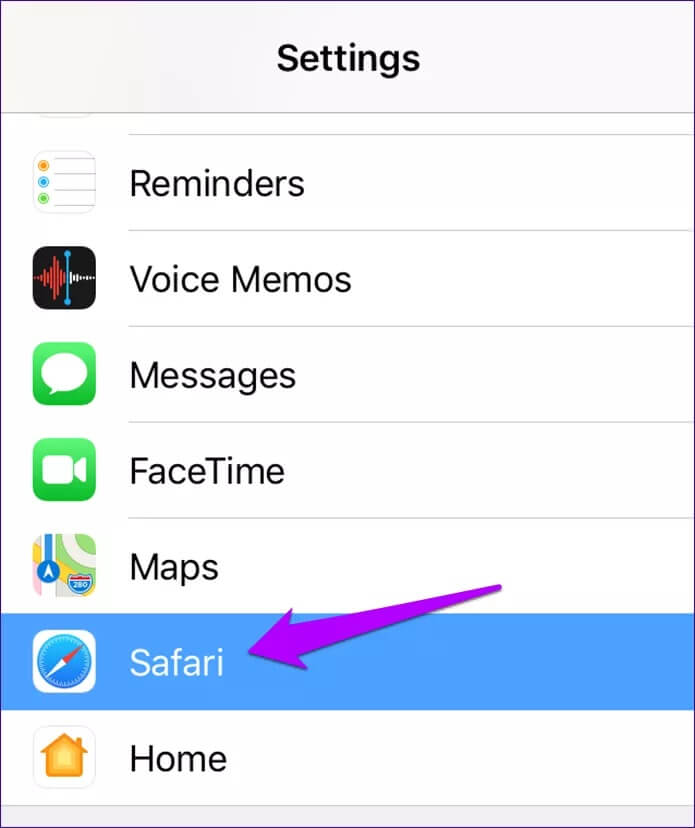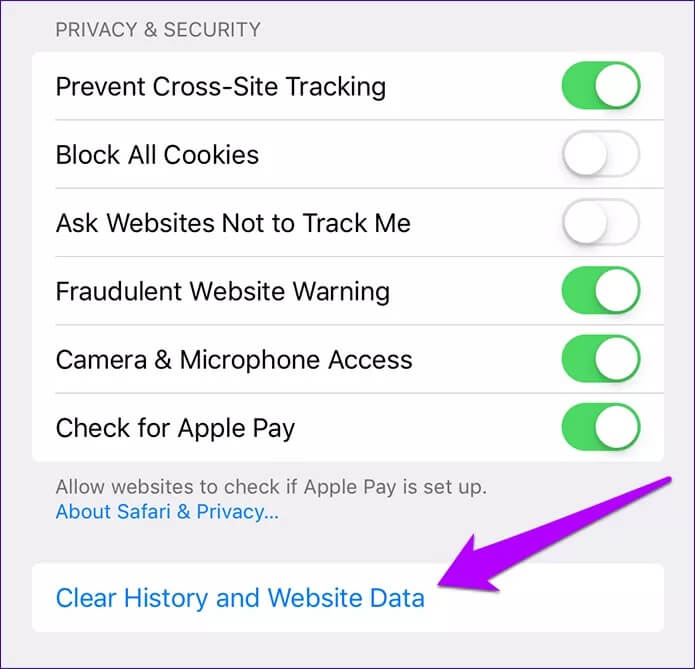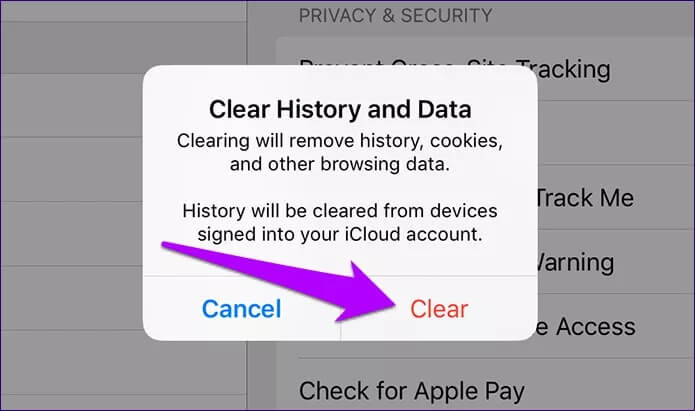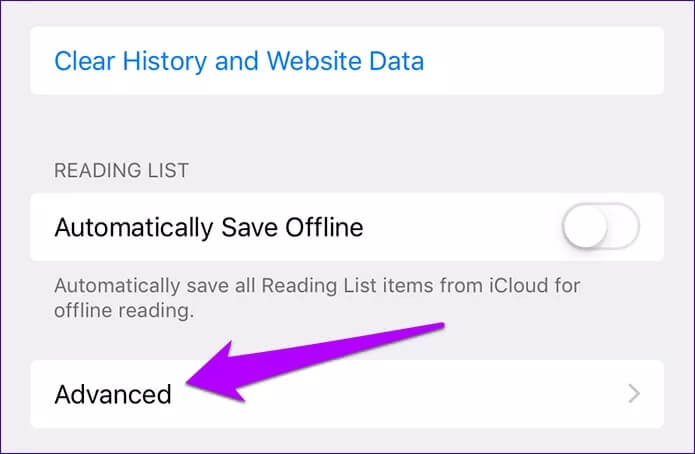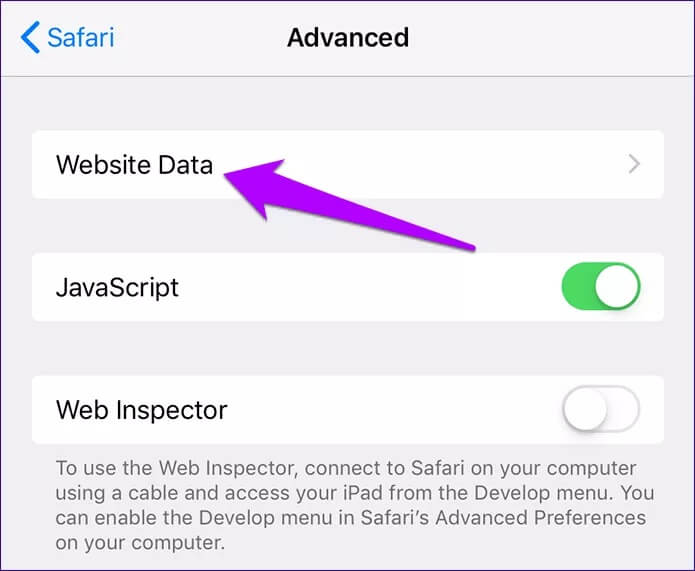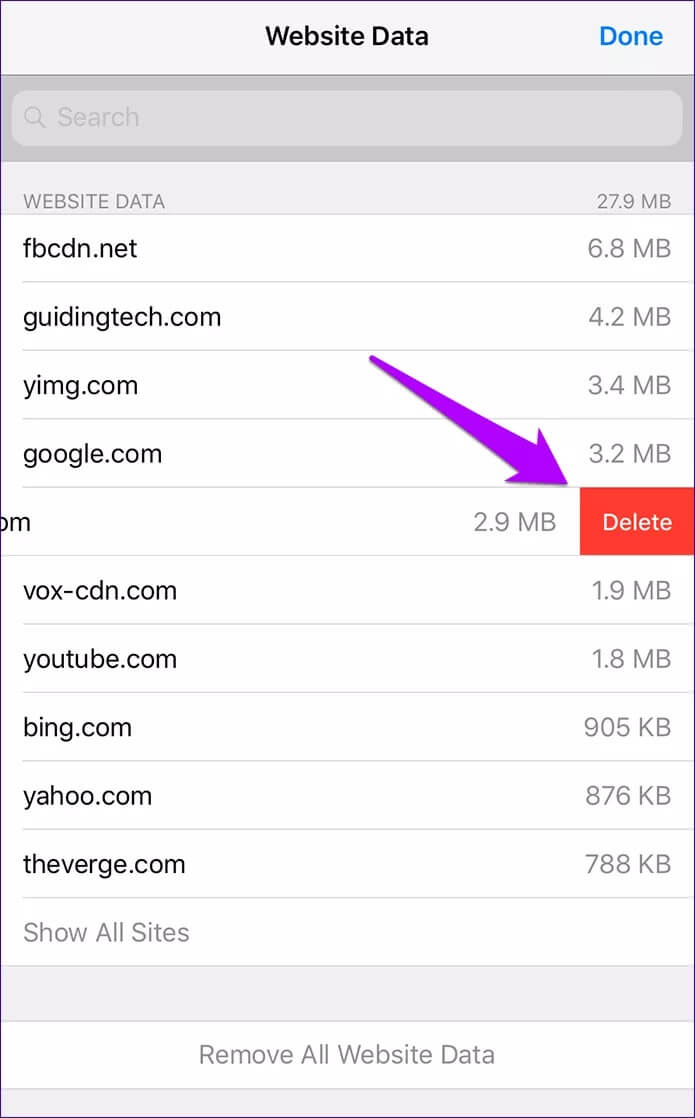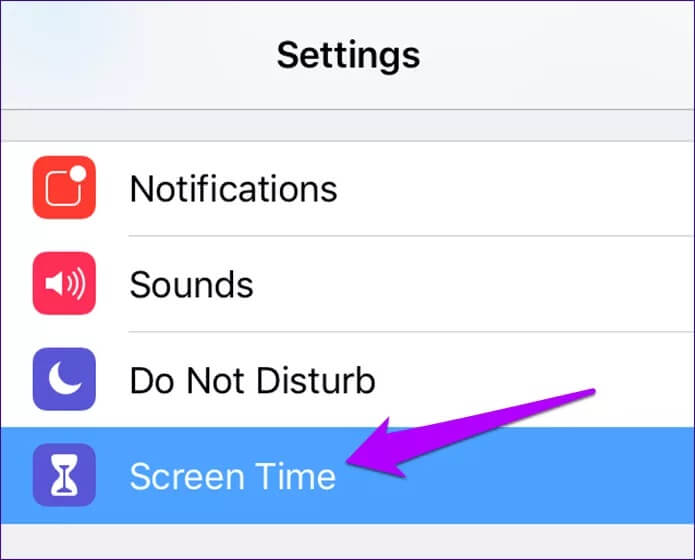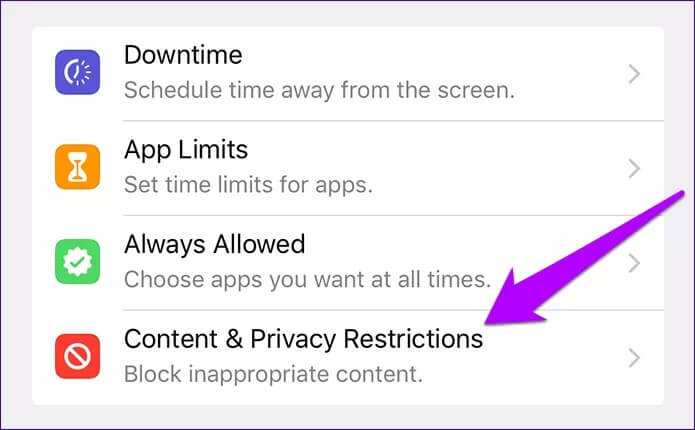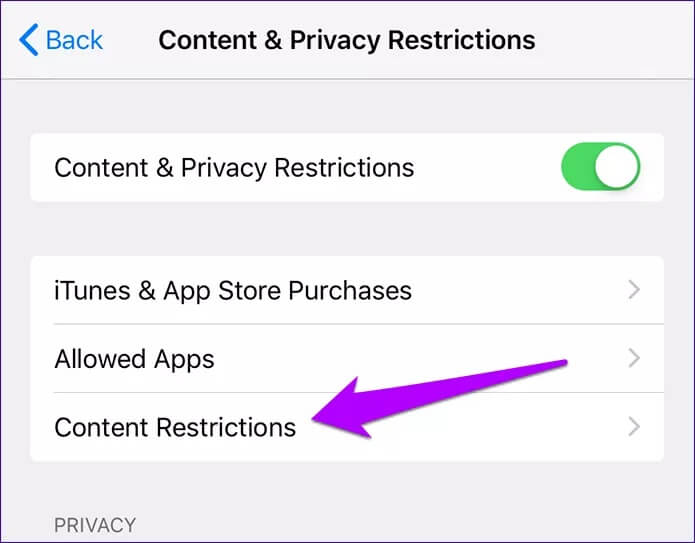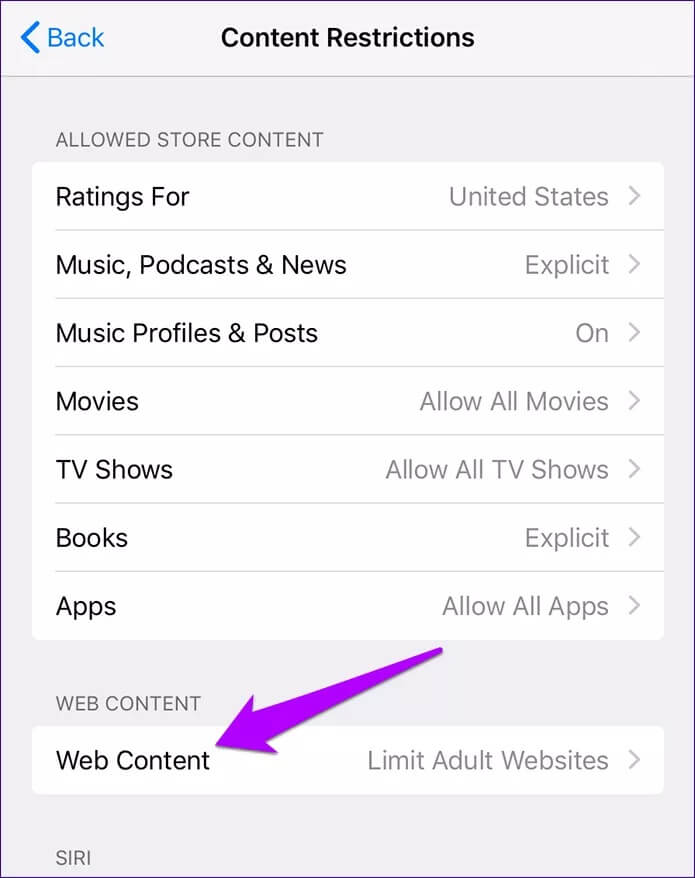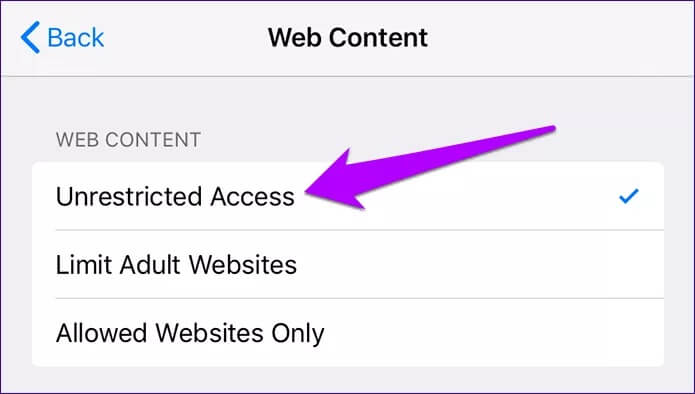So löschen Sie Safari-Cache und -Verlauf unter iOS 12
Safari auf Ihrem iPhone oder iPad funktioniert wie jeder andere Browser – bestimmte Arten von Webinhalten wie Standort-Cookies und Bilder werden lokal zwischengespeichert. Daher zielt es darauf ab, die Leistung zu verbessern und Ihre Präferenzen bei späteren Besuchen zu speichern. Ihre bisherigen Browserdaten können jedoch auch ein Hindernis für die Privatsphäre sein, insbesondere wenn Sie Ihr Gerät mit einer anderen Person teilen.
Darüber hinaus kann ein veralteter Browser-Cache zu Anomalien führen oder das Laden von Websites überhaupt verhindern. Unabhängig vom Grund ist das Löschen des Caches und des Verlaufs des Safari-Browsers nicht ganz einfach. Schließlich scheint es in Safari keine eingebaute Einstellung zu geben, die dies ermöglicht, oder? Es sei denn, Sie wissen, wo Sie suchen müssen.
Aber wenn Sie das wissen und die Option ausgegraut finden, finden Sie hier einige Schritt-für-Schritt-Anleitungen, wie Sie dies ebenfalls umgehen können. Lassen Sie uns also ohne weiteres loslegen.
Safari-Cache löschen
Im Gegensatz zu Browsern von Drittanbietern wie Microsoft Edge hat Apple nicht viel unternommen, um Safari in ein dediziertes Optionsfeld zu integrieren. Und selbst mit dem iOS 12-Update hat sich nichts geändert. Um Ihren Browserverlauf zu löschen, müssen Sie tatsächlich in die iOS-Einstellungen-App eintauchen, was ziemlich albern klingt, aber es ist wahrscheinlich sinnvoll zu bedenken, wie stark das Betriebssystem seine nativen Apps stört.
Schritt 1: Öffne eine App die Einstellungen.
Schritt 2: Scrollen Sie nach unten und tippen Sie auf die Option mit der Bezeichnung Safari.
Schritt 3: Scrollen Sie erneut nach unten und tippen Sie auf Verlauf und Standortdaten löschen.
Schritt 4: Klicke auf befragen im Bestätigungs-Popup-Feld und voila! Safari löscht Ihre Browserdaten und Ihren Verlauf.
Hinweis: Safari entfernt auch Ihren Browserverlauf auf allen anderen Geräten, bei denen Sie mit demselben iCloud-Konto angemeldet sind. Zwischengespeicherte Daten wie Website-Cookies werden jedoch nur auf dem Gerät gelöscht, auf dem Sie die oben genannten Schritte ausführen.
Einzelne Standortdaten löschen
Was ist, wenn Sie lediglich zwischengespeicherte Daten für nur eine bestimmte Site entfernen möchten? Glücklicherweise ist dies mehr als möglich. Es sollte sehr nützlich sein, wenn Sie bestimmte Probleme beheben, die durch veraltete Standortdaten verursacht werden. Außerdem müssen Sie dabei nicht den gesamten Safari-Browser-Cache verlieren.
Schritt 1: Nach dem Klicken auf Safari auf dem Bildschirm die Einstellungen Scrollen Sie nach unten - nach der Option Verlauf und Standortdaten löschen - Dann klick Erweiterte Optionen.
Schritt 2: Klicke auf Standortdaten.
Schritt 3: muss finden Alle Daten Nach Standort sortiert. Ziehen Sie ein Element auf die rechte Seite des Bildschirms und tippen Sie dann auf Löschoption die erscheint.
Wiederholen Sie dies mit den anderen Sites, für die Sie zwischengespeicherte Daten entfernen möchten.
Tipp: Verwenden Sie die Option „Alle Sites anzeigen“ unten auf dem Bildschirm, um weitere Sites zu laden.
Verlauf löschen und Websitedaten ausgegraut
Auf einigen iOS-Geräten sind die Optionen zum Löschen von Verlaufs- und Standortdaten möglicherweise ausgegraut. Daher verhindern sie, dass Sie Ihre Browserdaten löschen. Nein, dies ist kein Fehler oder Fehler im Zusammenhang mit iOS 12. Er tritt aufgrund von Inhaltsbeschränkungen des Betriebssystems auf und erfordert, dass Sie diese aufheben, bevor Sie die Option verwenden können. Höchstwahrscheinlich haben Sie dies selbst getan, bevor Sie Ihr Gerät an eine andere Person übergeben haben, um zu verhindern, dass diese bestimmte Websites besucht.
Und wenn Sie von iOS 11 aktualisieren, finden Sie auch keine Inhaltseinschränkungen im Abschnitt „Allgemein“ der App „Einstellungen“. Ab iOS 12 sind sie jetzt Teil von Screen Time.
Schritt 1: In der Bewerbung die Einstellungen , Klicken Bildschirmzeit.
Schritt 2: Klicken Sie auf die Option mit der Bezeichnung Inhalts- und Datenschutzbeschränkungen. Wenn Sie über einen Gerätezeit-Passcode verfügen (früher als Restriktions-Passcode bekannt), müssen Sie ihn eingeben, um fortzufahren.
Hinweis: Wenn Sie sich nicht an den Bildschirmzeit-Passcode erinnern, scrollen Sie nach unten zum Abschnitt unten, um zu sehen, was Sie dagegen tun können.
Schritt 3: Klicken Sie auf die Option mit der Bezeichnung Inhaltsbeschränkungen.
Schritt 4: Klicke auf Internetinhalt.
Schritt 5: Sie sollten entweder die Optionen "Websites für Erwachsene beschränken" aktiviert oder "Nur zulässige Websites" sehen - dies ist höchstwahrscheinlich die erste Option. Wenn ja, tippen Sie auf die Option mit der Bezeichnung Uneingeschränkter Zugriff und gehen Sie dann zurück.
Klicke auf Safari In der App "Einstellungen" finden Sie die Option Verlauf und Standortdaten löschen nicht mehr ausgegraut.
Bildschirmzeit-Passcode zurücksetzen
Erinnern Sie sich nicht an den Bildschirmzeit-Passcode (Einschränkungen)? Dann müssen Sie drastische Maßnahmen ergreifen, um Ihr iOS-Gerät mit iTunes-Backup wiederherzustellen, um es loszuwerden. Aber es gibt einen Haken – Sie sollten speziell ein Backup verwenden, das Sie möglicherweise erstellt haben, bevor Sie einen Screen Time-Passcode hatten. Andernfalls stellt die Wiederherstellungsprozedur auch den Passcode wieder her.
Wenn Sie keinen Zugriff auf dieses Backup haben, müssen Sie Ihr iPhone oder iPad wiederherstellen und als neues Gerät einrichten. Sie verlieren dabei offensichtlich alle Daten.
Sie sollten insbesondere ein Backup verwenden, das Sie möglicherweise erstellt haben, bevor Sie einen Screen Time-Passcode hatten
Treffen Sie daher die notwendigen Vorkehrungen wie das Erstellen neuer Backups in iCloud und iTunes, das manuelle Kopieren lokal gespeicherter Notizen und Dokumente und anderer Datenformen auf ein anderes Gerät oder einen Cloud-Speicher usw., bevor Sie fortfahren.
Warnung: Wenn Sie mit dem Verfahren nicht vertraut sind, sollten Sie in Erwägung ziehen, Ihre lokale Genius Bar aufzusuchen, um die Arbeit stattdessen von einem Experten erledigen zu lassen.
Wenn Sie den Bildschirmzeit-Passcode gar nicht erst eingerichtet haben, können Sie Einschränkungen durch die Familienfreigabefunktion von Apple unterliegen. Bei einer Veranstaltung wie dieser bleibt Ihnen wirklich nichts anderes übrig, als Ihren Familienorganisator zu bitten, die Inhaltsbeschränkungen für Sie aufzuheben - viel Spaß beim Erklären der Gründe!
Reinigungskampagne
So löschen Sie den Cache und den Verlauf in Safari. Nicht sehr praktisch, weil Sie dazu in eine andere App eintauchen müssen, aber es ist trotzdem nützlich. Aber warten Sie – wenn Sie Ihren Browserverlauf löschen möchten, nur um Ihre Spuren zu verwischen, warum sollten Sie in Zukunft nicht auf private Registerkarten umsteigen?
Tipp: Um in den privaten Modus zu wechseln, öffnen Sie den Tab-Umschalter und tippen Sie dann auf Privat.
Private Registerkarten sind sehr nützlich, da sie Ihren Cache und Ihren Verlauf am Ende Ihrer Browsersitzung automatisch löschen. Natürlich können Sie es nicht verwenden, wenn Sie Einschränkungen bezüglich des Inhalts haben. Aber wenn nicht, gibt es keinen Grund, warum Sie dies nicht tun sollten.