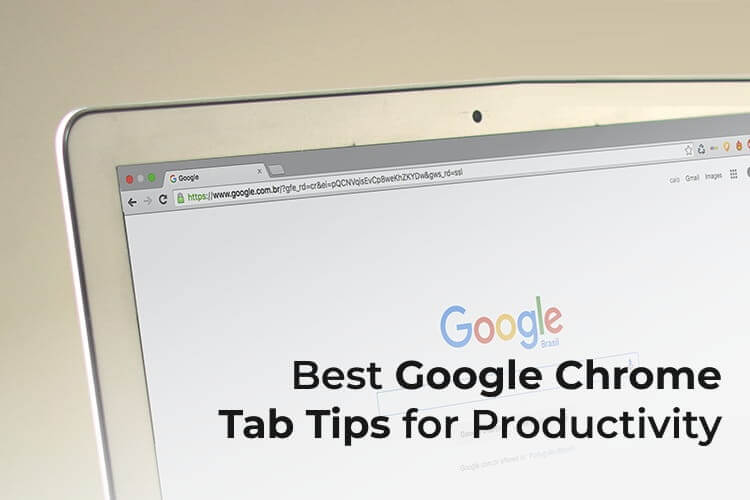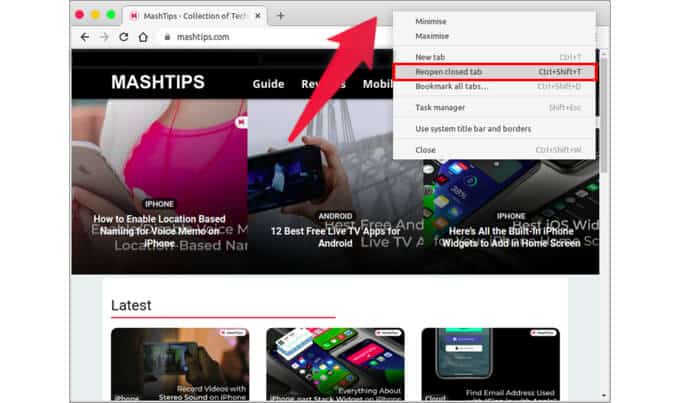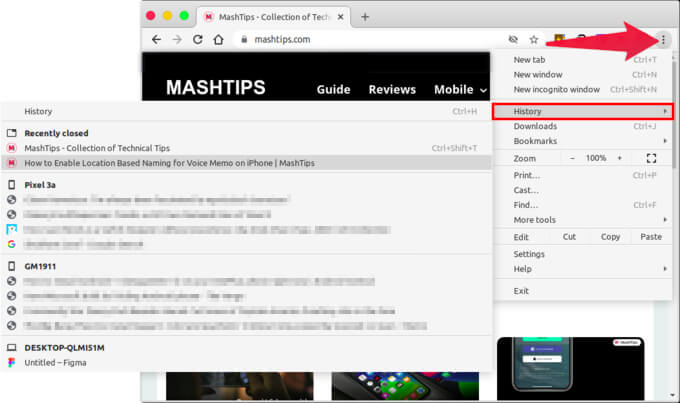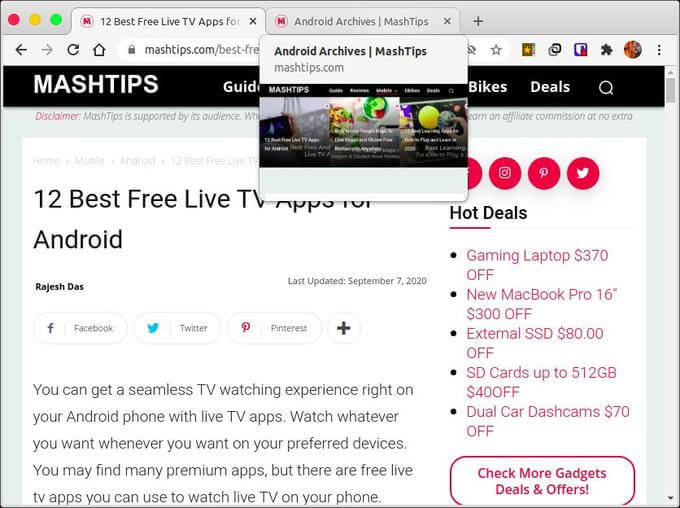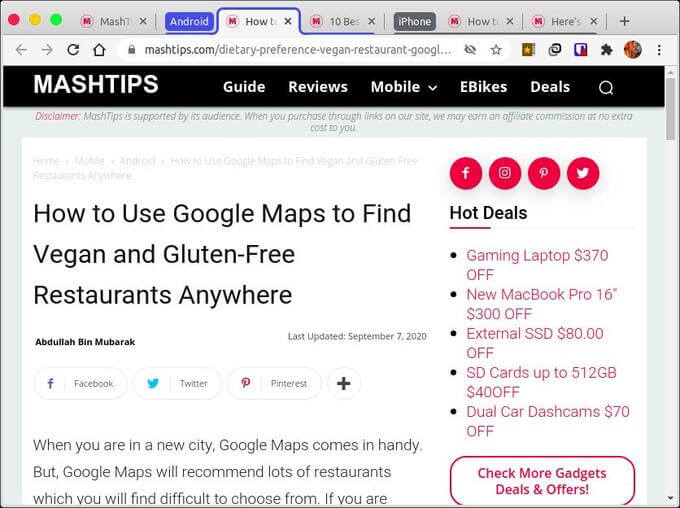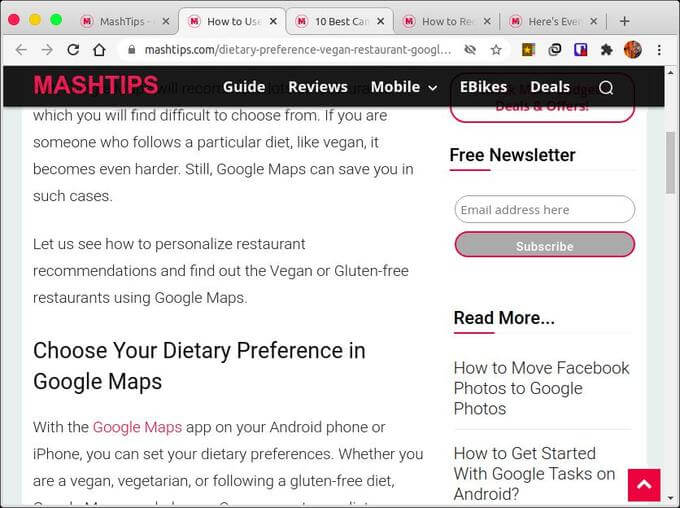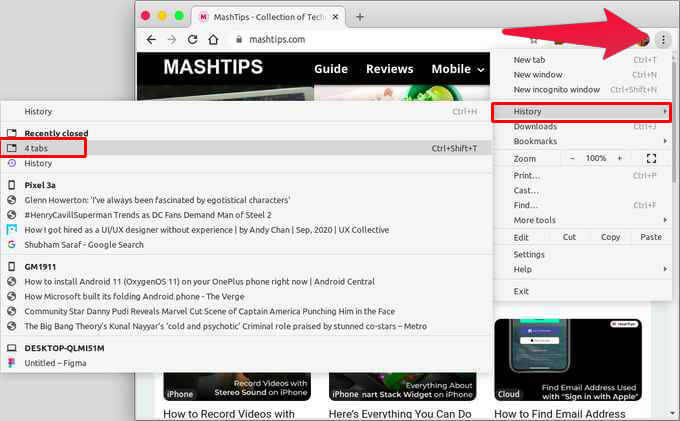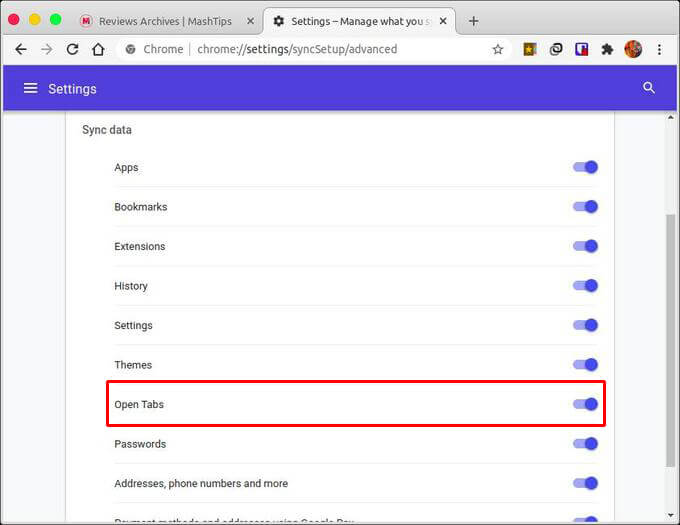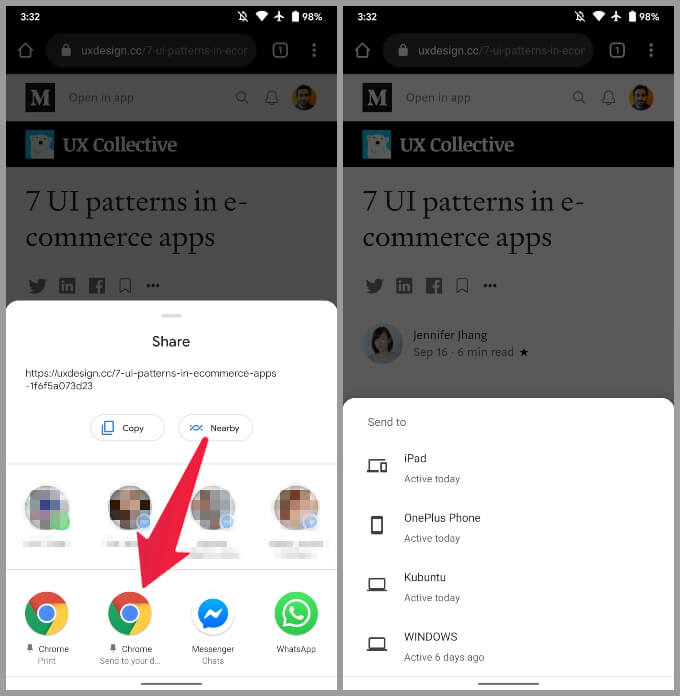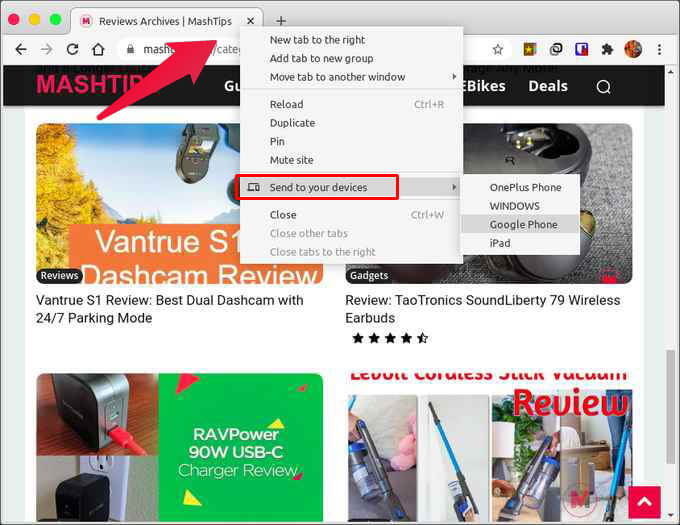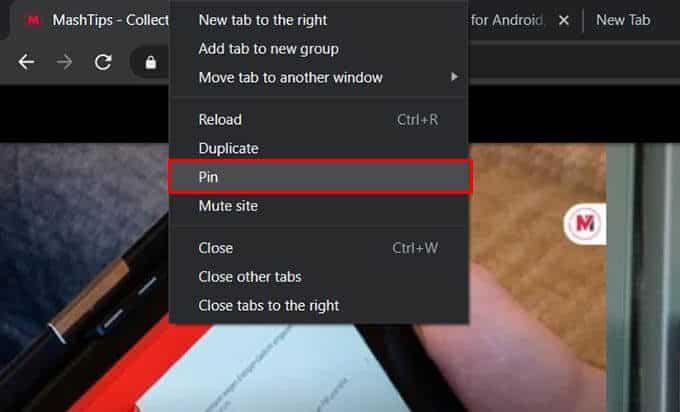Top 10 Chrome Tab-Tipps für mehr Produktivität
Bereiten Google Chrome Zweifellos die erste Wahl für plattformübergreifende Internetnutzer. Egal, ob Sie auf dem PC oder auf dem Handy sind, Google Chrome ist für viele Benutzer das letzte Wort der Browser. Dies ist hauptsächlich auf die schnelle Synchronisierung zwischen Geräten und die Tab-Verwaltungsfunktionen von Google Chrome zurückzuführen.
Hier sind die besten Tipps zu Google Chrome-Tabs, um produktiver bei der Arbeit zu werden.
Geschlossene Tabs wieder öffnen
hast du geschlossen Tab Aus Versehen? Chrome macht es wirklich einfach, Ihren zuletzt geschlossenen Tab wiederherzustellen. Sie müssen lediglich mit der rechten Maustaste auf eine leere Stelle in der Registerkartenleiste klicken und die Option Geschlossene Registerkarte erneut öffnen auswählen.
Diese Option ist nur für den zuletzt geschlossenen Tab verfügbar. Wenn Sie einen alten Chrome-Tab wiederherstellen möchten, können Sie dies über das Verlaufsmenü tun.
Klicken Sie dazu auf die Chrome-Menüschaltfläche und bewegen Sie die Maus über den Verlauf. Sie können dann unter Kürzlich geschlossen auf einen Ihrer geschlossenen Chrome-Tabs klicken, um ihn wiederherzustellen.
Vorschau von Tabs ohne Wechseln
Chrome zeigt seit kurzem Tooltips an, wenn Sie mit der Maus über einen Tab fahren. Diese zeigen den Titel des Tabs an, was die Verwaltung eines Chrome-Tabs etwas einfacher macht. Wenn Sie möchten, können Sie diese Funktion nutzen, indem Sie stattdessen die Registerkarte in der Vorschau anzeigen.
So aktivieren Sie die Tab-Vorschau im Chrome-Browser:
- Gehe zu chrome://flags/#tab-hover-card-images
- Klicken Dropdown-Menü und wählen Sie Aktiviert.
- Klicken Sie auf Option Starten Sie neu die unten erscheint.
Es zeigt Ihnen so ziemlich einen Screenshot der Registerkarte im Scroll-Tooltip. Dies kann nützlich sein, wenn in einem Tab etwas vor sich geht, das Sie überwachen möchten, aber nicht wirklich interagieren müssen. Diese Funktion befindet sich derzeit in der Chrome-Beta.
Gruppierung und Beschriftung mehrerer Registerkarten
Die Möglichkeit, mehrere Registerkarten in Chrome zu gruppieren, ist endlich für alle da. Wenn Sie mit einer großen Anzahl von Tabs arbeiten und einen Chrome-Tab-Tipp für Sie haben, müssen Sie diesen wissen. Es ist auch standardmäßig aktiviert, sodass Sie nichts Besonderes tun müssen.
- Wählen Sie alle Registerkarten aus, die Sie gruppieren möchten, indem Sie bei gedrückter Strg-Taste darauf klicken.
- Klicken Sie nach der Auswahl mit der rechten Maustaste auf eine der Registerkarten und wählen Sie Registerkarten zu neuer Gruppe hinzufügen.
Sie werden feststellen, dass die ausgewählten Registerkarten entlang ihrer Breite einen klaren Rahmen haben. Sie können die Farbe dieser Rahmen ändern, indem Sie auf den Farbpunkt links neben den Registerkarten klicken. Hier können Sie die Gruppe auch benennen. Auf ähnliche Weise können Sie auch weitere Registerkartengruppen hinzufügen.
Mehrere Registerkarten auswählen und verschieben
Die meisten Leute haben ausgecheckt Versehentlich Tab aus, um es in ein neues Fenster zu verschieben. Es ist ein leicht erkennbares Merkmal. Wenn Sie mehrere Tabs gleichzeitig in ein neues Fenster verschieben möchten, können Sie diesen Tipp zur Tab-Verwaltung mit Chrome verwenden.
- Bausatz auswählen Registerkarten Durch Anklicken bei gedrückter Taste Ctrl (Befehlstaste auf einem Mac).
- Rechtsklick Rechte Maus Klicken Sie auf eine der Registerkarten und wählen Sie Registerkarten in neues Fenster verschieben.
Fahren Sie dort fort, wo Sie aufgehört haben
Alle modernen Browser zeichnen Ihren Verlauf auf. Wenn Sie während Ihrer letzten Sitzung jedoch viele Registerkarten geöffnet hatten und diese erneut öffnen möchten, kann es mühsam sein, dies einzeln aus dem Verlauf zu tun. Glücklicherweise können Sie mit Chrome alle Registerkarten aus einer vorherigen Sitzung problemlos erneut öffnen. Sie finden es im Verlauf unter Kürzlich geschlossen.
Synchronisiere deinen geöffneten Tab mit einem anderen Gerät
Wir haben gesehen, wie Sie alle derzeit geöffneten Registerkarten aus dem Verlauf wiederherstellen können. Was aber, wenn Ihre letzte Browsersitzung auf einem anderen Computer stattfand als dem, den Sie jetzt verwenden? Mit der Synchronisierungsfunktion von Chrome können Sie Ihre geöffneten Tabs mit Ihrem Google-Konto synchronisieren.
- Klicken Sie auf die Chrome-Menüschaltfläche und wählen Sie Einstellungen.
- Klicken Sie auf Google-Dienste und Synchronisierung und dann auf Verwalten, was Sie synchronisieren.
- Hier finden Sie die Option Tabs öffnen, die standardmäßig aktiviert sein sollte.
- Schalten Sie es um, wenn nicht.
Auf diese Weise können Sie Tabs auf jedem Gerät wiederherstellen, solange Sie mit demselben Google-Konto angemeldet sind. Diese Funktion ist standardmäßig aktiviert, wenn Sie bei Chrome angemeldet sind. Wenn Sie der Meinung sind, dass dies nicht der Fall ist, können Sie es manuell aktivieren.
Tabs vom Telefon an den Computer senden
Wenn Sie sich etwas auf Ihrem Telefon ansehen und es später auf Ihrem Desktop sehen möchten, können Sie dies mit Chrome ebenfalls ganz einfach tun. Sie können einen Tab von Ihrem Telefon an ein anderes Telefon, Tablet oder Computer senden.
- Tippen Sie in Chrome auf Ihrem Telefon auf die dreipunktierte Menüschaltfläche.
- Wählen Sie Teilen.
- Aus einer Liste Teilen , Lokalisieren إرسال zu Ihren Geräten.
- Sie können dann aus der Liste Ihrer Geräte auswählen, auf denen Chrome installiert ist.
Tabs vom Computer an das Telefon senden
Natürlich kann es auch vorkommen, dass Sie sich etwas auf Ihrem Desktop ansehen und sich entscheiden, es auf Ihrem Telefon zu lesen. Sie können Registerkarten vom PC an das Telefon senden, indem Sie mit der rechten Maustaste auf die Registerkarte klicken und das Gerät aus der Option An Ihre Geräte senden auswählen.
Tabs links anheften
Wenn in Chrome viele Tabs geöffnet sind, wird es schwierig, zum wichtigsten zu wechseln. Um unter anderem auf diese Registerkarten zuzugreifen, können Sie die Registerkarten im Großteil des Browsers links anheften.
Um einen Tab an Google Chrome anzuheften, klicken Sie mit der rechten Maustaste auf den Tab und wählen Sie Anheften. Angepinnte Tabs werden beim nächsten Schließen und Öffnen von Chrome automatisch wieder geöffnet.
Beste Chrome-Tab-Shortcuts
Chrome mag wie ein einfacher Browser erscheinen. Aber der Grund, warum es von so vielen Menschen verwendet wird, ist, dass es sowohl professionelle als auch allgemeine Benutzer anzieht. Wenn Sie Chrome für die Arbeit verwenden und es mühsam finden, Ihre Maus oder Ihr Trackpad jedes Mal zu erreichen, wenn Sie einen Tab wechseln müssen, können Sie alternativ Strg + Bild-auf oder Strg + Bild-Ab drücken, um zum nächsten oder vorherigen Tab zu gelangen.
Wenn Sie eine Tastatur bevorzugen, ist dieser Chrome-Tab-Tipp praktisch. Hier sind einige Chrome-Tab-Shortcuts, die Ihnen das Leben ein wenig erleichtern können.
Öffne einen neuen Tab
- Betriebssystem Windows: Strg + T.
- Betriebssystem Mac: Befehl + T
Öffne den letzten geschlossenen Tab
- Betriebssystem Windows: Strg + Umschalt + T.
- Betriebssystem Mac: Befehl + Umschalt + T.
Schließen Sie die aktuelle Registerkarte
- Betriebssystem Windows: Strg + W
- Betriebssystem Mac: Befehl + W
Alle Fenster schließen
- Betriebssystem Windows: Strg + W
- Betriebssystem Mac: Befehl + W
Link in einem neuen Fenster öffnen
- Betriebssystem Windows: Strg + Klick (auf den Link)
- Betriebssystem Mac: Befehl + Klick (auf den Link)
Zur nächsten und vorherigen Registerkarte wechseln
- Windows: Strg + Tab / PgDn (nächster geöffneter Tab) oder Strg + PgUp oder Strg + Umschalt + Tab (vorheriger geöffneter Tab)
- Mac: Befehl + Wahl + Pfeil nach rechts (nächste geöffnete Registerkarte) und Befehl + Wahl + Pfeil nach links (vorherige geöffnete Registerkarte)
Gehen Sie zu einer bestimmten Registerkarte
- Windows: Strg + Zahl (zB Strg + 2 führt Sie zum zweiten Tab von links)
Mac Befehl + Nummer
Browser-Tabs sind das Beste, was Webbrowsern seit Jahrzehnten passiert ist. Es soll Komfort bieten und kein weiteres Problem darstellen. Aber da die meisten Dinge heutzutage mit dem Internet verbunden sind, ist es für einige Leute viel schwieriger geworden, damit umzugehen. Wir hoffen, dass die obigen Tipps für die Chrome-Tabs für Sie nützlich sind.