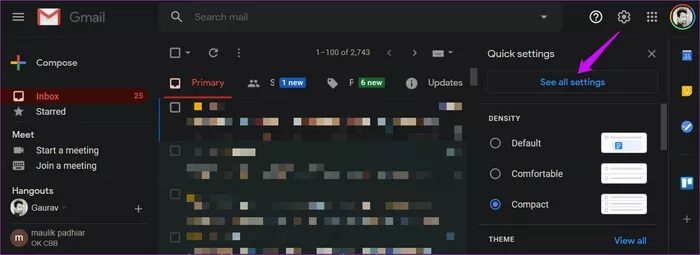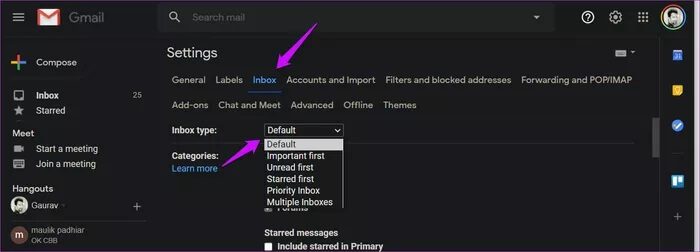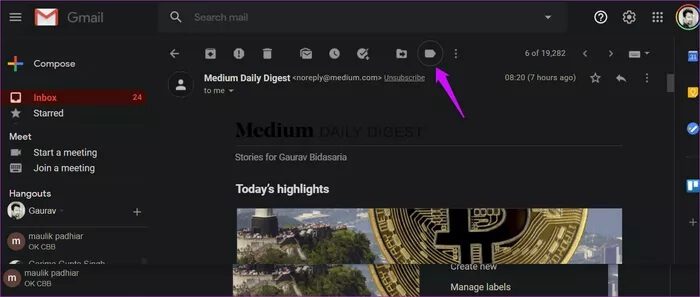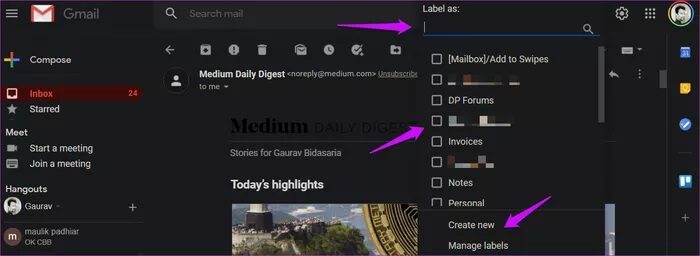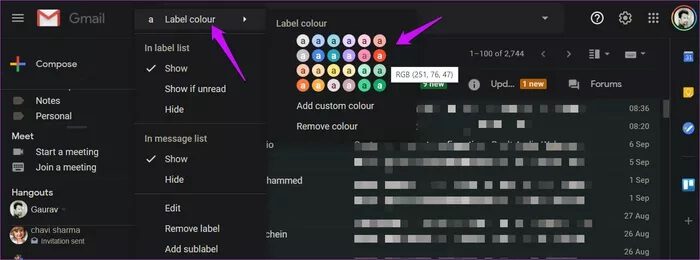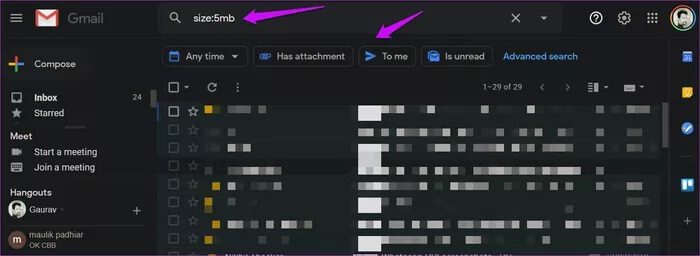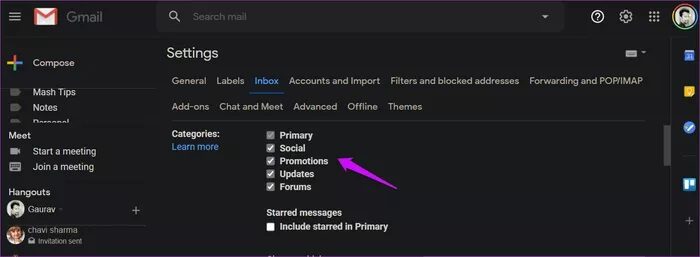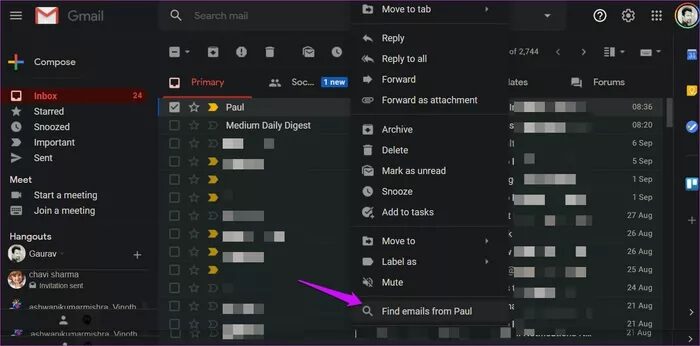Eine vollständige Anleitung zum Organisieren von Gmail, um es effizient zu nutzen
Gmail ist immer noch sehr relevant und wichtig, obwohl Apps wie Slack و Team Es reduzierte unsere Abhängigkeit von E-Mails. Laut einem McKinsey-Bericht verbringt die durchschnittliche Person immer noch bis zu 28% ihrer wöchentlichen Arbeitszeit mit E-Mails. Daher ist es sinnvoll, Gmail zu organisieren, um Unordnung zu reduzieren und die Produktivität zu verbessern.
Die Anzahl der E-Mails, die wir erhalten, kann schwindelerregend sein, insbesondere aus Quellen, von denen wir uns nicht erinnern, dass sie sie abonniert haben. Dann sind da noch die alten, aber wichtigen E-Mails, die in einem Meer neuer E-Mails verloren gehen. Hier sind einige schnelle Tipps und Tricks zum Organisieren Ihrer Gmail-E-Mails und für ein gesundes Arbeitsleben.
Lasst uns beginnen.
1. Organisieren Sie Ihr Gmail-Postfach
Die meisten E-Mails landen im Posteingang, was der Hauptgrund dafür ist, dass er gleichzeitig überfüllt und verwirrend ist. Eine Möglichkeit, wichtige E-Mails schnell zu finden, besteht darin, den Posteingangstyp so zu ändern, dass wichtige E-Mails oben angezeigt werden.
Schritt 1: Klicken die Einstellungen und wählen Sie Alle Einstellungen.
Schritt 2: Gehe zu Registerkarte Posteingang Wo Sie eine Methode auswählen können Die Standardbreite steht neben dem Posteingangstyp.
Ich schlage vor, Sie probieren einige Alternativen aus und prüfen, welche Ihren Anforderungen entspricht:
- Ursprünglich: Zeigt E-Mails nach Datum und Uhrzeit an
- Wichtig zuerst: Gmail verwendet künstliche Intelligenz, um zu bestimmen, welche E-Mails für Sie wichtig sind
- zuerst ungelesen: Gmail so organisieren, dass ungelesene E-Mails zuerst angezeigt werden
- Zuerst markiert: E-Mails, die Sie mit einem Stern markiert haben, werden zuerst angezeigt. Verwenden Sie Sterne, um wichtige E-Mails/IDs zu markieren
- Wichtige Post: übernahm Google achtet auf E-Mails Diejenigen, mit denen Sie am häufigsten interagieren und diese Informationen verwenden, um zuerst relevante E-Mails anzuzeigen
Es gibt andere Einstellungen, die Sie überprüfen sollten.
2. GMAIL nach Ordnern/Labels organisieren
Gmail nennt sie Labels, aber sie bedeuten dasselbe. Ein Ort zum Filtern und Speichern von E-Mails, damit Sie Ihren Posteingang nicht verderben. Ich empfehle, die Gesamtzahl der Labels gering zu halten und nicht verrückt zu werden. Außerdem können Sie in Gmail verschachtelte Labels erstellen, d. h. Labels innerhalb eines Labels. Es funktioniert fast wie ein Unterordner.
Wir erstellen einen Filter, der Gmail anweist, eine bestimmte E-Mail an dieses Label zu senden oder zu speichern.
Schritt 1: Öffnen E-Mail für die Sie einen Filter erstellen möchten. Klicken Sie auf das Symbol Etiketten oben, um eine Liste der vorhandenen Labels anzuzeigen. Es sieht aus wie ein Pfeil, der nach rechts zeigt
Schritt 2: Sie können wählen aus Liste der aktuellen Labels Oder erstellen Sie einen neuen, indem Sie den Namen direkt oben eingeben. Von hier aus können Sie auch die Bewertungseinstellungen verwalten.
Erstellen Sie beispielsweise Ein Poster mit dem Titel Zusammenfassung lesen Für alle E-Mails, die Sie von Medium, Quora oder von Ihnen abonnierten Newslettern erhalten. Diese E-Mails werden jetzt nicht in Ihrem Posteingang angezeigt und gehen direkt zu Kategorie oder Ordner. Sie können E-Mails auch in Labels aus dieser Liste verschieben, wenn Sie für diese einzelne E-Mail kein neues Label erstellen möchten.
Sie können die Symbolbeschriftungen auch einfärben. Scrollen Sie durch die Liste der Labels in der Seitenleiste und klicken Sie auf das dreipunktige Menüsymbol daneben, um eine Farbe auszuwählen.
3. Organisieren Sie Ihr GMAIL nach Größe
Google bietet 15 GB freien Speicherplatz Für alle Google-Apps einschließlich Gmail. Sie haben keinen Platz mehr oder möchten eine Hausreinigung durchführen? Sortieren Sie E-Mails nach Größe, um E-Mails zu finden und zu löschen, die Speicherplatz belegen, aber jetzt keinen Zweck erfüllen.
Der Suchoperator ist Größe: Byte. Wenn Sie also nach E-Mails suchen, die mehr als 15 MB Speicherplatz beanspruchen, geben Sie Größe ein: 15728640. Befehlsgröße: mb funktioniert auch.
An dieser Stelle können Sie Ihrer Kreativität freien Lauf lassen und weitere Suchparameter hinzufügen, um die Ergebnisse weiter zu filtern, wie zum Beispiel:
- Größe: MB hat: Anhang
- Größe: 10 MB hat: Anhang Dateiname: doc
- Größe:10mb größer_als:5m kleiner_als:8M
Probieren Sie einige Kombinationen aus, um zu sehen, welche Ergebnisse Sie erzielen, und gehen Sie dann von dort aus weiter. Gmail Mehr schlägt direkt unterhalb der Suchleiste Suchparameter wie Datum und Uhrzeit vor, damit Sie leichter finden, wonach Sie suchen.
Profi-Tipp: Sie wissen, wie wir Labels erstellen können, um E-Mails zu filtern. Wussten Sie, dass Sie das GoogleDrive-Label verwenden können, um Anhänge direkt in einem Ordner in Drive zu speichern? Wenn Sie die E-Mail anschließend löschen, wird auch die in Drive gespeicherte Datei nicht gelöscht.
4. Registerkarten verwalten
Gmail wird standardmäßig mit vielen aktiven Registerkarten geliefert. Sie benötigen nicht alle diese Registerkarten.
Siehe die die Einstellungen , und innerhalb des Zeichens Registerkarte Posteingang , du wirst bemerken Kategorien. Hier kannst du ganz einfach Tabs aktivieren/deaktivieren das ist. Es gibt keine Möglichkeit, neue Registerkarten zu erstellen oder ein Label als Registerkarte festzulegen. Es wäre aber ziemlich cool gewesen.
5. Organisieren Sie Ihr Gmail nach Absender
Suchen Sie nach allen E-Mails eines bestimmten Absenders. Dies ist einfach und Sie müssen nicht einmal die E-Mail öffnen, damit dies funktioniert.
Klicken Sie mit der rechten Maustaste auf die E-Mail und wählen Sie "E-Mails nach Namen suchen" um mit der Suche zu beginnen. Sie sollten alle E-Mails innerhalb weniger Sekunden anzeigen.
GOOGLE GMAIL-LAYOUT
Gmail ist einer der am besten entwickelten E-Mail-Dienstleister der Welt. Es gibt mehrere Möglichkeiten, es nach Ihren Wünschen anzupassen. Es gibt auch versteckte Funktionen undTastatürkürzel und Suchoperatoren, die Sie verwenden können, um das Gesuchte zu finden. Ich hoffe, die obigen Tipps helfen Ihnen, Ihren Posteingang besser zu organisieren. Vielleicht, bis Sie Posteingang Null erreichen? Finger ineinander verschlungen.