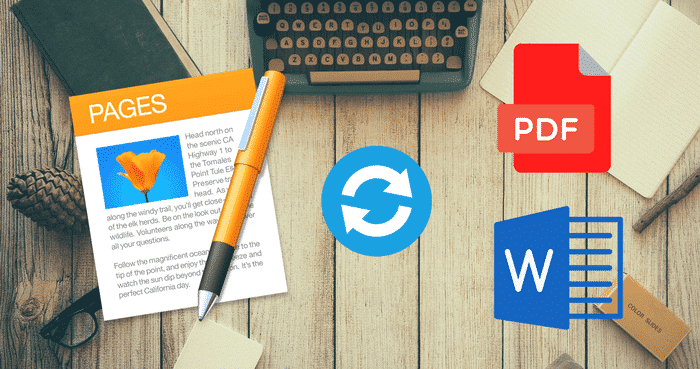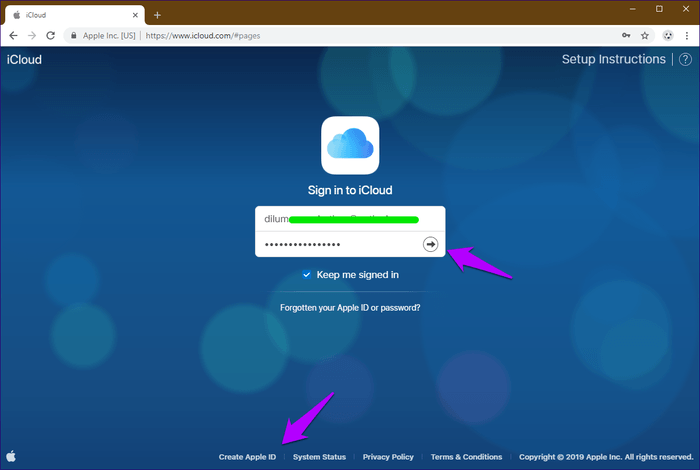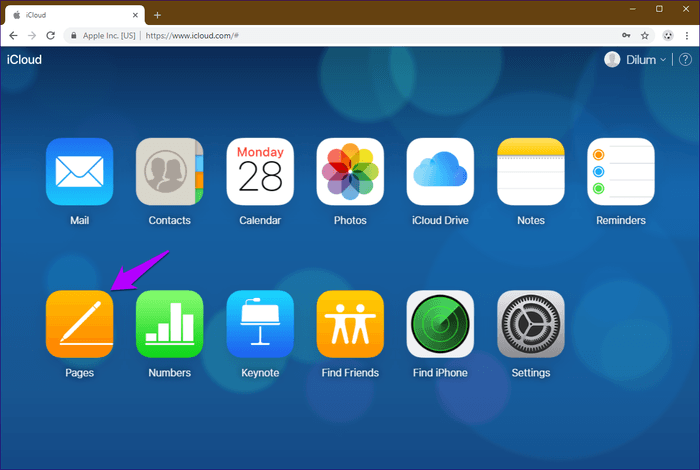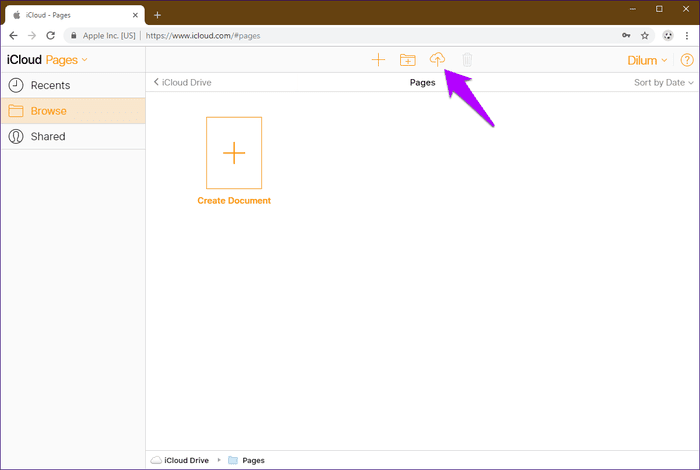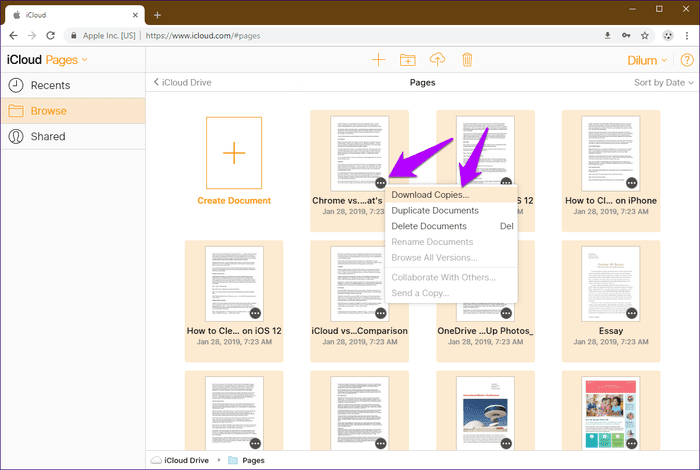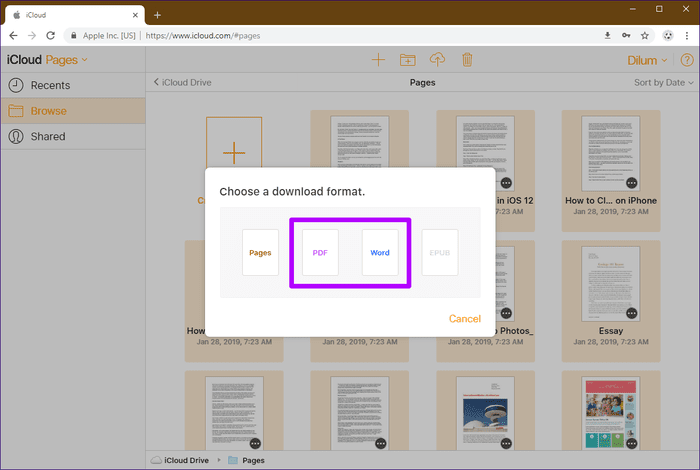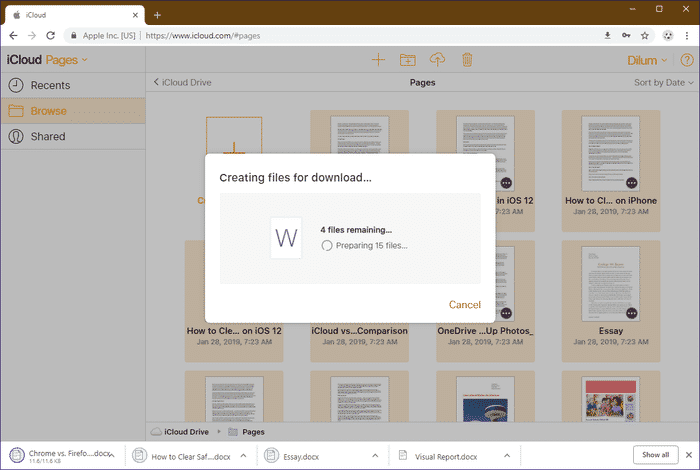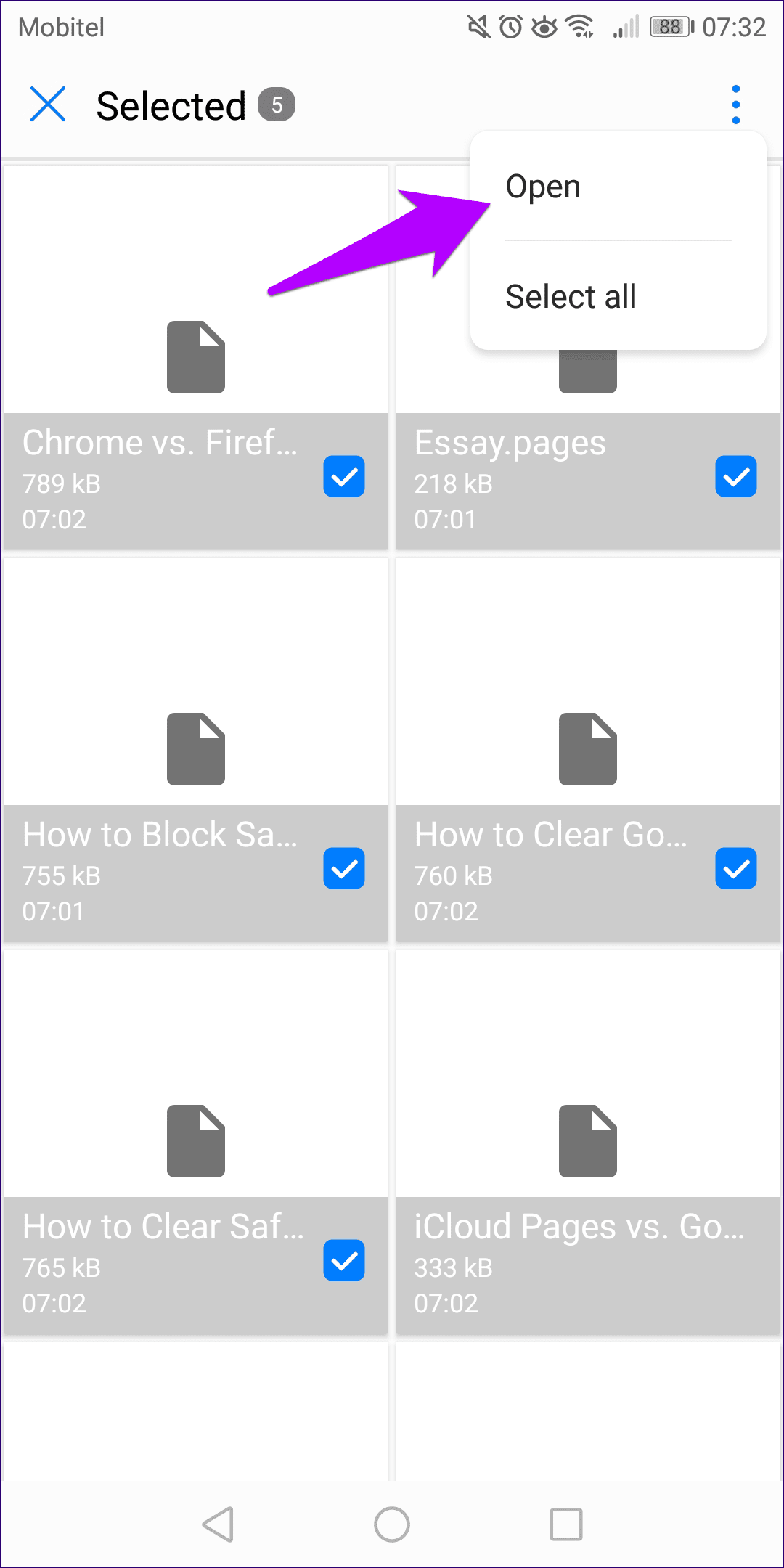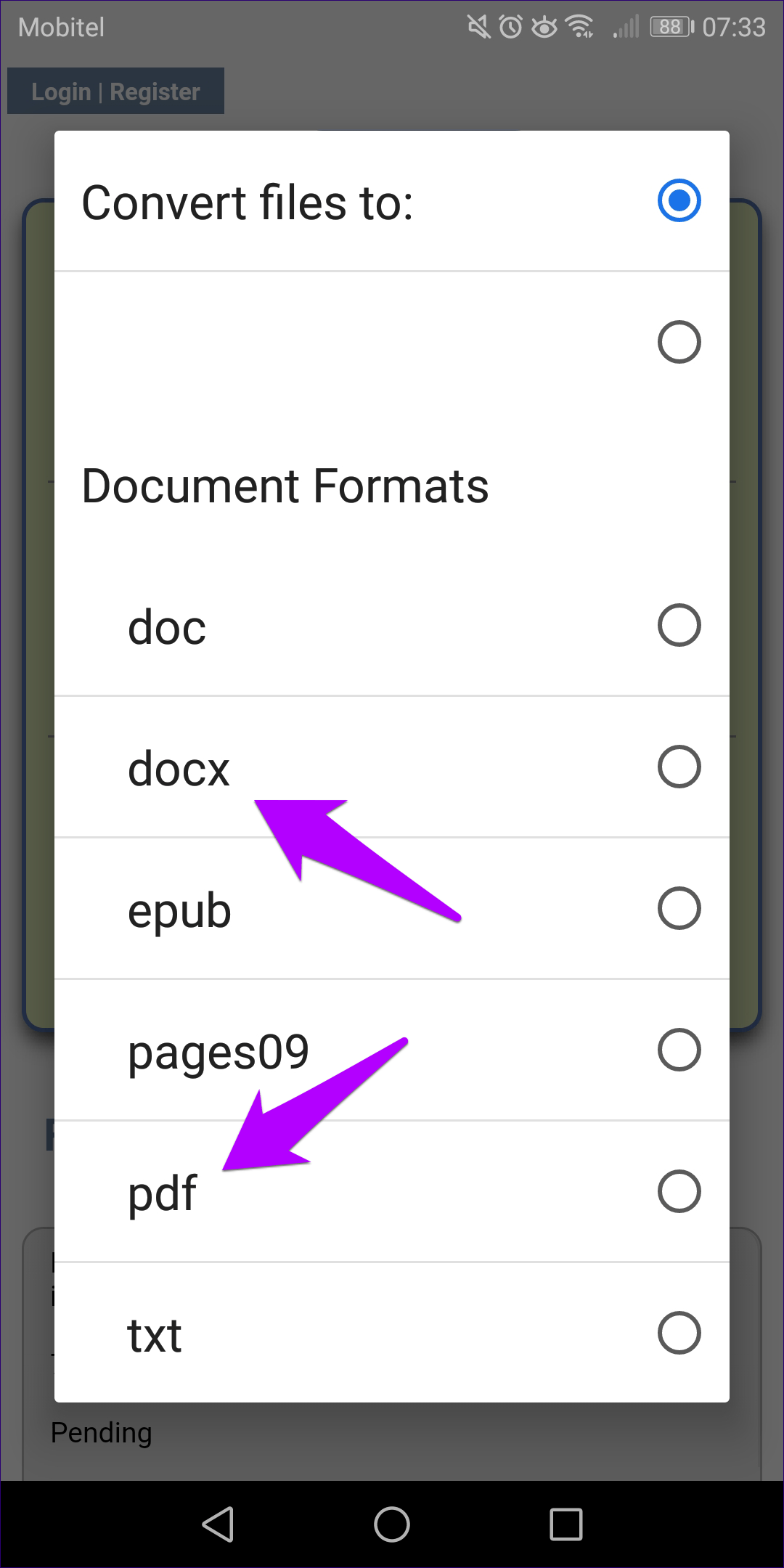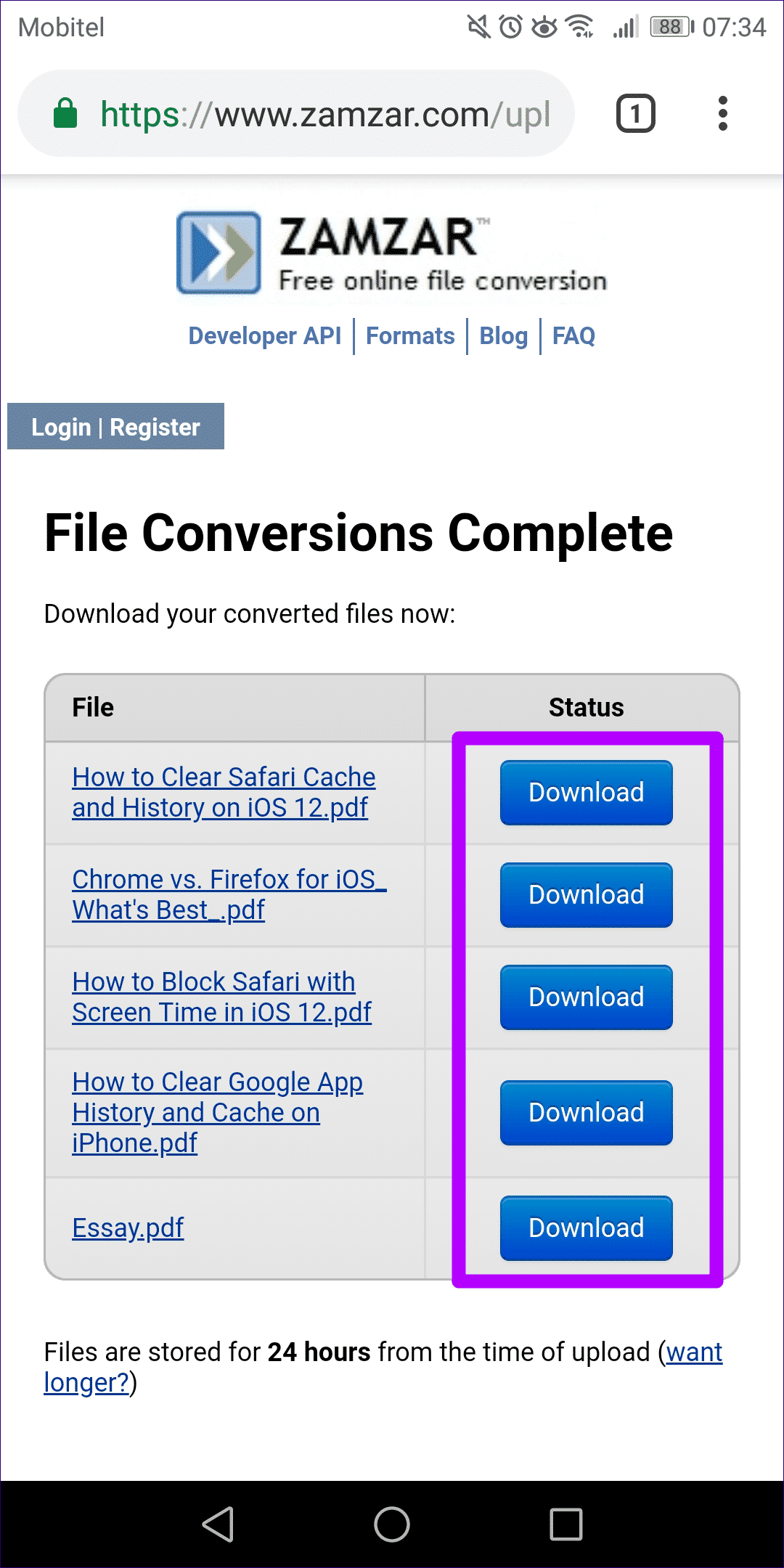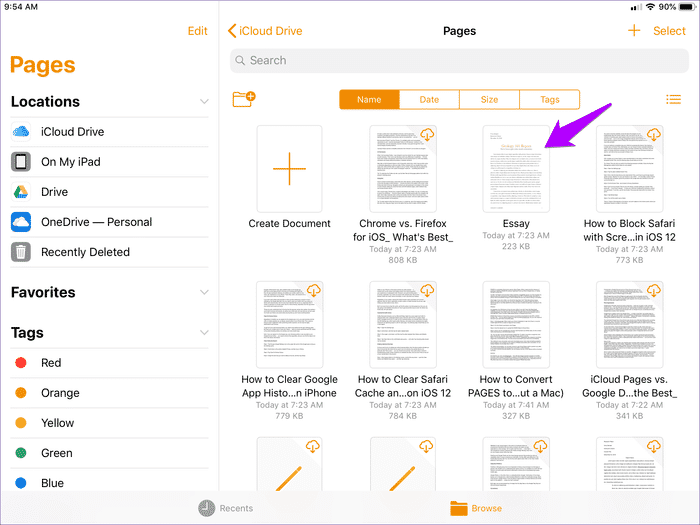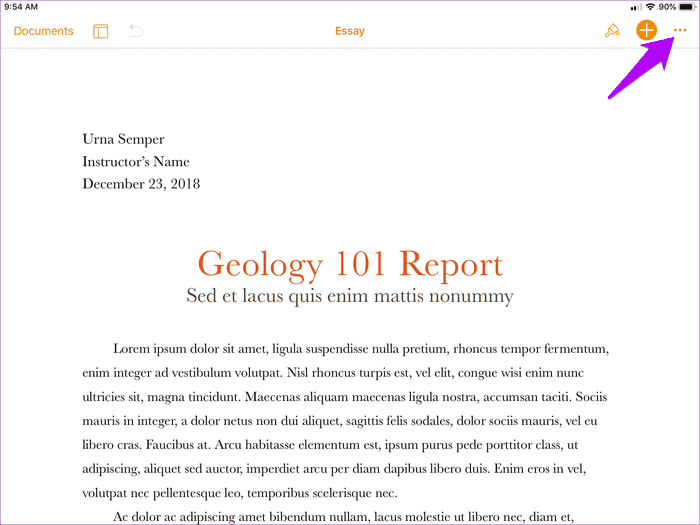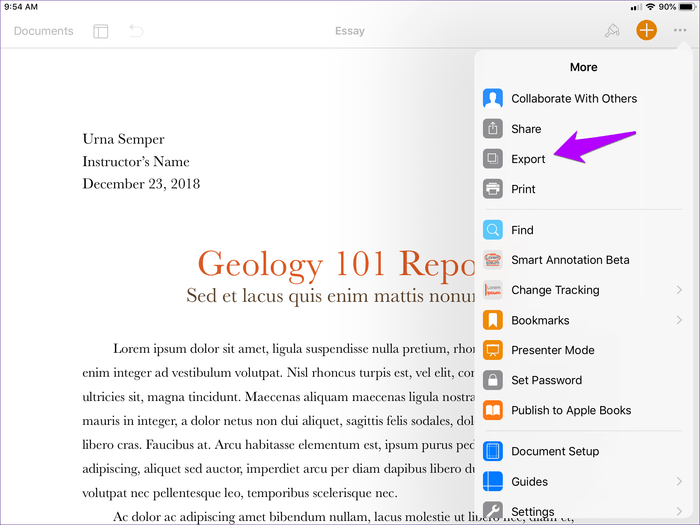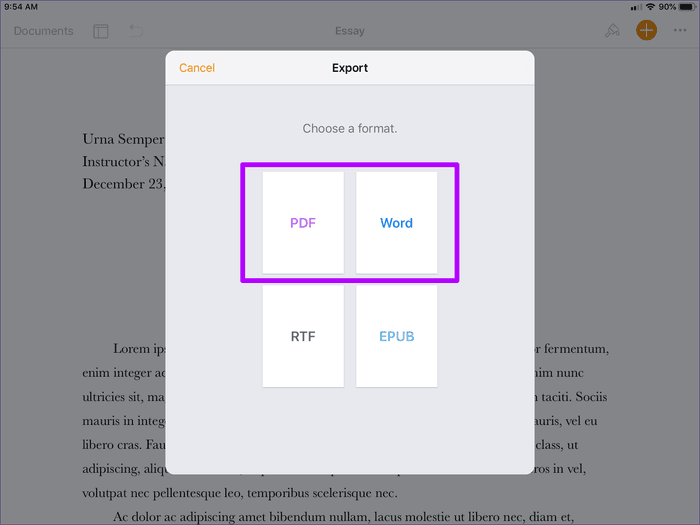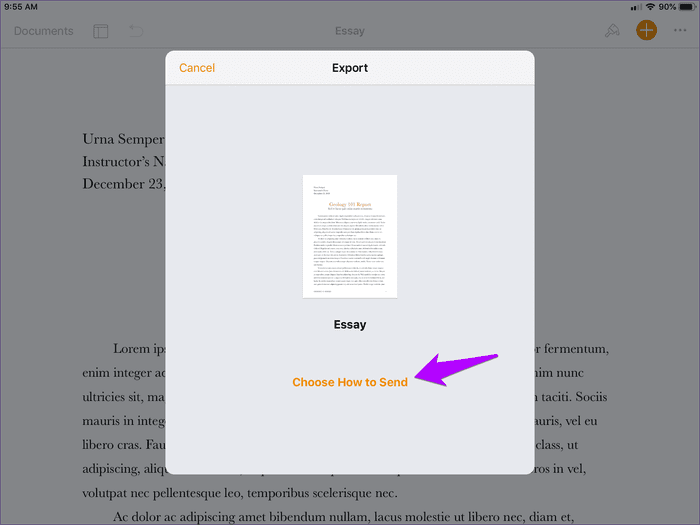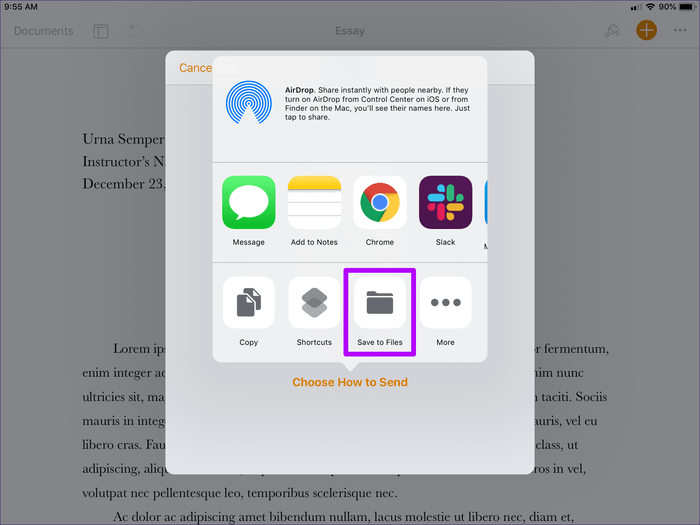So konvertieren Sie Seiten in PDF oder DOCX (ohne Mac)
PAGES ist ein spezielles Dateiformat, das von iWork Pages verwendet wird. Dieses Format wird außerhalb des Apple-Ökosystems selten verwendet. Dies liegt daran, dass das Öffnen oder Bearbeiten eines PAGES-Dokuments mit einer Anwendung wie Word, Google Docs oder Adobe Acrobat nicht möglich ist.
Auf dem Mac eliminiert iWork Pages potenzielle Kompatibilitätsprobleme, indem es den Komfort bietet, Dateien in PDF- oder DOCX-Formate zu exportieren, bevor sie an Benutzer auf anderen Plattformen gesendet werden. Was aber, wenn Ihnen jemand ein PAGES-Dokument schickt, ohne sich die Zeit zu nehmen, es zu konvertieren?
Wenn Sie einen Mac besitzen, sollten Sie natürlich auf der sicheren Seite sein. Aber es ist ein Problem, wenn Sie es nicht haben. Machen Sie sich keine Sorgen, lassen Sie uns einen Blick darauf werfen, wie dies funktioniert und wie Sie Ihre PAGES-Datei auf Nicht-Mac-Plattformen in PDF oder DOCX konvertieren können, damit Sie die Möglichkeit haben, das Dokument zu öffnen oder damit zu arbeiten.
Umblättern von Seiten auf dem Desktop
Auf Ihrem Desktop, sei es Windows oder Linux (oder sogar ein Mac, wenn Sie die iWork-Suite nicht installiert haben), haben Sie eine sehr einfache und sichere Möglichkeit, PAGES-Dateien mit iCloud Pages zu konvertieren. Wenn Sie damit nicht vertraut sind, sind die meisten Apple-Dienste online als Web-App auf iCloud.com verfügbar, die auch Pages enthält (wenn auch mit einigen Einschränkungen).
Sie können PAGES-Dateien ganz einfach im PDF- oder DOCX-Format herunterladen, nachdem Sie sie auf iCloud Pages hochgeladen haben. Natürlich benötigst du eine Apple-ID, um auf iCloud.com zuzugreifen. Sie können also ein Konto erstellen, wenn Sie noch keins haben.
Schritt 1: Öffnen Sie einen beliebigen Browser auf Ihrem Desktop und besuchen Sie iCloud.com.
Schritt 2: Geben Sie entweder Ihre iCloud-Anmeldeinformationen ein, um sich bei iCloud anzumelden, oder verwenden Sie den Link Apple-ID erstellen, um eine Apple-ID von Grund auf neu zu erstellen.
Schritt 3: Klicken Sie im iCloud Launchpad auf Seiten.
Schritt 4: Verwenden Sie das Upload-Symbol, um Ihre PAGES-Datei(en) auf iCloud Drive hochzuladen.
Schritt 5: Bewegen Sie den Mauszeiger über eine hochgeladene Datei und klicken Sie dann auf das Symbol „Mehr“ (drei Punkte). Klicken Sie im angezeigten Kontextmenü auf Kopie herunterladen.
Sie können auch mehrere Dateien konvertieren und herunterladen. Um mehr als eine Datei auszuwählen, halten Sie die Strg-Taste gedrückt und klicken Sie dann auf die Dateien, die Sie konvertieren möchten. Alternativ können Sie alle Dateien in einem Ordner auf iCloud Pages mit der Tastenkombination Strg + A auswählen.
Schritt 6: Wählen Sie im Popup-Fenster entweder PDF oder DOCX (Word) aus. Die Dateien sollten sofort im gewählten Format auf die Festplatte heruntergeladen werden.
- Tipp: Vor dem Herunterladen können Sie auch iCloud Pages selbst verwenden, um Änderungen an Dokumenten vorzunehmen, bevor Sie sie in das PDF- oder DOCX-Format konvertieren.
Diese Methode ist sehr praktisch und vor allem sicher. Formatierungsprobleme sollten in den meisten PAGES-Dokumenten nach der Konvertierung oft nicht mehr vorhanden sein. Dies ist jedoch nicht immer gewährleistet. Behalte das also im Hinterkopf.
Wenn Sie keine Apple-ID haben und sich nicht die Mühe machen möchten, eine zu erstellen, können Sie jederzeit auf Online-Dateikonverter zurückgreifen. Wir werden im nächsten Abschnitt über einen sprechen.
Seiten auf Android umblättern
Unter Android können Sie die iCloud.com-Web-App nicht verwenden, da sie in mobilen Browsern nicht richtig funktioniert. Dies macht es schwierig, PAGES-Dateien zu laden oder zu konvertieren. Stattdessen müssen Sie sich auf Internetkonverter von Drittanbietern verlassen, da im Play Store auch Konvertierungstools fehlen, die das PAGES-Format unterstützen.
Unten finden Sie spezifische Schritte zur Verwendung von Zamzar, einem beliebten Online-Konverter, der seit einiger Zeit auf dem Markt ist und auf den meisten Android-Browsern gut funktioniert.
Aber wie immer besteht die Gefahr, dass Ihre Dateien während der Übertragung abgefangen oder Sicherheitslücken ausgesetzt werden, wenn sie auf Servern von Drittanbietern über das Internet gehostet werden. Zamzar hostet Ihre Dateien für 24 Stunden ab dem Zeitpunkt des Hochladens. Daher liegt es ganz bei Ihnen, ob Sie vorgehen möchten, insbesondere wenn es sich um sensible Dokumente handelt.
- Hinweis: Zamzam berechnet ein Limit von fünf Überweisungen pro Tag und Gerät. Sie müssen auf einen kostenpflichtigen Plan upgraden, um die Einschränkung aufzuheben.
Schritt 1: Öffnen Sie einen Browser (vorzugsweise Chrome) auf Ihrem Android-Gerät und besuchen Sie dann die Zamzar-Website.
Schritt 2: Verwenden Sie die Option Dateien auswählen, um die Dateien auszuwählen, die Sie von Ihrem Android-Gerät konvertieren möchten.
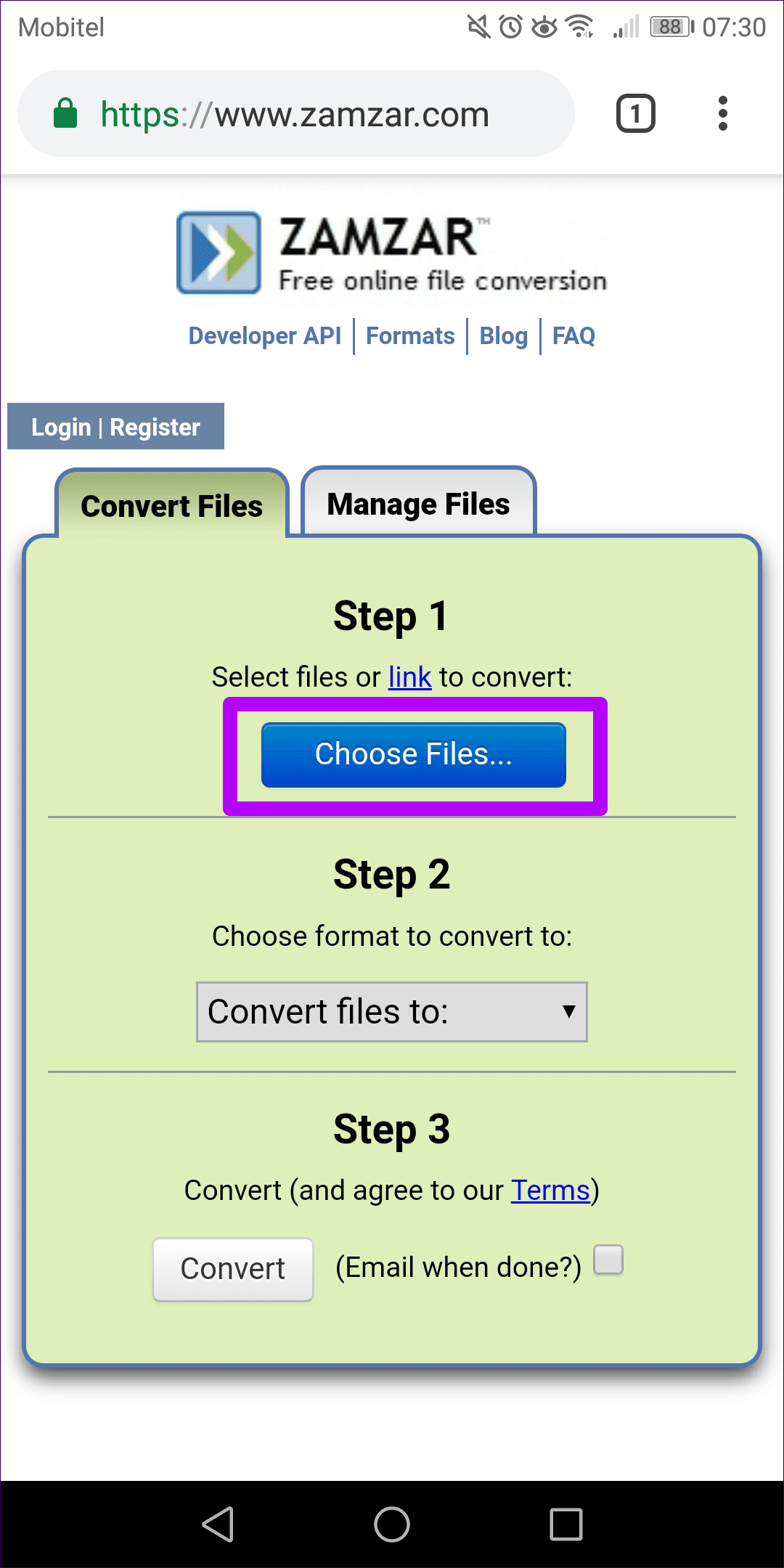
Schritt 3: Wählen Sie das Ausgabedateiformat über das Menü „Dateien konvertieren in“. Neben PDF- und DOCX-Formaten unterstützt Zamzar auch die Konvertierung in die Formate DOC, EPUB und TXT.
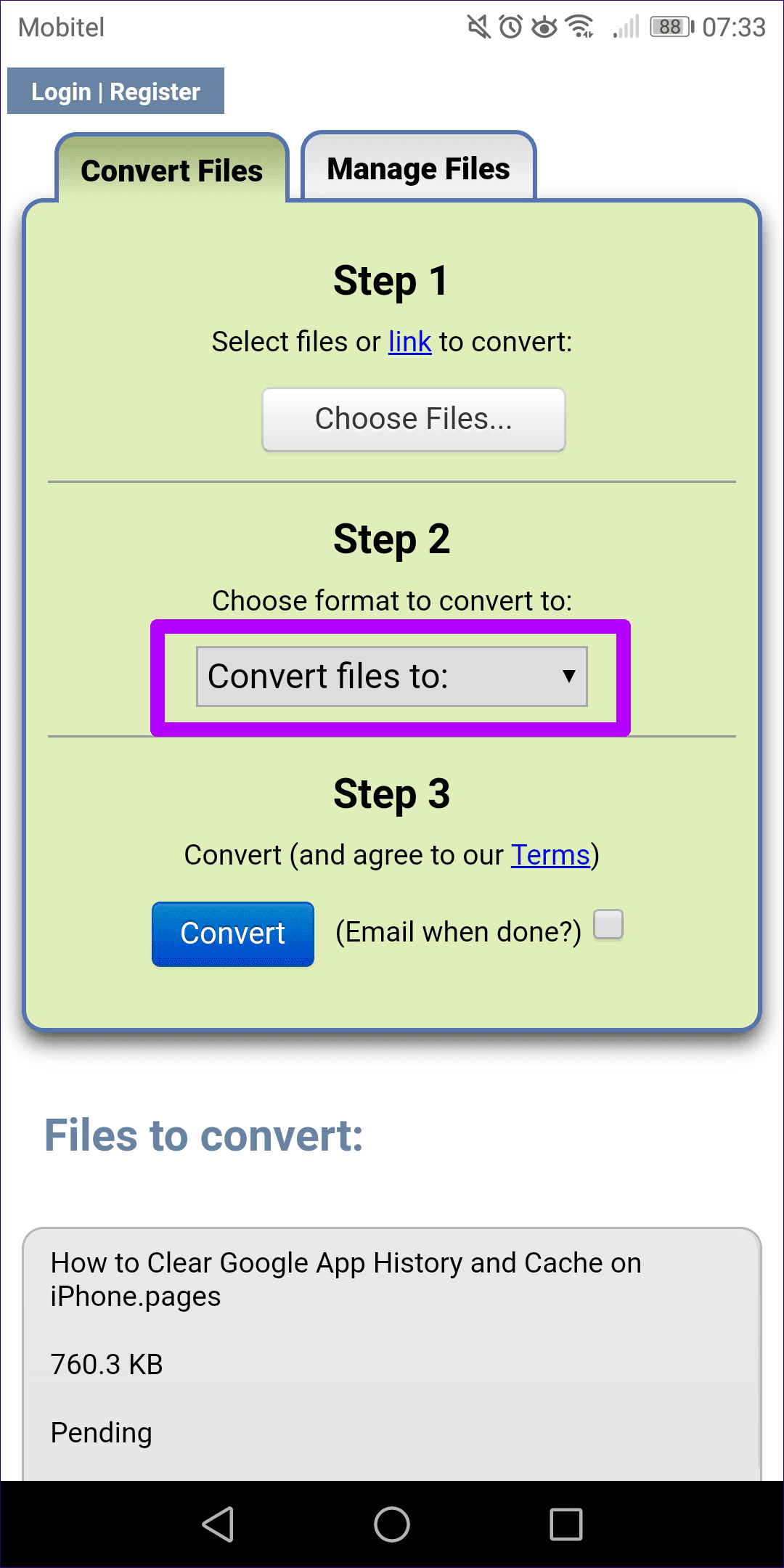
Schritt 4: Klicken Sie auf Konvertieren. Ihre Dateien sollten sofort mit der Konvertierung beginnen. Manchmal kann es je nach Server-Workload einige Sekunden dauern, bis der Konvertierungsvorgang gestartet wird. Sobald Zamzar die Dateien konvertiert hat, klicken Sie auf die Schaltfläche Download neben der Datei, um sie lokal zu speichern.
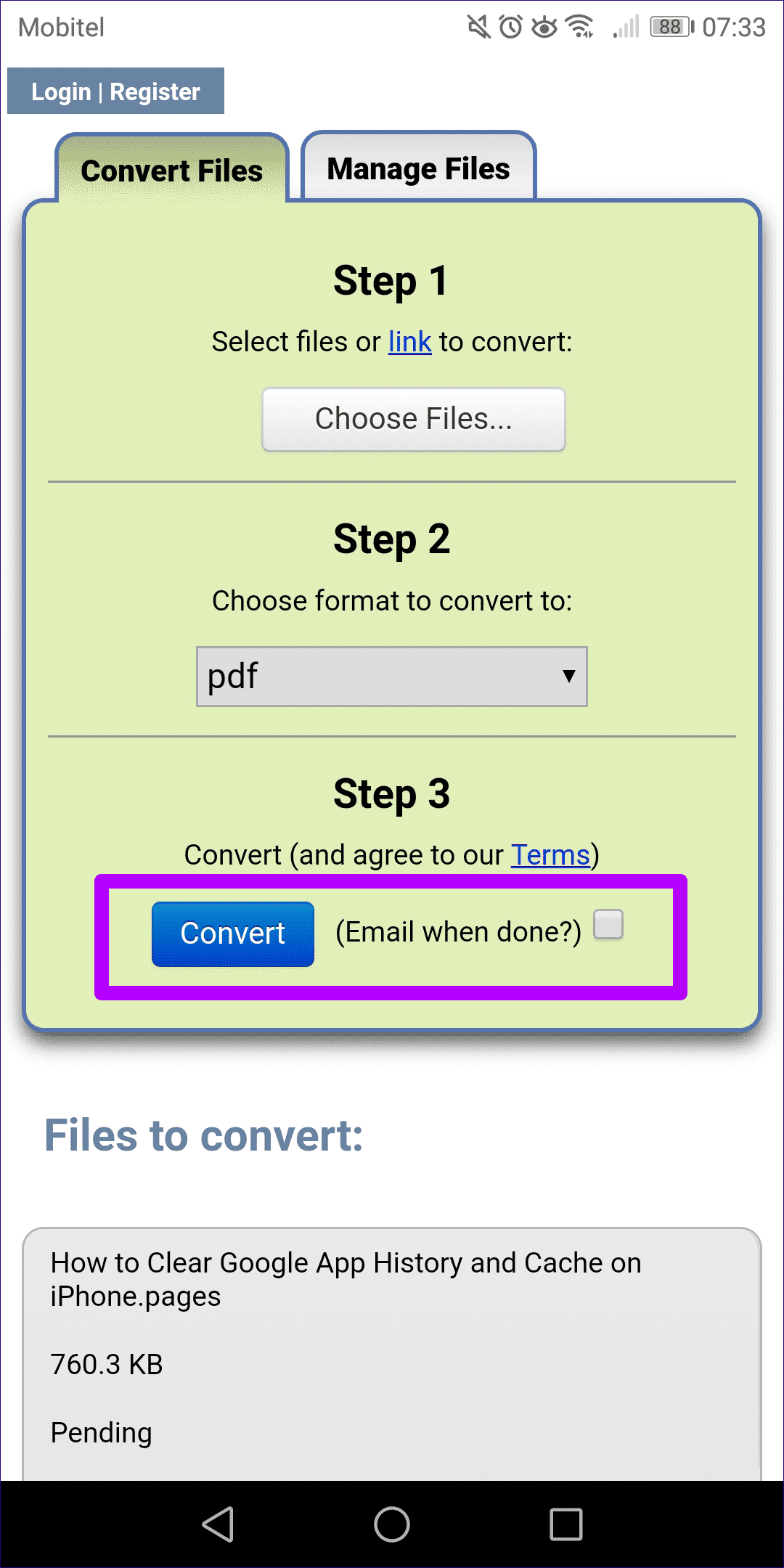
Heruntergeladene Dateien werden im Ordner Downloads auf Ihrem Gerät gespeichert.
- Hinweis: Wenn Sie Chrome verwenden, wird kurz nach dem Herunterladen einer Datei eine Vorschau einer Datei angezeigt. Klicken Sie einfach auf das Zurück-Symbol in der Navigationsleiste, um zur Zamzar-Downloadseite zurückzukehren.
Andere Online-Dateikonverter wie CloudConvert oder Aconvert bieten die Möglichkeit, PAGES-Dateien in gewünschte Formate zu konvertieren. Es ist jedoch immer eine gute Idee, die Datenschutzrichtlinien dieser Websites zu lesen, um festzustellen, wie diese Websites mit Ihren Daten umgehen, bevor Sie fortfahren.
Konvertieren von Seiten auf IOS
Sie müssen sich auch unter iOS nicht auf Konverter von Drittanbietern verlassen. Alternativ können Sie die iOS-Version der Pages-App selbst verwenden, um PAGES-Dateien in das PDF- oder DOCX-Format zu konvertieren. Und wenn Sie sich fragen, funktioniert iCloud.com auch auf Safari oder anderen iPhone- oder iPad-Browsern nicht richtig, daher ist dies keine praktikable Option.
Schritt 1: Laden Sie die Pages-App aus dem App Store herunter. Wenn Sie bereits eine installiert haben, fahren Sie mit dem nächsten Schritt fort.
Schritt 2: Öffnen Sie die Pages-App und Sie werden aufgefordert, eine PAGES-Datei entweder lokal im Internet auszuwählen. Wenn Sie eine PAGES-Datei per E-Mail oder einer anderen App erhalten, tippen Sie auf die angehängte Datei und sie wird automatisch in der Pages-App geöffnet.
Schritt 3: Öffnen Sie das Mehr-Menü (Dreipunkt-Symbol).
Schritt 4: Klicken Sie auf die Option mit der Bezeichnung Exportieren.
Schritt 5: Wählen Sie das bevorzugte Ausgabedateiformat aus.
Schritt 6: Die PAGES-Datei wird sofort in das ausgewählte Format konvertiert. Um fortzufahren, klicken Sie auf die Option Wählen Sie, wie Sie senden möchten.
Schritt 7: Wählen Sie im angezeigten Share Sheet eine Anwendung (Word, Adobe Acrobat usw.) aus, mit der die Datei geöffnet werden soll. Alternativ können Sie die Datei mit der Option In Dateien speichern entweder in den integrierten Cloud-Speicherdiensten oder über die Dateien-App im Ordner Auf meinem iPhone/iPad speichern.
Genau wie die Verwendung von iCloud.com auf Ihrem Desktop bietet Pages eine sichere Möglichkeit, Ihre Dateien in PDF oder DOCX zu konvertieren. Die App kann jedoch nicht mehrere Dateien gleichzeitig exportieren.
Alternativ können Sie die CloudConvert-App (herunterladbar über den App Store) oder einen Online-Konverter wie Zamzar verwenden, um mehr als eine Datei gleichzeitig zu konvertieren. Beachten Sie, dass Anwendungen von Drittanbietern oder Online-Konverter nicht die sichersten sind und Sie diese nicht verwenden sollten, wenn Ihre PAGES-Dokumente vertrauliche Informationen enthalten.
Seien Sie akribisch in Ihren Dokumenten
Daher sollten Sie PAGES-Dateien auf anderen Geräten als dem Mac in das PDF- oder DOCX-Format konvertieren. Eine letzte Erinnerung, bevor wir wütend werden.
Konverter von Drittanbietern konvertieren Ihre Dateien ganz einfach, denken Sie jedoch immer daran, von Apple bereitgestellte Lösungen zu verwenden, sofern verfügbar. Und wenn dies unter Android keine Option ist, denken Sie daran, dass das Hochladen sensibler Dokumente auf diese Dienste möglicherweise keine gute Idee ist. Sicherheit und Privatsphäre müssen jederzeit Vorrang vor Komfort haben.