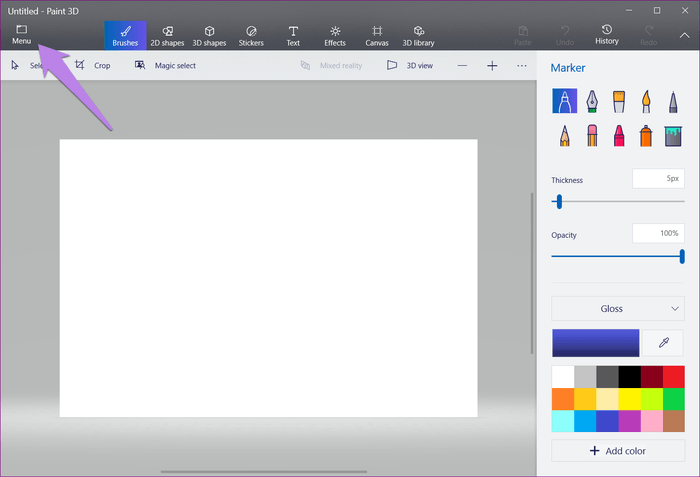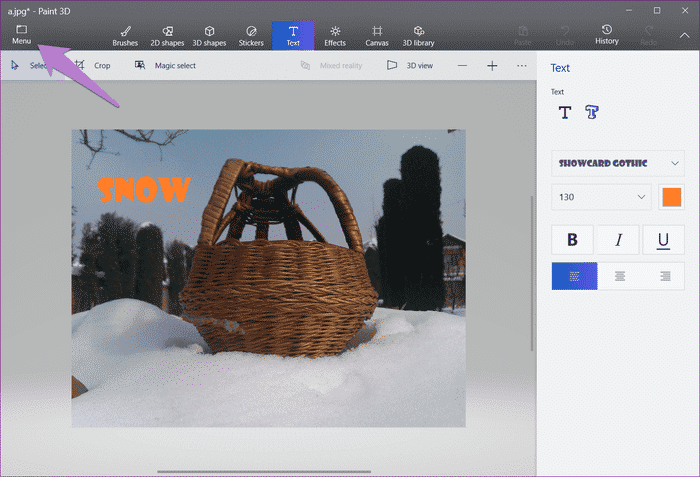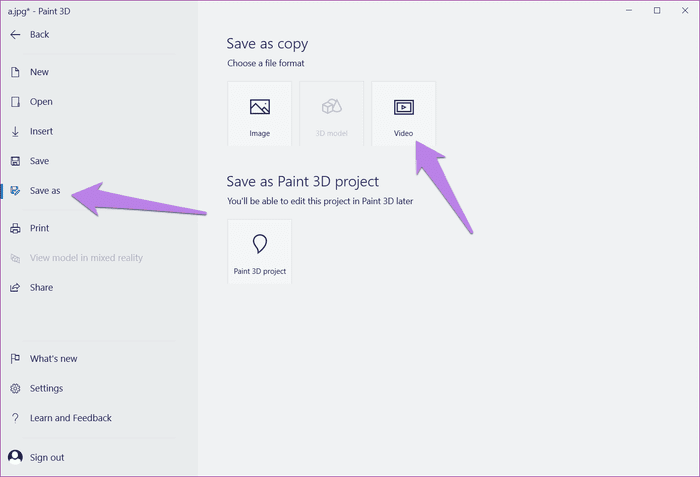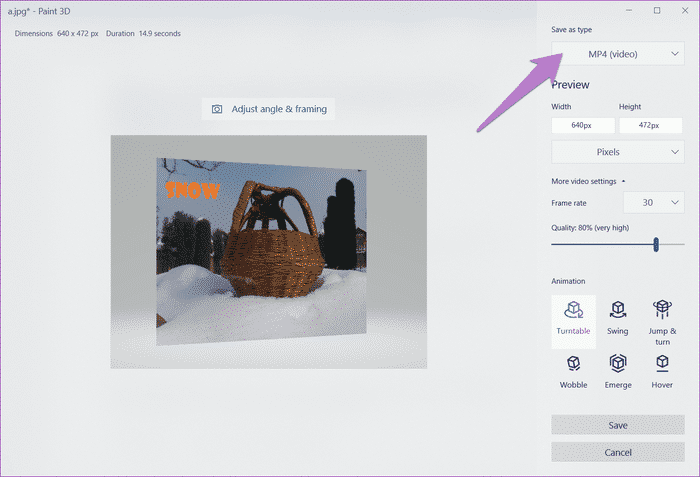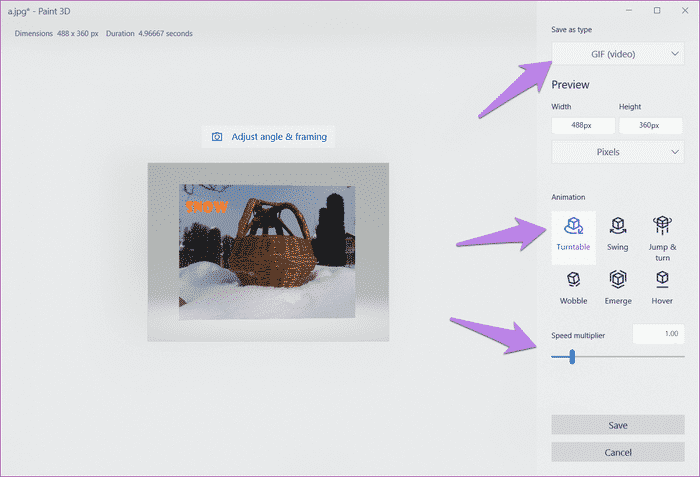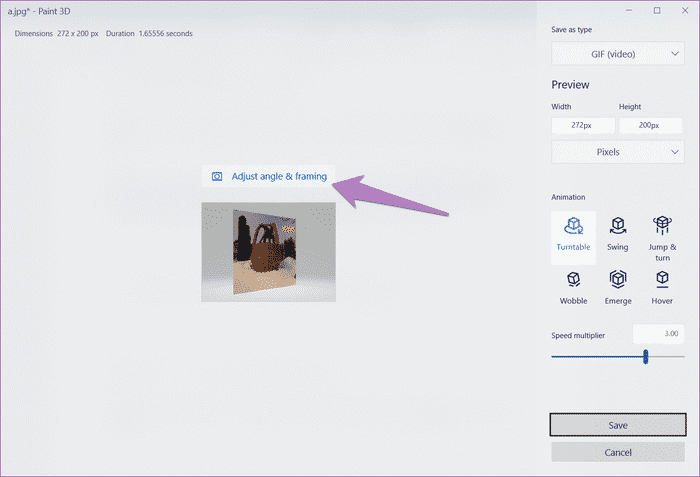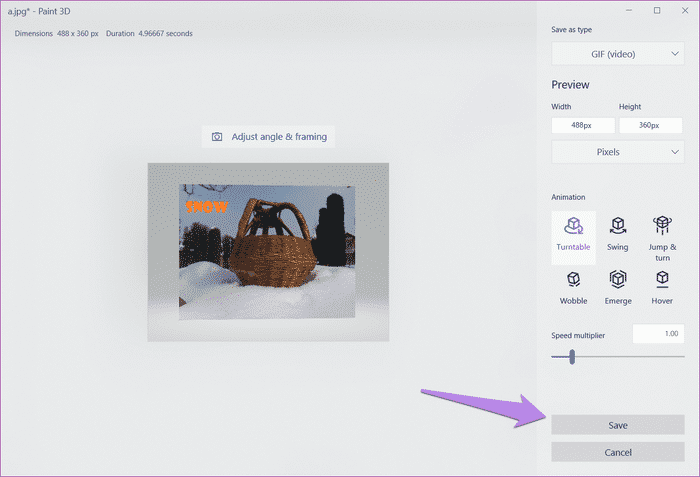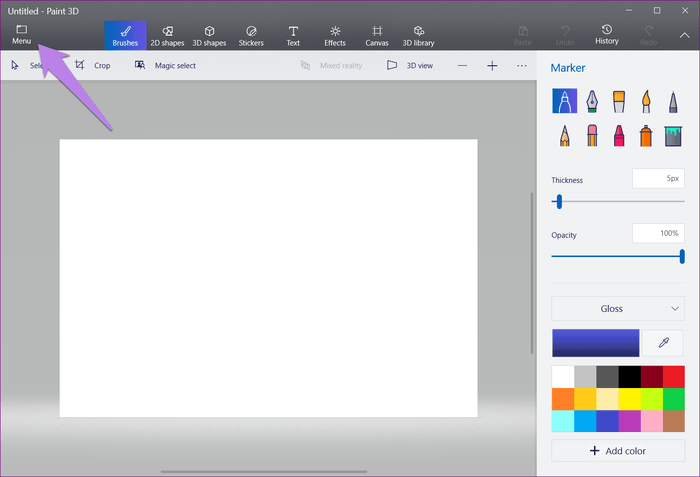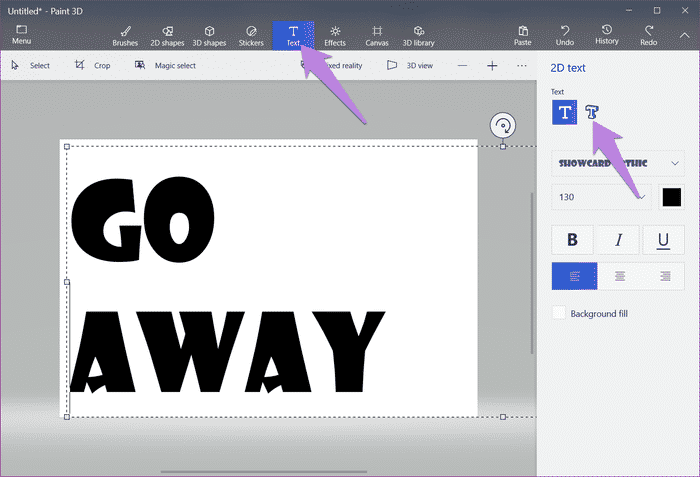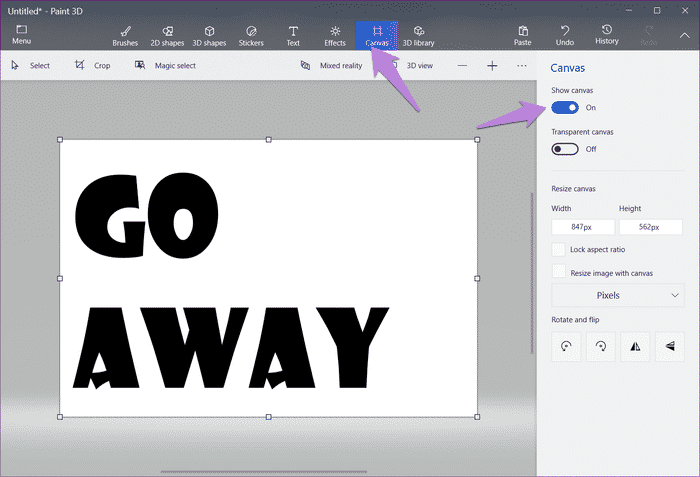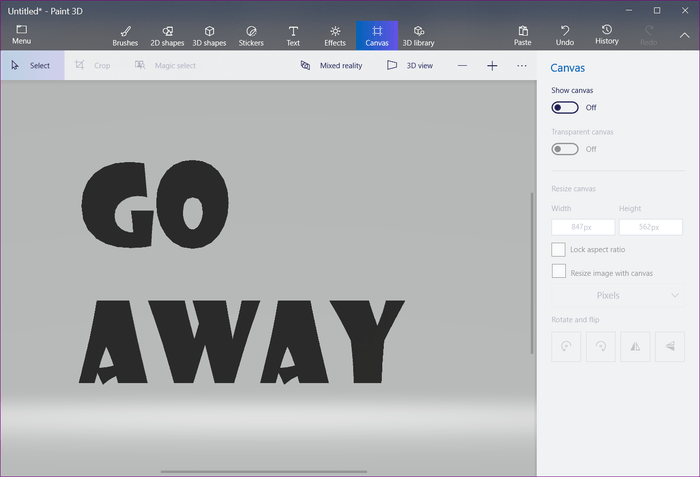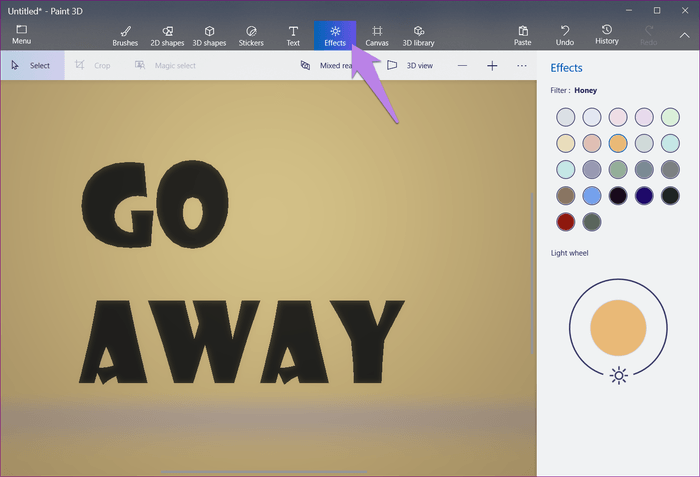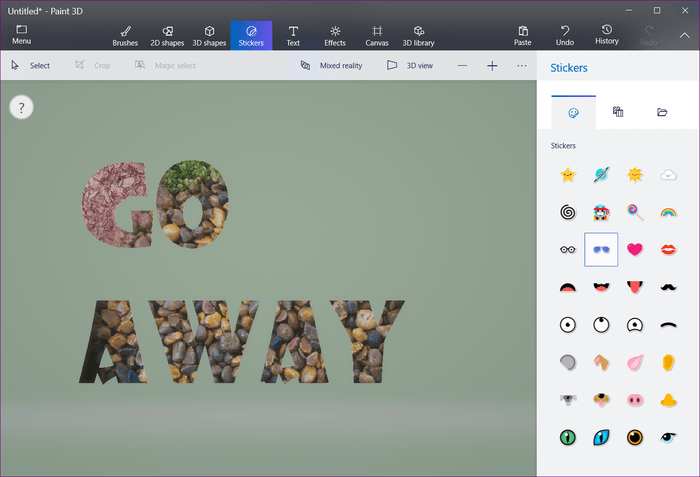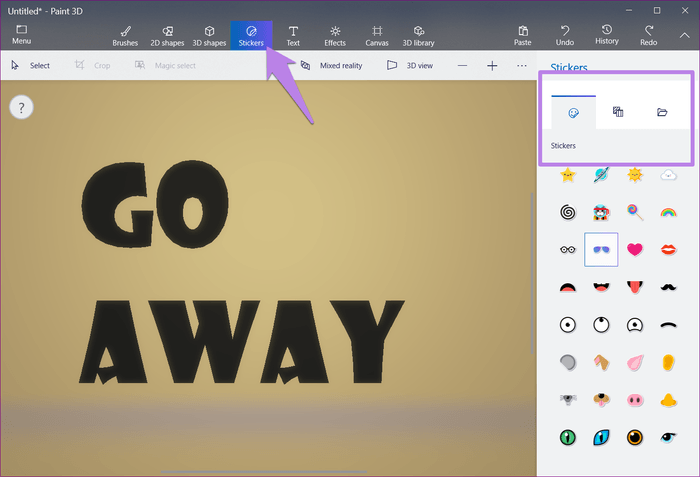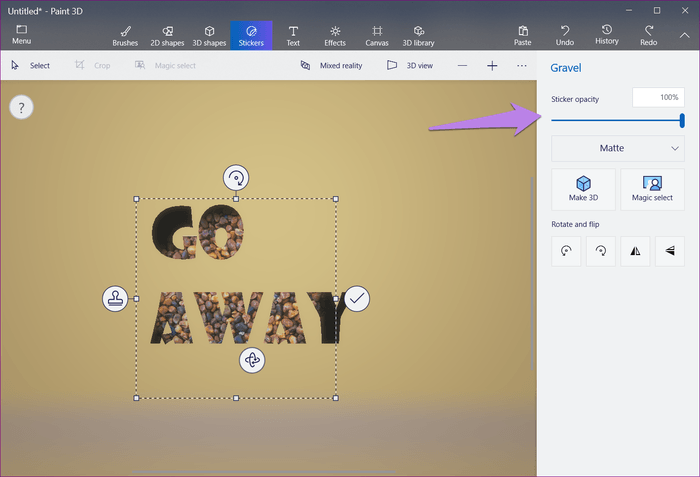So erstellen Sie ein animiertes GIF in Paint 3D
So erstellen Sie ein animiertes GIF in Paint 3D
Paint 3D wurde mit der Veröffentlichung gestartet Windows 10-Ersteller , die aktualisierte Version unserer Paint-App für Windows. Die neue App schenkt neben klassischen Lackierarbeiten auch XNUMXD-Designs große Aufmerksamkeit. Mit jedem Update fügt Microsoft ständig großartige Funktionen hinzu.
Zuvor unterstützte Paint 3D das Speichern von Dateien in GIF-Bildern nicht. Aber letztes Jahr erhalten Update zum Speichern von Dateien als Videos und GIFs. Alle Animationen erregen Aufmerksamkeit, einschließlich GIFs. Social Media wäre ein langweiliger Ort ohne GIFs (und Verwirrung mit ihrer Aussprache – JIF oder GIF).
Man könnte annehmen, dass sie einige extravagante Tools benötigen, um GIFs zu erstellen, aber das ist nicht immer der Fall. Sie können ein einfaches GIF aus den verfügbaren Tools wie Paint 3D unter Windows erstellen.
Jetzt fragen Sie sich vielleicht. Wie erstelle ich GIFs in Paint 3D? Und welche Art von GIF können Sie erstellen? Kann es in sozialen Medien verwendet werden? Lassen Sie uns ohne weiteres direkt loslegen, um die Antworten zu finden. Schauen Sie sich auch den Bonus am Ende an.
Welche Art von Bildern können Sie animieren
Sie können 3D-Bilder und normale XNUMXD-Bilder in Paint XNUMXD animieren. Hier sind die Schritte für jeden.
GIF in Paint 3D erstellen
So geht's.
Schritt 1: Öffnen Sie das Bild, das Sie in ein Video oder GIF umwandeln möchten, in Paint 3D. Starten Sie dazu Paint 3D und klicken Sie oben auf das Menüsymbol. Wählen Sie Öffnen aus. Gehen Sie zu der Datei.
Sie können sogar bei Null anfangen und ein neues Foto mit XNUMXD- und XNUMXD-Objekten und Text erstellen.
Schritt 2: Nachdem Sie das Bild in der App geöffnet haben, ändern Sie es, indem Sie XNUMXD- oder XNUMXD-Text, Effekte, XNUMXD-Modelle usw. hinzufügen. Wenn Sie fertig sind, klicken Sie erneut auf das Menüsymbol oben.
Schritt 3: Wählen Sie daraus Speichern unter und klicken Sie auf Videoformat.
Schritt 4: Wählen Sie GIF (Video) aus dem Dropdown-Feld, das unter "Speichern als Typ" in der oberen rechten Ecke verfügbar ist.
Jetzt können Sie einige Dinge anpassen. Geben Sie beispielsweise Breite und Höhe unter der Vorschau ein, um die Größe des GIF zu ändern. Wählen Sie auf ähnliche Weise den Animationsmodus aus den sechs verfügbaren Animationstypen aus. Verwenden Sie den Geschwindigkeitsmultiplikator, um die Bewegungsgeschwindigkeit zu erhöhen oder zu verringern.
Klicken Sie auf die Option „Winkel und Rahmen anpassen“, um weitere Anpassungsoptionen anzuzeigen. Hier können Sie eine vordefinierte Rahmengröße auswählen.
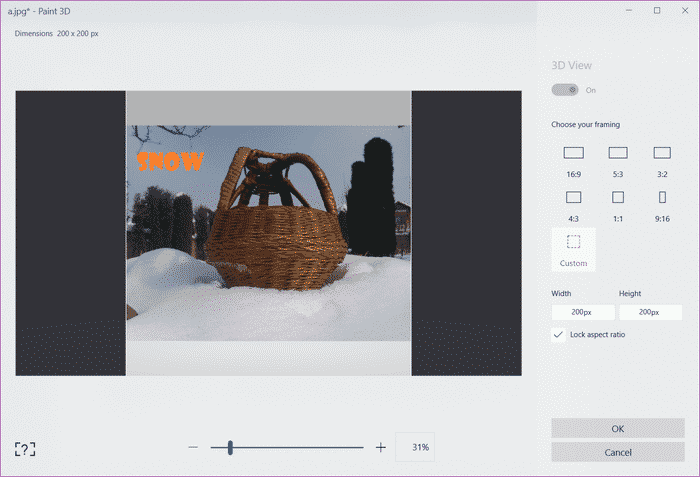
Schritt 5: Klicken Sie abschließend auf die Schaltfläche Speichern und speichern Sie die Datei. Ihr GIF ist fertig.
Text-GIF erstellen
Gehen Sie folgendermaßen vor, um ein GIF mit animiertem Text zu erstellen:
Schritt 1: Starten Sie Paint 3D und klicken Sie auf das Menüsymbol. Wählen Sie dann Neue aus. Eine leere Leinwand mit weißem Hintergrund wird geöffnet.
Schritt 2: Klicken Sie oben auf das Textwerkzeug und wählen Sie XNUMXD-Text aus der rechten Seitenleiste aus. Beginnen Sie dann mit dem Schreiben auf dem weißen Hintergrund. Ändern Sie die Größe und Farbe des Textes aus den verfügbaren Optionen auf der rechten Seite. Klicken Sie auf eine beliebige Stelle auf der Leinwand, um Text hinzuzufügen.
Schritt 3: Gehen Sie zur Option Leinwand und deaktivieren Sie den Schalter für Leinwand anzeigen.
Dadurch wird der weiße Hintergrund ausgeblendet undMachen Sie Ihr Bild in Paint 3D transparent.
Schritt 4: Sie können diesen Schritt überspringen und das GIF direkt speichern. Wenn Sie das GIF jedoch verbessern möchten, versuchen Sie, ihm einige Effekte hinzuzufügen.
Klicken Sie dazu oben auf die Option Effekte und wählen Sie einen Effekt aus der Seitenleiste aus.
Schritt 5: Schließlich müssen Sie das Bild speichern. Wiederholen Sie dazu die Schritte der obigen Methode, d.h. gehen Sie zu Menü > Speichern unter > Video > GIF (Video).
Tipp: Überlagerung von Markierungen auf XNUMXD-Objekten
Verwechseln Sie Sticker in Paint 3D nicht mit normalen Stickern. Sie schneiden automatisch entsprechend dem verfügbaren 3D-Objekt. Sie können es mit XNUMXD-Formen und -Text verwenden, um einzigartige Effekte zu erzielen.
Fügen Sie dazu zunächst eine XNUMXD-Form oder einen XNUMXD-Text zur Leinwand hinzu. Gehen Sie dann zur Registerkarte Aufkleber und wählen Sie entweder einen verfügbaren Aufkleber oder eine Textur aus. Sie können sogar Ihre eigenen benutzerdefinierten Aufkleber hinzufügen, um XNUMXD-Objekte mit dem benutzerdefinierten Aufklebersymbol zu überlagern.
Klicken Sie dann mit der linken Maustaste und ziehen Sie den Aufkleber über das XNUMXD-Objekt. Sie werden sehen, dass der Schnitt des Objekts automatisch in den äußeren Bereich passt. Sie können auf diese Weise mehrere Aufkleber kombinieren, um verschiedene Effekte hinzuzufügen. Wechseln Sie bei Bedarf das Klebeband.
- Hinweis: Der Tipp funktioniert nur bei XNUMXD-Objekten.
Determinanten
Wie Sie oben gesehen haben, können Sie ein GIF nur aus einem Bild erstellen. Paint 3D fügt regulären Standbildern Animationen hinzu. Sie können keine GIFs aus mehreren Frames erstellen oder sie aus Videos extrahieren.
Sie könnten Fotos in sozialen Medien verwenden
Ja wirklich. Sie können diese GIFs problemlos auf jeder unterstützten Plattform verwenden.
Fotos sexy machen
Obwohl Sie mit der oben genannten Methode keine richtigen GIFs erstellen können, können Sie Ihre langweiligen Bilder zumindest interessant machen, indem Sie ihnen Animationen hinzufügen. Hoffentlich wird Microsoft der GIF-Funktion in Paint 3D mehr Flexibilität und Funktionen hinzufügen.