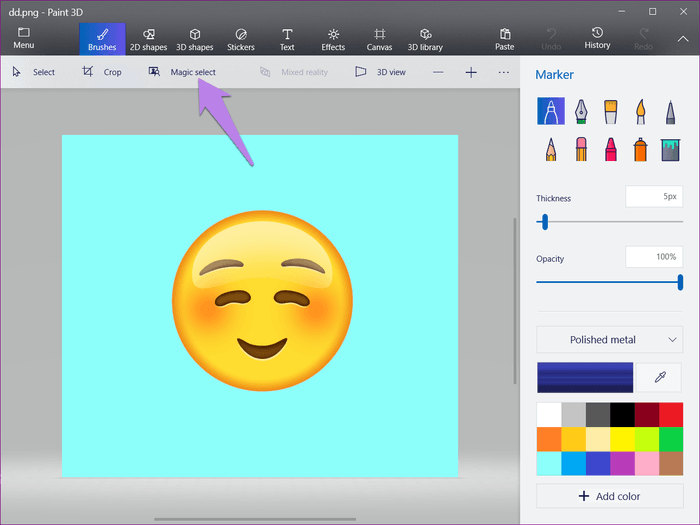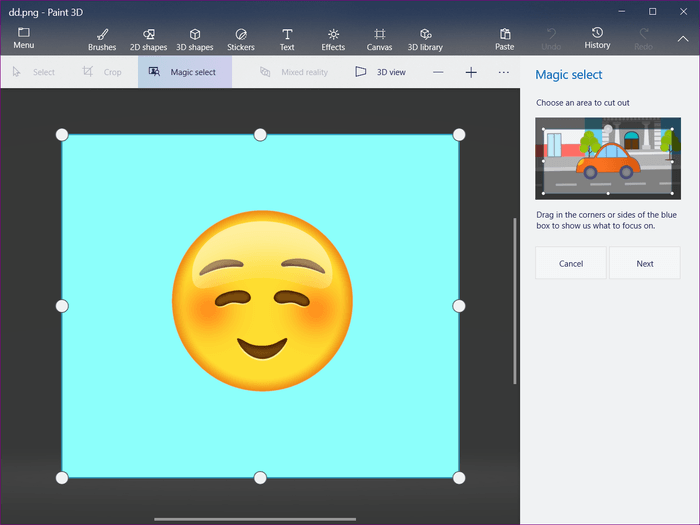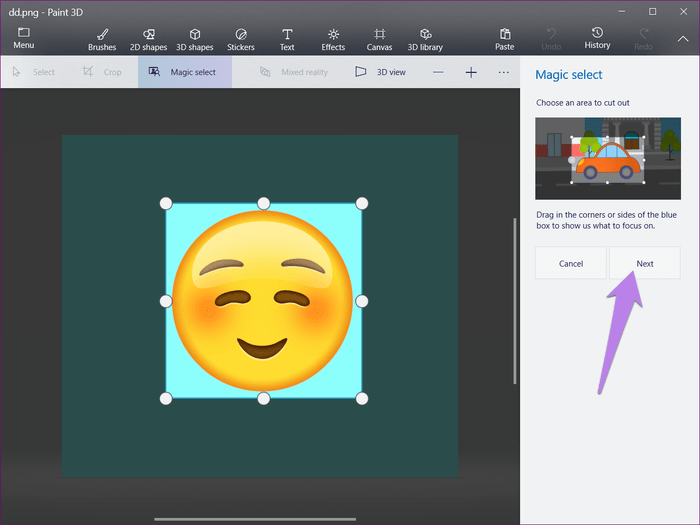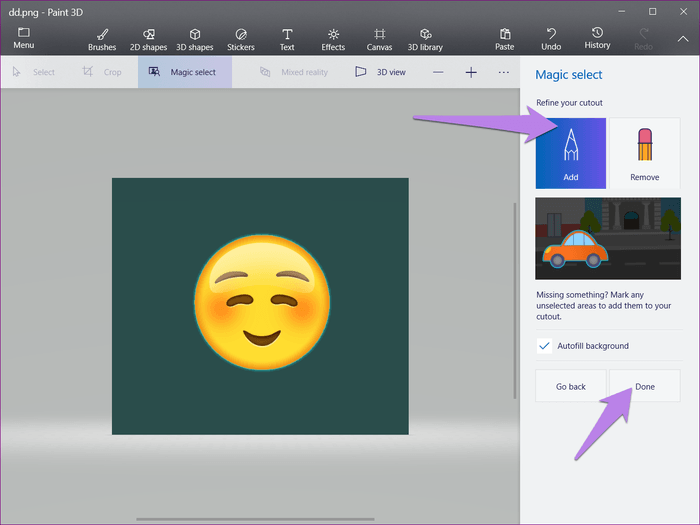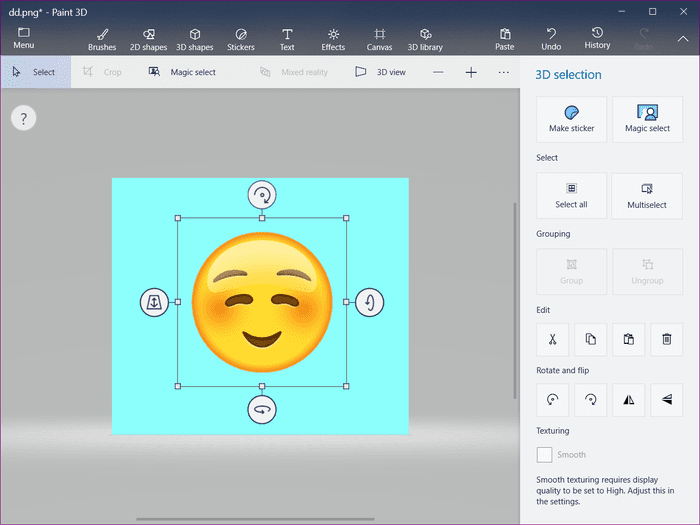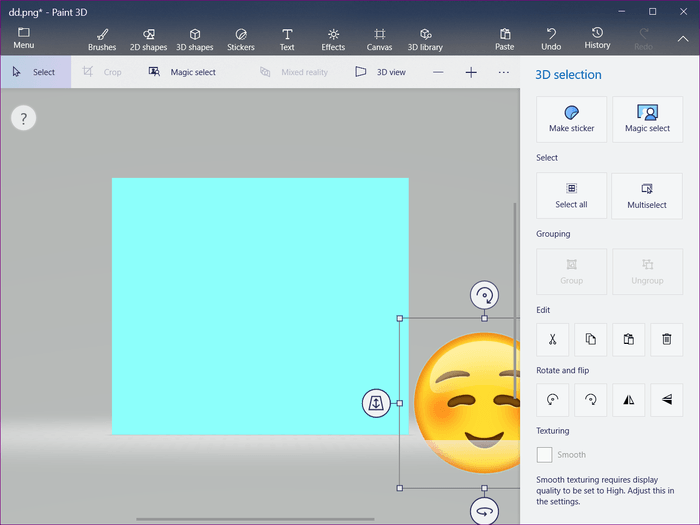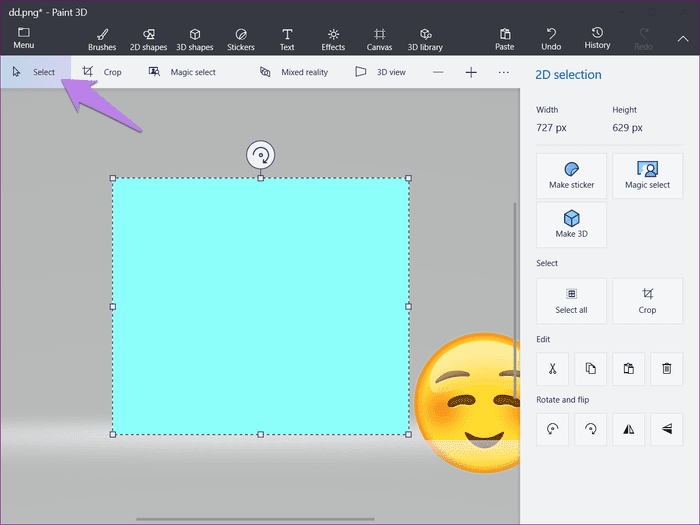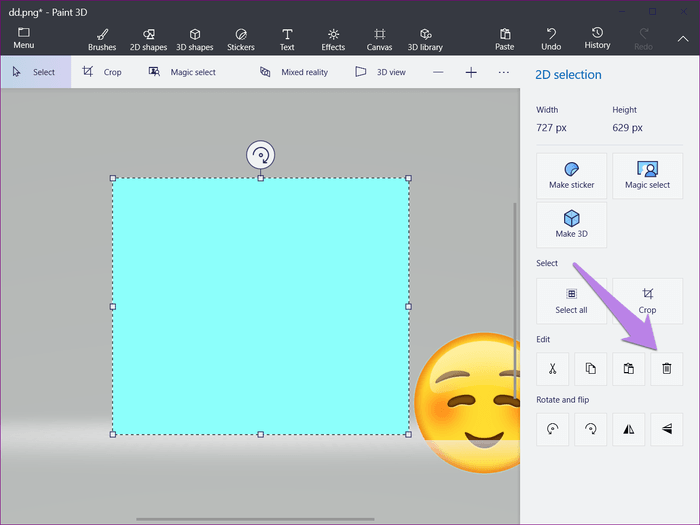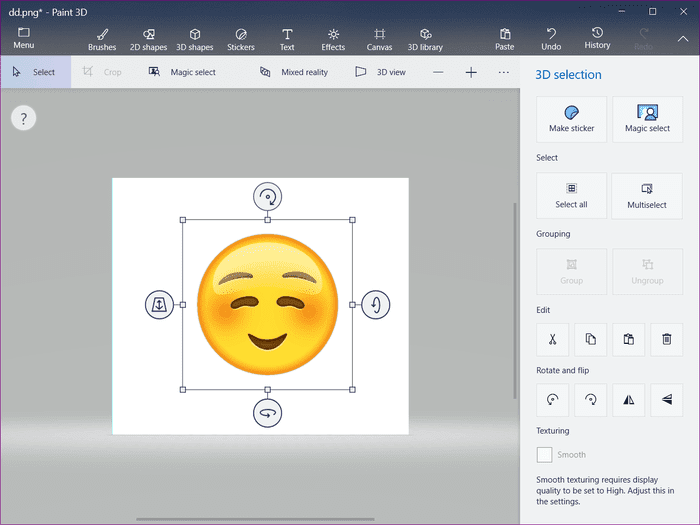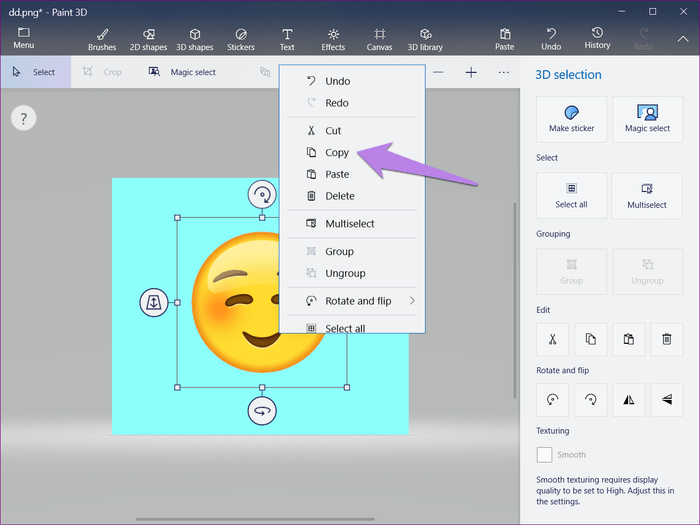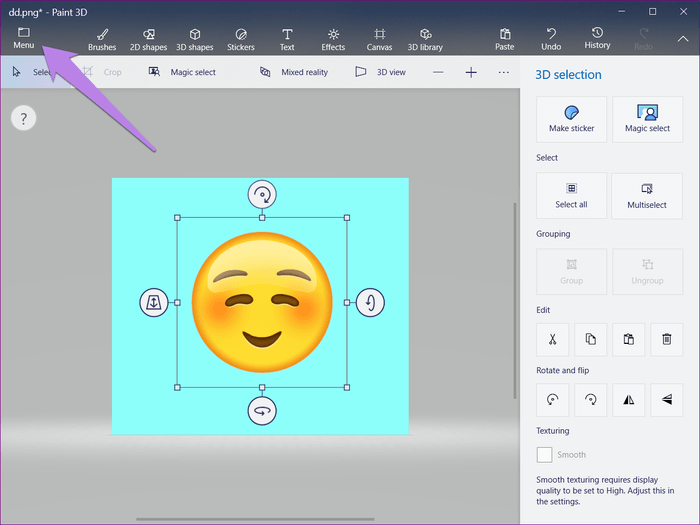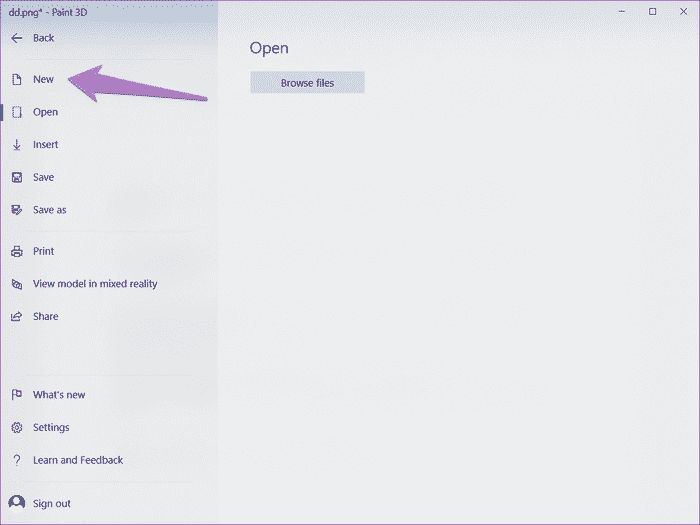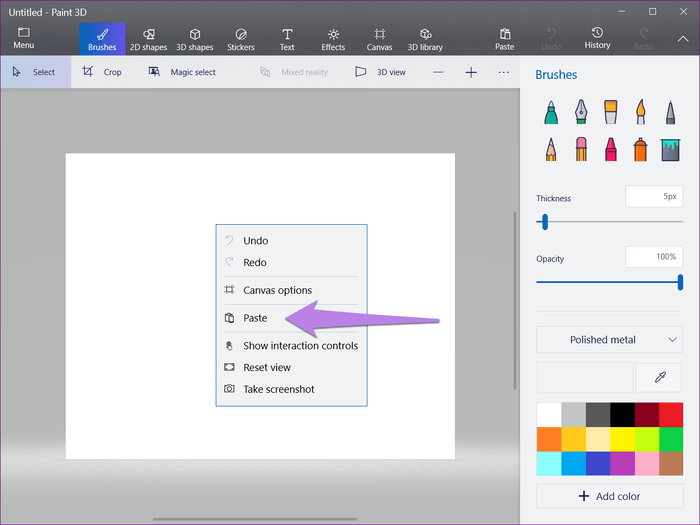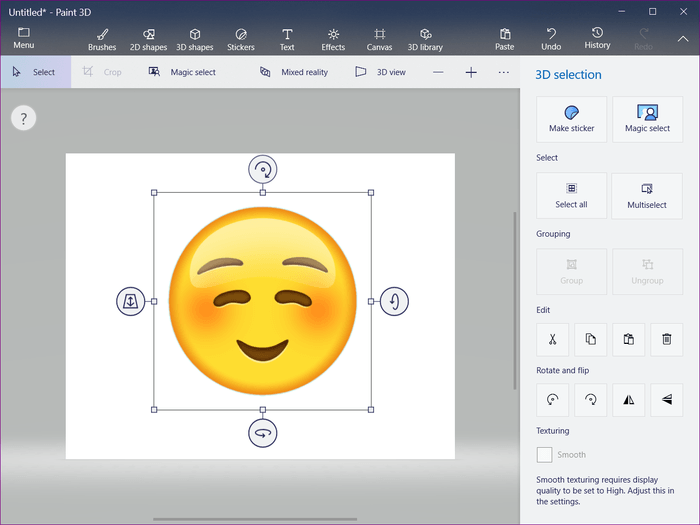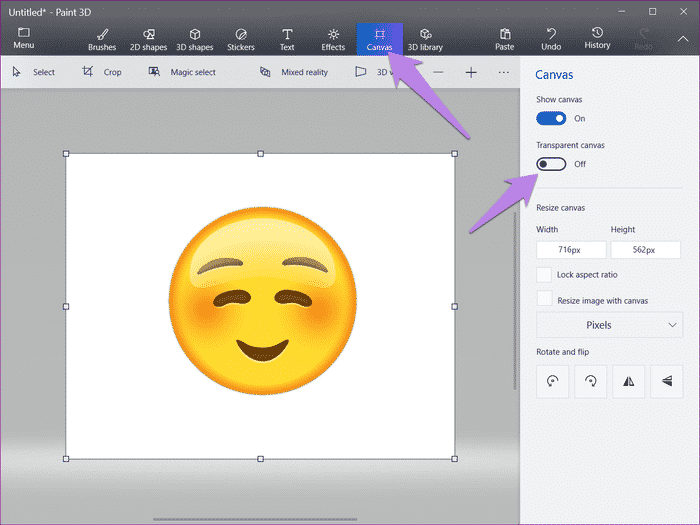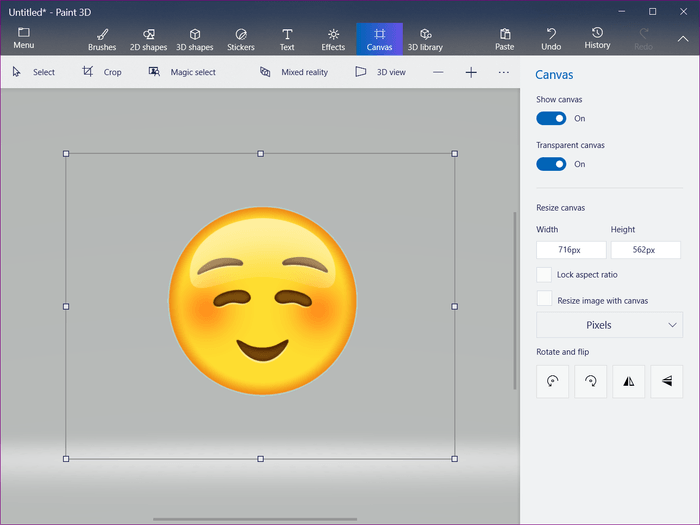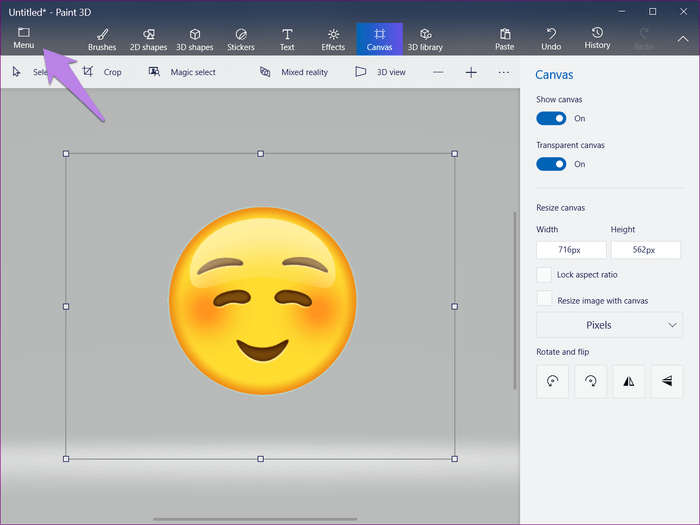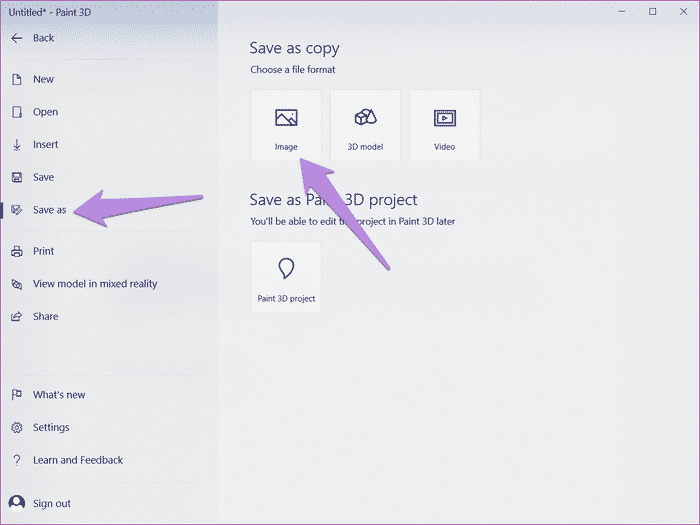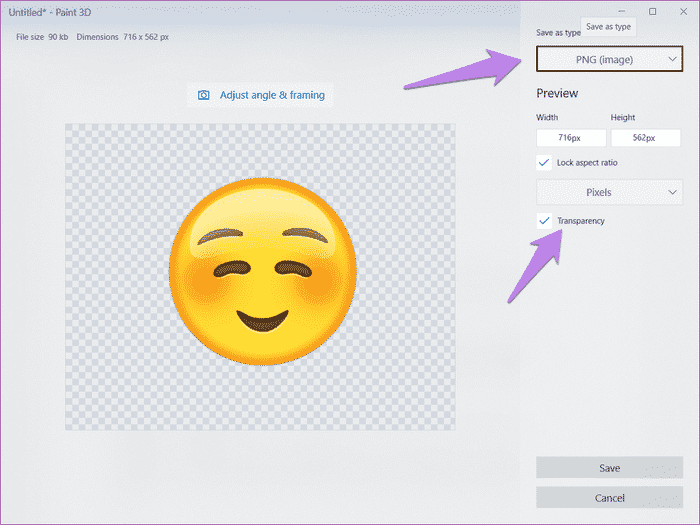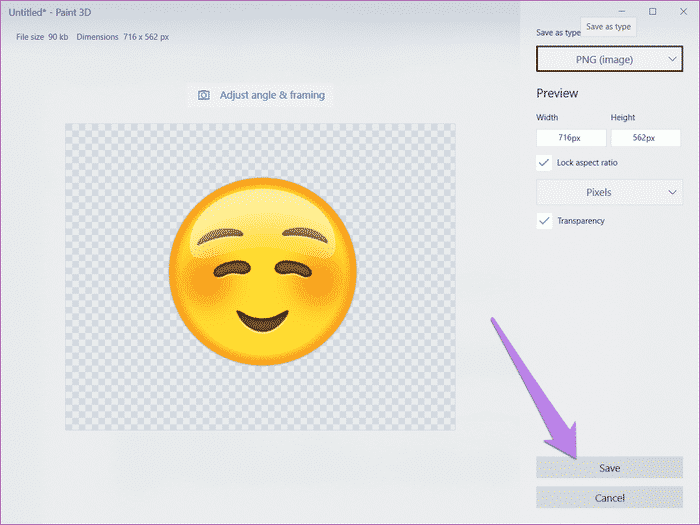So machen Sie den Hintergrund in Paint 3D transparent
Ein Bild mit transparentem Hintergrund erscheint kraftvoller. Wieso den? Nun, es gibt keinen Hintergrund, der Sie ablenken könnte. Zweitens können Sie ein neues Bild erstellen, indem Sie ein transparentes Bild über einem größeren Bild hinzufügen, um es vollständig zu überblenden.
Am wichtigsten ist, dass Sie jede Farbe als Hintergrund verwenden können, da diese standardmäßig transparent ist.
Deshalb ist es sinnvoll, ein Bild transparent zu machen. Aber wie kann man das tun, ohne Software von Drittanbietern unter Windows zu installieren? Hier brauchst du malen 3D , die aktualisierte Version des geliebten Malers.
Zuerst müssen Sie den vorhandenen Hintergrund entfernen, indem Sie das Objekt auswählen. Der Hintergrund kann eine beliebige Farbe haben - weiß, rot, pink, schwarz usw. oder ein beliebiges Muster. Dann muss Transparenz hinzugefügt werden, gefolgt vom Speichern des Bildes mit Transparenz.
Keine Sorge, wir haben die Schritte hier im Detail behandelt. Lass uns springen
1. Wählen Sie das Ziel mit dem MAGIC SELECT-Tool
Befolgen Sie also diese Schritte:
Schritt 1: Öffnen Sie Ihr Bild in Paint 3D.
Schritt 2: Klicken Sie in der oberen Leiste auf das Magic Select-Tool.
Schritt 3: Ein Kontrollkästchen wird angezeigt. Verwenden Sie die Ecken oder Seiten des Quadrats, um den Teil des Bildes auszuwählen, dessen Hintergrund Sie ändern möchten. Klicken Sie dann rechts auf Weiter.
Schritt 4: Paint 3D erkennt automatisch das Objekt in der Auswahl. Wenn Sie mit der Auswahl zufrieden sind, klicken Sie rechts auf Fertig. Verwenden Sie andernfalls die Werkzeuge zum Hinzufügen oder Entfernen, die sich ebenfalls auf der rechten Seite befinden, um die Auswahl zu ändern.
Klicken Sie auf das Werkzeug Hinzufügen und wählen Sie dann den Teil des Bildes aus, den Sie zu Ihrer Auswahl hinzufügen möchten. Klicken Sie in ähnlicher Weise auf Werkzeug entfernen und klicken Sie auf den Bereich, den Sie entfernen möchten.
Schritt 5: Sobald Sie auf die Schaltfläche Fertig klicken, wird außerhalb des ausgewählten Bildes ein neues Feld angezeigt, das anzeigt, dass es sich jetzt um ein separates Objekt handelt. Sie können die verschiedenen Werkzeuge auf der Box verwenden, um das Bild zu drehen oder zu spiegeln.
2. Entfernen Sie den Hintergrund von Paint 3D
Es gibt zwei Möglichkeiten, den Hintergrund zu entfernen.
Methode 1: Löschen Sie den Hintergrund
Schritt 1: Ziehen Sie das ausgewählte Bild mit der Maus aus dem Hintergrund.
Schritt 2: Klicken Sie oben auf das Auswahlwerkzeug und wählen Sie den gesamten Hintergrund aus. Sie werden sehen, dass um die Auswahl gepunktete Linien erscheinen.
Schritt 3: Klicken Sie nun entweder auf die Schaltfläche Löschen auf der rechten Seite oder drücken Sie die Entf-Taste auf Ihrer Tastatur.
Schritt 4: Sie werden sehen, dass der Hintergrund weiß wird. Klicken Sie einmal auf das Objekt und ziehen Sie es erneut auf einen weißen Hintergrund.
Wir haben den Hintergrund erfolgreich entfernt. Es ist Zeit, den Hintergrund transparent zu machen. Befolgen Sie also die Schritte im Abschnitt „Weißen Hintergrund transparent machen“ weiter unten.
Methode 2: Verwenden Sie eine neue Datei
Eine andere Möglichkeit, den Hintergrund zu entfernen, besteht darin, ein neues Bild zu erstellen. Hier sind die Schritte:
Schritt 1: Nachdem das Magic Select-Tool das Bild extrahiert hat, klicken Sie mit der rechten Maustaste darauf und wählen Sie Kopieren aus dem Menü.
Schritt 2: Klicken Sie oben auf das Menüsymbol und wählen Sie Neu aus. Es erscheint ein Popup, in dem Sie aufgefordert werden, das vorherige Bild zu speichern. Klicken Sie auf Nicht speichern.
Schritt 3: Ein neues leeres Bild mit weißem Hintergrund wird geöffnet. Klicken Sie mit der rechten Maustaste darauf und wählen Sie Einfügen aus dem Menü.
Ihr kopiertes Bild ohne den alten Hintergrund erscheint auf dem weißen Hintergrund.
Jetzt ist es an der Zeit, den Hintergrund vollständig zu entfernen.
3. Machen Sie den weißen Hintergrund transparent
Wenn Ihr Bild einen weißen Hintergrund hat, können Sie es schließlich transparent machen. Klicken Sie also oben auf die Option Canvas und aktivieren Sie den Umschalter für Canvas auf der rechten Seite.
- Tipp: Klicken Sie mit der rechten Maustaste auf das Bild und wählen Sie Canvas-Optionen. Aktivieren Sie dann die transparente Leinwand.
Sobald Sie dies tun, werden Sie sehen, dass der weiße Hintergrund verschwindet und Ihr Bild transparent wird.
Wir sind jedoch noch nicht fertig. Ein sehr kritischer Schritt folgt, um das Bild zu speichern.
4. Speichern Sie das transparente Bild
Nachdem der Hintergrund verschwunden ist, ist es an der Zeit, unser endgültiges Bild zu speichern. Befolgen Sie also diese Schritte:
Schritt 1: Tippen Sie auf das Menüsymbol und wählen Sie Speichern unter aus dem als Bild formatierten Menü.
Schritt 2: Als nächstes müssen Sie zwei Dinge sicherstellen. Zuerst sollte ein Dropdown-Feld unter Als PNG (Bild) speichern erscheinen. Wenn ein anderes Format angezeigt wird, ändern Sie es in PNG (Bild). Zweitens muss die Transparenzbox aktiviert werden.
Das Speichern der Datei im PNG-Format ist sehr wichtig. Wenn Sie in JPG speichern, das sich von PNG unterscheidet, verlieren Sie die Transparenz.
- Tipp: Falls Sie vergessen haben, den weißen Hintergrund mit den Canvas-Optionen transparent zu machen, aktivieren Sie beim Speichern des Bildes das Kontrollkästchen neben Transparenz. Wer muss den Trick machen.
Schritt 3: Klicken Sie abschließend auf die Schaltfläche Speichern. Sie werden aufgefordert, einen Namen einzugeben und einen Speicherort auszuwählen. Unser ende! Ihr Foto mit transparentem Hintergrund ist fertig.
- Hinweis: Obwohl wir den Hintergrund zuerst weiß machen und dann entfernen, müssen Sie alle oben genannten Schritte auch für die Bilder mit weißem Hintergrund ausführen.
Jedes Hindernis für Transparenz
Ein Bild transparent zu machen ist eine der wünschenswertesten Fotobearbeitungsfunktionen. Glücklicherweise bietet Paint 3D eine einfache Möglichkeit, dies zu erreichen. Wir hoffen, dass Sie keine Probleme haben werden, wenn Sie den Hintergrund entfernen und transparent machen. Lassen Sie es uns wissen, wenn Sie weitere Hilfe zu Paint 3D benötigen.