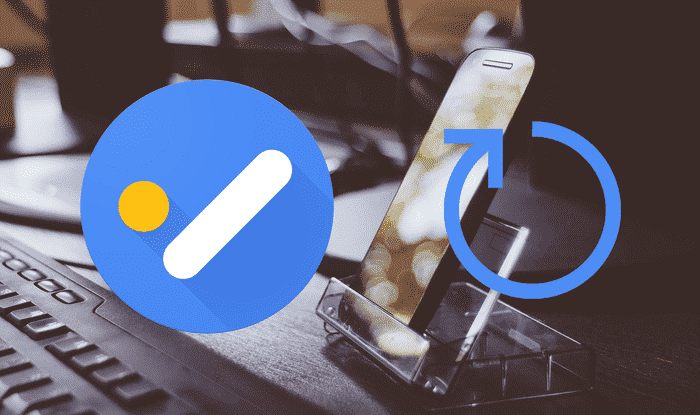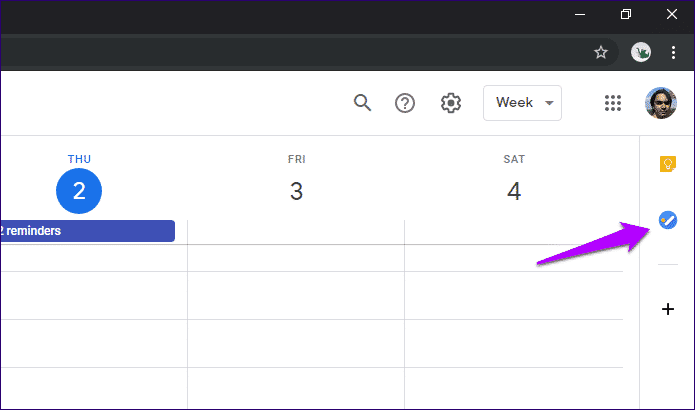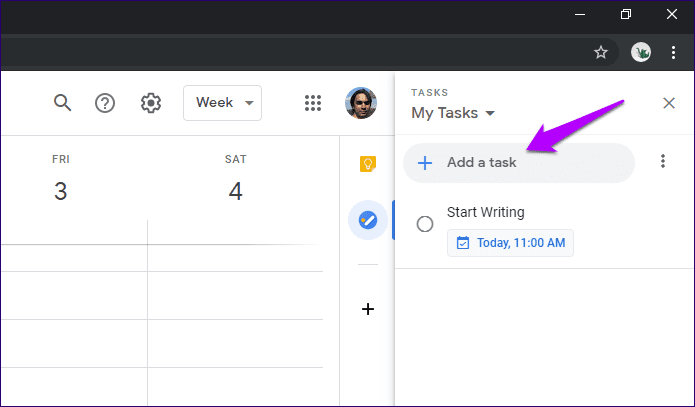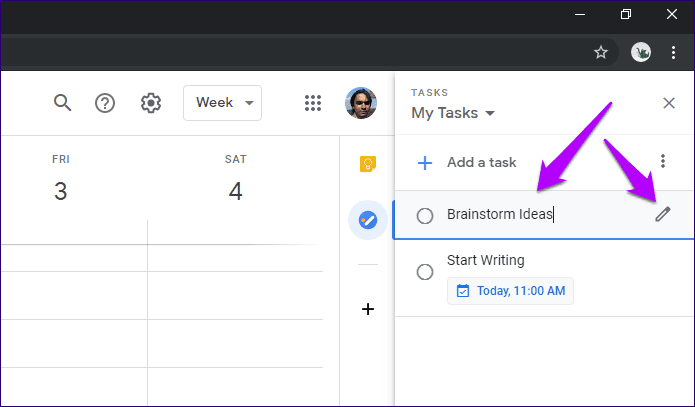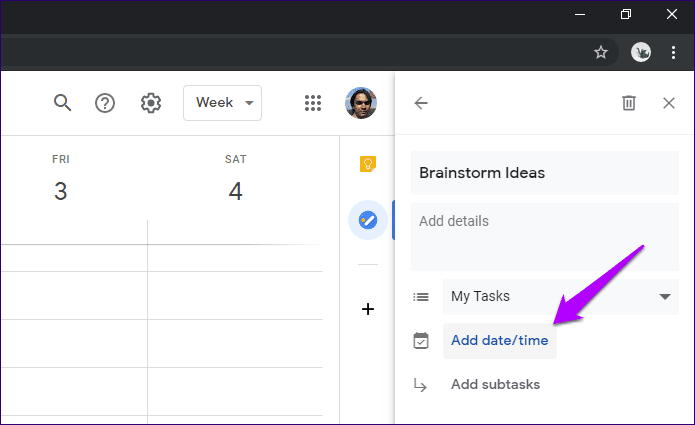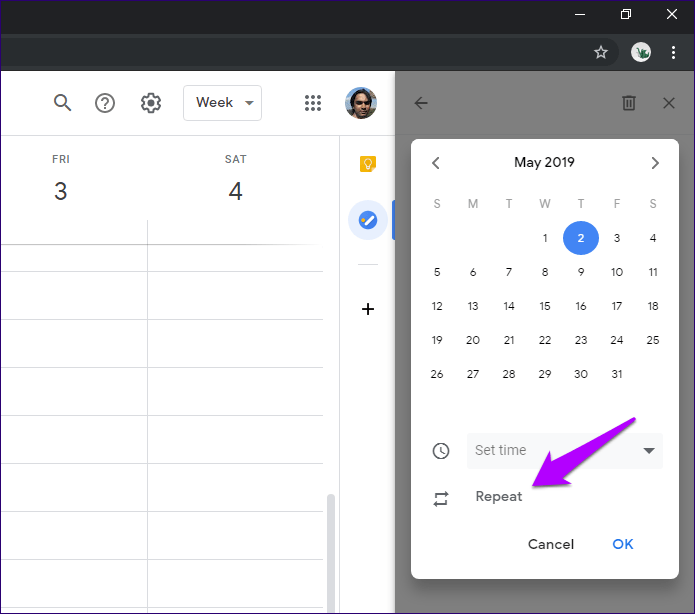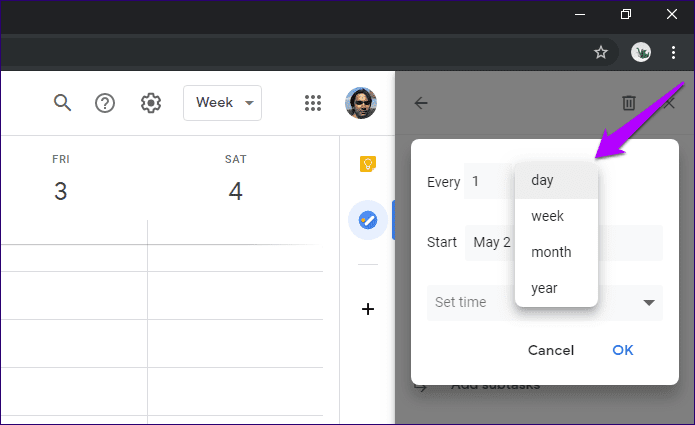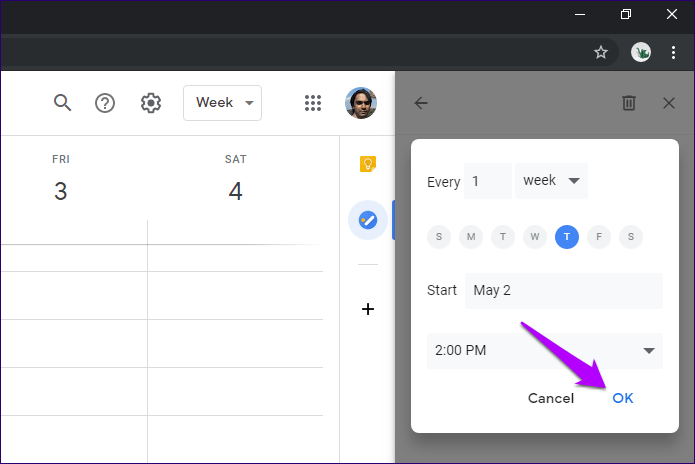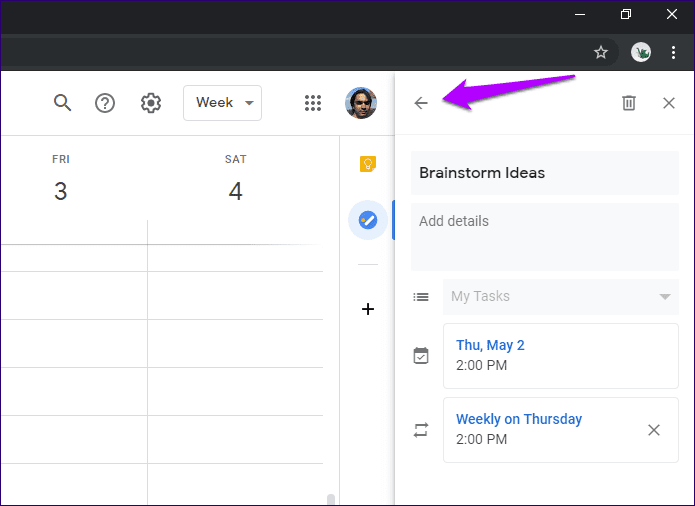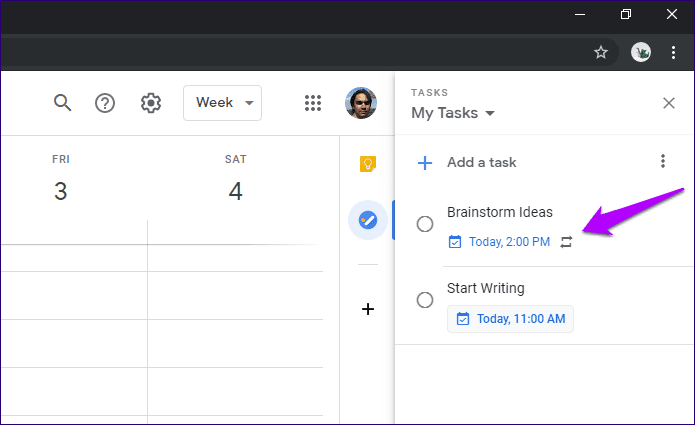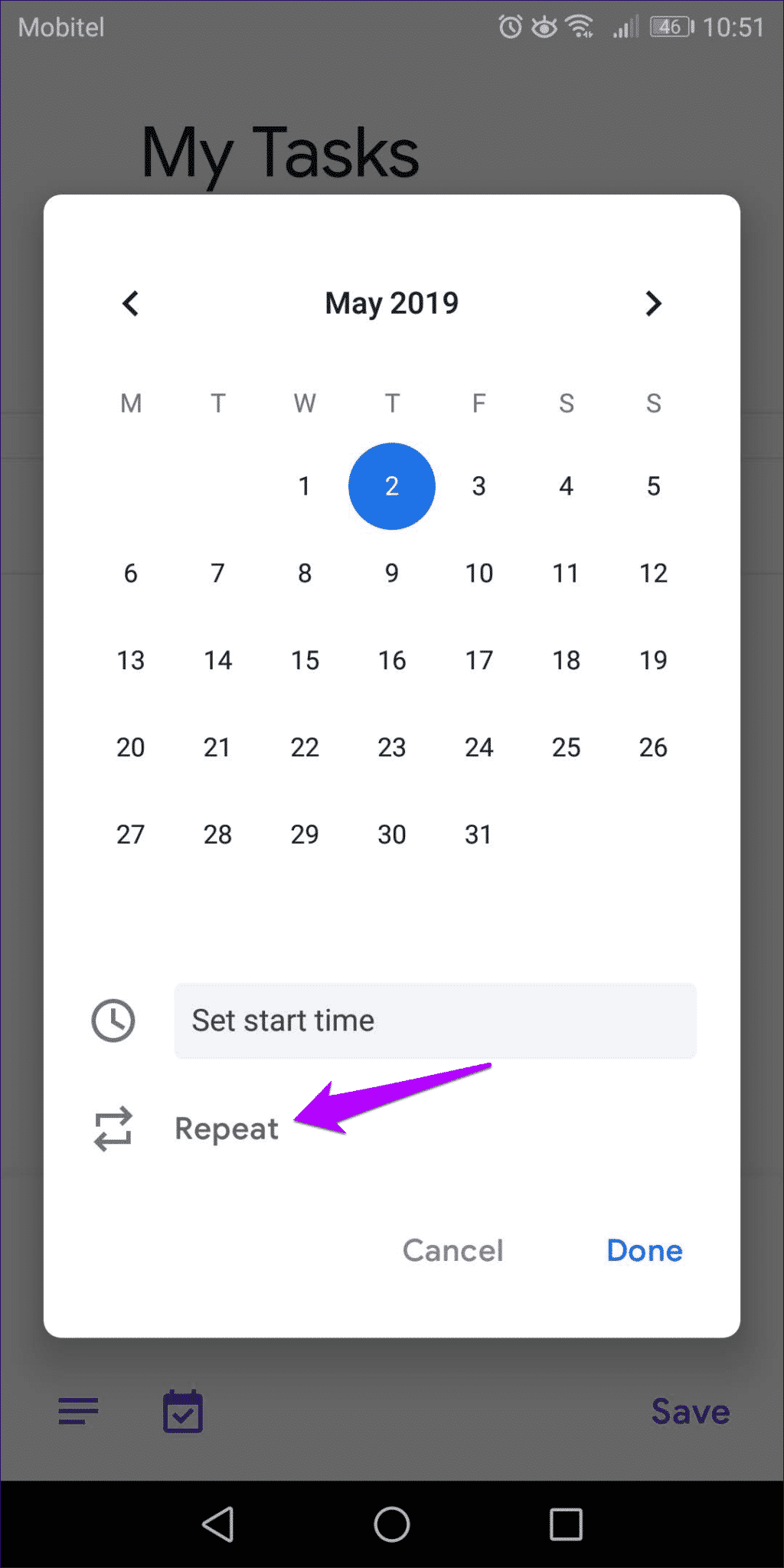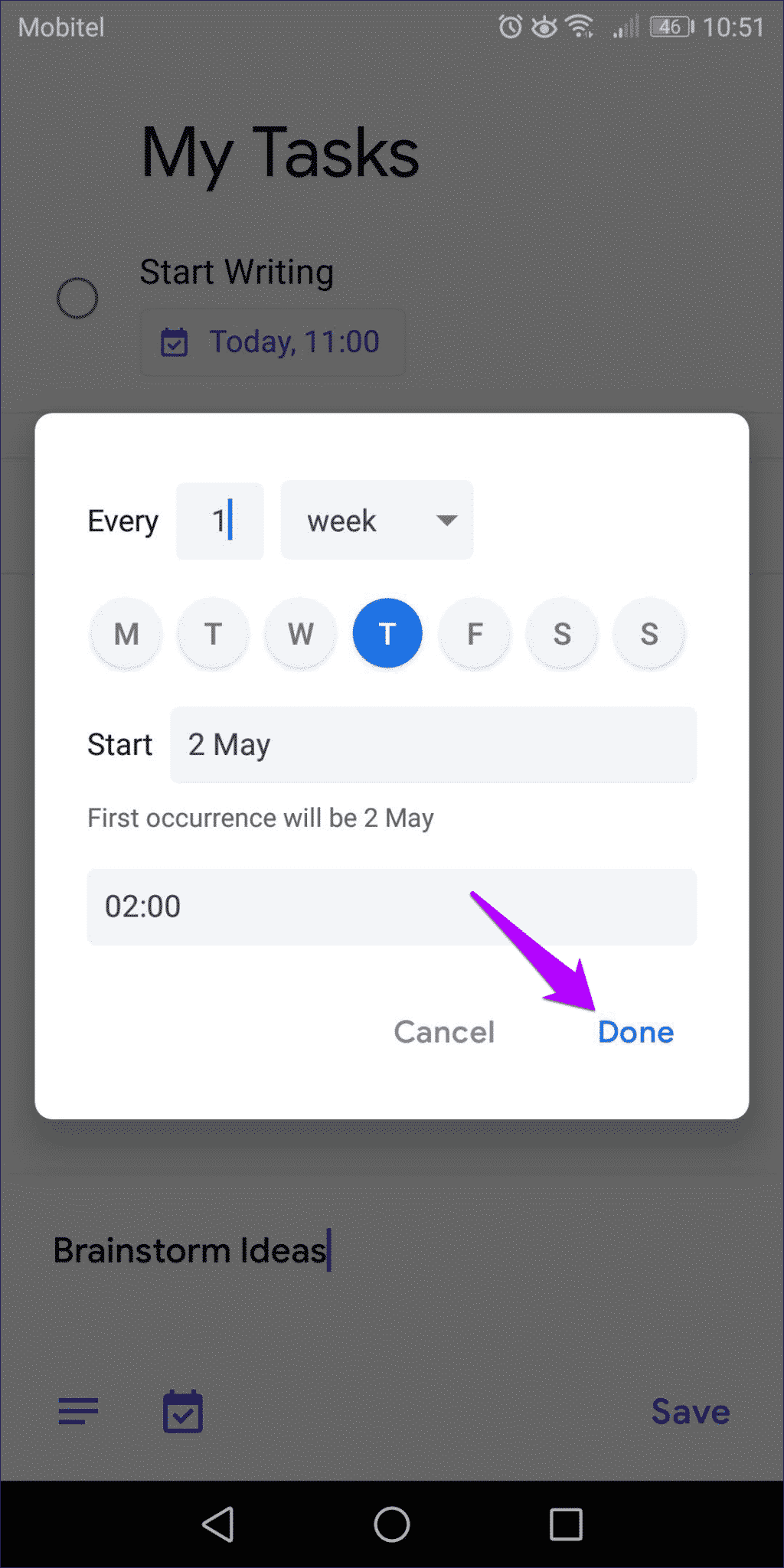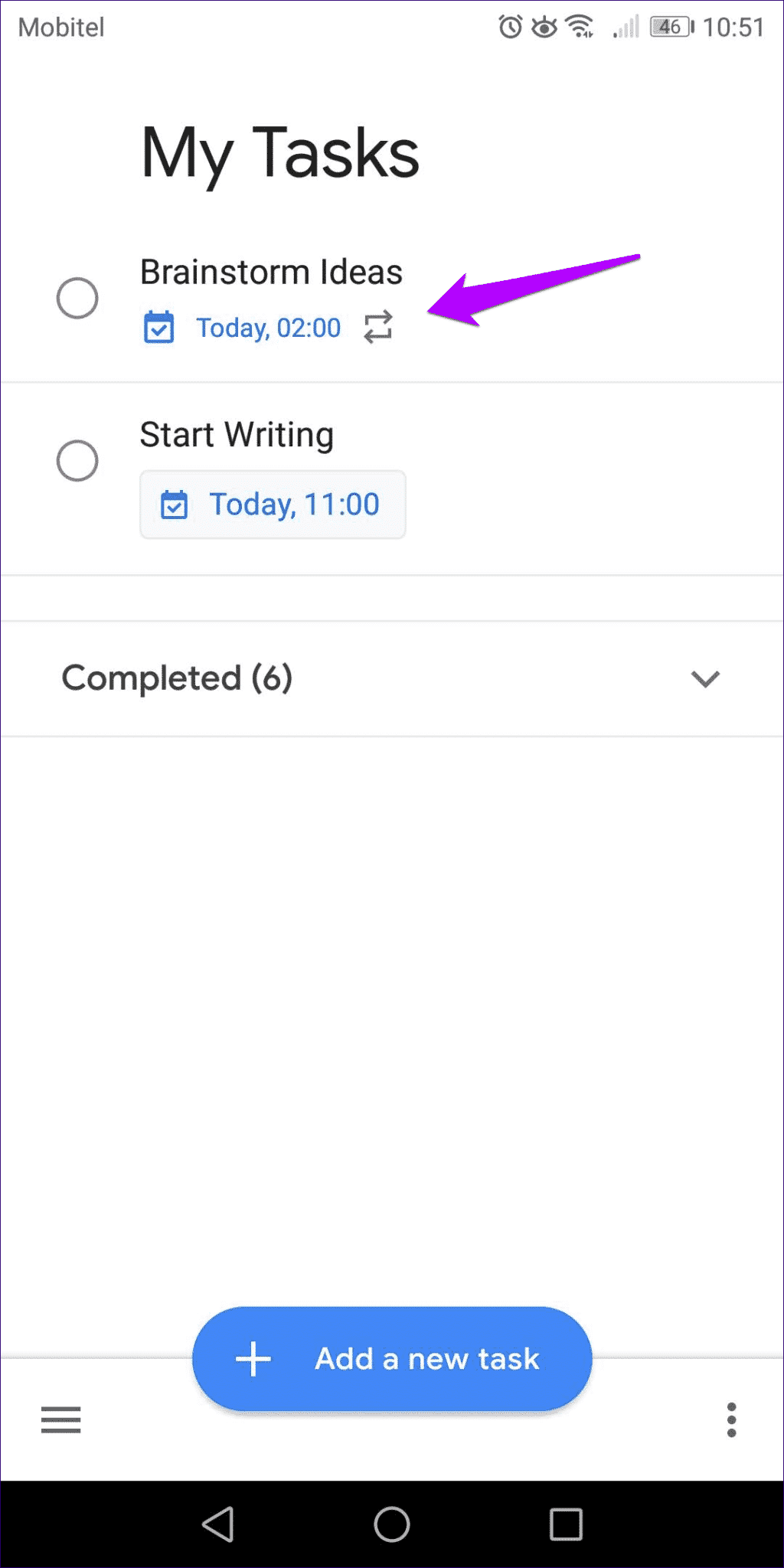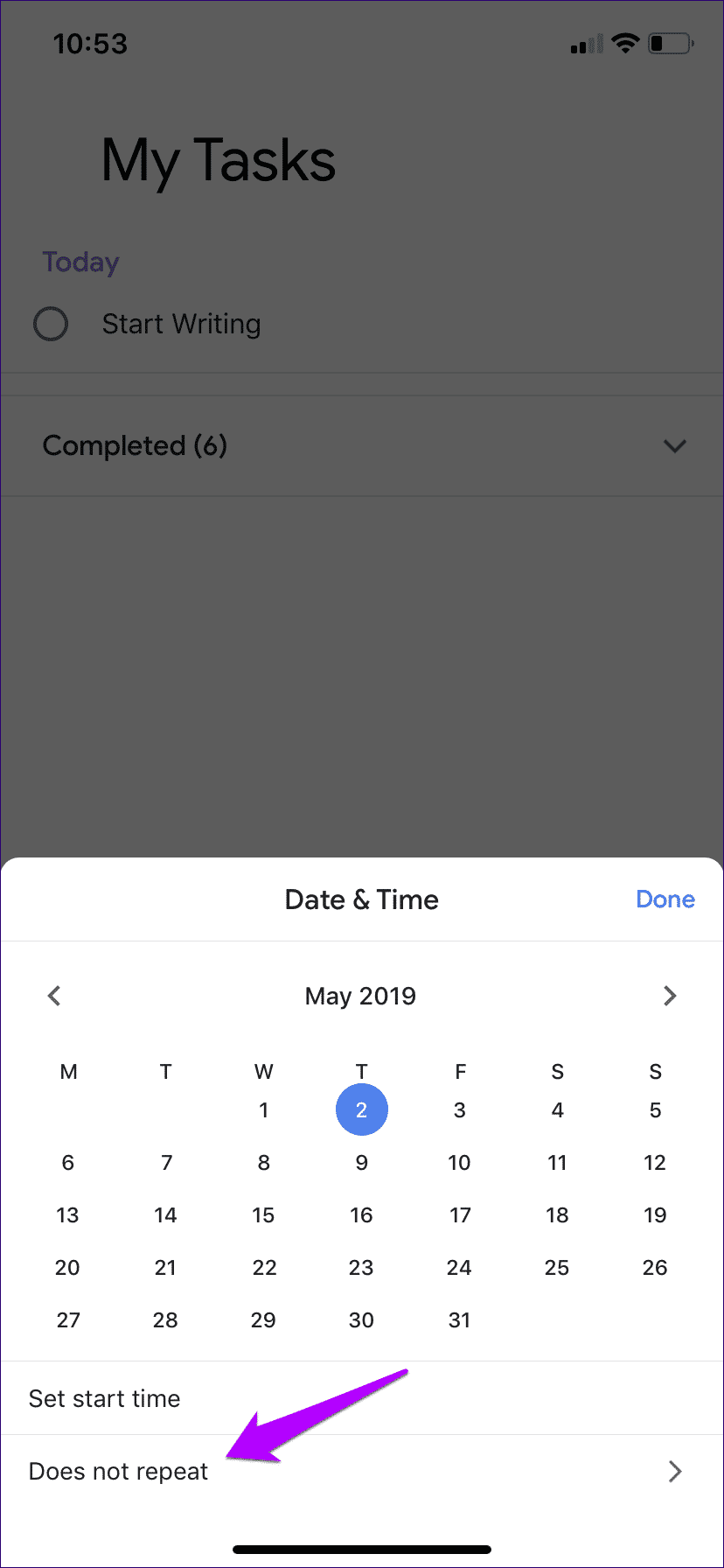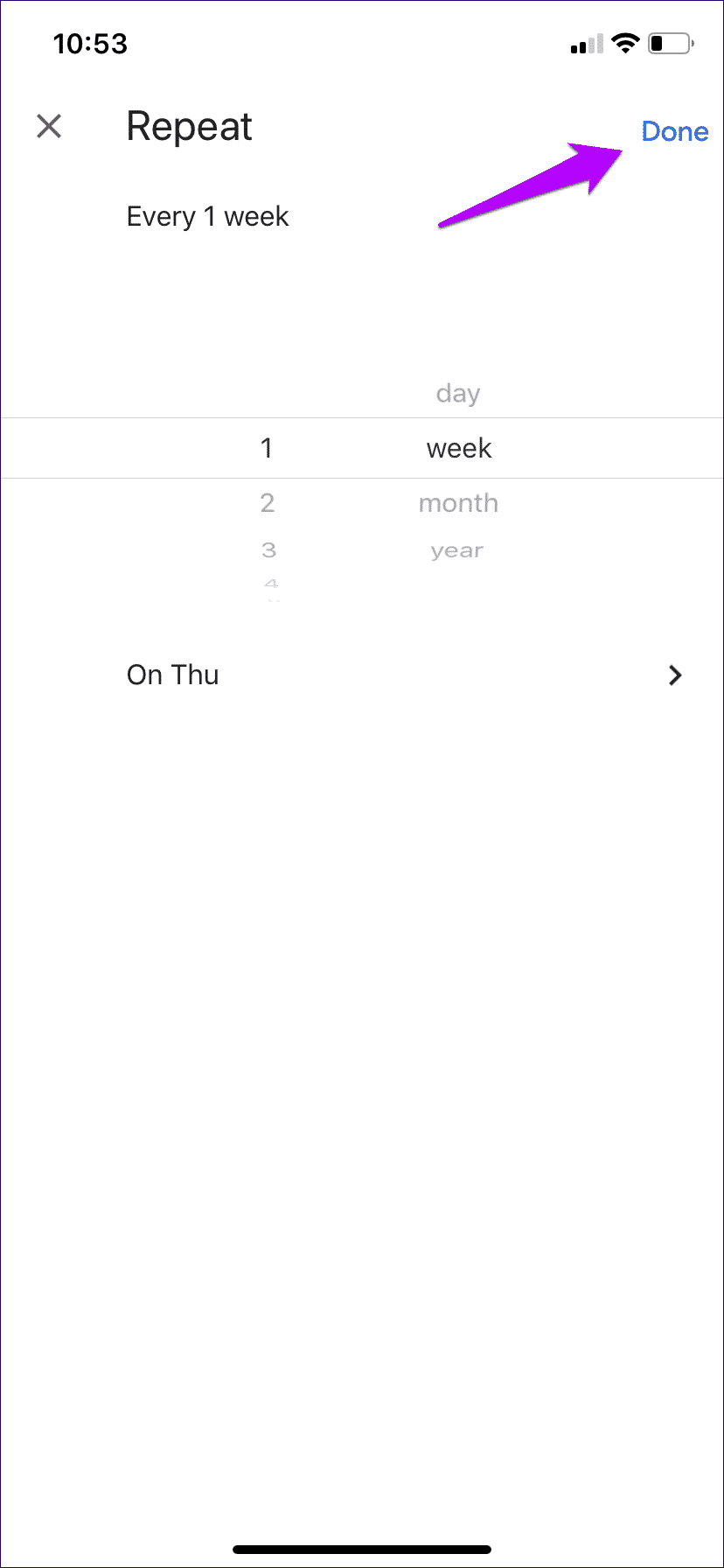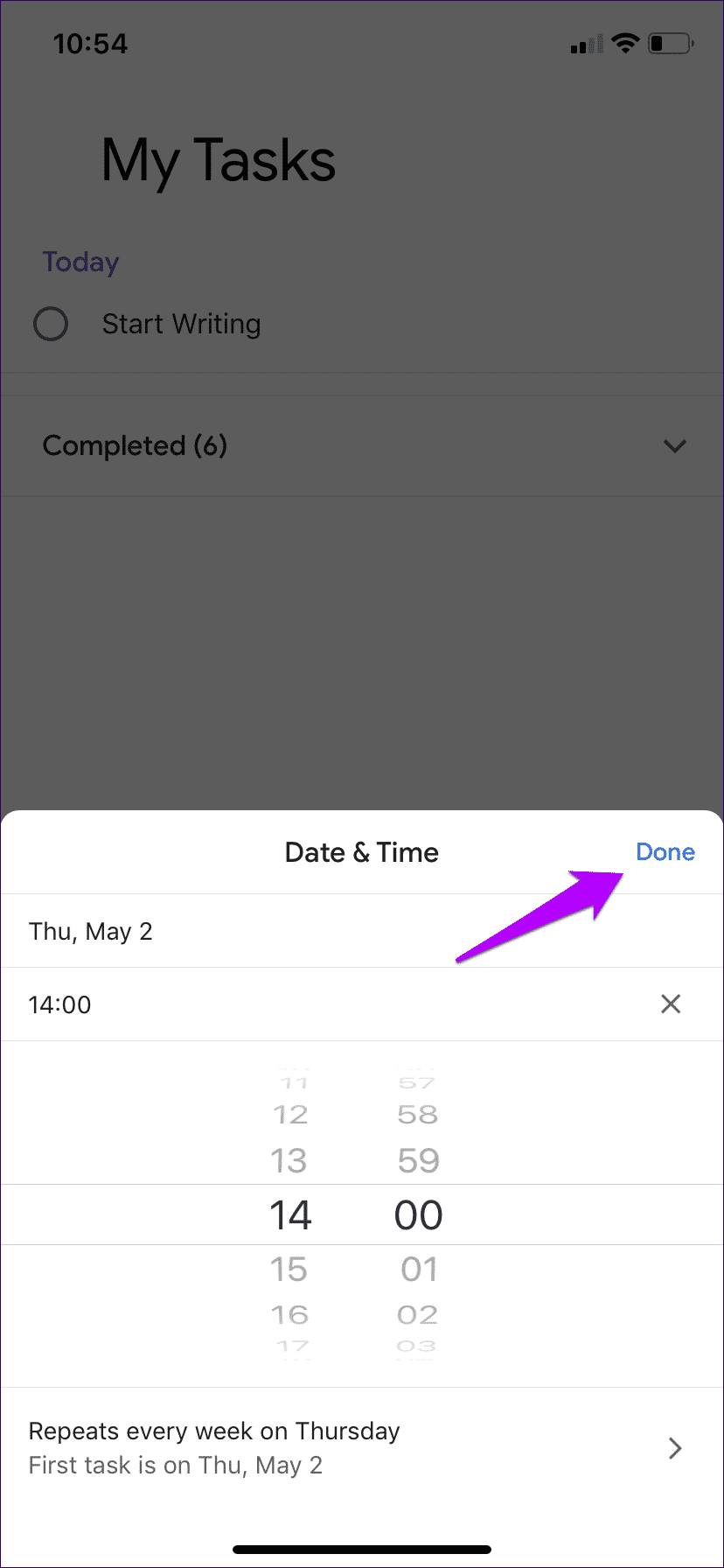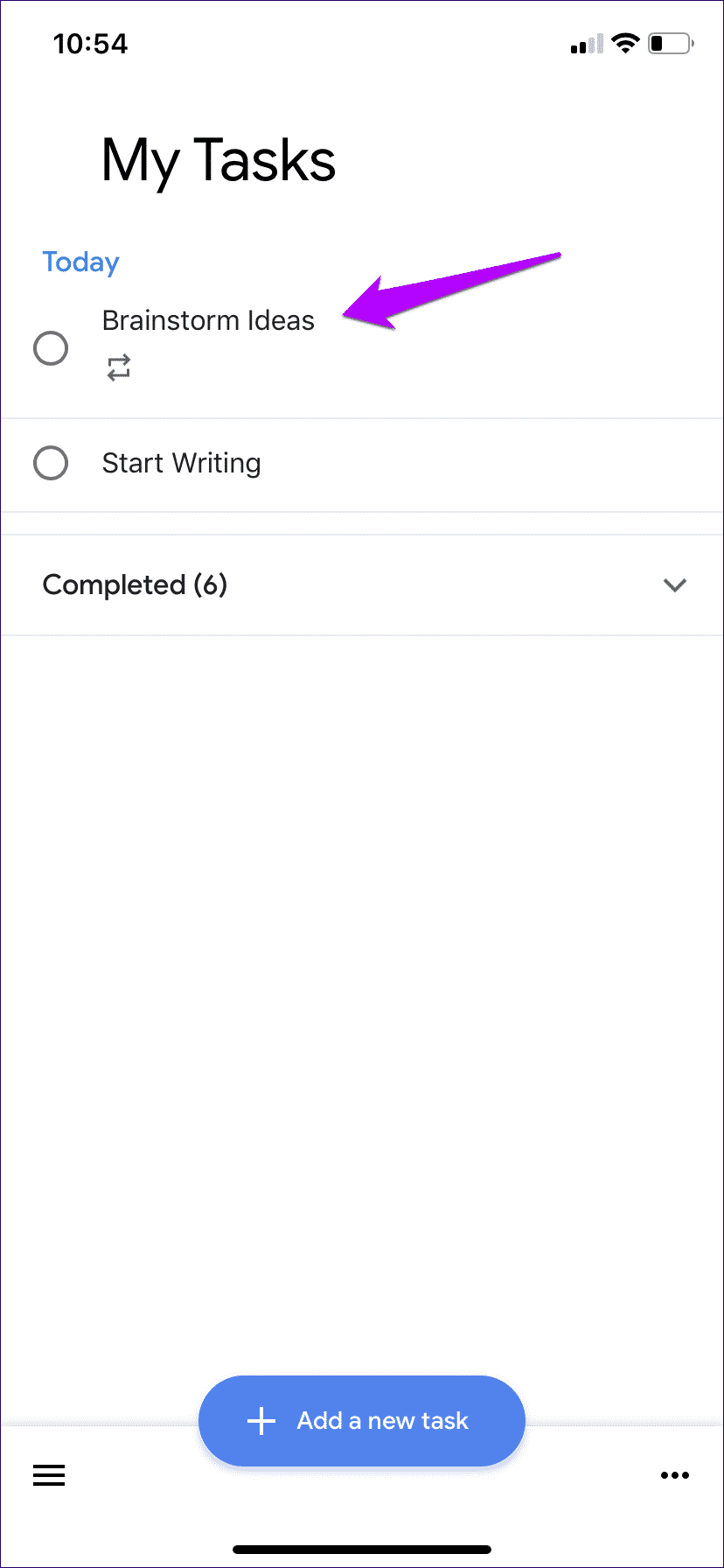So erstellen Sie wiederkehrende Ereignisse in Google Tasks auf dem Desktop, Android und iOS
Google Tasks Es ist eine großartige Aufgabenverwaltungs-App für alle Plattformen. Eine einfache Benutzeroberfläche, klare Steuerelemente und ein unkomplizierter Ansatz zur Aufgabenverwaltung machen die Verwendung zu einem Vergnügen. Aber zu lange fehlte ihm eine grundlegende, aber dennoch lebenswichtige Funktion, die Fähigkeit, sich wiederholende Aufgaben zu erstellen.
Das hat sich jedoch zum Besseren geändert, als Google Tasks kürzlich aktualisiert hat, um die Funktionalität zu unterstützen. Wenn Sie also abgeschreckt wurden, Google Tasks zu verwenden, nur weil Sie Aufgaben täglich von Grund auf neu starten müssen, sehen wir uns an, wie Sie endlich Aufgaben auf Ihrem Desktop, Android und iOS wiederholen können.
Desktop (WINDOWS und MACOS)
Auf dem Desktop ist Google Tasks tief in Google Kalender integriert, was in Bezug auf die Verwaltung großartig ist. Sie können Ihren gesamten Zeitplan an nur einem Ort verwalten. Starten Sie also Google Kalender und melden Sie sich mit Ihren Google-Kontoanmeldeinformationen an (falls Sie dies noch nicht getan haben), um loszulegen.
- Hinweis: Während die folgenden Schritte das Erstellen einer Aufgabe von Grund auf neu beschreiben, können Sie auch jedes vorhandene Ereignis ändern, um es zu wiederholen, indem Sie es bearbeiten.
Schritt 1: Klicken Sie auf der rechten Seite des Google Kalender-Fensters auf das kleine Google Tasks-Symbol. Es sollte Google Tasks aufrufen.
Schritt 2: Klicken Sie auf Aufgabe hinzufügen, um mit der Erstellung einer neuen Aufgabe zu beginnen.
- Hinweis: Standardmäßig landet es unter Meine Aufgabenliste. Wenn Sie möchten, verwenden Sie das Menü oben im Google Tasks-Bedienfeld, um zu einem anderen zu wechseln.
Schritt 3: Wählen Sie nach dem Benennen der Aufgabe die Liste aus, in der sie angezeigt werden soll, und klicken Sie dann auf das bleistiftförmige Bearbeitungssymbol daneben.
Schritt 4: Klicken Sie auf die Schaltfläche Datum/Uhrzeit hinzufügen.
Schritt 5: Klicken Sie unten im Popup auf die Option „Wiederholen“.
Schritt 6: Wählen Sie die Häufigkeit aus, mit der die Aufgabe wiederholt werden soll (täglich, wöchentlich, monatlich oder jährlich), und fügen Sie dann einen Wert hinzu, um anzugeben, wie oft dies geschieht.
- Szenario: Angenommen, Sie haben „Woche“ ausgewählt, dann können Sie dem Feld daneben einen Wert hinzufügen, z. B. „1“, um die Aufgabe einmal wöchentlich zu wiederholen, oder „2“, damit sie stattdessen alle zwei Wochen ausgeführt wird. und so weiter.
Schritt 7: Wählen Sie das Startdatum aus und legen Sie dann eine Uhrzeit fest. Klicken Sie abschließend auf OK, um die Wiederholung der Aufgabe zu konfigurieren.
Schritt 8: Klicken Sie auf das Zurück-Symbol, um die Änderungen zu speichern.
Sie sollten jetzt die Aufgabe mit einem „Wiederkehrend“-Symbol darunter aufgelistet sehen. Überprüfen Sie die Aufgabe nach Abschluss, und sie wird nach dem angegebenen Zeitintervall erneut angezeigt.
Wenn Sie verhindern möchten, dass sich eine Aufgabe wiederholt, beginnen Sie einfach mit der Bearbeitung der Aufgabe und löschen Sie dann den Wert für die Wiederholungshäufigkeit.
Android und iOS
Auf einem mobilen Gerät ist es keine Überraschung, dass Google Tasks in Google Kalender integriert ist. Das bedeutet, dass Sie sich auf die eigenständige Google Tasks-App verlassen müssen, um Ihre Aufgaben zu verwalten. Die Android- und iOS-Versionen unterscheiden sich jedoch in Bezug auf die Menüdarstellung vollständig. Schauen wir uns also zuerst die App auf Android an und fahren dann mit der iOS-Version fort.
Google Tasks – Android
Schritt 1: Erstellen Sie eine neue Aufgabe. Nachdem Sie es benannt haben, klicken Sie auf das kleine kalenderförmige Symbol und dann auf die Option mit der Bezeichnung Wiederholen.
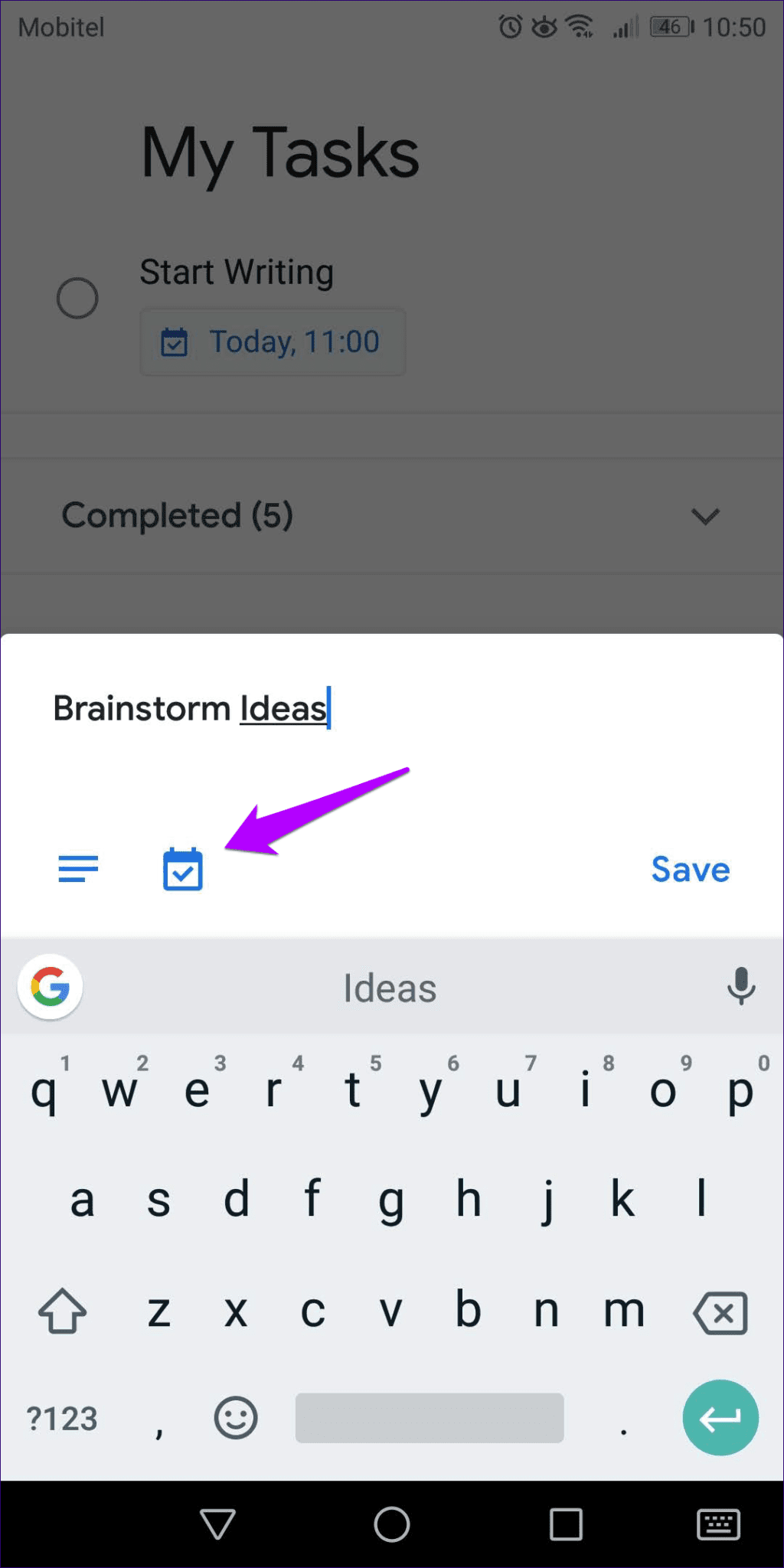
Schritt 2: Wählen Sie die Anzahl der Wiederholungen, mit denen Ihre Aufgaben wiederholt werden sollen. Wählen Sie als Nächstes ein Datum aus, an dem die Aufgabe zuerst angezeigt werden soll, und wählen Sie dann eine Uhrzeit aus.
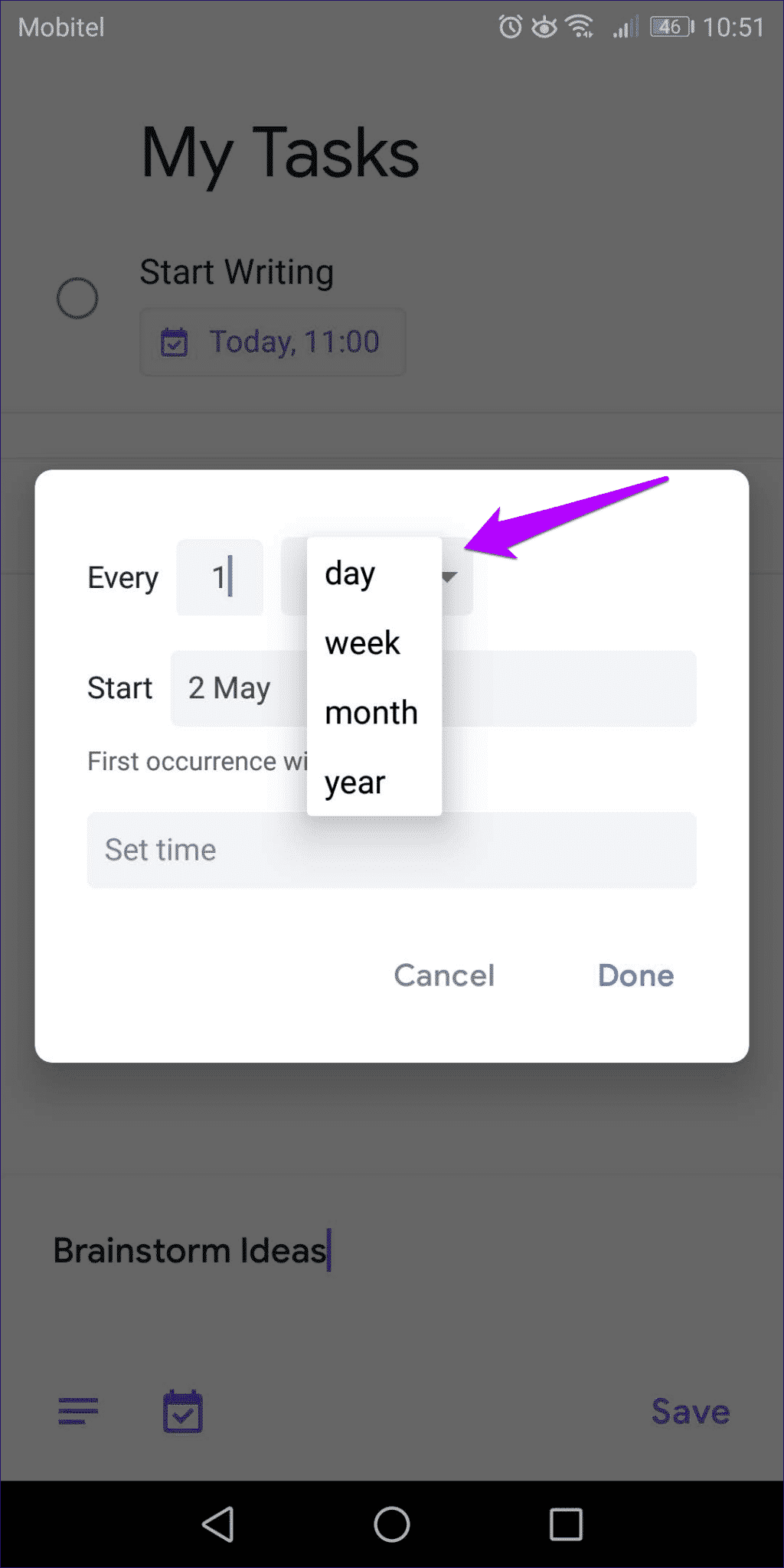
Schritt 3: Klicken Sie auf „Fertig“ und dann auf „Speichern“, um die Erstellung des wiederkehrenden Ereignisses abzuschließen.
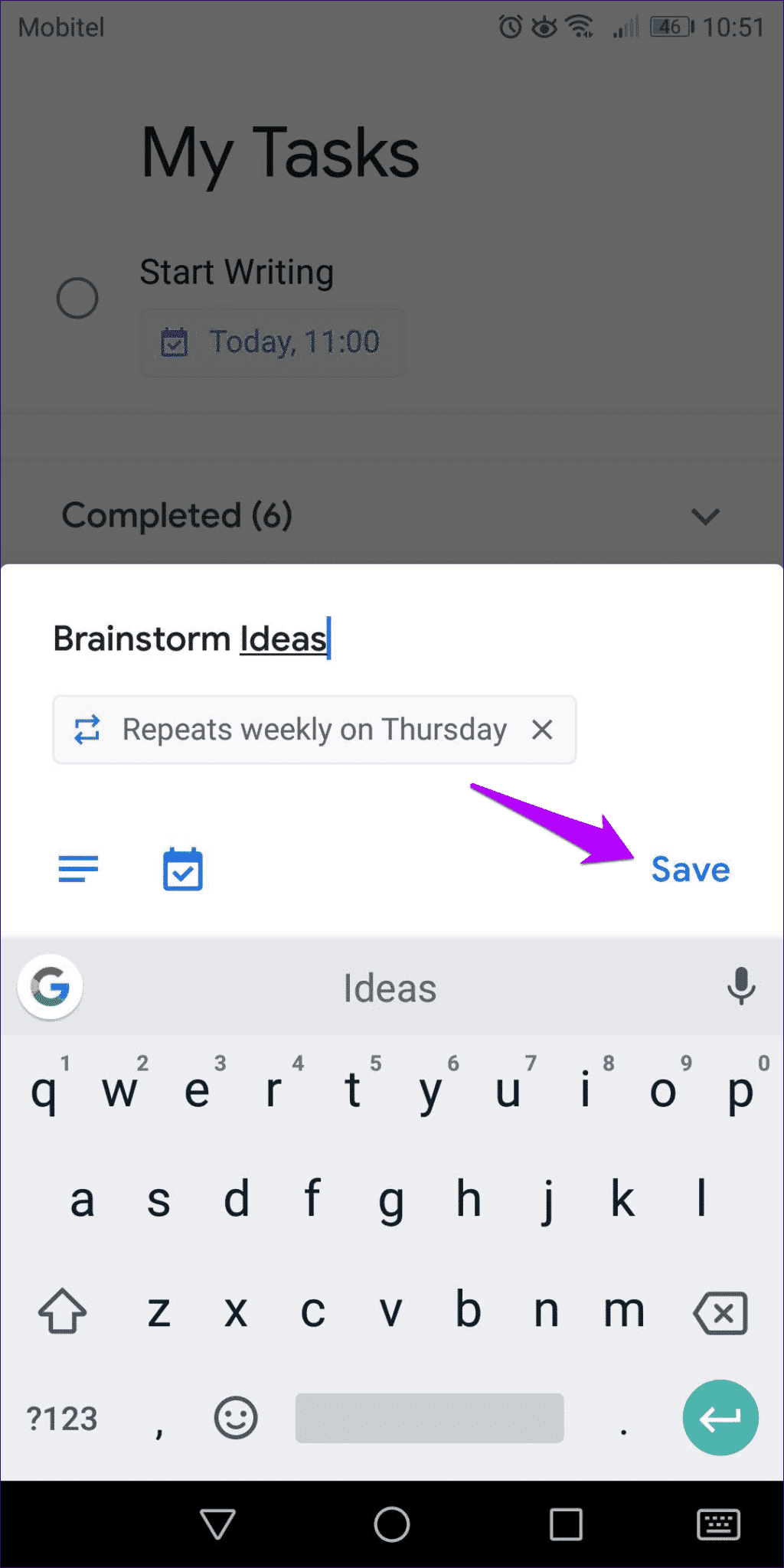
Das ist. Die Aufgabe muss im angegebenen Zeitintervall wiederholt erscheinen. Wenn Sie dies in Zukunft verhindern möchten, klicken Sie einfach auf die Aufgabe und entfernen Sie dann den doppelten Wert.
Google Aufgaben – iOS
Schritt 1: Beginnen Sie mit dem Erstellen einer Aufgabe. Nachdem Sie es benannt haben, klicken Sie auf das kleine Symbol in Form eines Kalenders. Tippen Sie auf dem nächsten Bildschirm auf „Nicht wiederholen“.
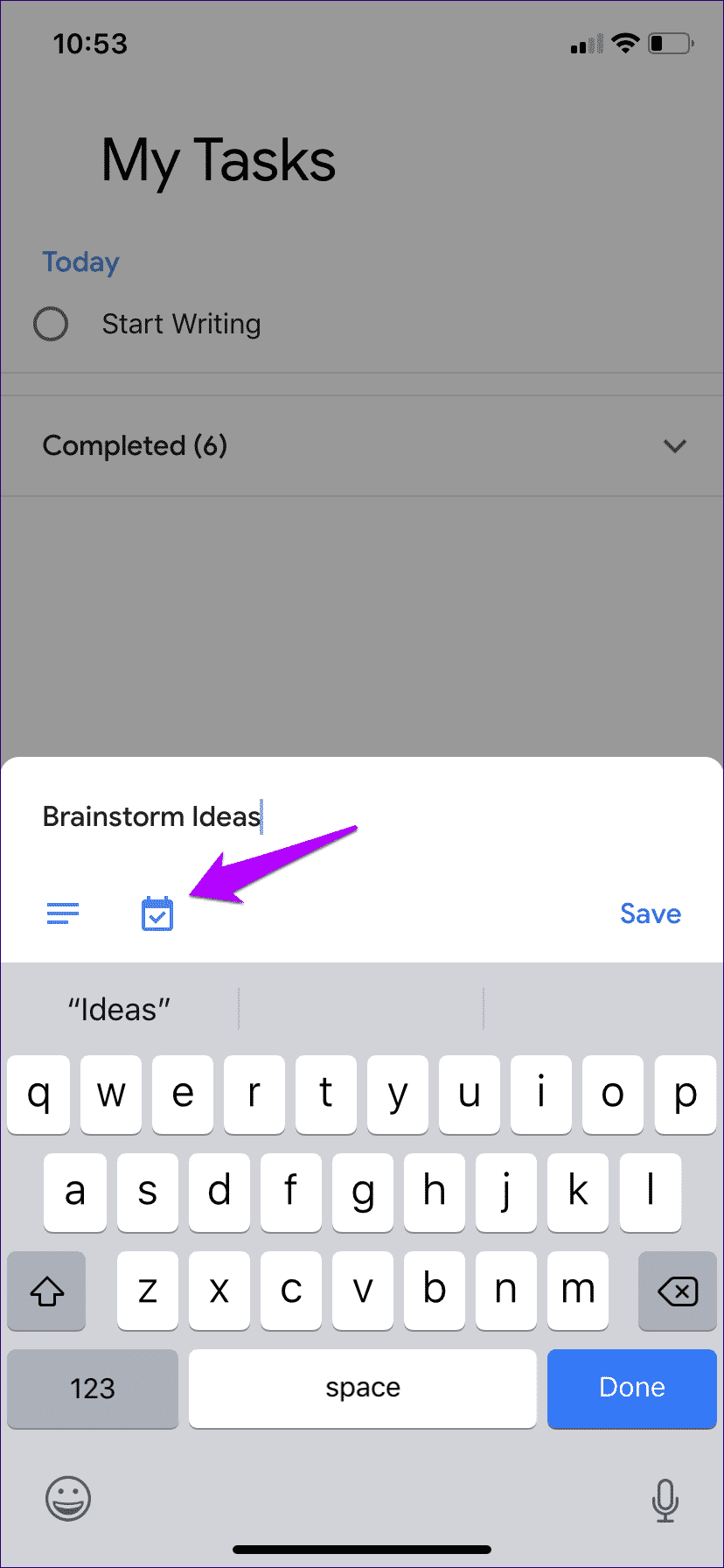
Schritt 2: Sie werden mit einer Liste häufiger Voreinstellungen begrüßt, die Sie sofort auswählen können.
Wenn dir das nicht passt, tippe auf „Benutzerdefiniert“ und wähle dann mit den Tumblern die Häufigkeit aus, mit der du die Aufgabe wiederholen möchtest. Klicken Sie auf Fertig, um fortzufahren.
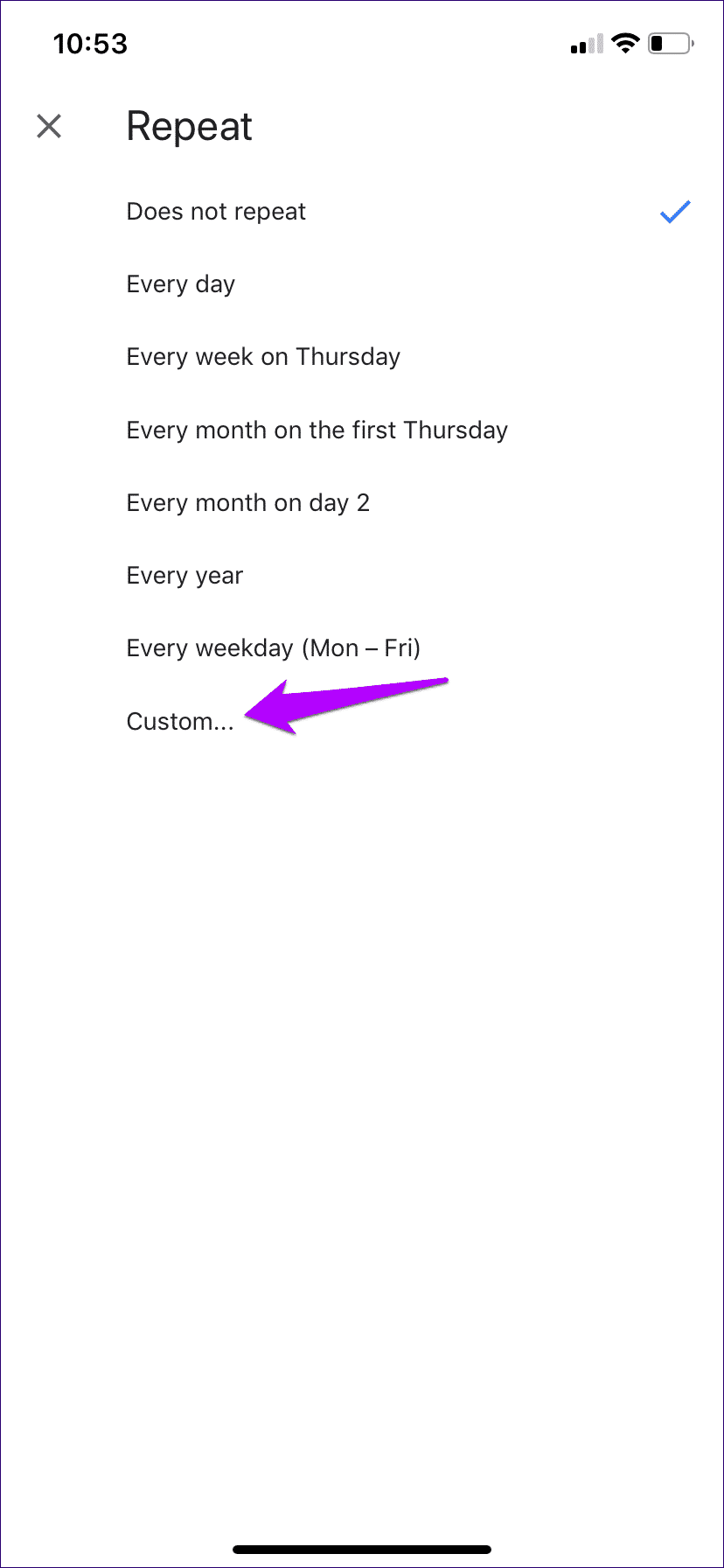
Schritt 3: Wählen Sie ein Datum aus, wählen Sie Startzeit festlegen und tippen Sie auf Fertig.
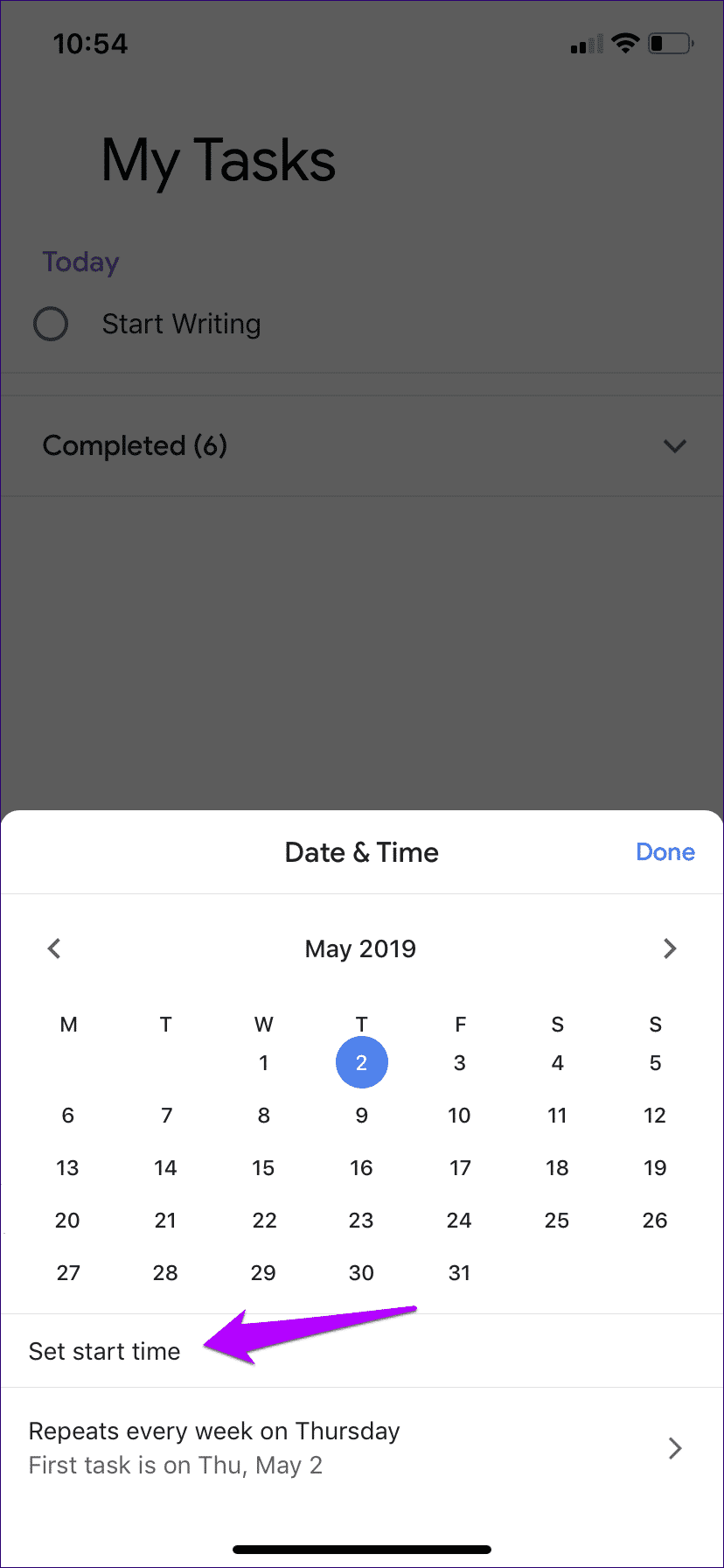
Schritt 4: Klicken Sie auf Speichern, um die Erstellung des Wiederholungsereignisses abzuschließen.
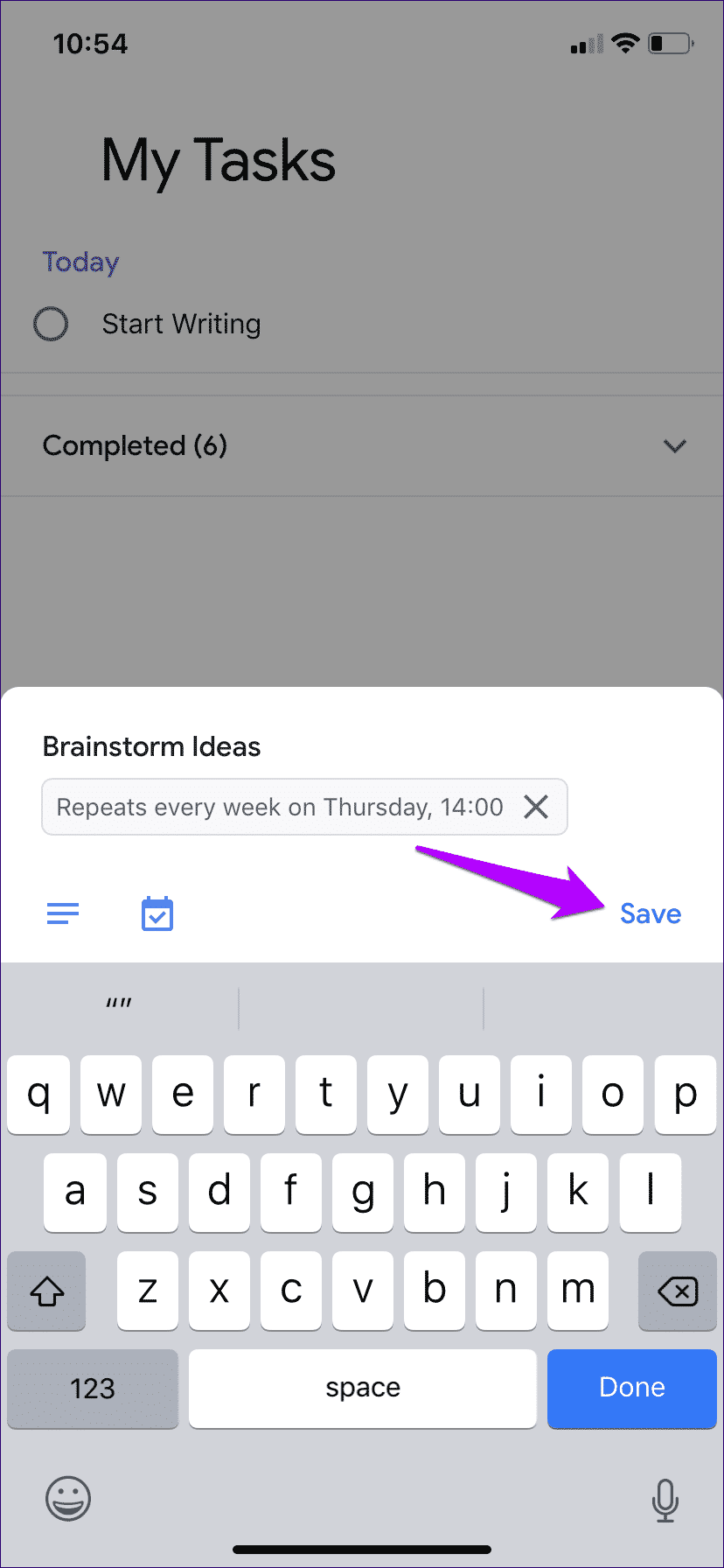
Ich habe es getan. Die Aufgabe muss von nun an wiederholt werden. Wenn Sie die Wiederholung der Aufgabe deaktivieren möchten, tippen Sie darauf und entfernen Sie dann den wiederkehrenden Wert.
Letztlich lebenswichtige Funktionen
Die Fähigkeit, sich wiederholende Aufgaben zu erstellen, ist ein Hauch frischer Luft. Die ausgezeichnete App wird durch das Fehlen einer solchen Funktion von Anfang an beeinträchtigt. Ja, Google Tasks hat immer noch keine komplexen Funktionen wie freigegebene Listen oder standortbasierte Benachrichtigungen wie in Erinnerungen oder Microsoft .-Aufgaben. Aber die Einfachheit des Service liegt in der Magie. Zeit, es endlich sinnvoll einzusetzen.