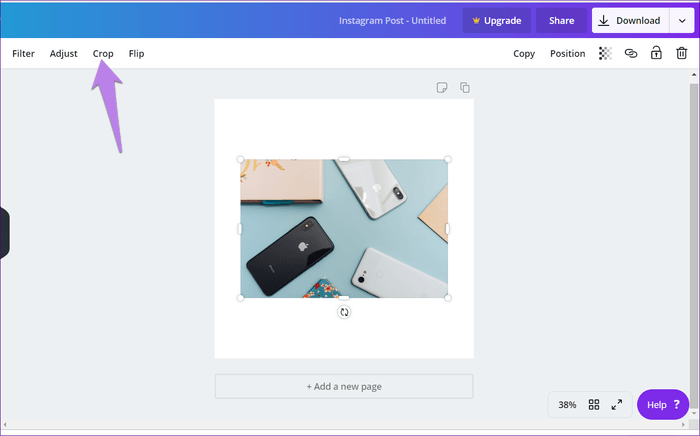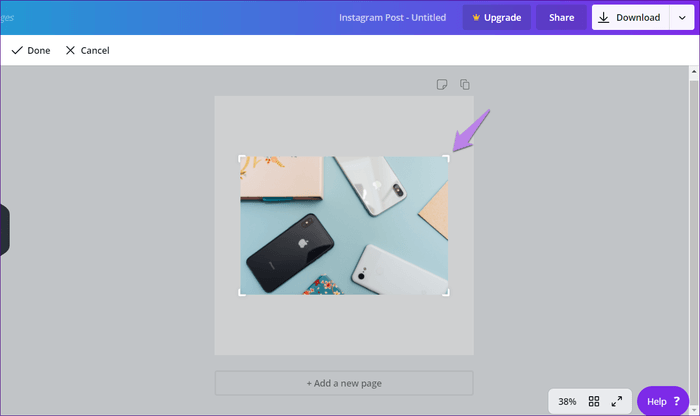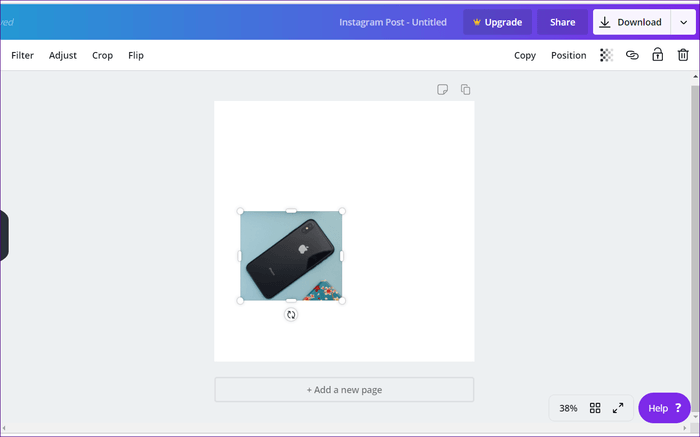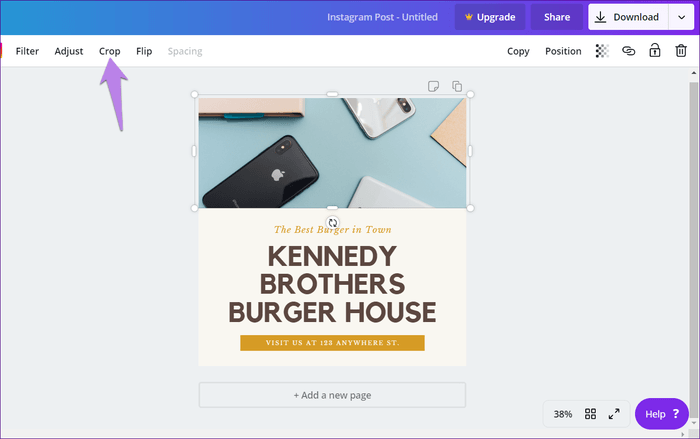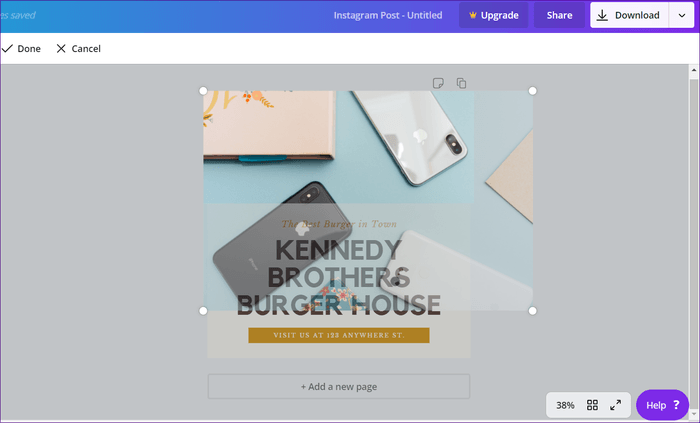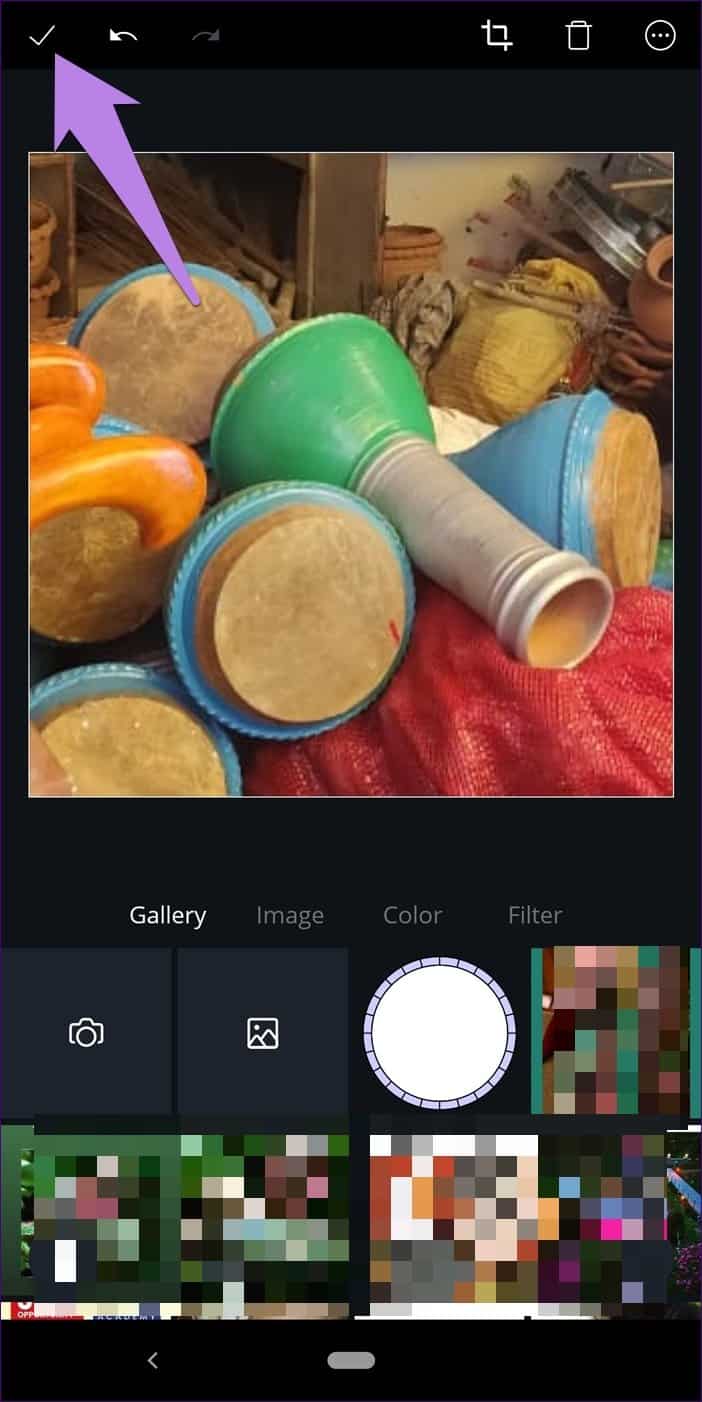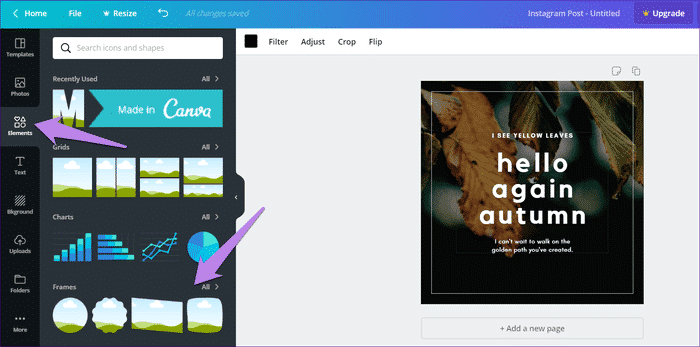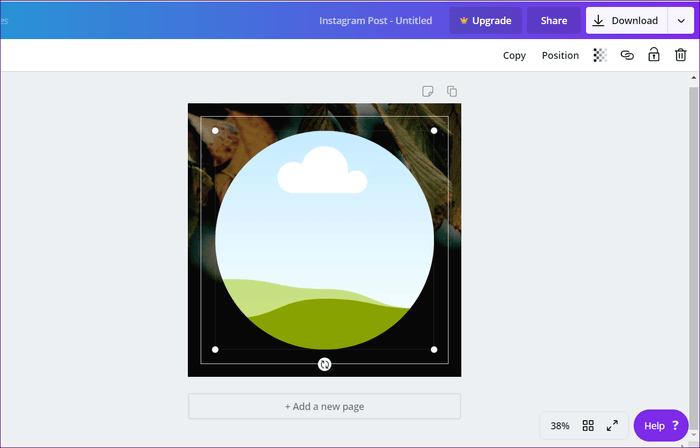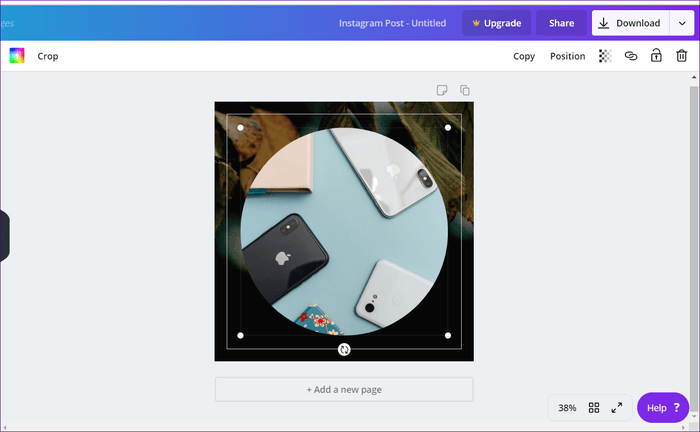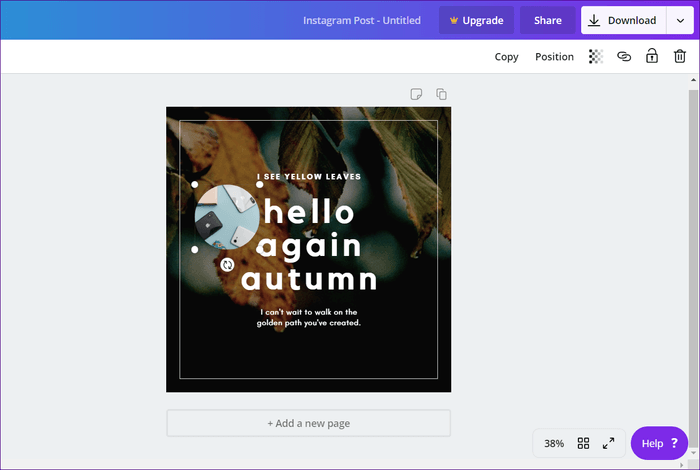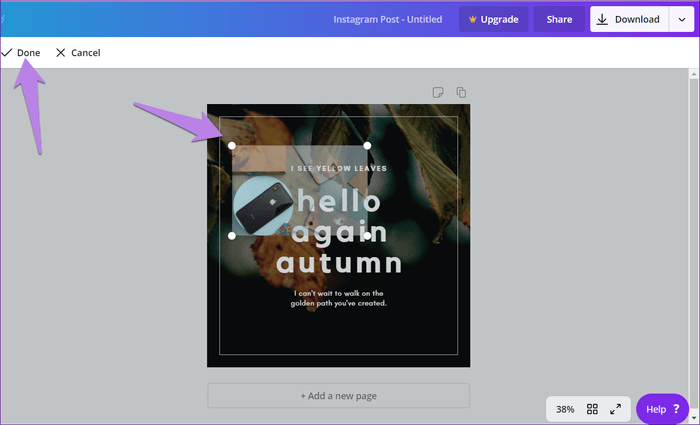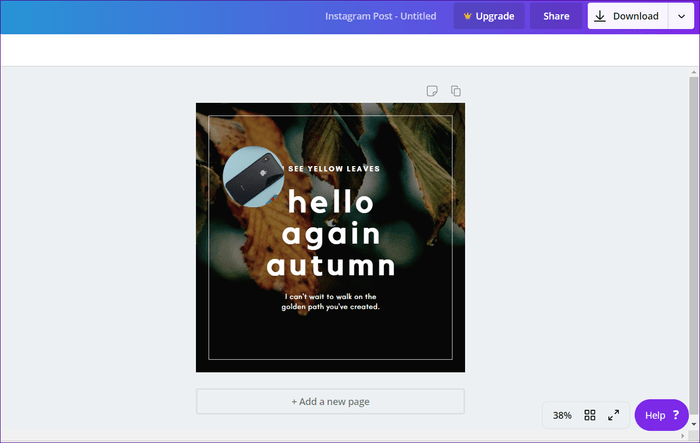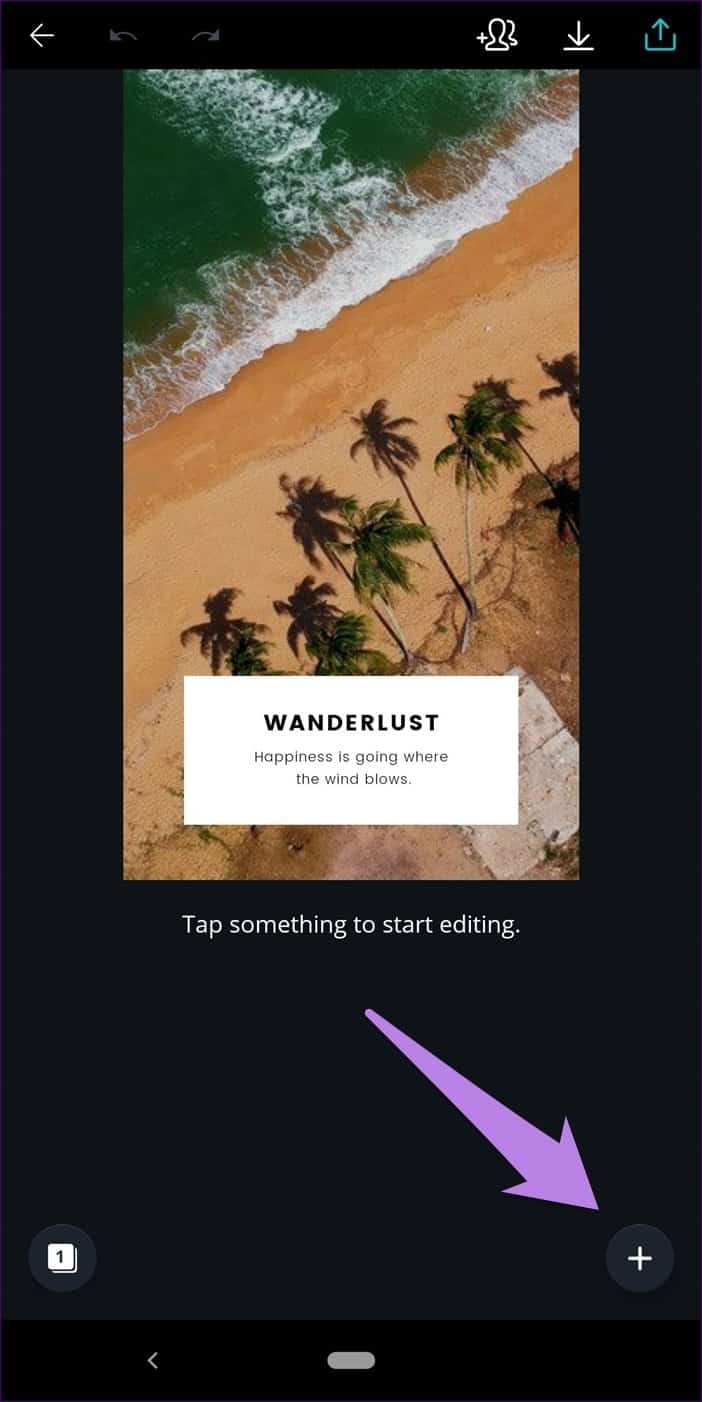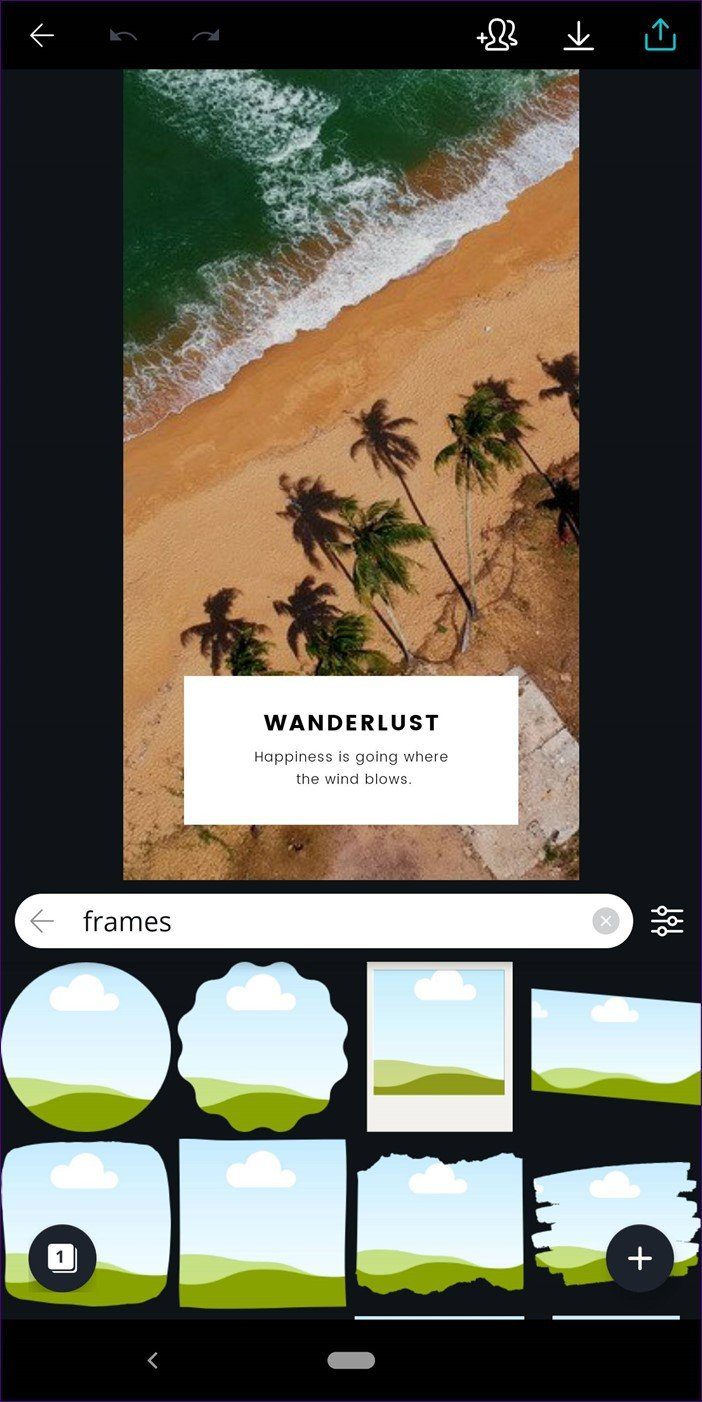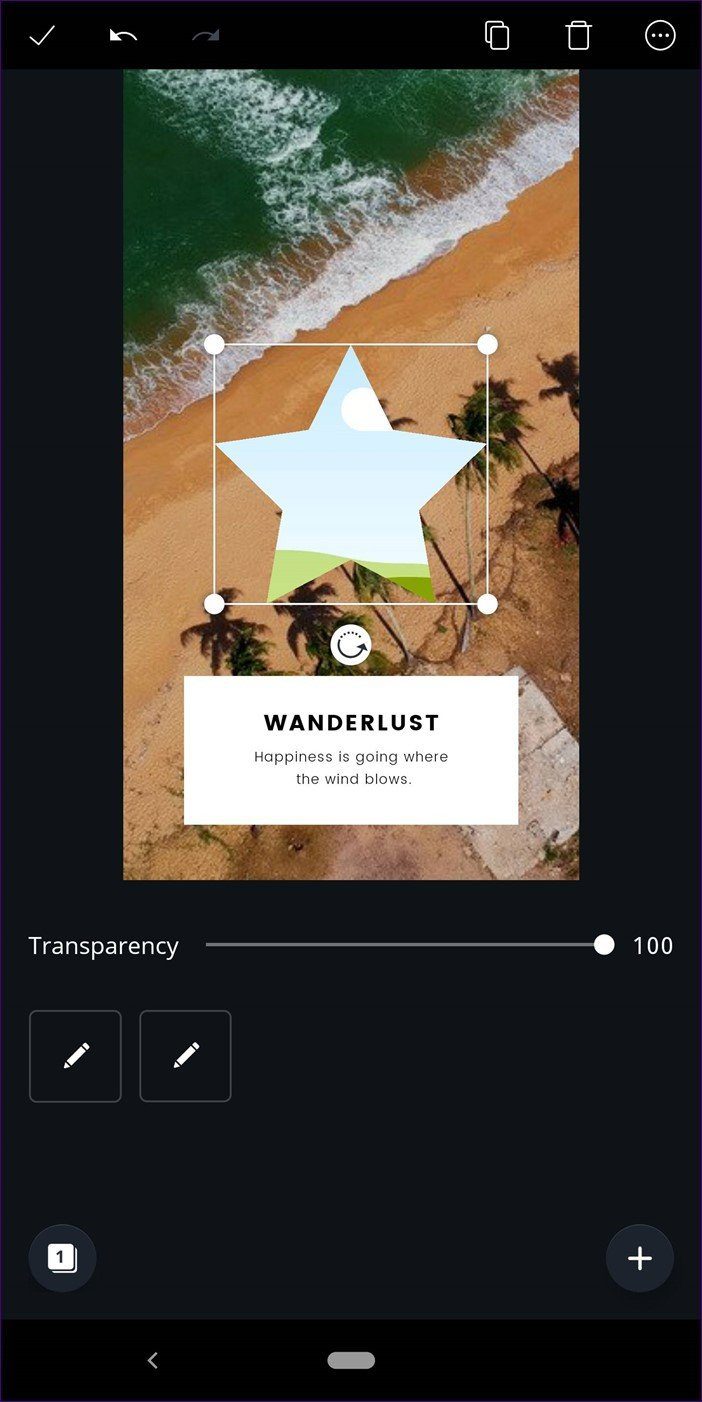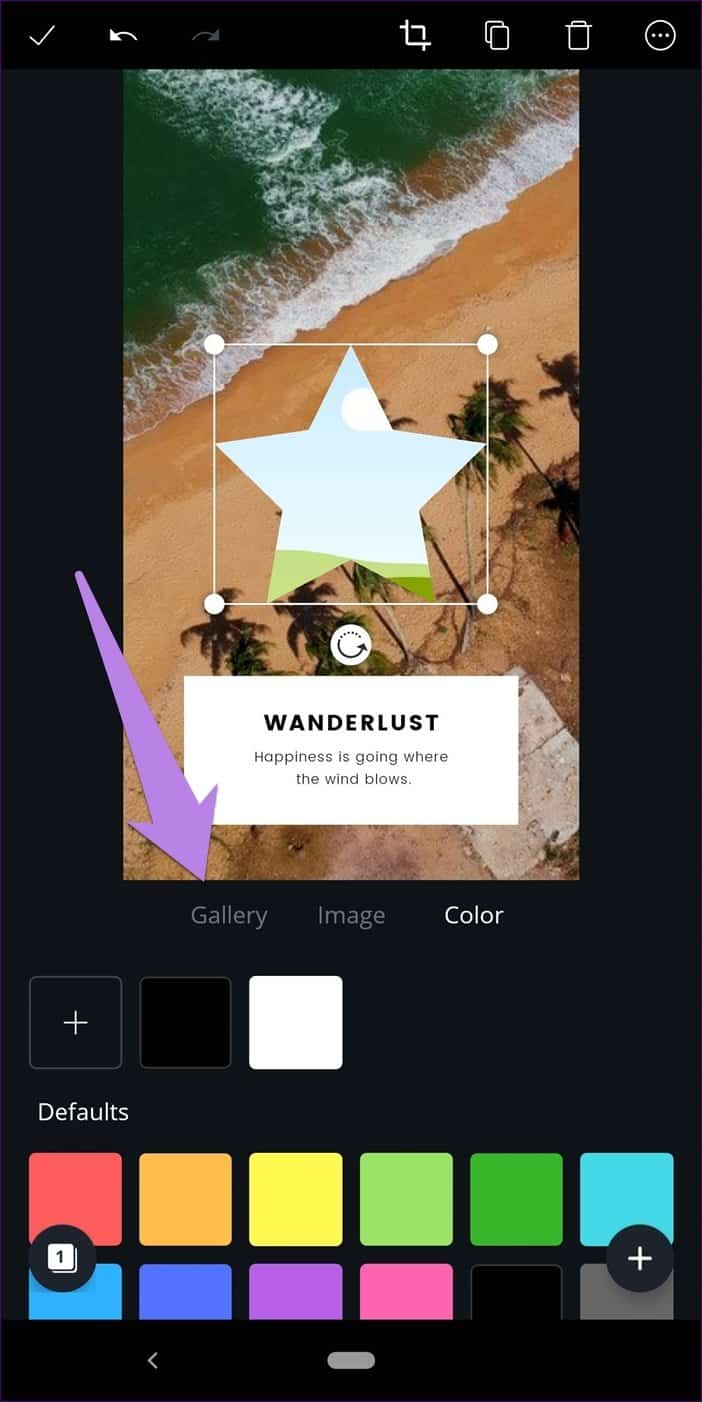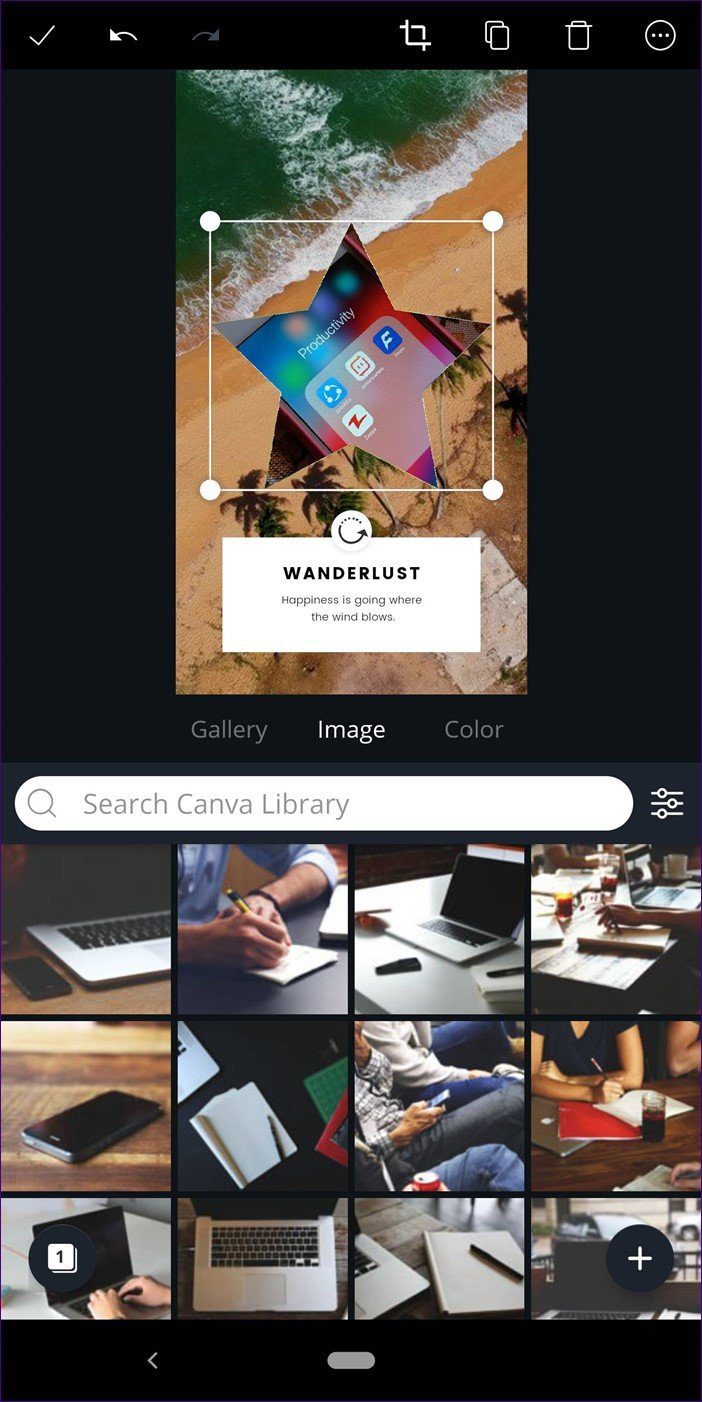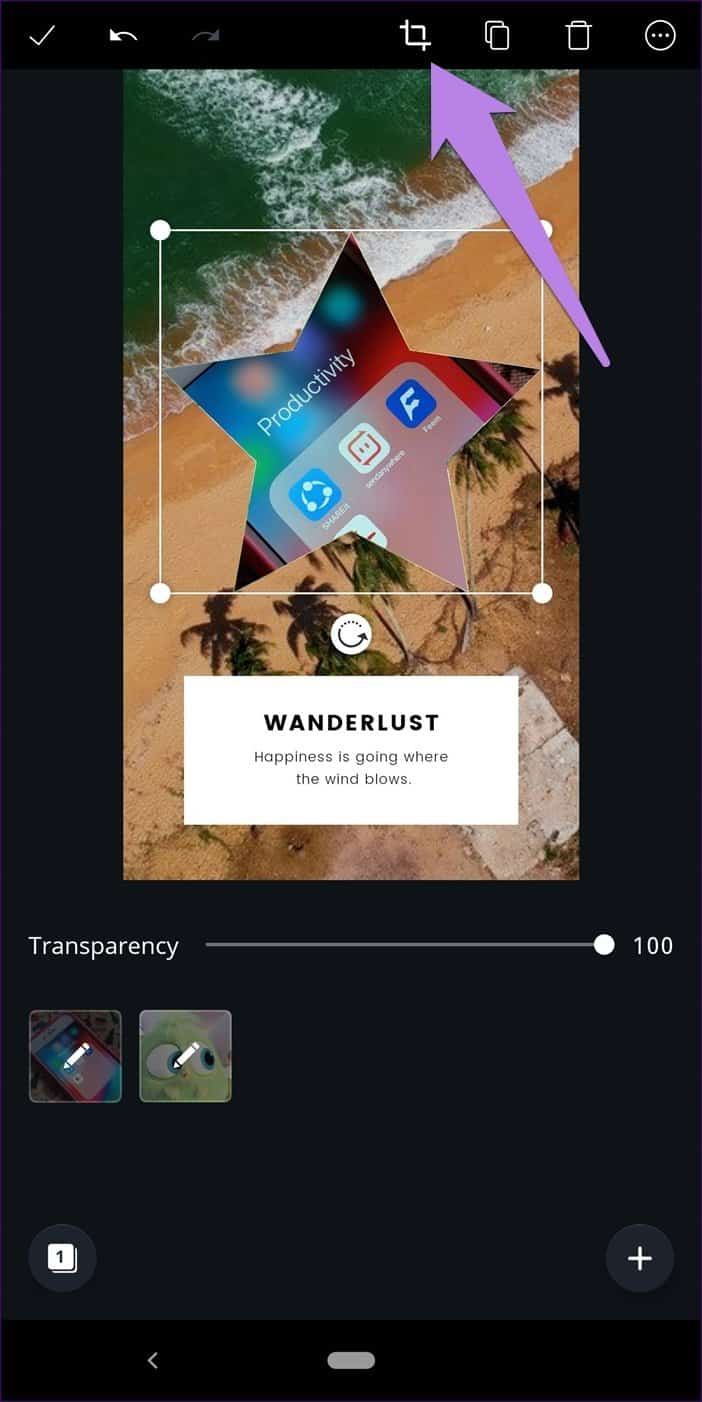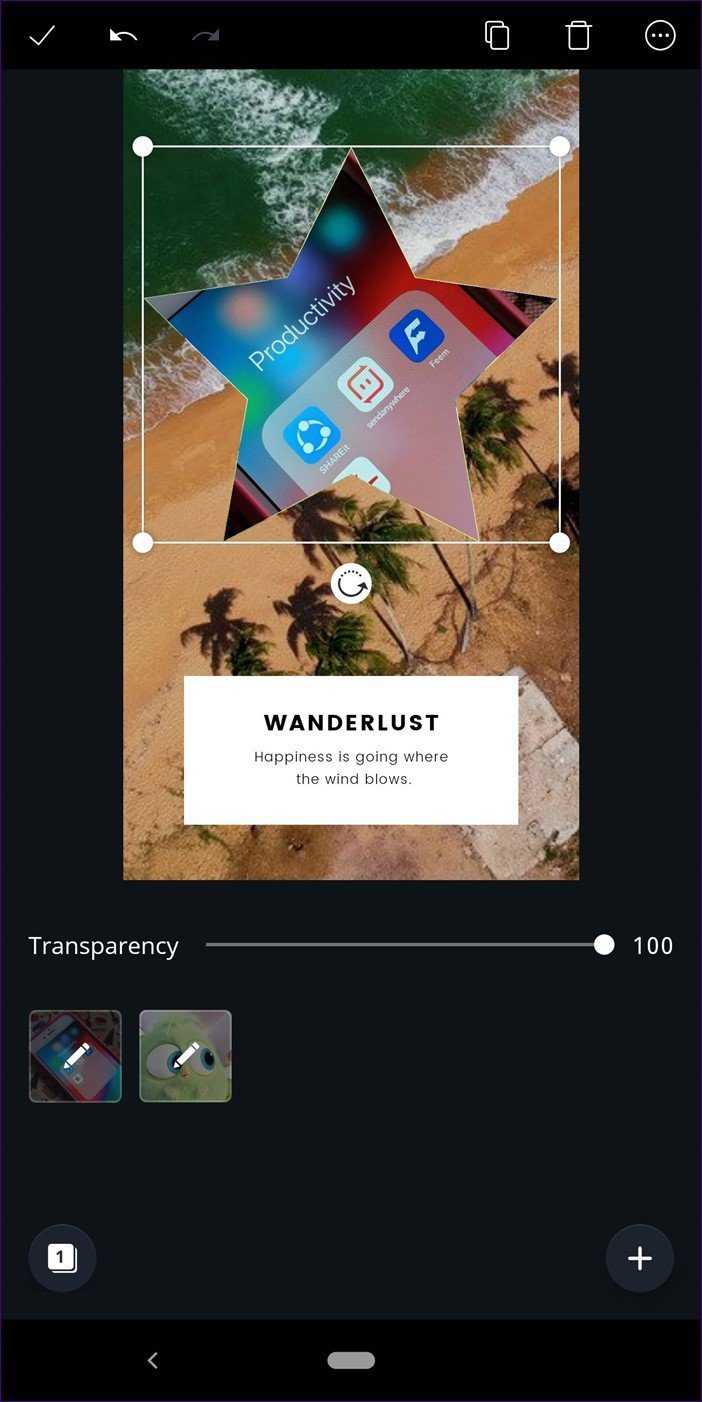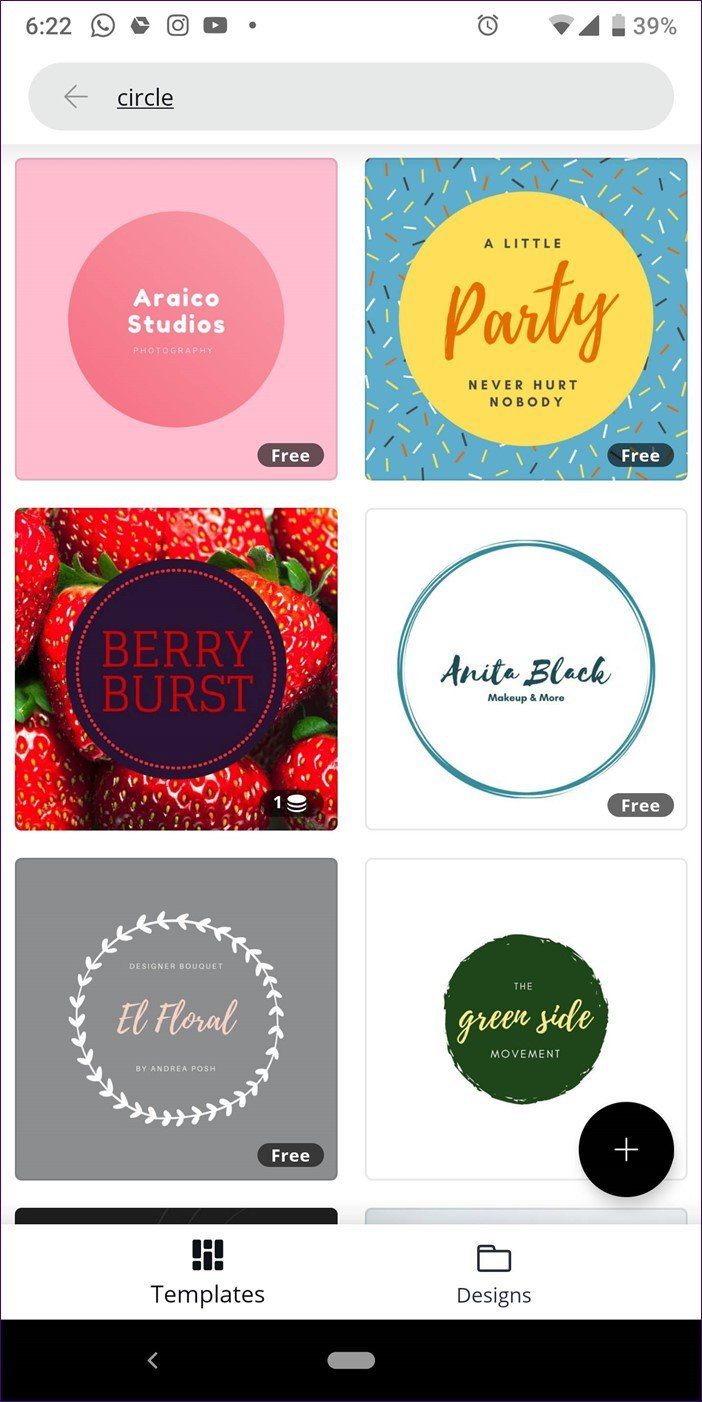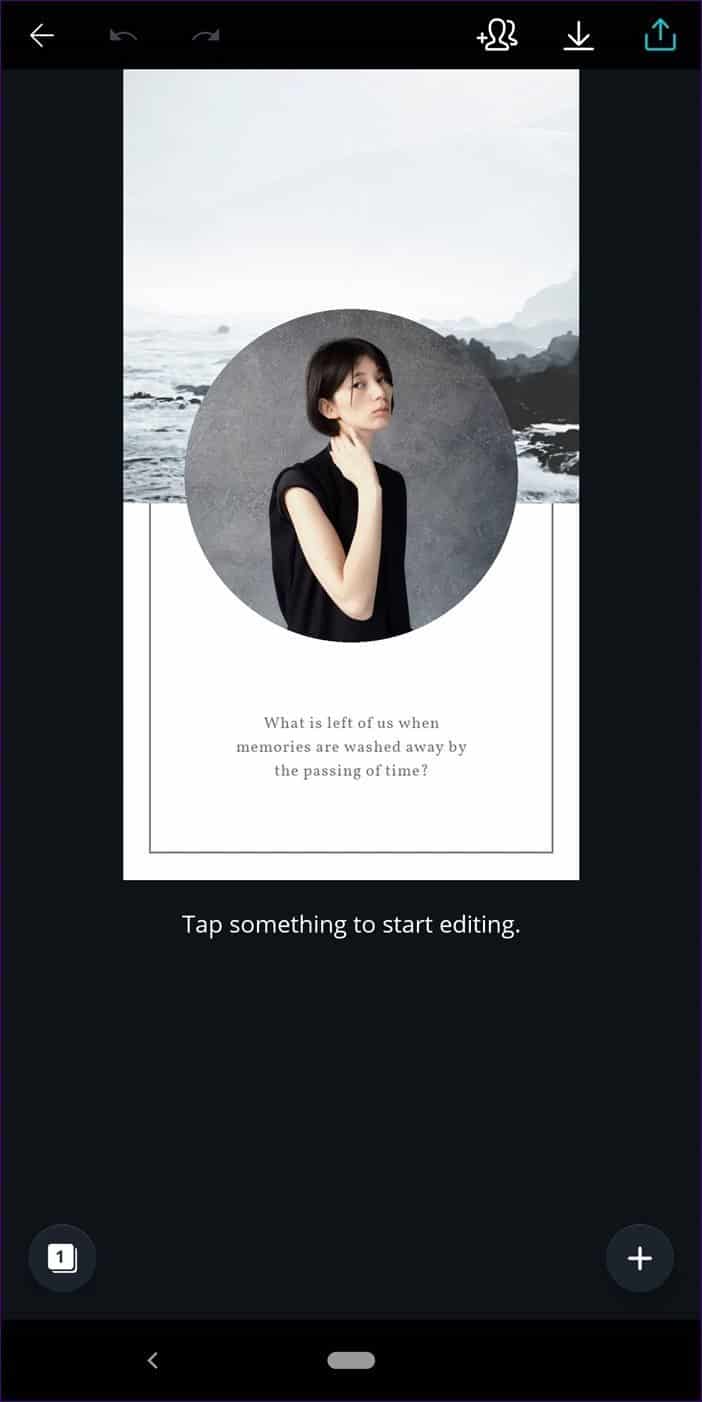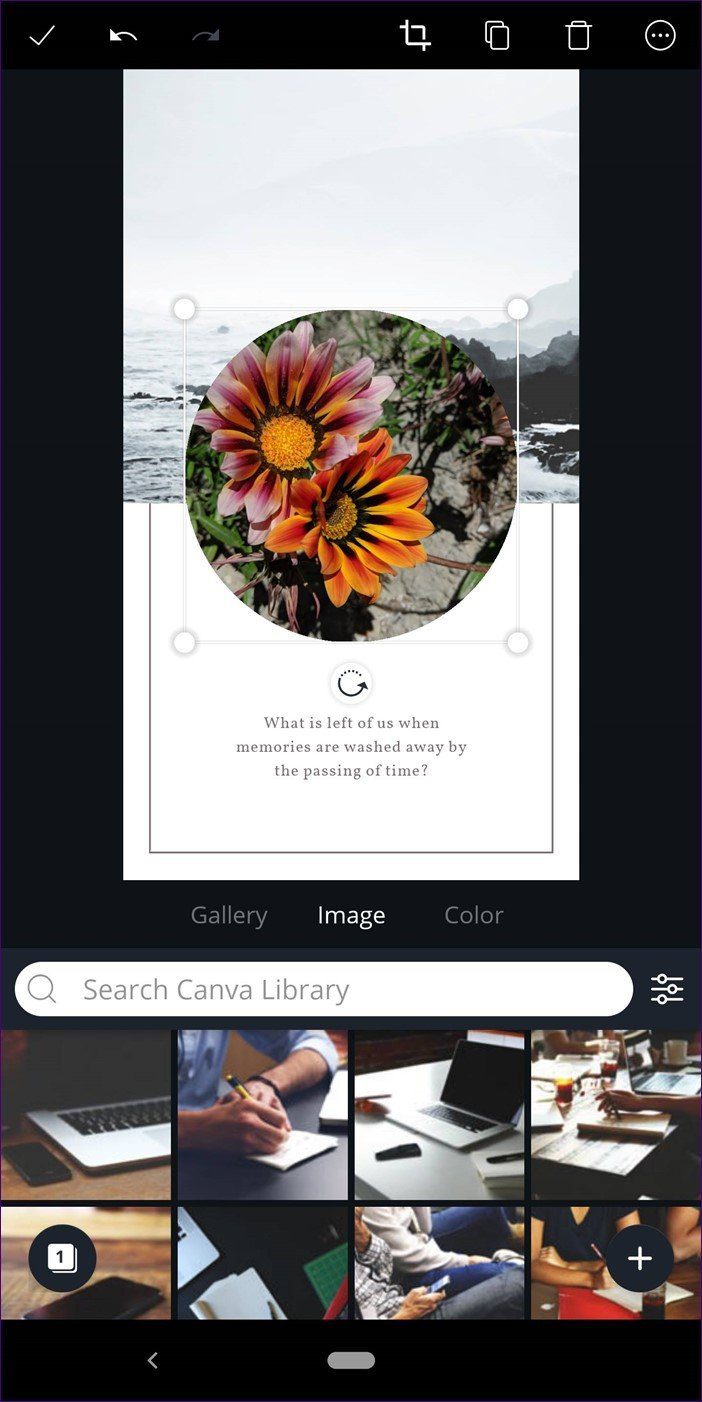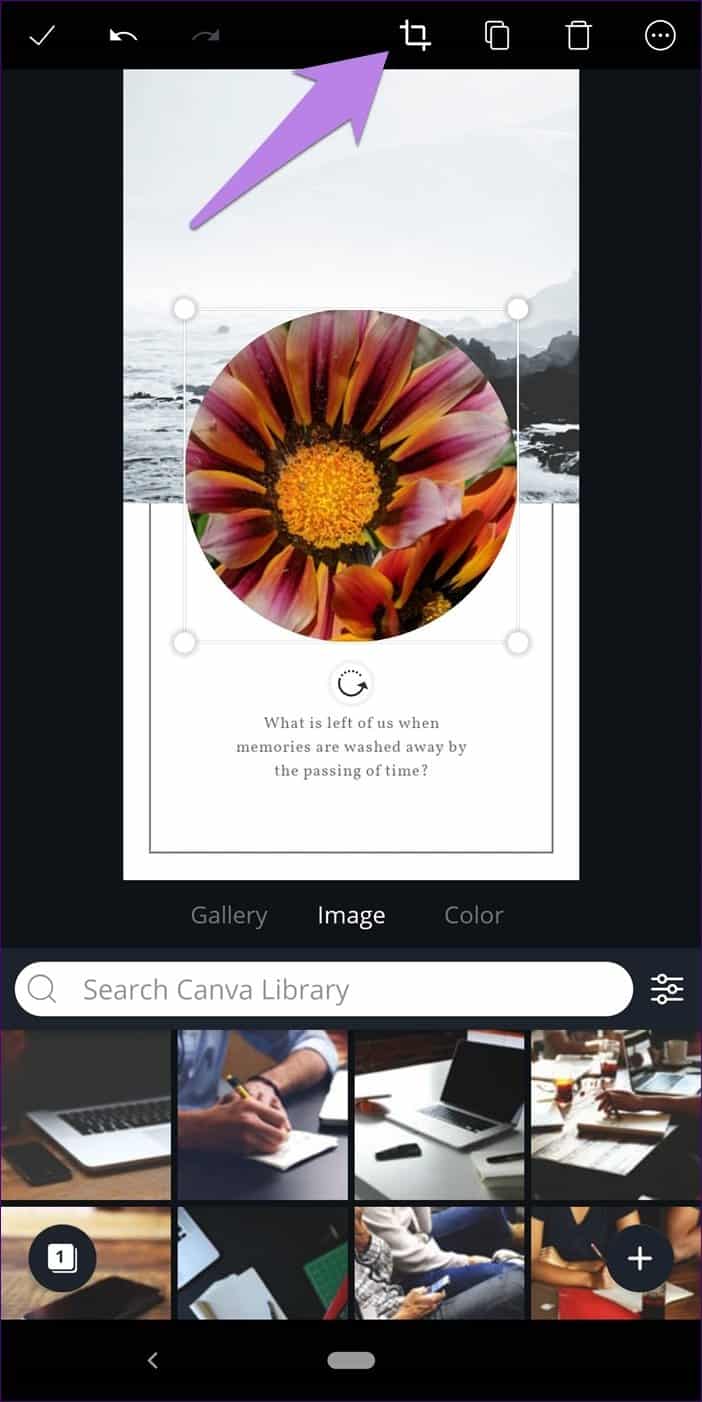So schneiden Sie Bilder in Canva in Formen zu (Desktop- und mobile Apps)
Worte fehlen, wenn sie gelobt werden canva. Es ist ein schönes und nützliches Werkzeug zum Erstellen von Grafiken sowohl für den persönlichen als auch für den beruflichen Bedarf. Obwohl es alle Werkzeuge enthält, die man erwarten würde, zu erstellen Zeichnungen Social-Media-freundlich, jedoch fehlt eine Funktion.
Die Rede ist von der Zuschneideform. Anstatt ein einfaches quadratisches oder rechteckiges Bild hinzuzufügen, möchten wir es manchmal in einer anderen Form. Angenommen, du erstellst in Canva eine Karte für deinen Freund und möchtest ein Bild in eine Form zuschneiden لب , da Canva dafür keine direkte Option bietet. Es gibt jedoch eine Lösung.
Sei es ein Herz, ein Kreis oder eine andere Form, hier erfahren Sie, wie Sie Fotos zuschneiden Formen in Canva. Beginnen wir zunächst mit der Grundkultur.
Grundlagen des Zuschneidens von Canva
Die Methode unterscheidet sich von der Website und mobilen Apps. Wir haben beide abgedeckt.
Zuschneiden auf Leinwand
Es gibt zwei Möglichkeiten, das Bild zuzuschneiden. Die Methode unterscheidet sich, wenn Sie ein vorhandenes Bild ersetzen oder ein neues hinzufügen.
Ein neues Foto zuschneiden
Wenn Sie Ihrer Vorlage ein neues Bild hinzufügen, klicken Sie einmal darauf. Klicken Sie dann oben auf die Option Zuschneiden.
Sie werden sehen, dass das Bild jetzt weiße Ecken hat. Ziehen Sie es an einer der Ecken in das Bild, um es nach Bedarf zuzuschneiden. Klicken Sie abschließend oben auf die Option Fertig.
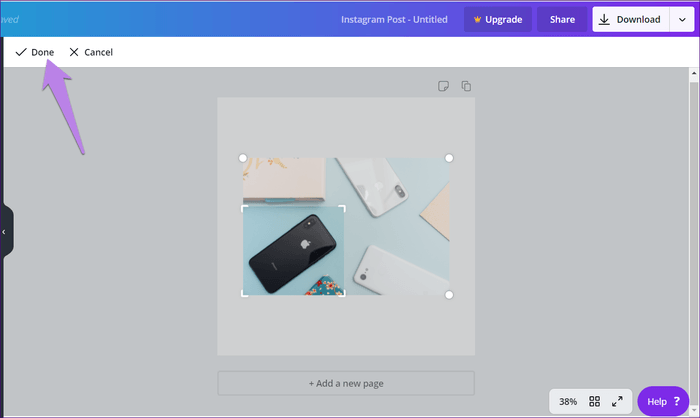
wird sein beschneide dein Foto. Interessanterweise sehen Sie auch das Originalbild, wenn Sie erneut auf die Option Zuschneiden klicken. Canva speichert das Originalbild und du kannst jederzeit darauf zurückgreifen.
Ein vorhandenes Bild ersetzen
Wenn du eine vorhandene Vorlage auswählst und ihr Bild ersetzen möchtest, schneidet Canva dein Bild automatisch zu, damit es in das Design der Vorlage passt. Wenn Sie jedoch mit der Auswahl von Canva nicht zufrieden sind, klicken Sie einfach auf die Option Zuschneiden. Ziehen Sie dann das Bild, um es gemäß den Anforderungen zuzuschneiden. Klicken Sie auf die Schaltfläche Fertig, um die Änderungen zu speichern.
Zuschneiden in mobilen Canva-Apps
Tippen Sie in den mobilen Apps einmal auf das Bild und dann oben auf das Zuschneidesymbol. Verwenden Sie dann Auf- und Zuziehen und gestikulieren Sie Ihr Foto. Klicken Sie auf das Häkchen-Symbol, um die Änderungen zu speichern.
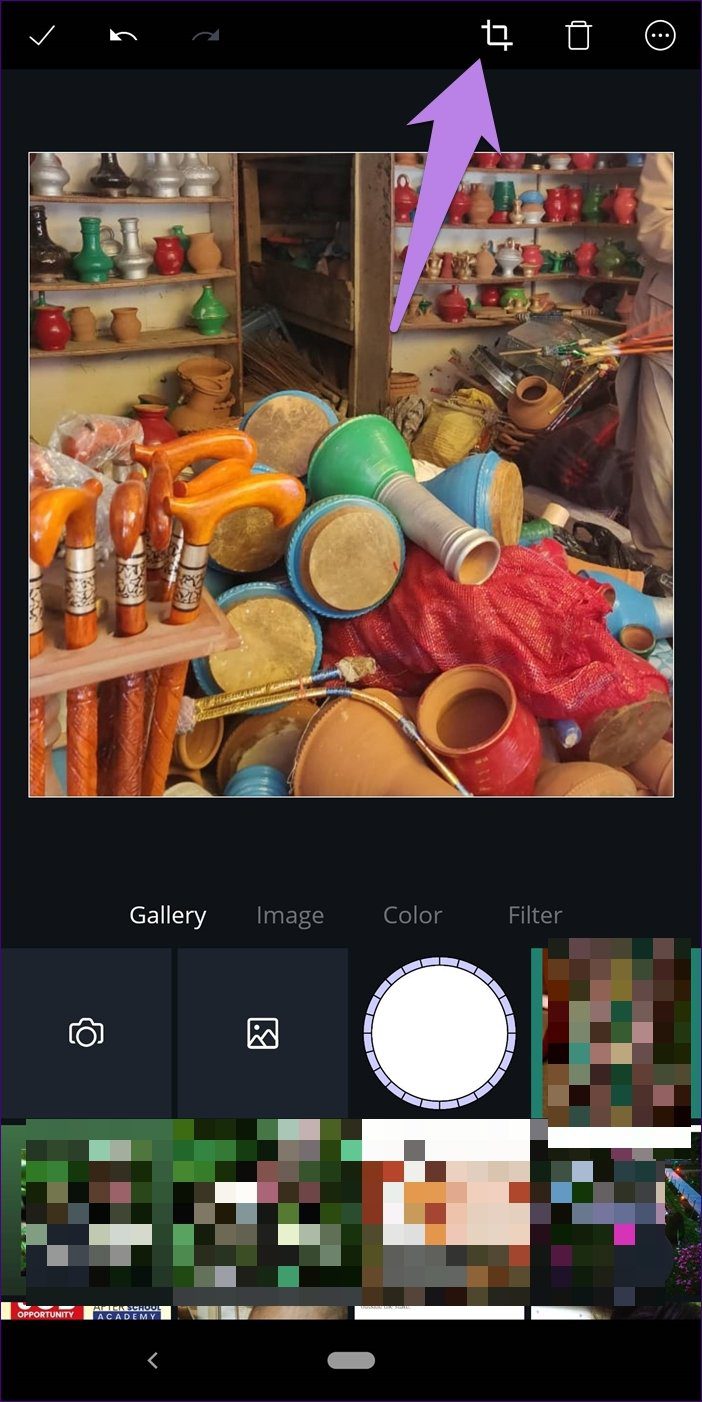
Auf Formen zuschneiden
Für das Tutorial werden wir das Bild in eine Kreisform zuschneiden. Die Schritte sind auch für die anderen Formen gleich.
Schnittform auf Canva
Schritt 1: Öffnen Sie die Vorlage. Klicken Sie in der Seitenleiste auf Elemente. Wählen Sie unter Rahmen die gewünschte Form aus. Klicken Sie auf alle, um alle verfügbaren Rahmen anzuzeigen.
Schritt 2: Die von Ihnen ausgewählte Form wird Ihrer Vorlage hinzugefügt. Ziehen Sie nun das Bild, das Sie zuschneiden möchten, in eine Kreisform über diesen Kreis. Sie werden sehen, dass es den Kreis automatisch einnimmt.
Schritt 3: Verwenden Sie eine der vier abgerundeten Ecken, um die Größe Ihres Kreises zu ändern.
Schritt 4: Doppelklicken Sie auf den Kreis, um das Bild zuzuschneiden. Sie erhalten vier weiße Ecken, verwenden Sie sie zum Zuschneiden. Klicken Sie auf die Schaltfläche Fertig, um die Änderungen zu speichern.
Ebenso können Sie verschiedene andere Formen wie Herz, Oval, Polygon, Zahlen, Alphabete und mehr auswählen.
mobile Apps
Es gibt zwei Möglichkeiten, dies in den mobilen Apps (Android und iOS) zu tun.
1. Verwenden Sie die Suche, um den Rahmen zu finden
Canva bietet keine geeignete Option für Frames in mobilen Apps. Sie erhalten andere Dinge wie Illustrationen, Text, Bilder und sogar Formen. Aber die Formen unterscheiden sich von den Reifen. Daher werden wir die Problemumgehung verwenden.
Schritt 1: Öffnen Sie eine leere oder vorhandene Vorlage.
Schritt 2: Klicken Sie auf das Hinzufügen-Symbol in der unteren rechten Ecke.
Schritt 3: Klicken Sie auf die Illustration oder Abbildung. Sie erhalten eine Suchleiste. Geben Sie Reifen ein und drücken Sie die Eingabetaste.
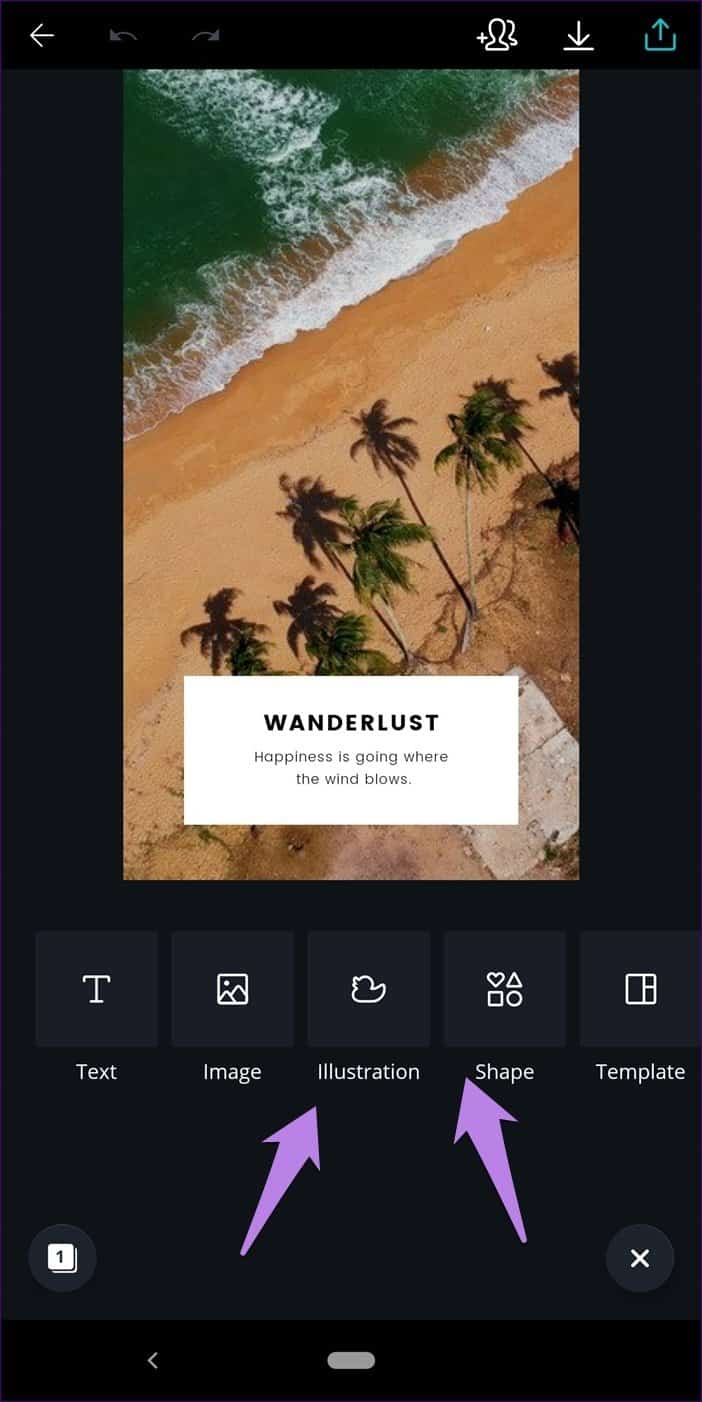
Schritt 4: Tippen Sie nun auf den Rahmen Ihrer Wahl. Es wird der Vorlage hinzugefügt.
Schritt 5: Klicken Sie im unteren Bereich auf das Symbol Bearbeiten. Tippen Sie dann auf die Option Galerie.
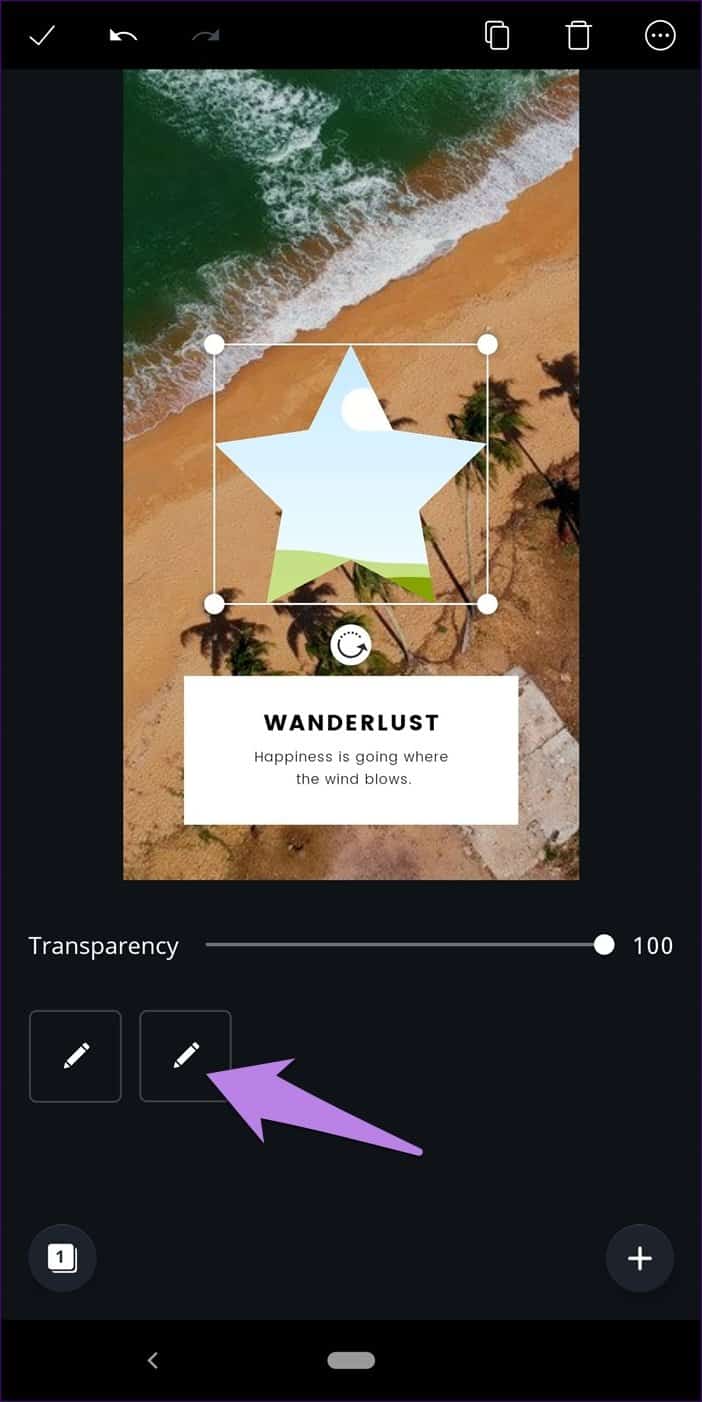
Schritt 6: Wählen Sie das Foto aus, das Sie in die ausgewählte Form zuschneiden möchten. Es wird automatisch auf die Form zugeschnitten.
Schritt 7: Um das Bild zuzuschneiden oder den in der Abbildung sichtbaren Bereich zu ändern, klicken Sie auf den Rahmen. Klicken Sie auf das Bearbeiten-Symbol. Tippen Sie auf das Zuschneidesymbol und verwenden Sie die Geste zum Vergrößern und Verkleinern, und passen Sie den sichtbaren Bereich an. Klicken Sie auf das Häkchen-Symbol, um die Änderung zu speichern.
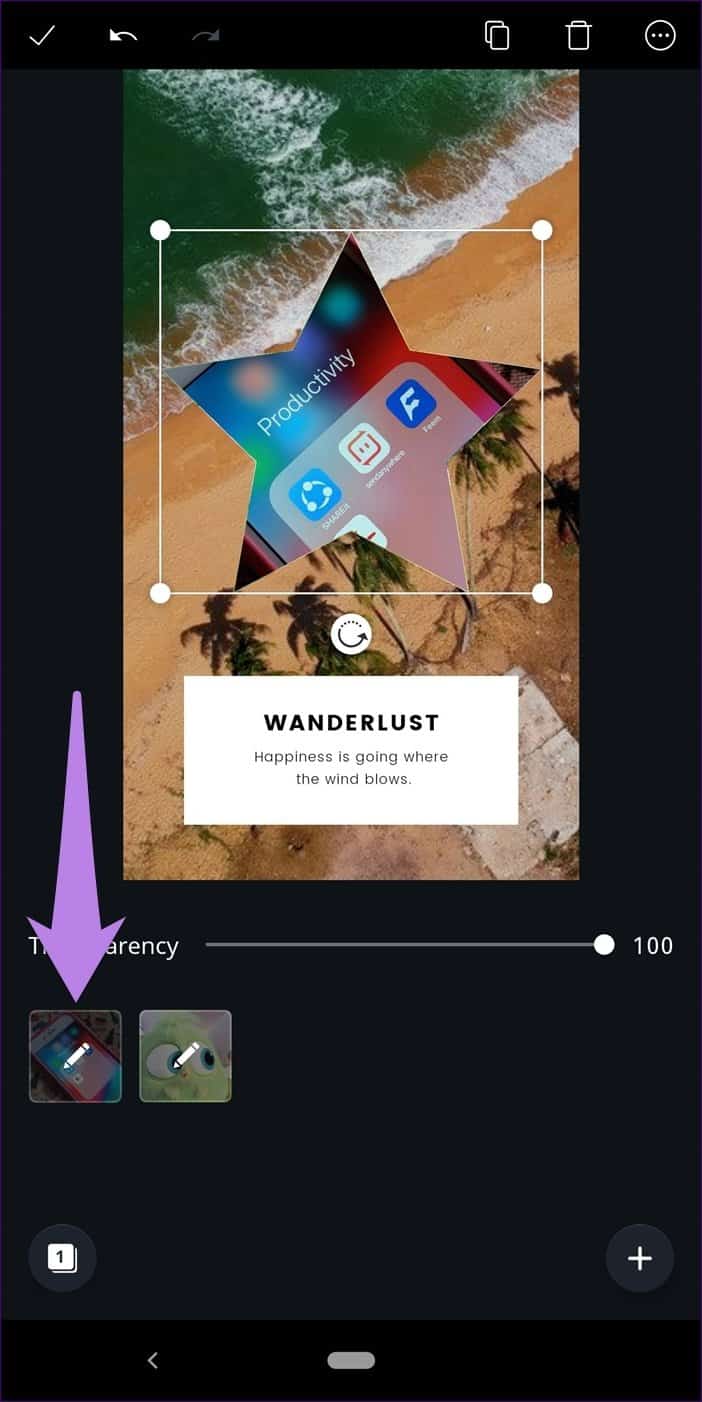
Schritt 8: Verwenden Sie die Ecken, um die Größe des Rahmens anzupassen.
2. Verwenden Sie eine vorhandene Vorlage
Wenn Sie eine vorhandene Vorlage mit einer Form Ihrer Wahl verwenden, können Sie das Bild auch zuschneiden. Hier sind die Schritte:
Schritt 1: Suchen Sie auf dem Hauptbildschirm der Anwendung das gewünschte Aussehen. Sagen wir einen Kreis.
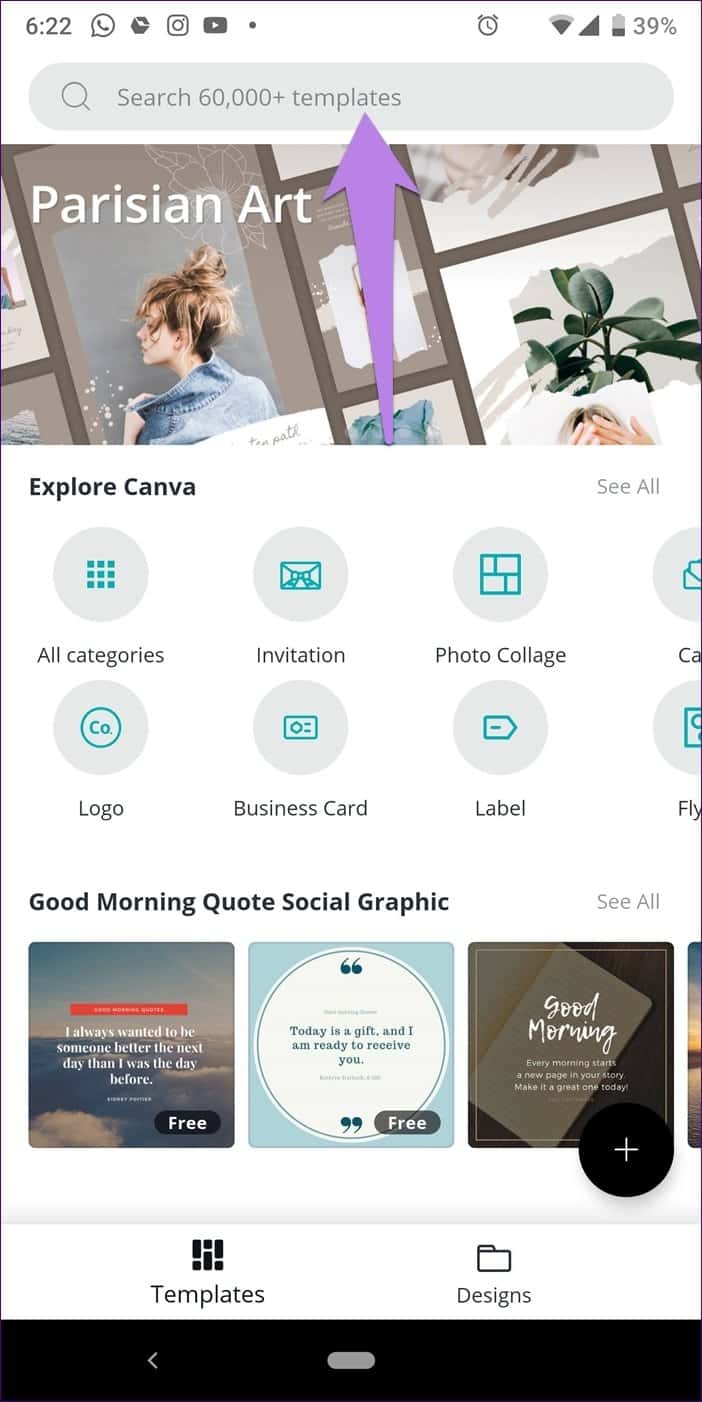
Schritt 2: Suchen Sie eine Vorlage, die ein Bild in einem Kreis verwendet.
- Hinweis: Verwenden Sie nicht das Vollfarbbild in der Abbildung.
Schritt 3: Klicken Sie auf den Kreis. Im unteren Bereich erhalten Sie drei Optionen. Tippen Sie auf Galerie, um ein Foto von Ihrem Mobiltelefon hinzuzufügen. Tippen Sie dann auf das Foto, das Sie zuschneiden möchten. Es wird in eine Kreisform zugeschnitten.
Schritt 4: um das Foto zu bearbeiten Klicken Sie auf das Schnittsymbol. Passen Sie dann den sichtbaren Bereich mit einer Pinch- und Zoom-Geste an. Klicken Sie auf das Häkchen, um es zu speichern.
gestalte deine Fotos
Sie können die Funktion verwenden Zuschneiden Rufen Sie an, um Profilbilder für verschiedene soziale Netzwerke zu erstellen. Wenn Sie eine vorhandene Vorlage verwendet haben, löschen Sie einfach alle anderen Elemente außer Ihrer Form. Auf diese Weise hat die Vorlage nur die Form auf weißem Hintergrund. Sie können auch andere Formen verwenden, um kreative Grafiken zu entwerfen.