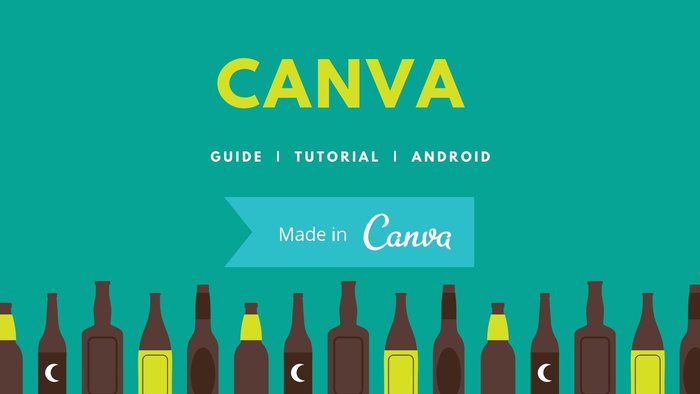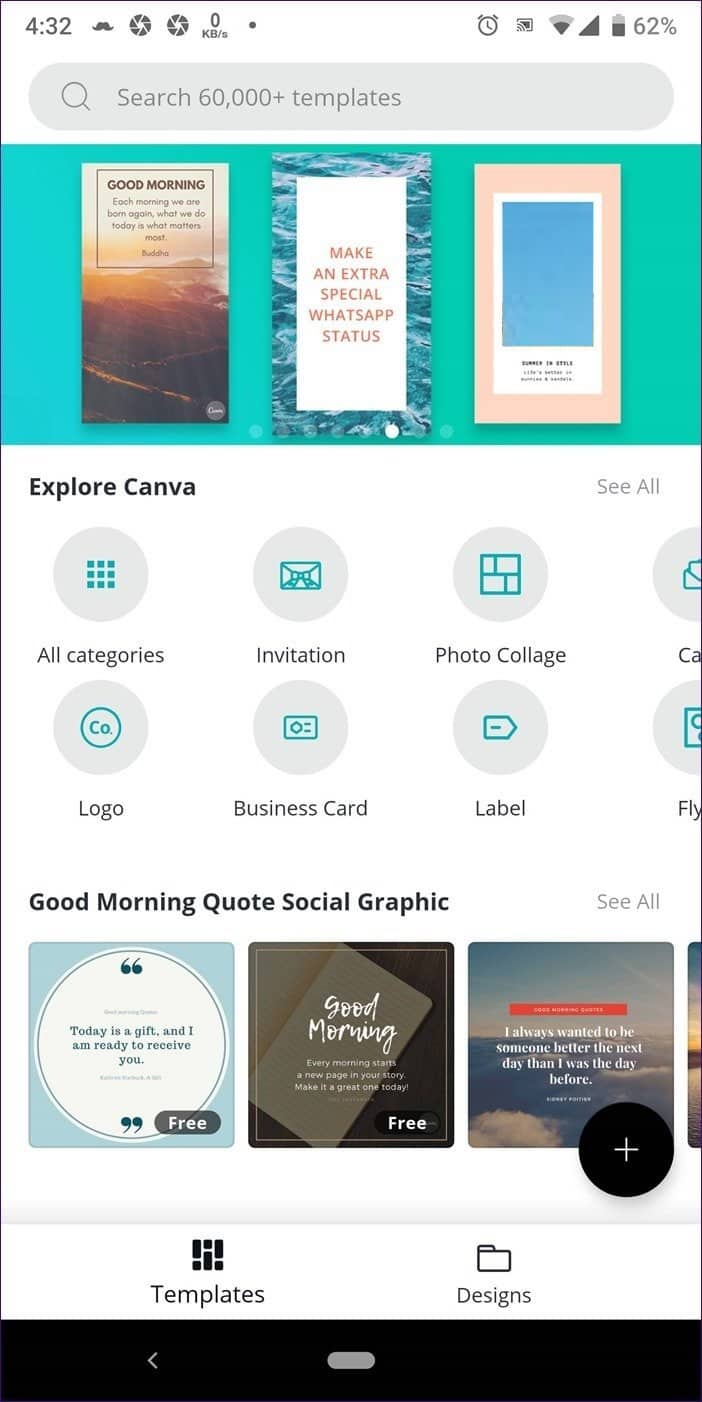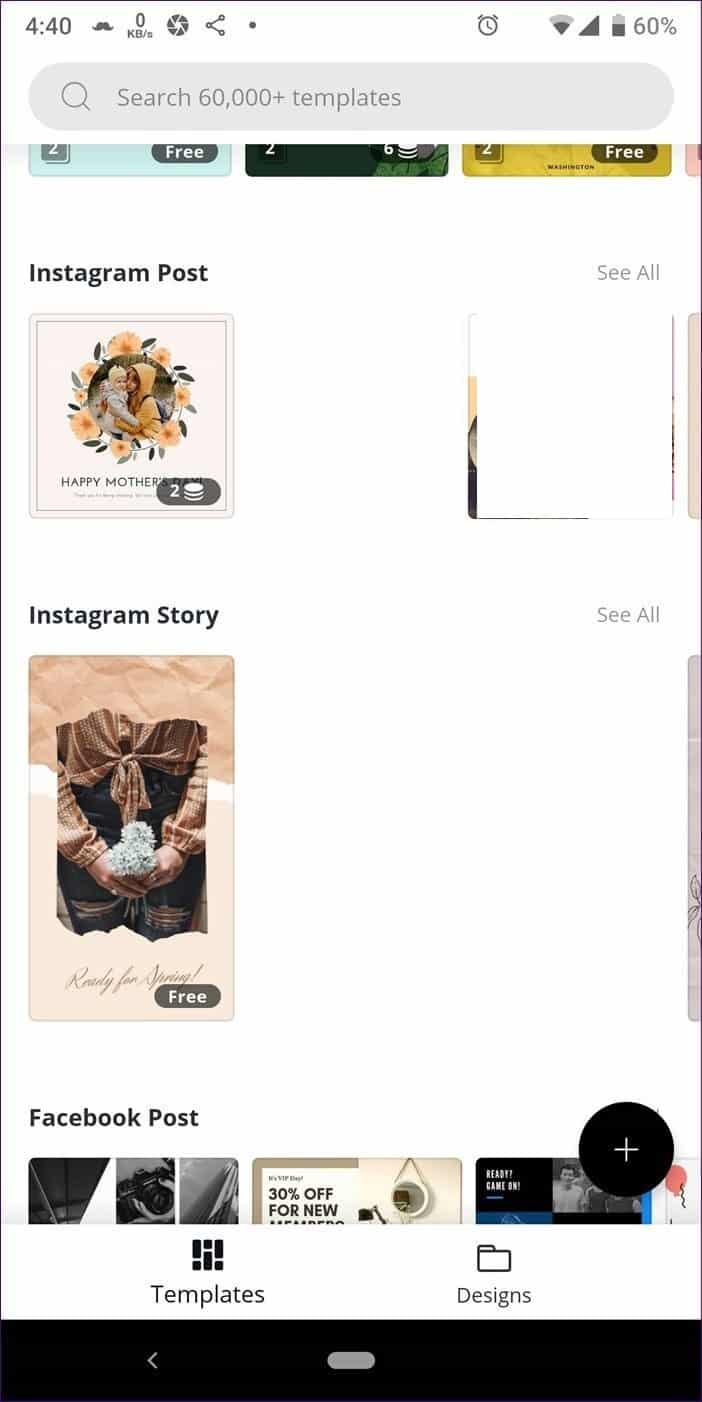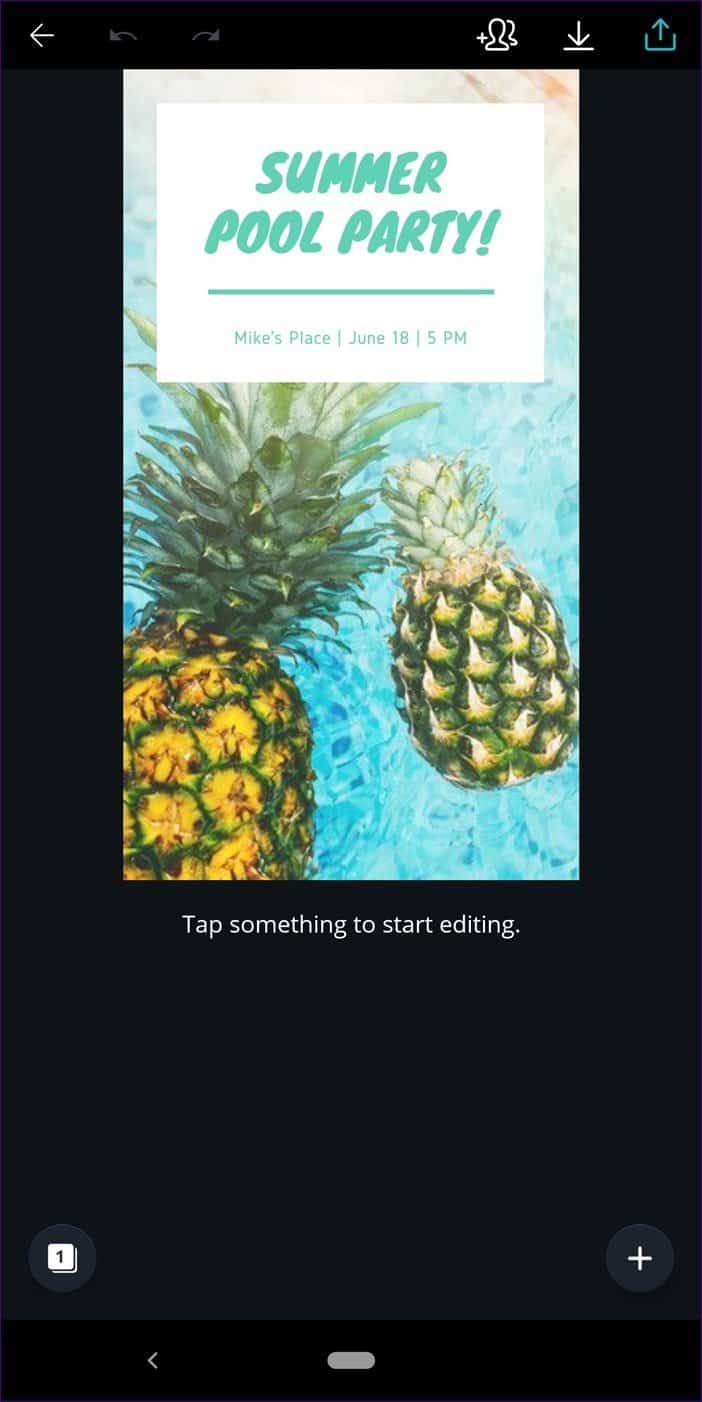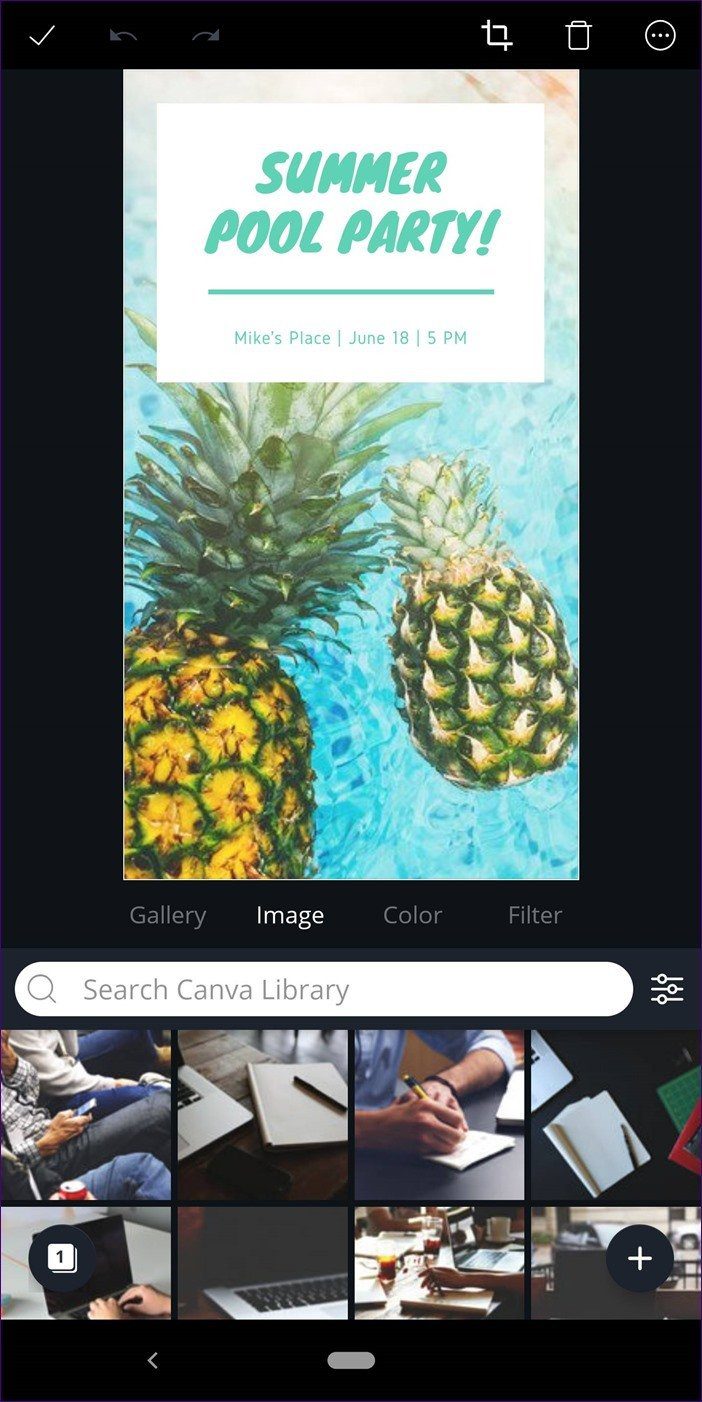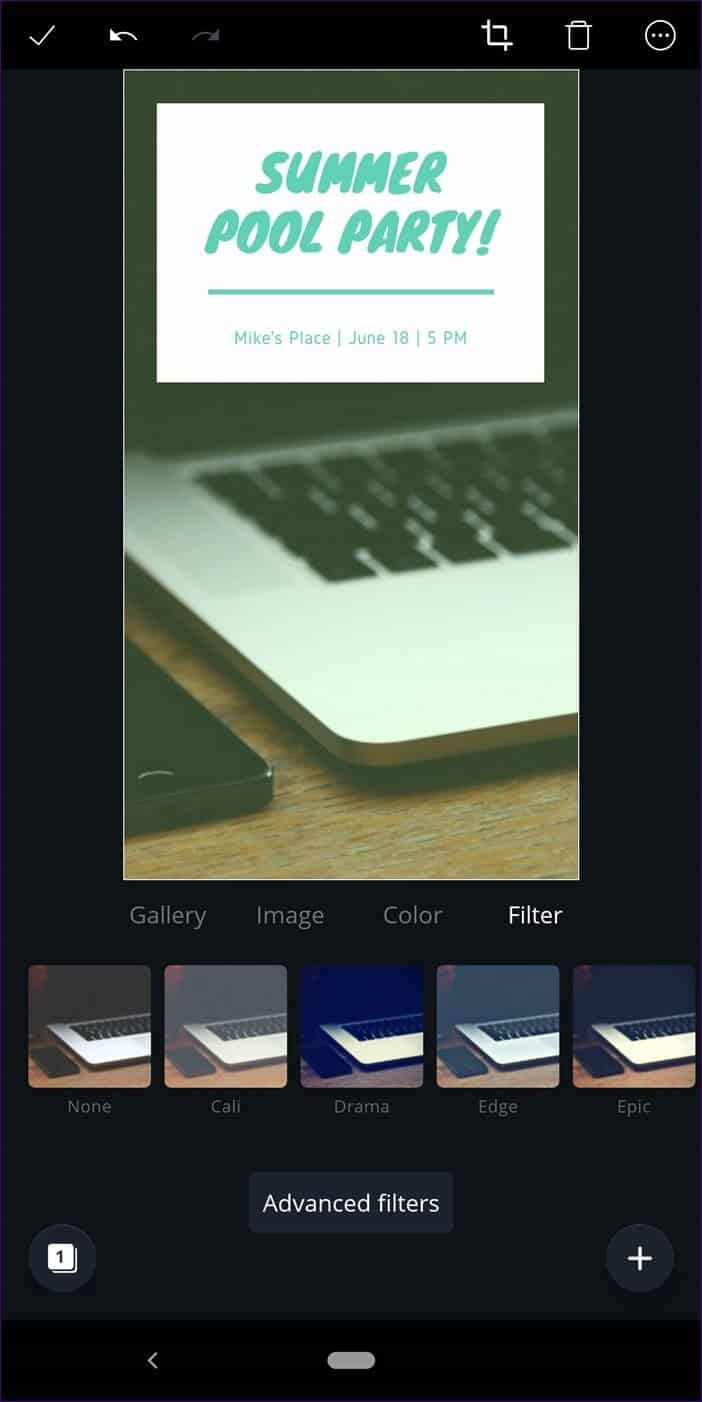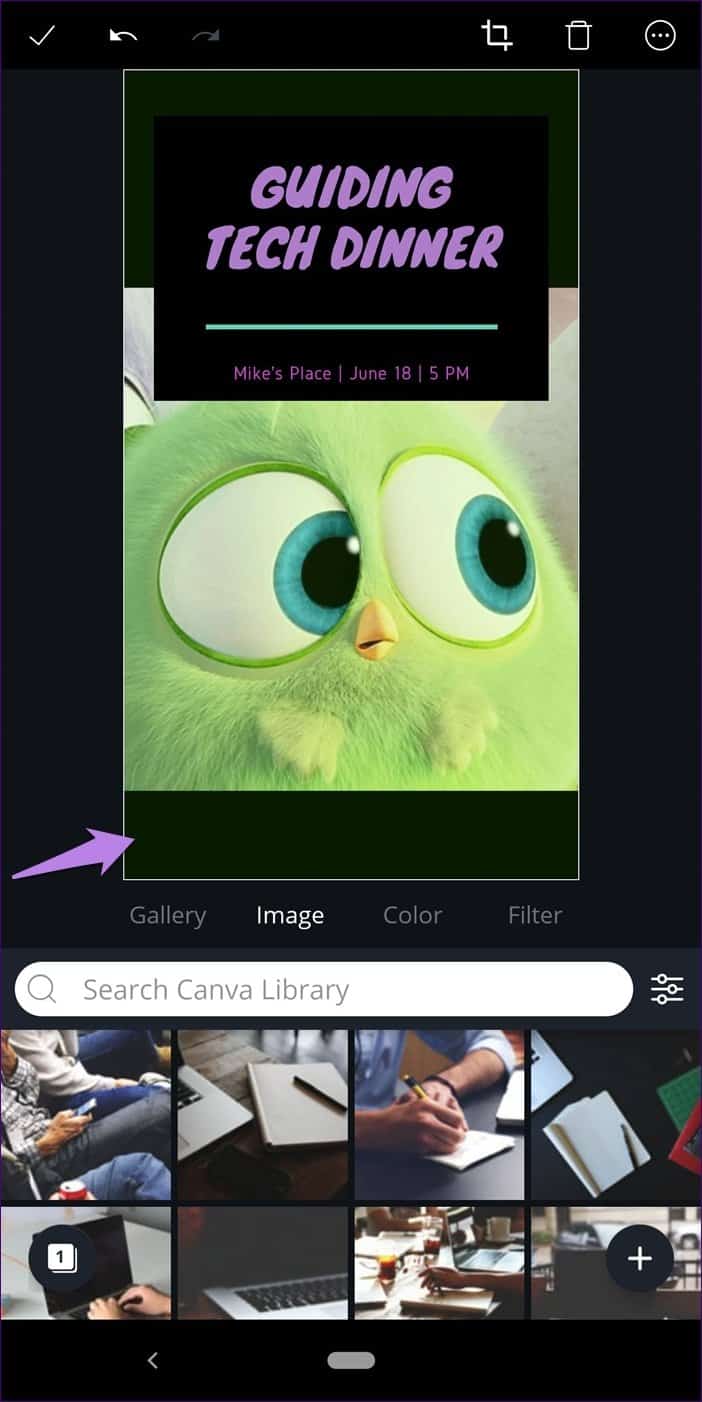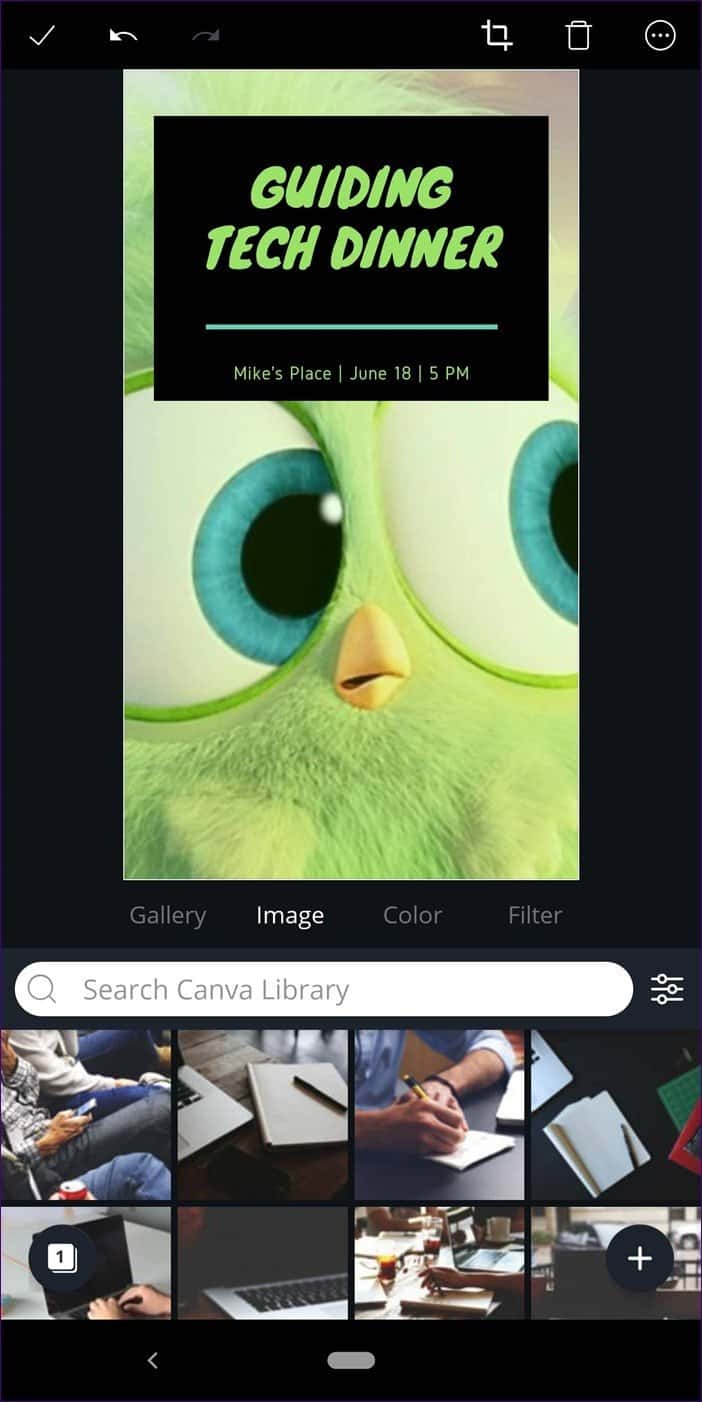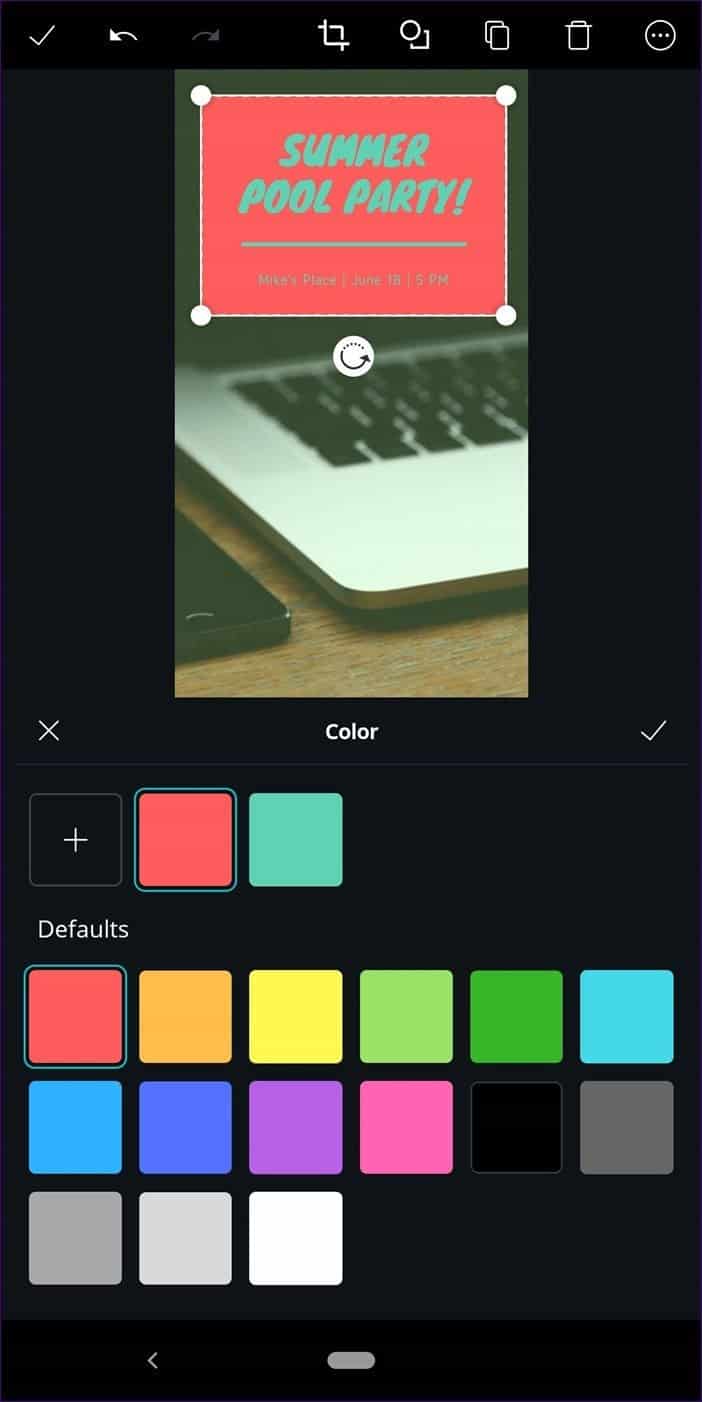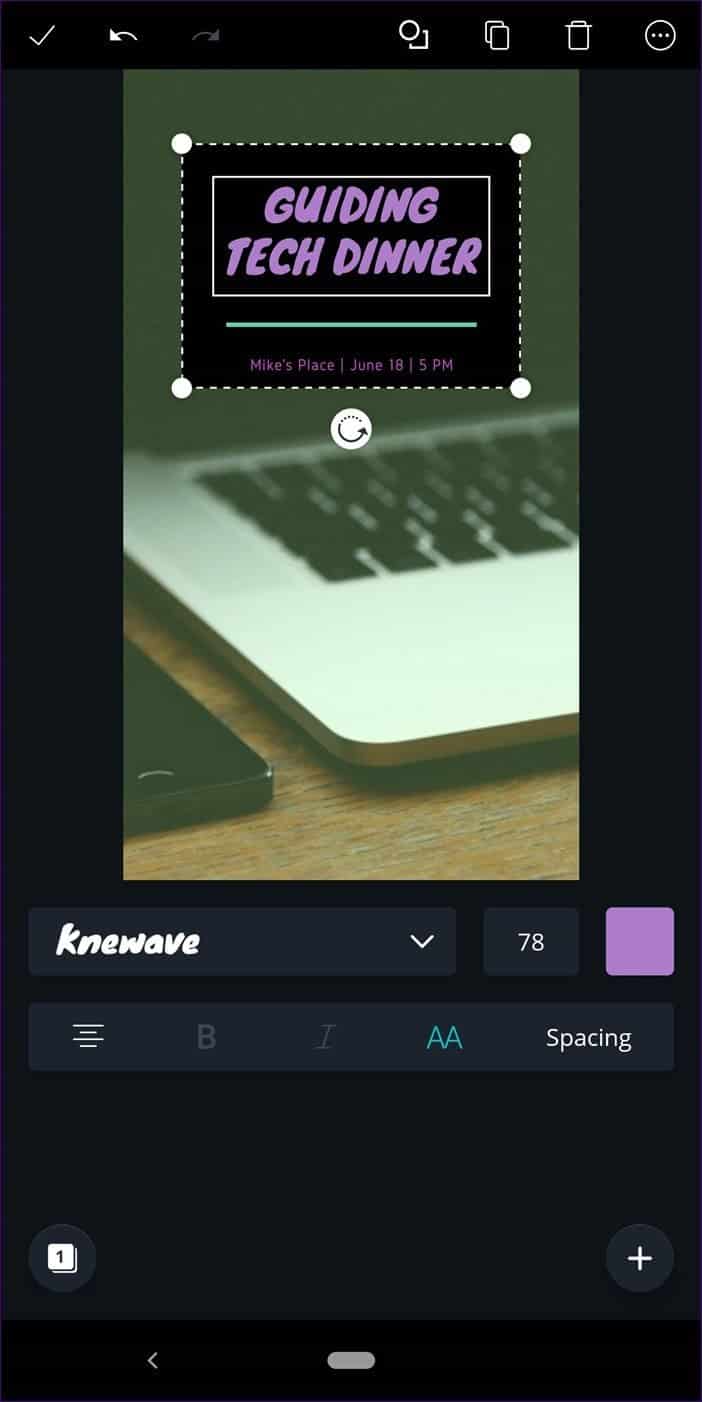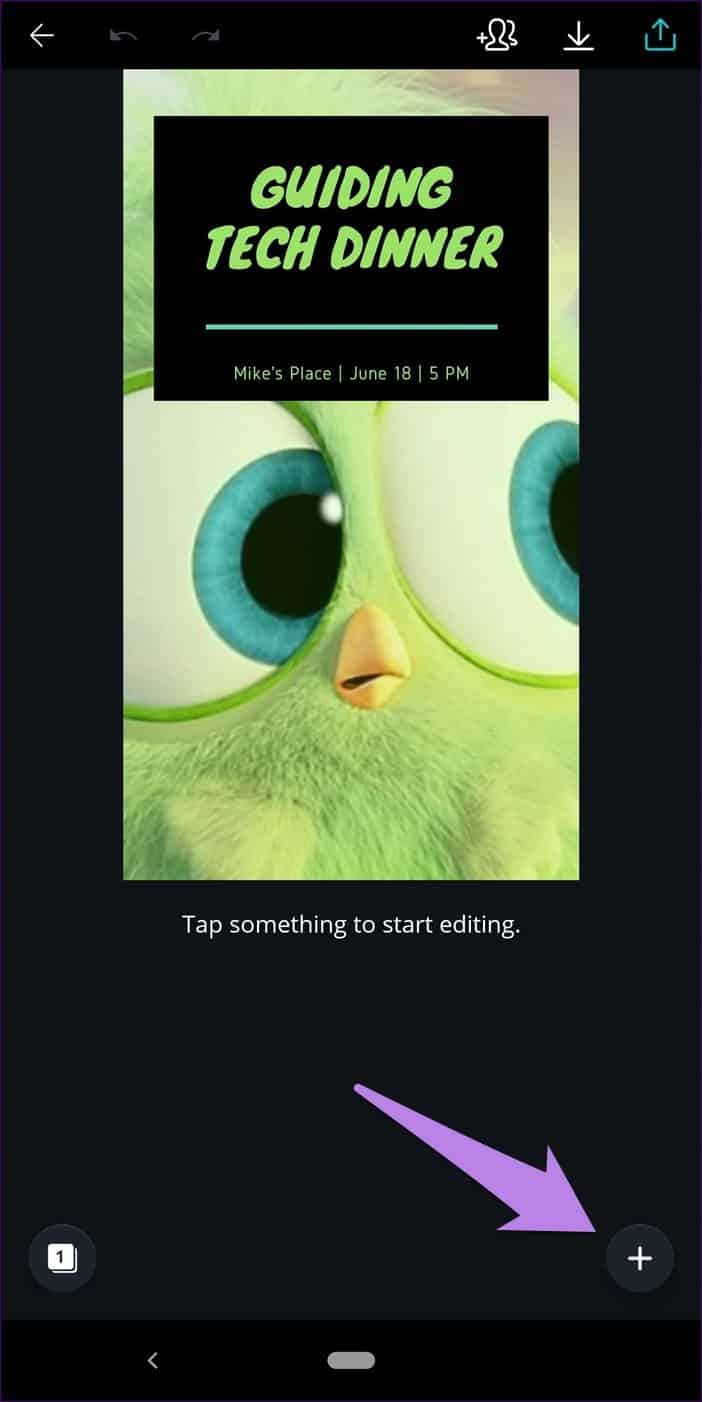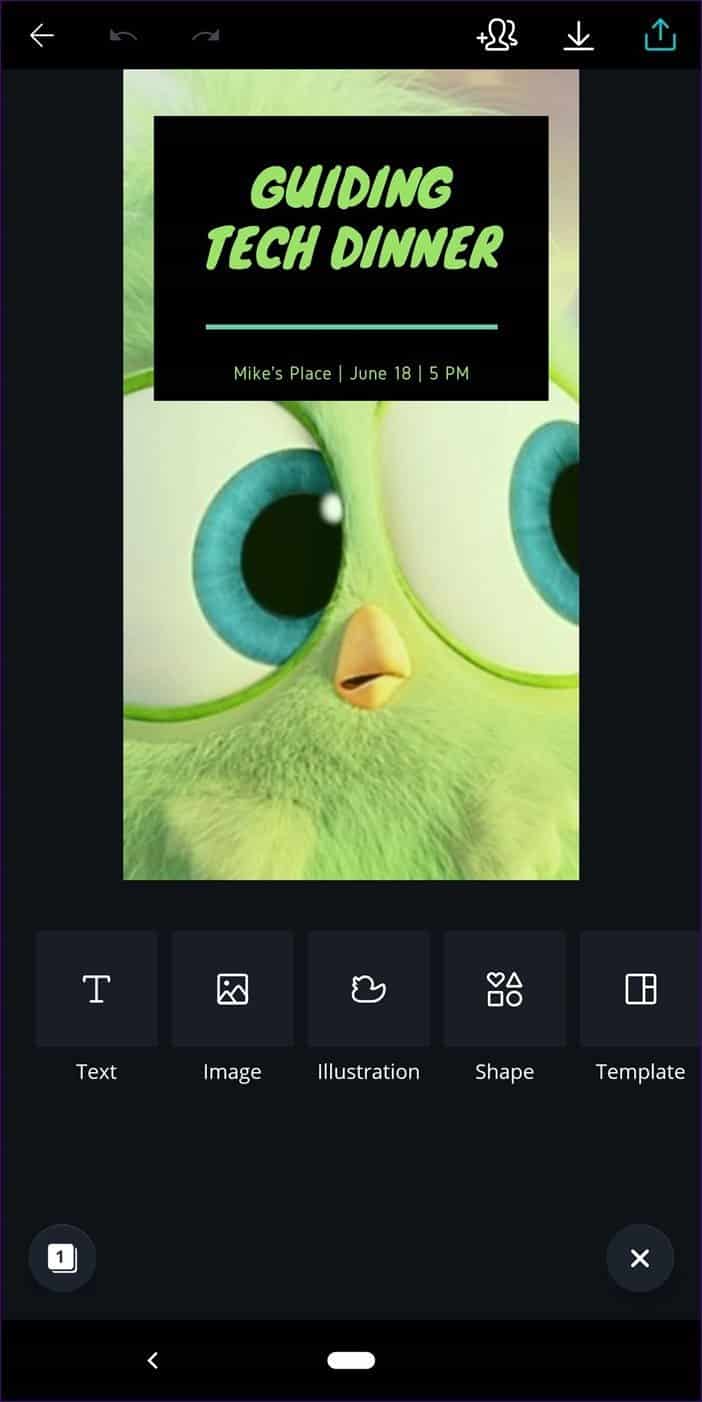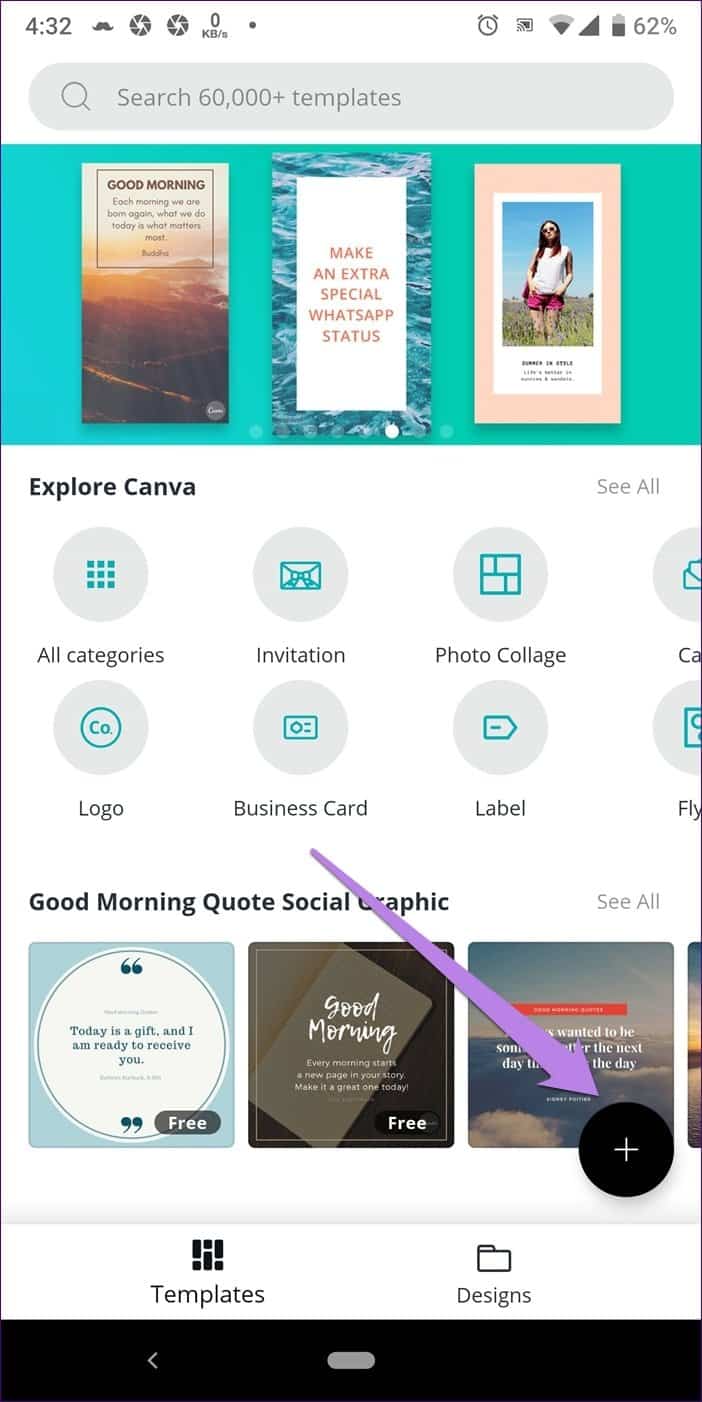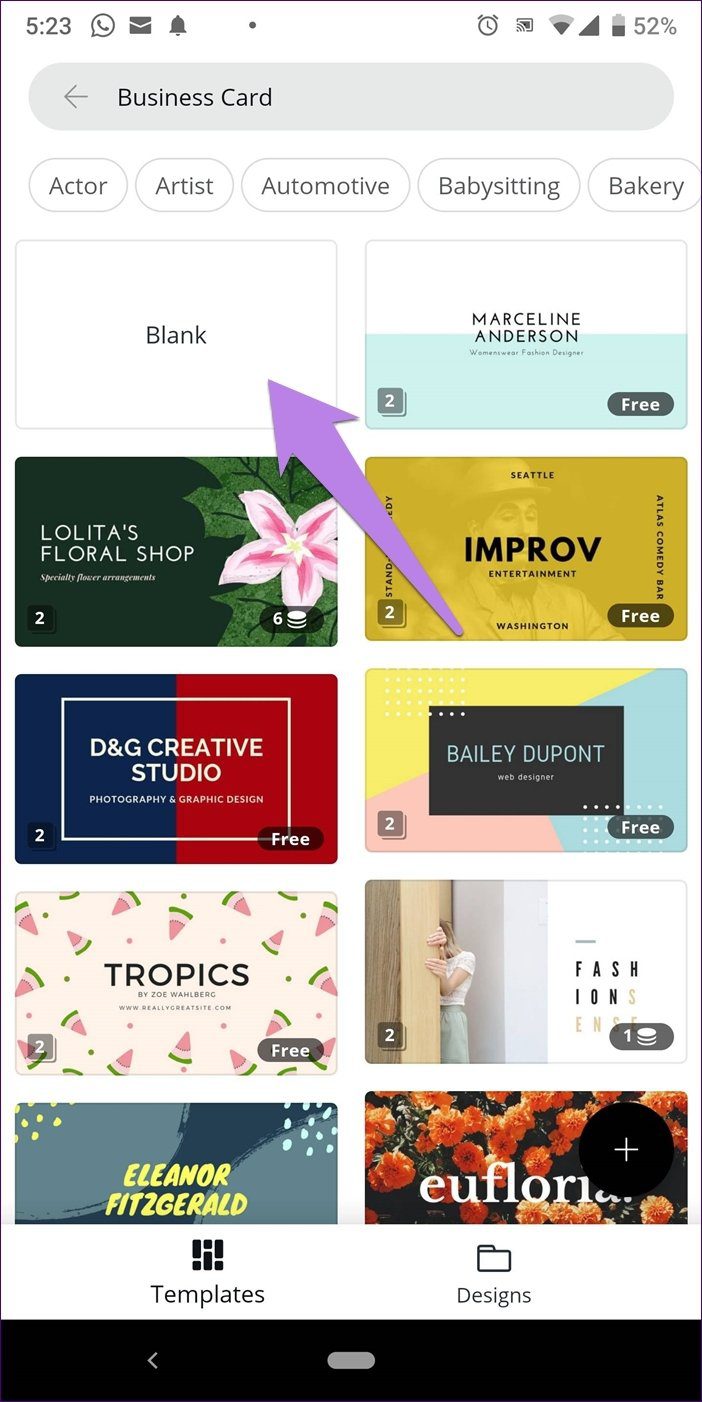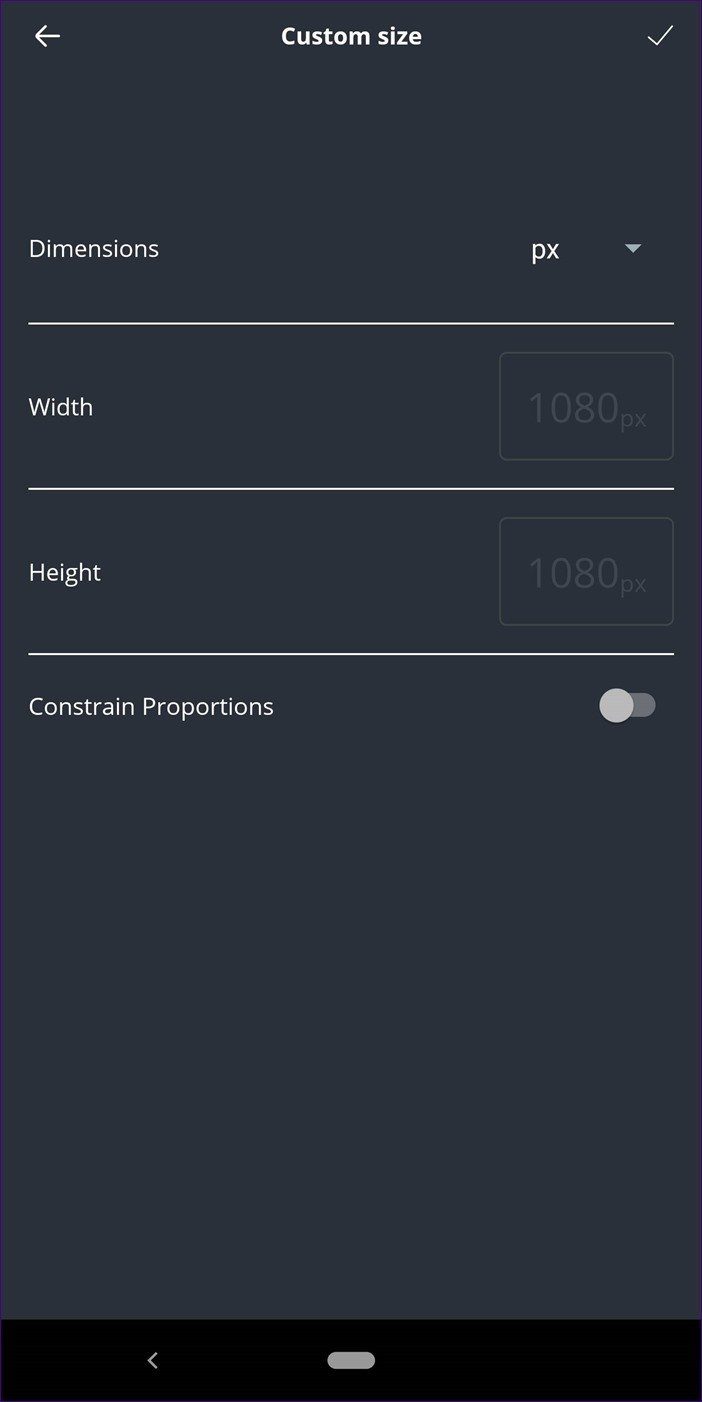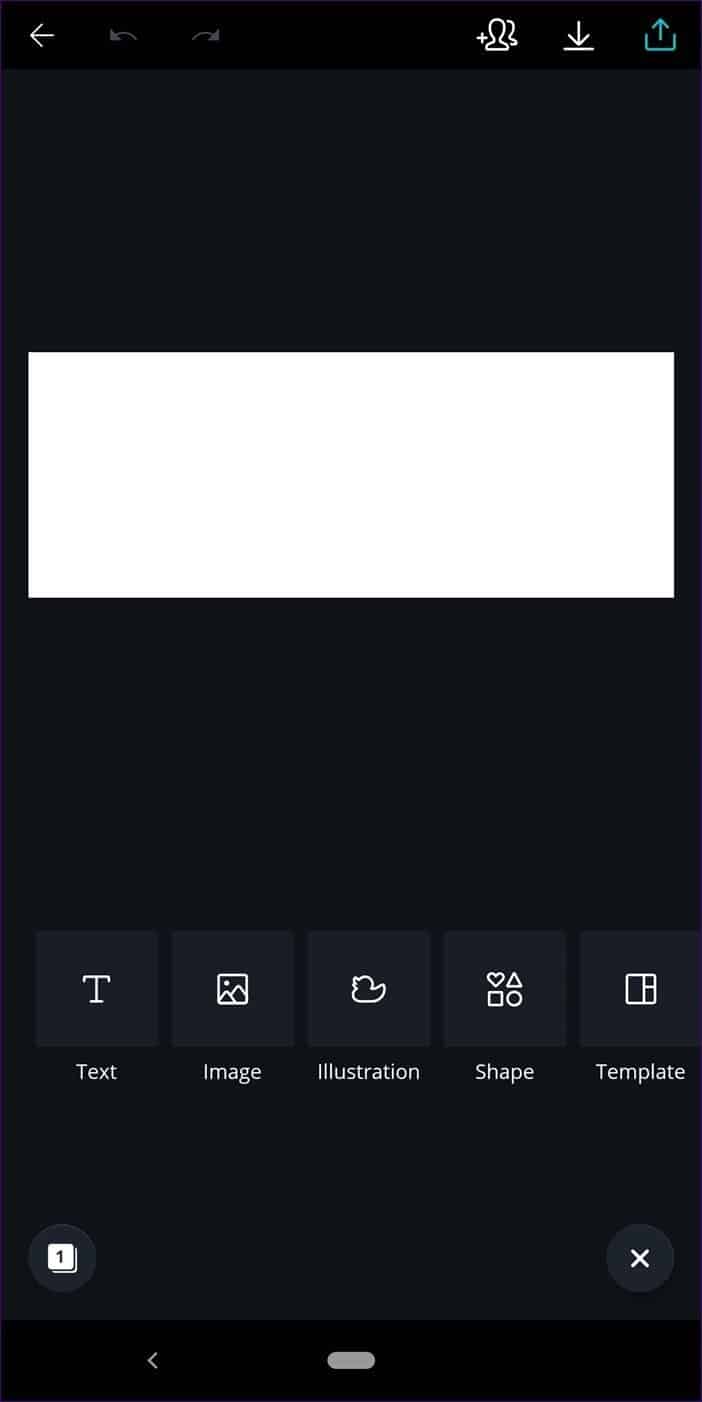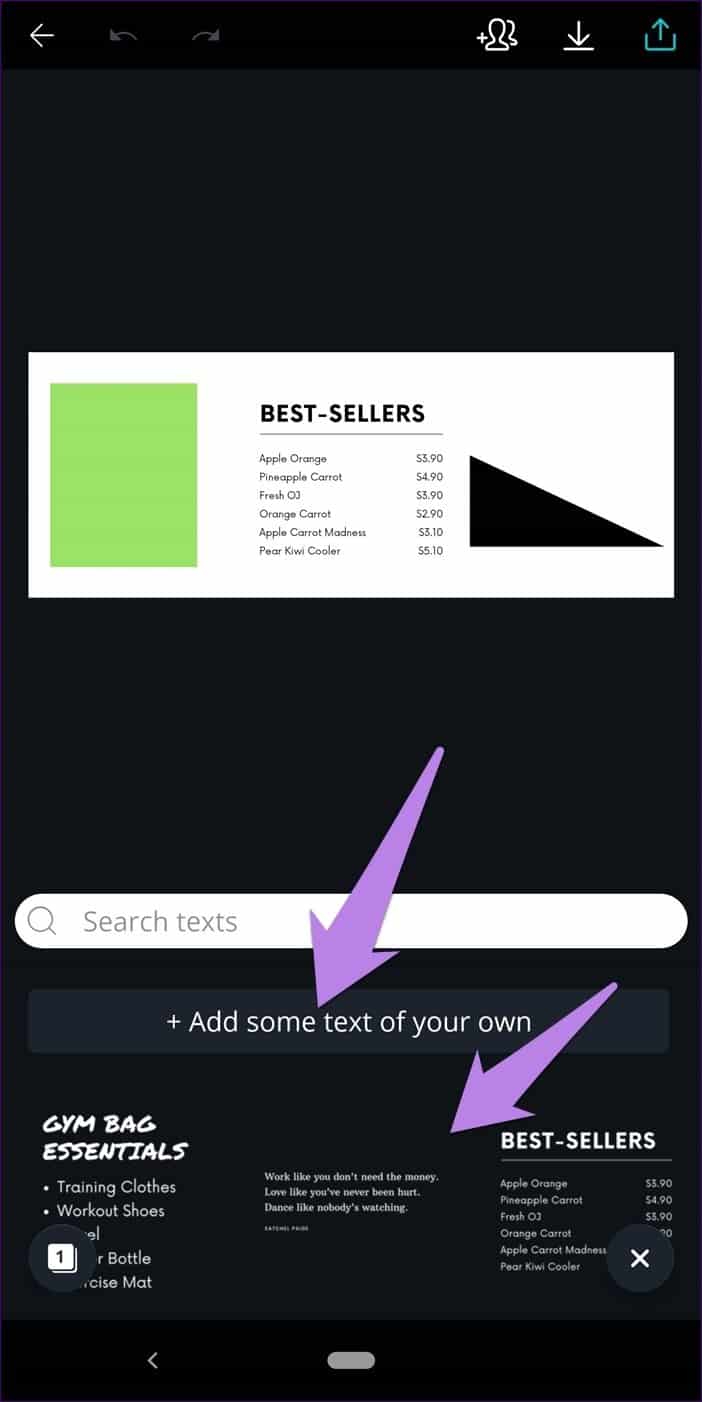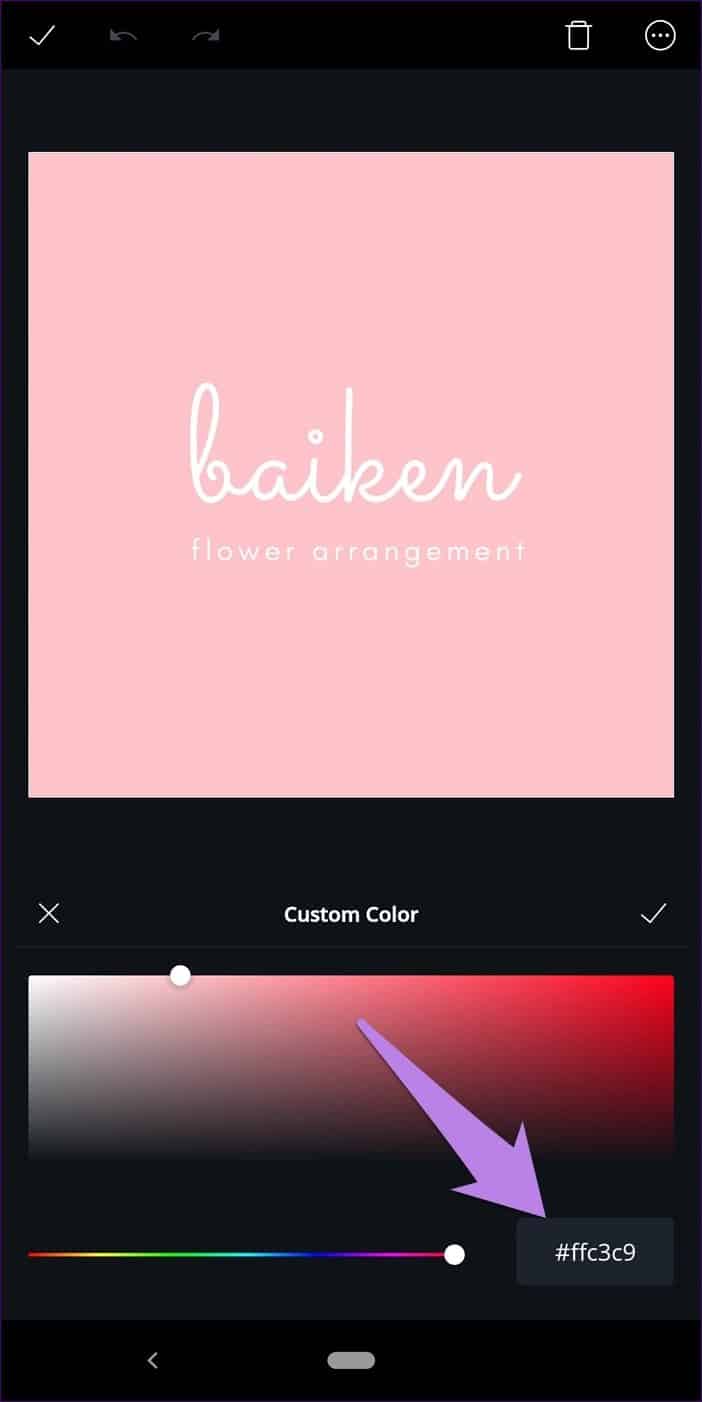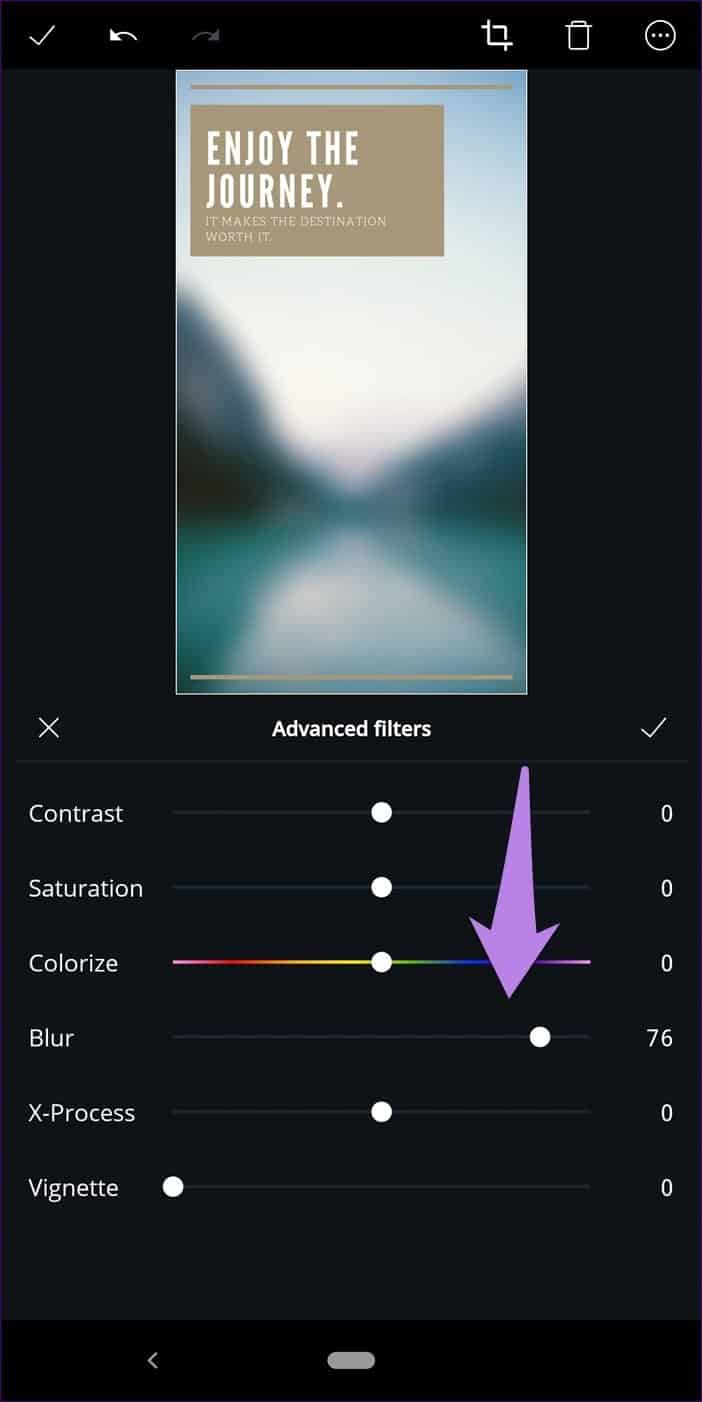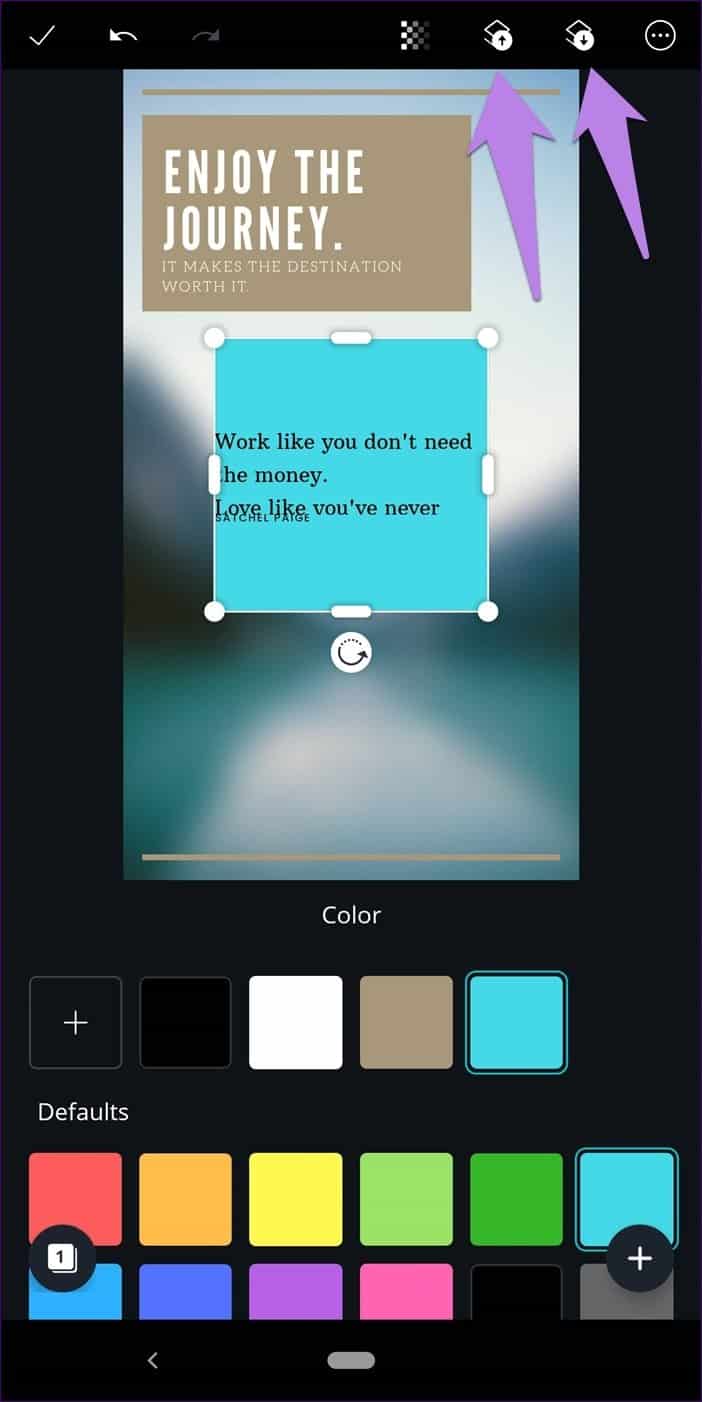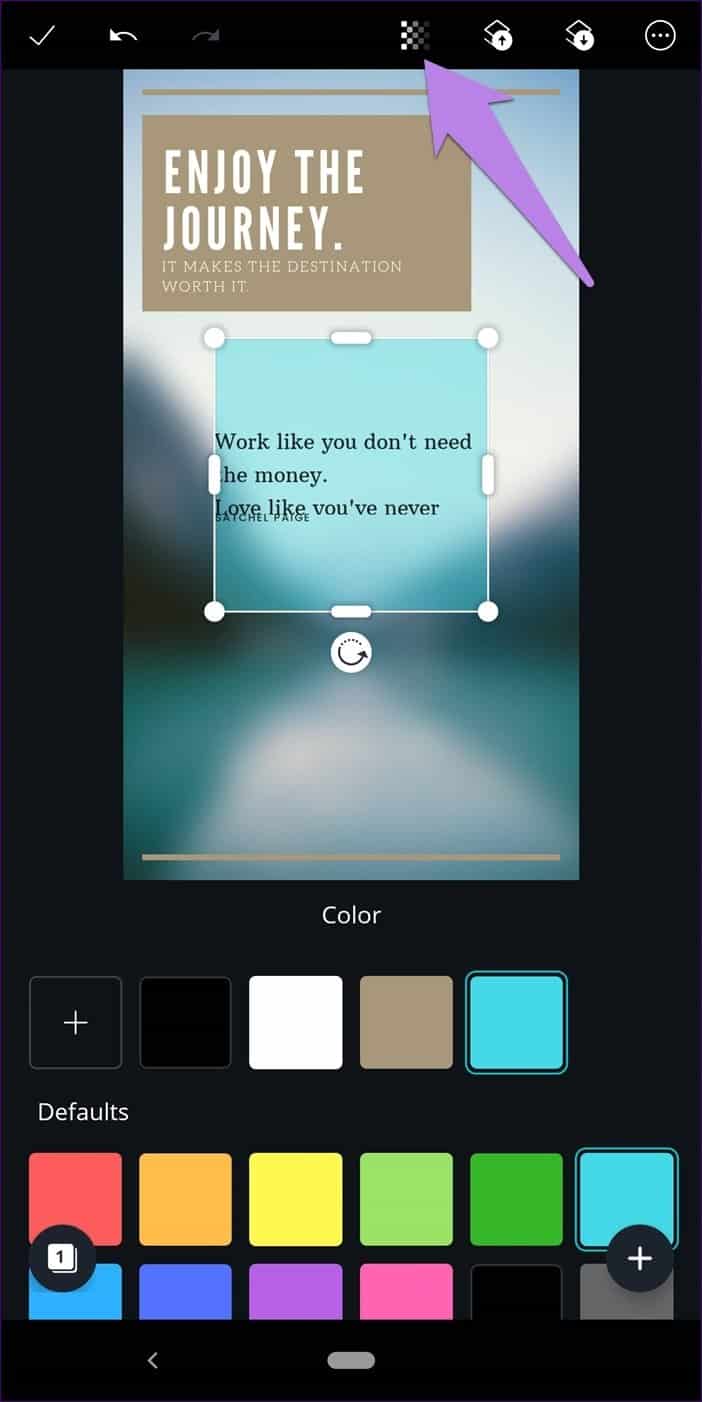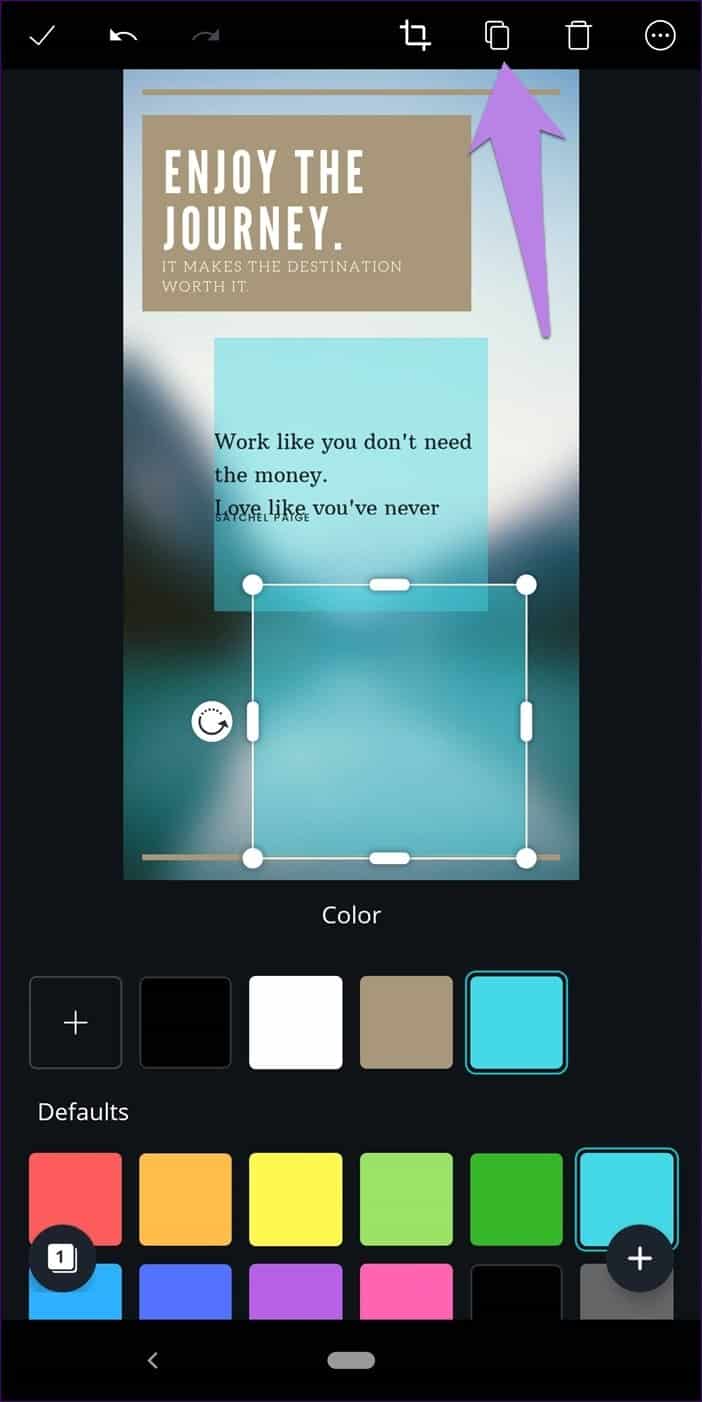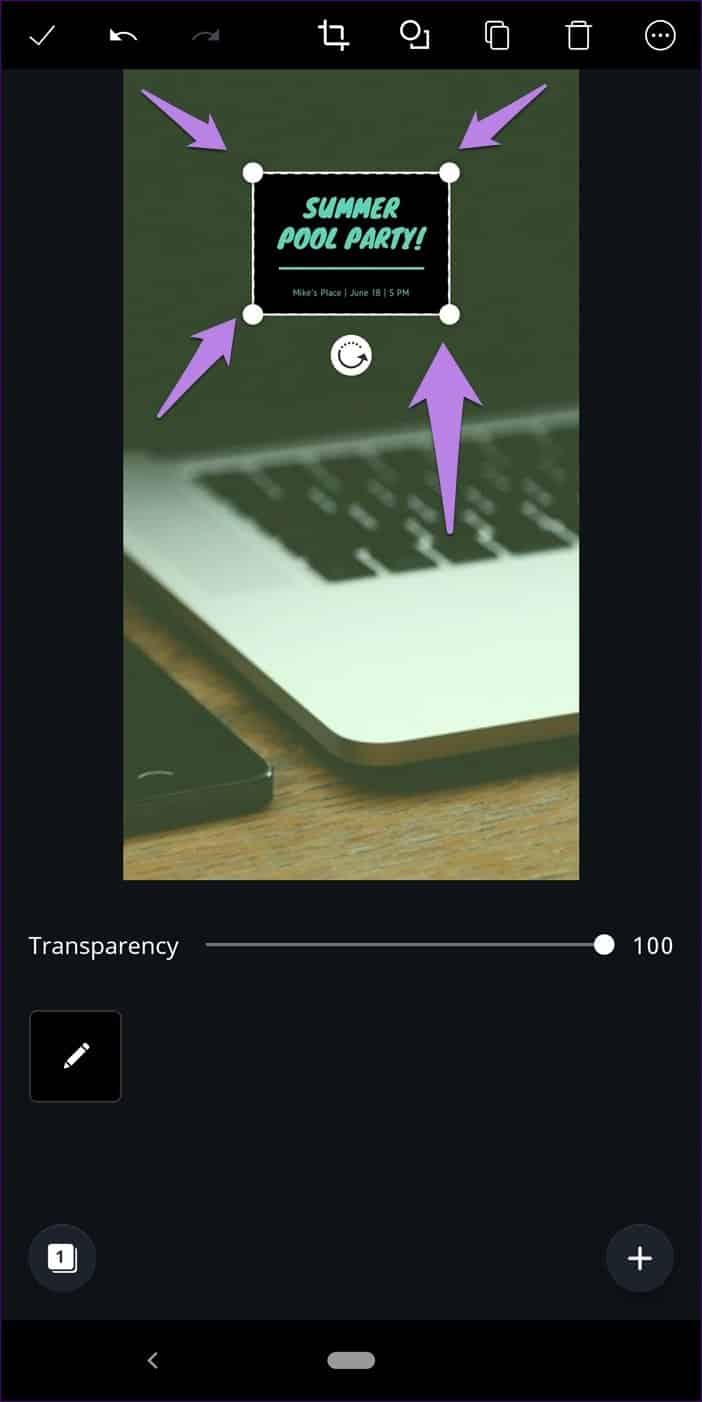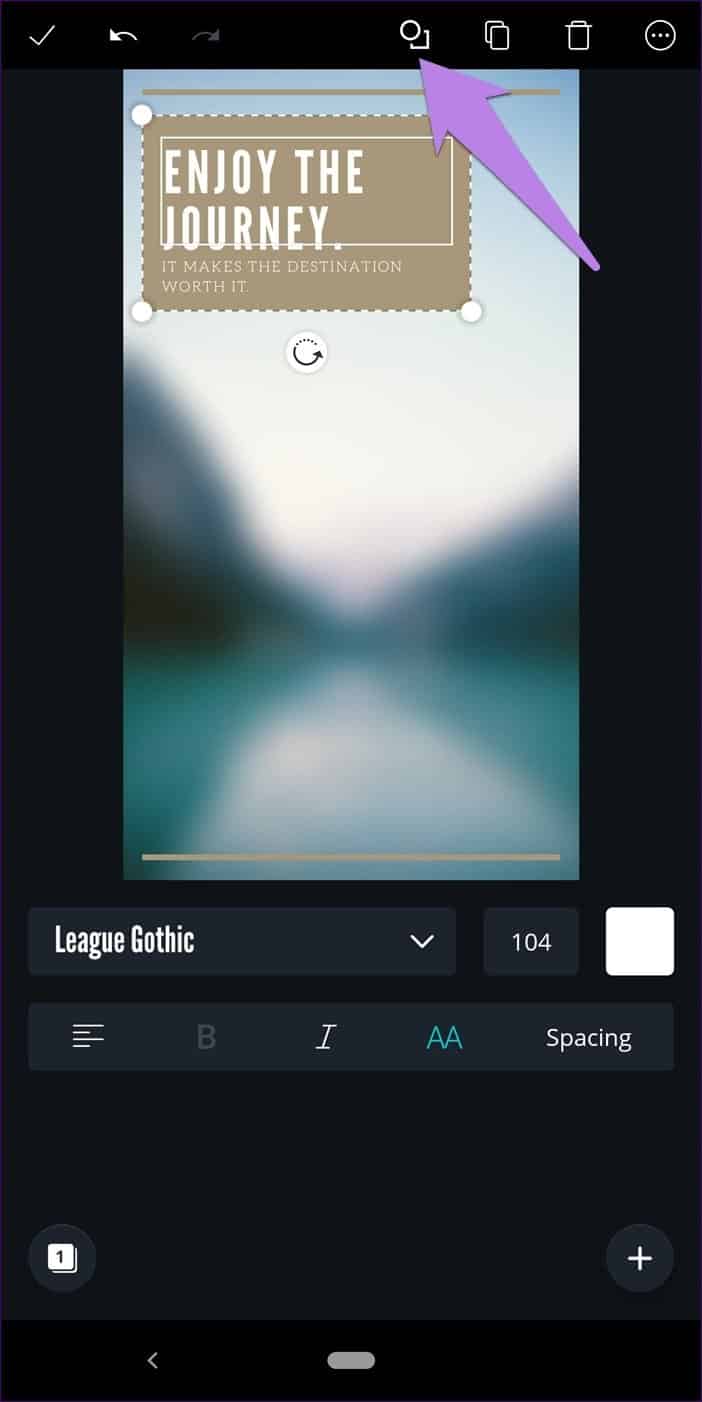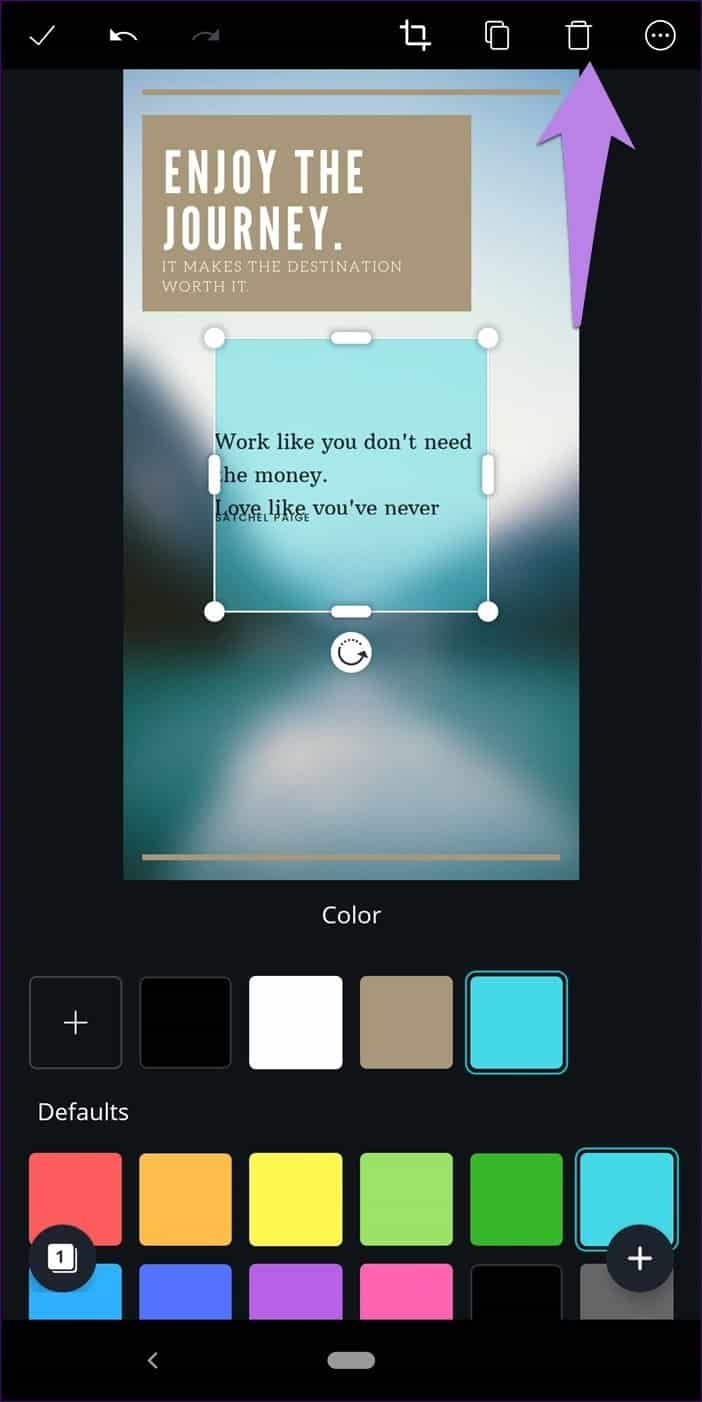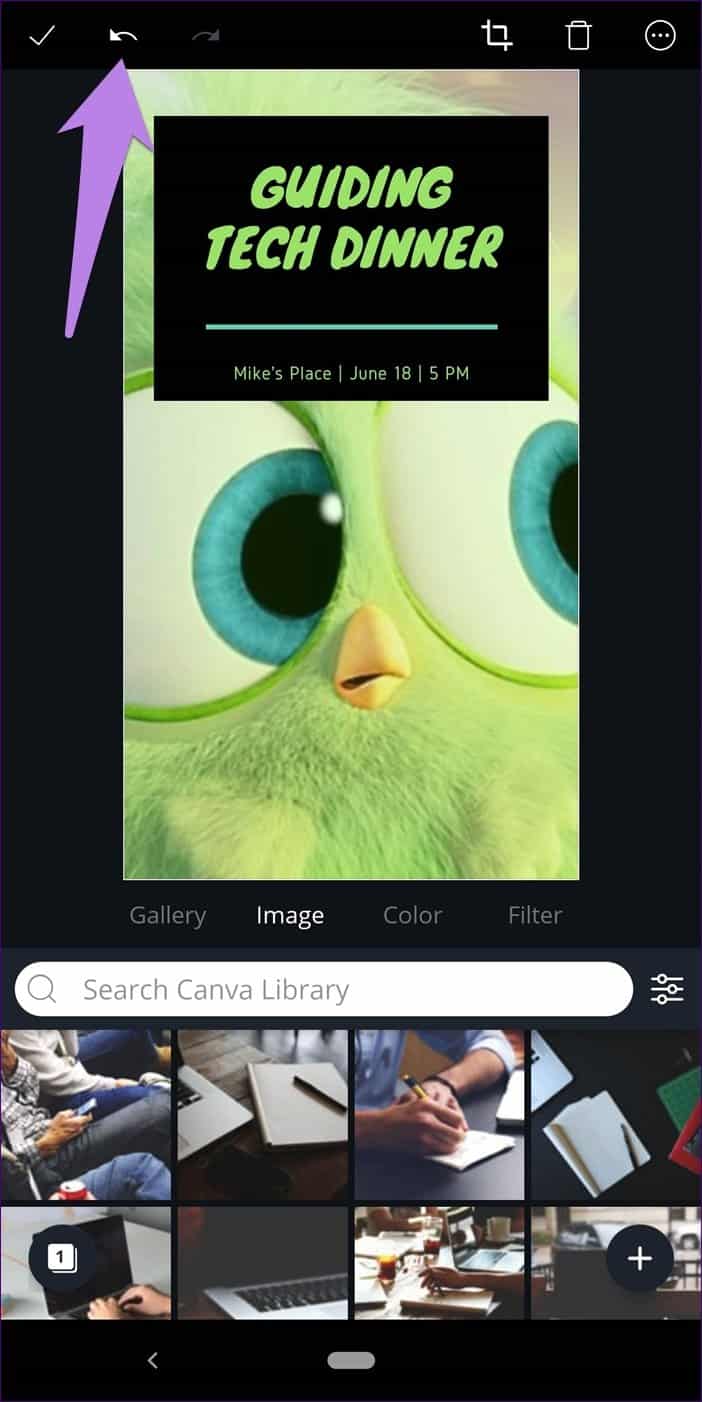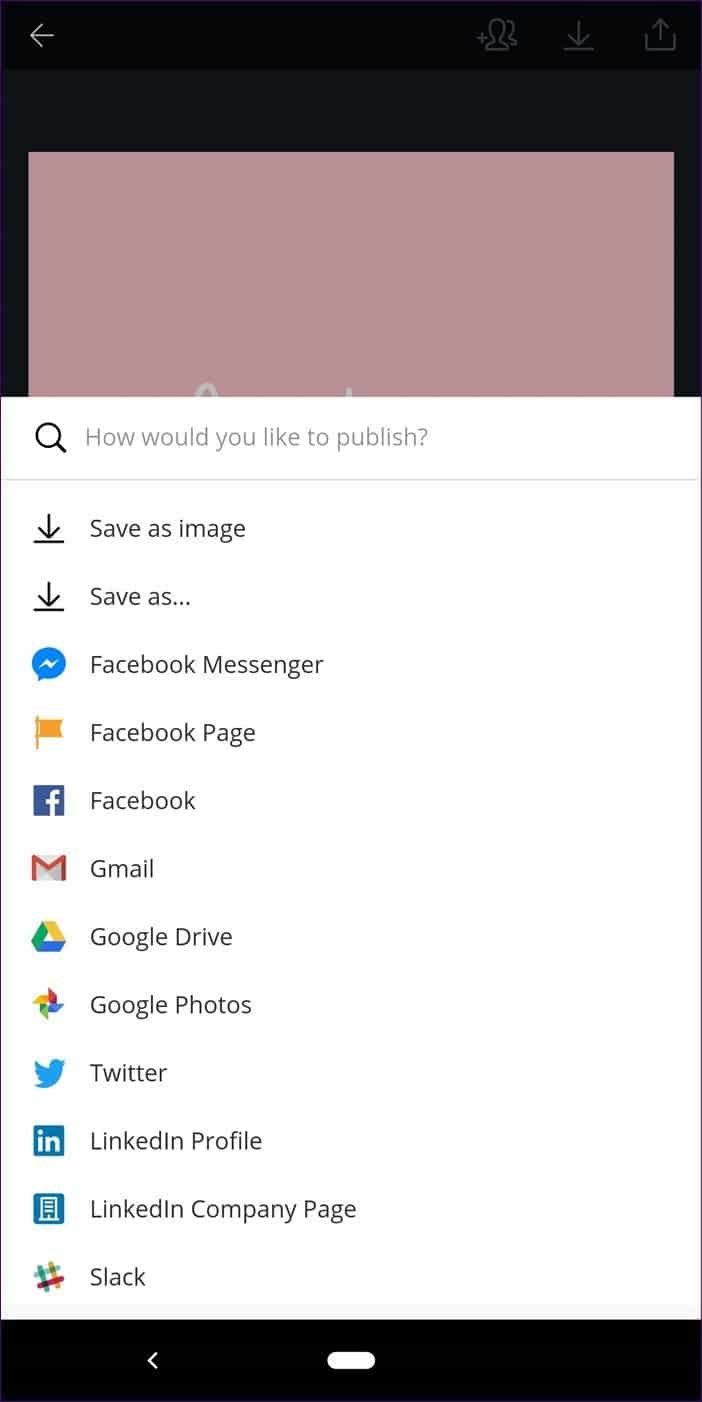So verwendest du Canva auf Android: Detailliertes Tutorial
Bilder spielen eine wichtige Rolle bei der Pflege von Erinnerungen und der Erstellung personalisierter Briefpapiere für die entscheidenden Momente unseres Lebens. Wir verwenden es, um Poster, Flyer, Visitenkarten usw. zu erstellen. Zuvor müssen wir jedoch Fotos und Grafiken mit bestimmten Werkzeugen bearbeiten.
Sie können beispielsweise häufig Profilbilder, Titelbilder, Geschichten und andere Verwendungen mit Fotos erstellen. Sie alle haben unterschiedliche Abmessungen und müssen auffällig sein.
Glücklicherweise gibt es ein großartiges Werkzeug, mit dem Sie solche Zeichnungen einfach erstellen können. Canva ist für Desktop, Android und iOS verfügbar und dein One-Stop-Ziel für schöne Grafiken. Sie können es digitales Photoshop nennen, um atemberaubende Grafiken zu erstellen. Aber wie benutzt man es?
Wenn Sie Canva noch nicht verwendet haben, betrachten Sie diesen Beitrag als Canva-Leitfaden, da wir erklären, wie Sie ihn auf Android verwenden. Lade also zuerst Canva auf dein Android-Handy herunter, dann legen wir los.
Canva auf Android herunterladen
CANVA-Grundlagen
Wenn du die Canva-App zum ersten Mal öffnest, siehst du unten zwei Registerkarten – Vorlagen und Designs. Die Registerkarte Vorlagen enthält vorgefertigte Canva-Vorlagen, die Sie verwenden und nach Belieben ändern können.
Sie finden einige vordefinierte Vorlagen mit verschiedenen Größen, Kategorien und Genres wie Story WhatsApp Instagram-Post, Facebook-Cover, Einladungskarte, Logo, Lebenslauf usw.
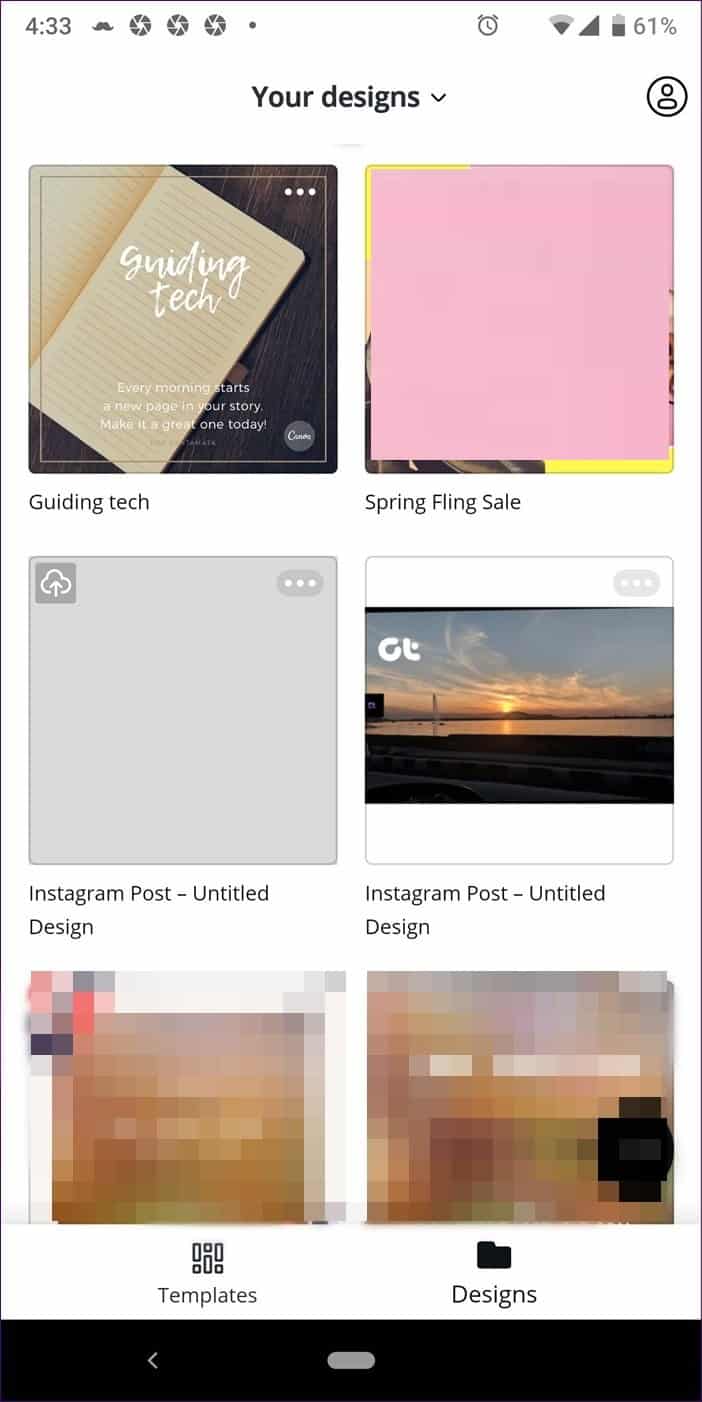
Die Registerkarte Designs enthält die von Ihnen erstellten Grafiken. Sie können diese Grafiken an Ihre Anforderungen anpassen und modifizieren.
Jetzt gibt es zwei Möglichkeiten, mit Canva Grafiken zu erstellen – mit einer vorhandenen Vorlage oder ausgehend von einer leeren Vorlage. In beiden Fällen enthält die Vorlage Elemente wie Text, Formen usw.
Ändern Sie das vorhandene Vorlagenformular
Das Schöne an Canva ist, dass es viele kostenlose Vorlagen bietet. Sie müssen eine Vorlage Ihrer Wahl auswählen und dann alle ihre Elemente bearbeiten.
Für diesen Beitrag gehen wir mit einer Vorlage Instagram Story. Sie finden die Vorlagen entweder im Abschnitt "Erkunden" oder auf dem Startbildschirm selbst. Sie können auch über die Suchleiste oben Hilfe erhalten. Das heißt, schreiben Sie die Instagram-Story und wählen Sie das Ergebnis aus. Tippen Sie dann auf die gewünschte Vorlage.
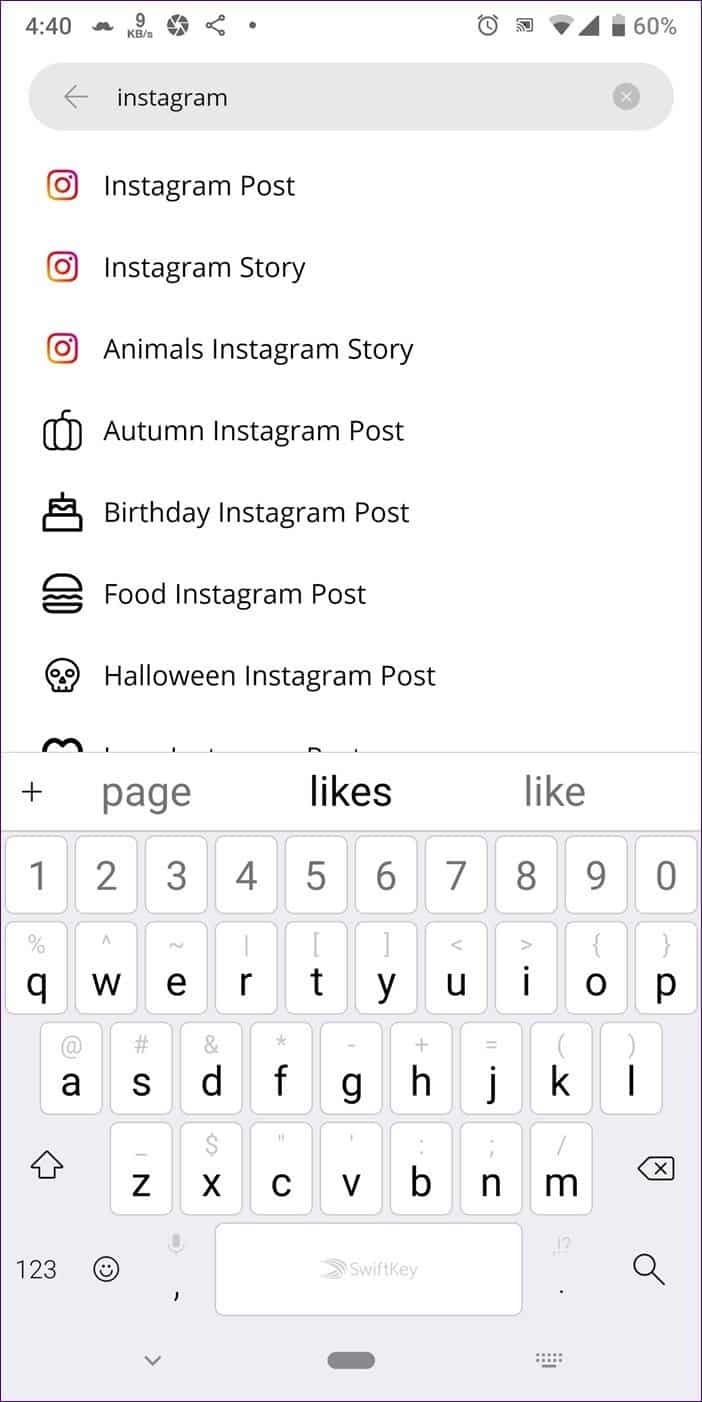
Sie gelangen zum Bearbeitungsbildschirm, in dem Sie alle vorhandenen Elemente ändern können. Zu diesen Elementen gehören Text, Symbole, Hintergrundbilder, Farben und andere Dinge. Um ein Element zu ändern, klicken Sie einfach darauf.
Hintergrund ersetzen
Um den Hintergrund (oder ein anderes Bild) zu ersetzen, klicken Sie einmal darauf. Die App begrüßt Sie unten mit vier neuen Optionen – Galerie, Bilder, Farben und Filter.
Galerie aller Fotos auf Ihrem Telefon. Sie können es also durch Bilder ersetzen und als Hintergrundbild festlegen. Du kannst sogar ein Foto aus der Canva-App selbst machen, indem du auf das Kamerasymbol klickst. Der Bilderbereich ist eine Fundgrube für kostenlose Bilder, die von Canva angeboten werden. Klicken Sie auf ein beliebiges Bild, um es durch das aktuelle Bild zu ersetzen.
- Tipp: Verwenden Sie die Suche, um ein passendes Bild zu finden.
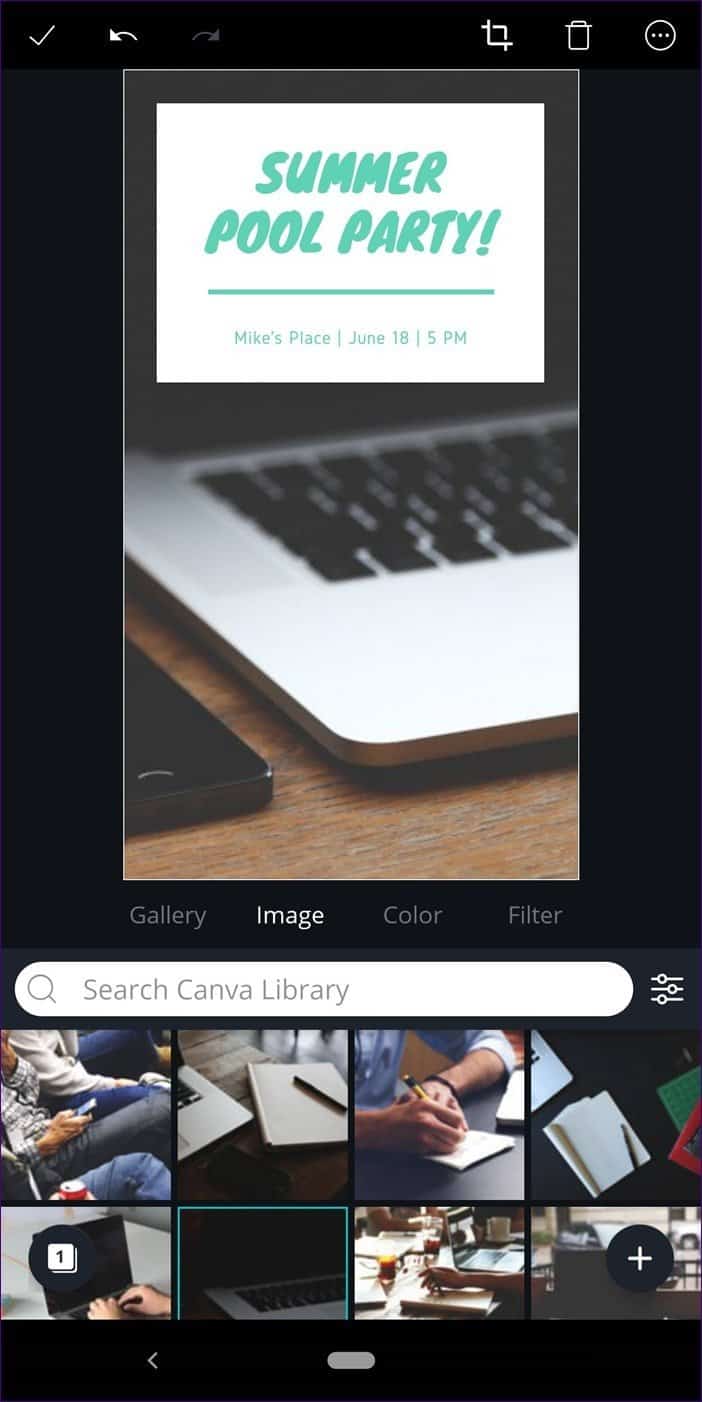
Wenn Sie jedoch anstelle eines Bildes einen einfarbigen Hintergrund wünschen, klicken Sie auf die Registerkarte Farbe und tippen Sie auf die Farbe Ihrer Wahl. Schließlich können Sie Ihr Foto verbessern, indem Sie einen Filter darauf anwenden. Klicken Sie auf Erweiterte Filter, um Helligkeit, Sättigung und Farbe individuell anzupassen
Bildgröße ändern
Wenn Sie Ihr eigenes Bild verwenden, fügt die App es in der Originalgröße hinzu. Manchmal sind der tatsächliche Hintergrundraum und der Bildbereich unterschiedlich, sodass ein Leerraum zurückbleibt. Um dies zu vermeiden, können Sie die Bildgröße ändern. Tippen Sie also einmal auf das Bild, um es auszuwählen. Verwenden Sie dann die Pinch- und Zoomnadel, um die Größe zu vergrößern oder zu verkleinern.
- Tipp: Sie können auch die Größe vorhandener Canva-Bilder ändern.
Artikeleigenschaften ändern
In den obigen Screenshots ist der weiß/schwarze Hintergrund hinter dem Text ein rechteckiger Kasten, der durch die Elemente hinzugefügt wird. Sie können seine Eigenschaften ändern, indem Sie darauf klicken.
Um beispielsweise seine Farbe zu ändern, tippen Sie einmal darauf. Sie finden das Bearbeiten-Symbol unten in Weiß. Klicken Sie darauf, um seine Farbe zu ändern. Auch wenn es andere Artikel gibt, finden Sie deren Farben im unteren Abschnitt. Sie können die Transparenz auch mit dem Transparenzschieberegler anpassen. Klicken Sie auf das Häkchen-Symbol, um die Änderungen zu speichern.
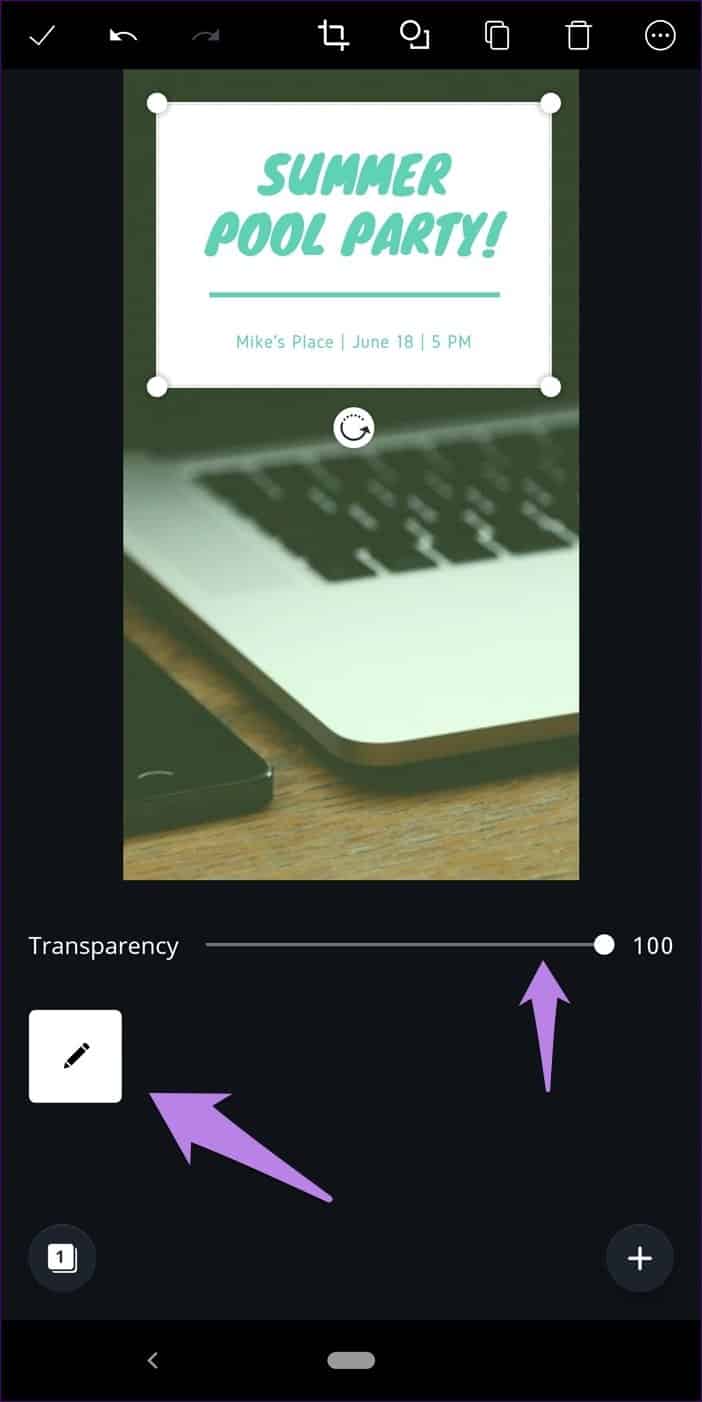
mit Text spielen
Ebenso können Sie durch Klicken auf ein vorhandenes Textelement dieses ändern. Klicken Sie einmal, um Schriftart, Farbe, Größe, Abstand, Ausrichtung usw. zu ändern. Doppelklicken Sie, um den Text selbst zu ändern. Der Text behält die vorhandenen Eigenschaften bei, es sei denn, Sie ändern sie.
Neue Artikel hinzufügen
Nur weil Canva die Master-Vorlage entworfen hat, heißt das nicht, dass Sie keine Elemente hinzufügen können. Sie können jede Art von Element hinzufügen, indem Sie auf das schwebende Symbol zum Hinzufügen klicken. Optionen wie Text, Bild, Illustration, Form usw. werden angezeigt.
- Tipp: Jeder Artikel mit einem Metallschild daneben weist darauf hin, dass er nicht kostenlos ist.
Beginnen Sie bei Null, um Ihre eigene Vorlage zu erstellen
Wenn Sie von Ihren Designfähigkeiten überzeugt sind, können Sie auch mit einer leeren Vorlage beginnen. Gehen Sie dazu zum Startbildschirm der App und tippen Sie unten auf das schwebende Symbol zum Hinzufügen.
Finden Sie die richtige Formgröße
Unten werden dann unterschiedliche Größen der Bilder entsprechend ihrer Art wie Instagram-Post, Einladung, Poster, Wallpaper usw. angezeigt. Blättern Sie durch sie, um die gewünschte Größe zu finden. Wechseln Sie stattdessen zu diesem Vorlagenabschnitt auf dem Hauptbildschirm und es wird die erste leere Vorlagenvorlage für sich selbst sein.
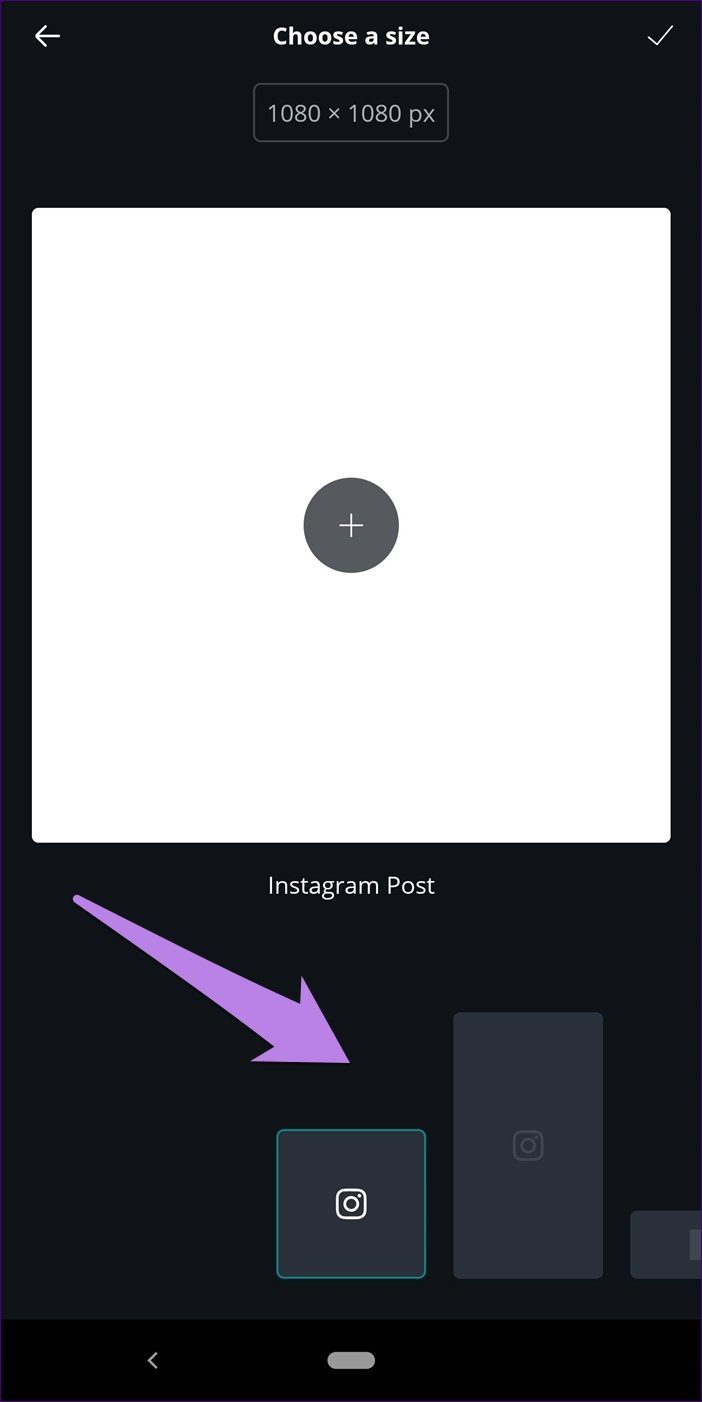
benutzerdefinierte Abmessungen
Falls keine der Größen Ihren Anforderungen entspricht, können Sie auch ein Bild mit benutzerdefinierten Abmessungen erstellen. Klicken Sie dazu zuerst auf das Hinzufügen-Symbol und dann oben auf die Größe. Geben Sie auf dem nächsten Bildschirm die erforderlichen Abmessungen ein.
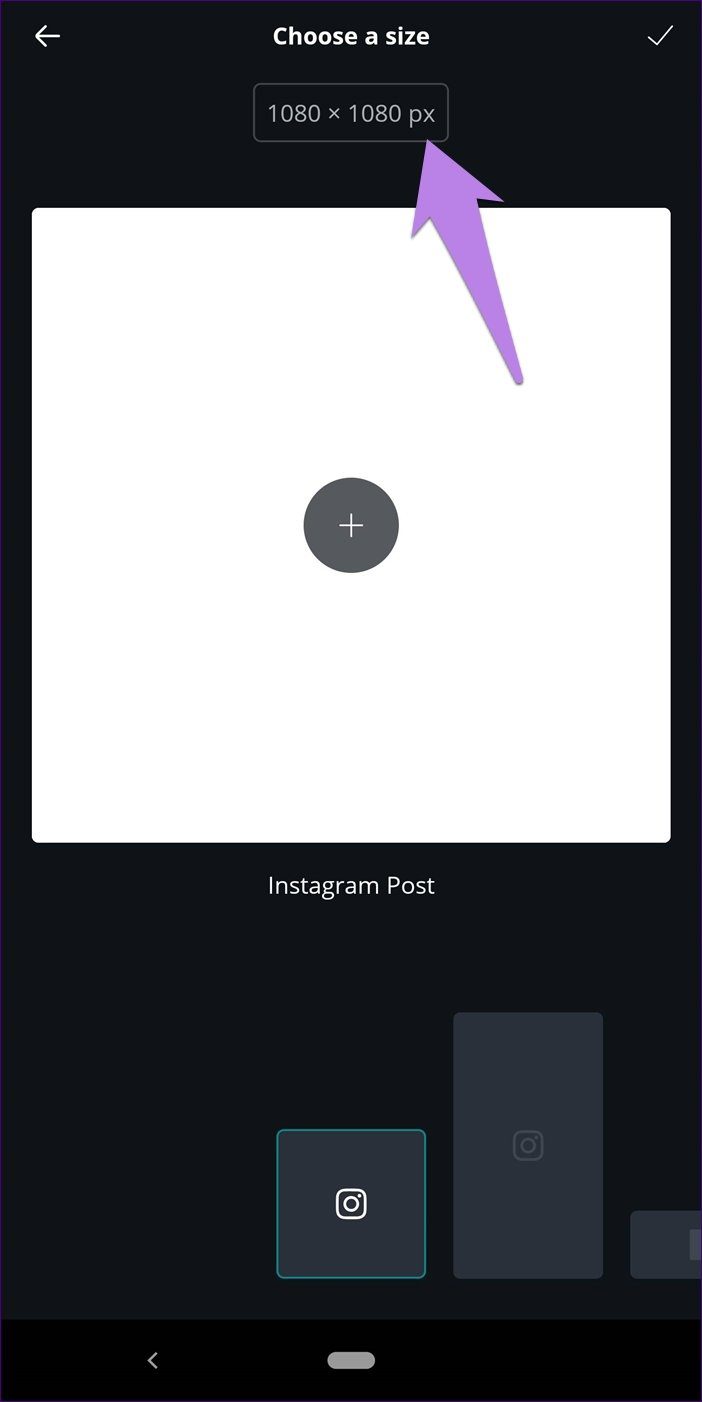
Designelemente hinzufügen
Sobald Sie eine Vorlage hinzugefügt haben, gelangen Sie zum Bearbeitungsbildschirm. Hier müssen Sie Elemente (Text, Bild, Form usw.) hinzufügen. Tippen Sie dazu unten auf das Hinzufügen-Symbol und wählen Sie das gewünschte Element aus. Sie müssen die Schritte wiederholen, um weitere Elemente hinzuzufügen.
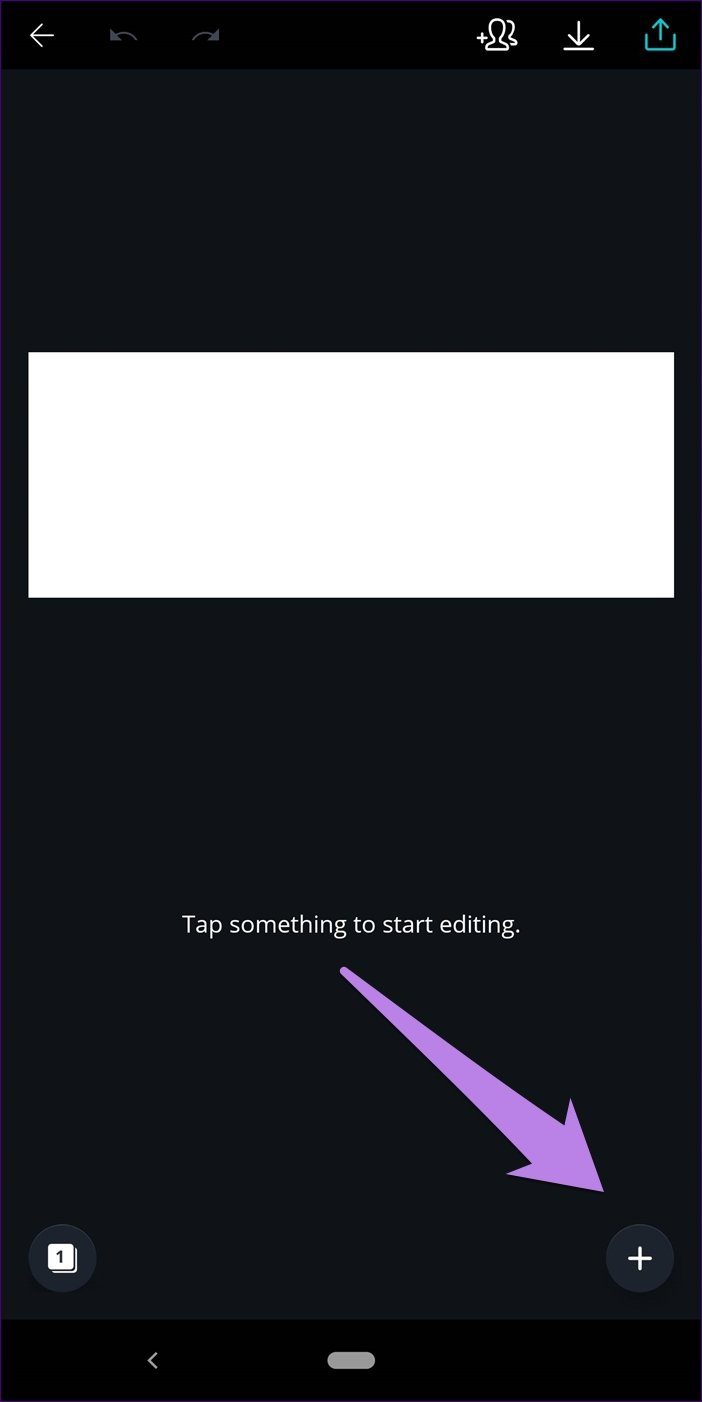
Nach dem Hinzufügen können Sie seine Eigenschaften ändern, indem Sie darauf klicken. Bei Text können Sie entweder Ihren eigenen Textstil hinzufügen oder aus der Liste der verfügbaren Stile auswählen.
Verbessern Sie Ihre Bilder in CANVA
Sehen wir uns an, wie wir auch unsere Grafiken in Canva verbessern können.
Farbcode hinzufügen
Canva bietet standardmäßig eine begrenzte Auswahl an Farben. Sie bieten eine Palette von Farben. Manchmal möchten wir jedoch, dass die Farbe unserer Grafiken mit unserer Markenfarbe übereinstimmt. Sie können also einen Hexadezimalcode für die Farbe hinzufügen.
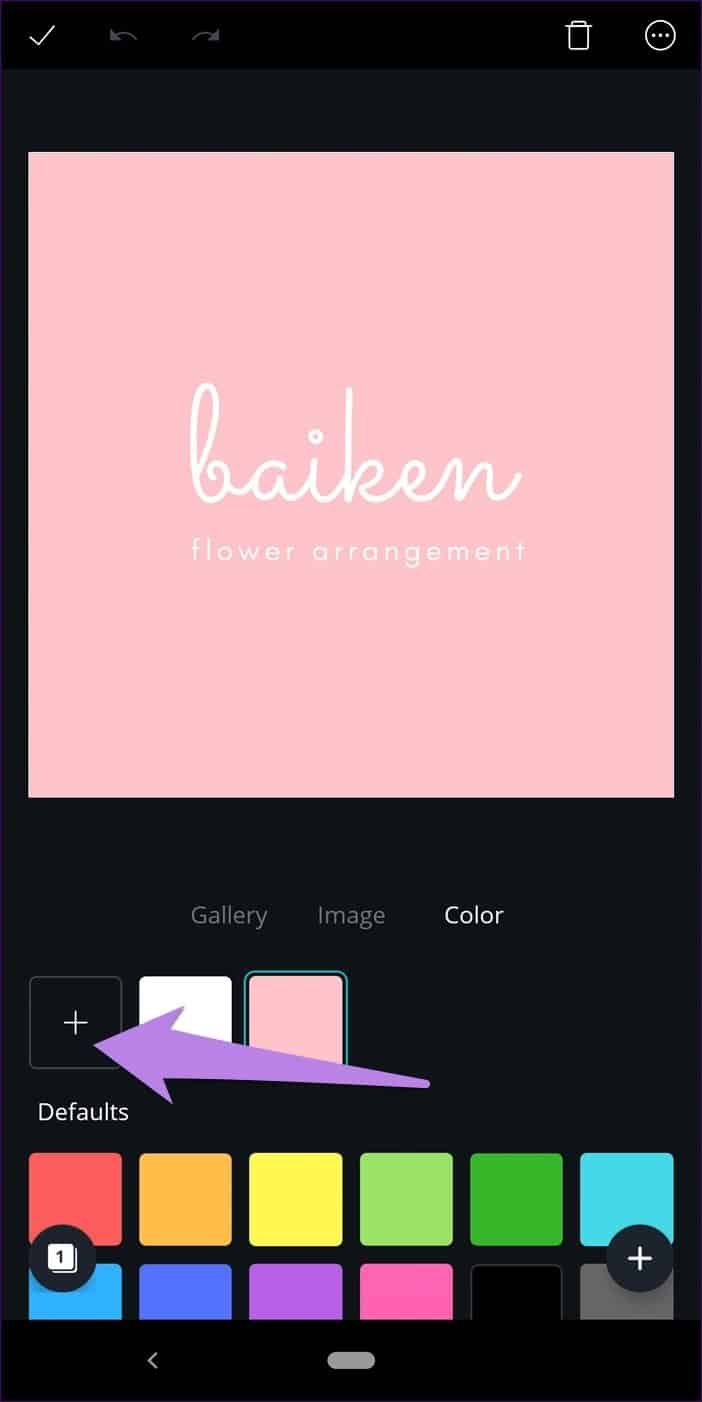
Klicken Sie dazu auf das Element, dessen Farbe Sie ändern möchten. Tippen Sie im Abschnitt Farbe auf das Symbol zum Hinzufügen. Sie werden zur Farbpalette weitergeleitet. Geben Sie den Hex-Code in das Feld ein.
verschwommenes Bild
Jedes Bild, das du in Canva verwendest, sei es ein vorhandenes Canva-Bild oder dein eigenes, kannst du es unscharf machen. Tippen Sie dazu einmal auf das Bild und dann auf die Filteroption. Klicken Sie auf Erweiterte Filter. Ändern Sie die Intensität des Weichzeichners nach Bedarf.
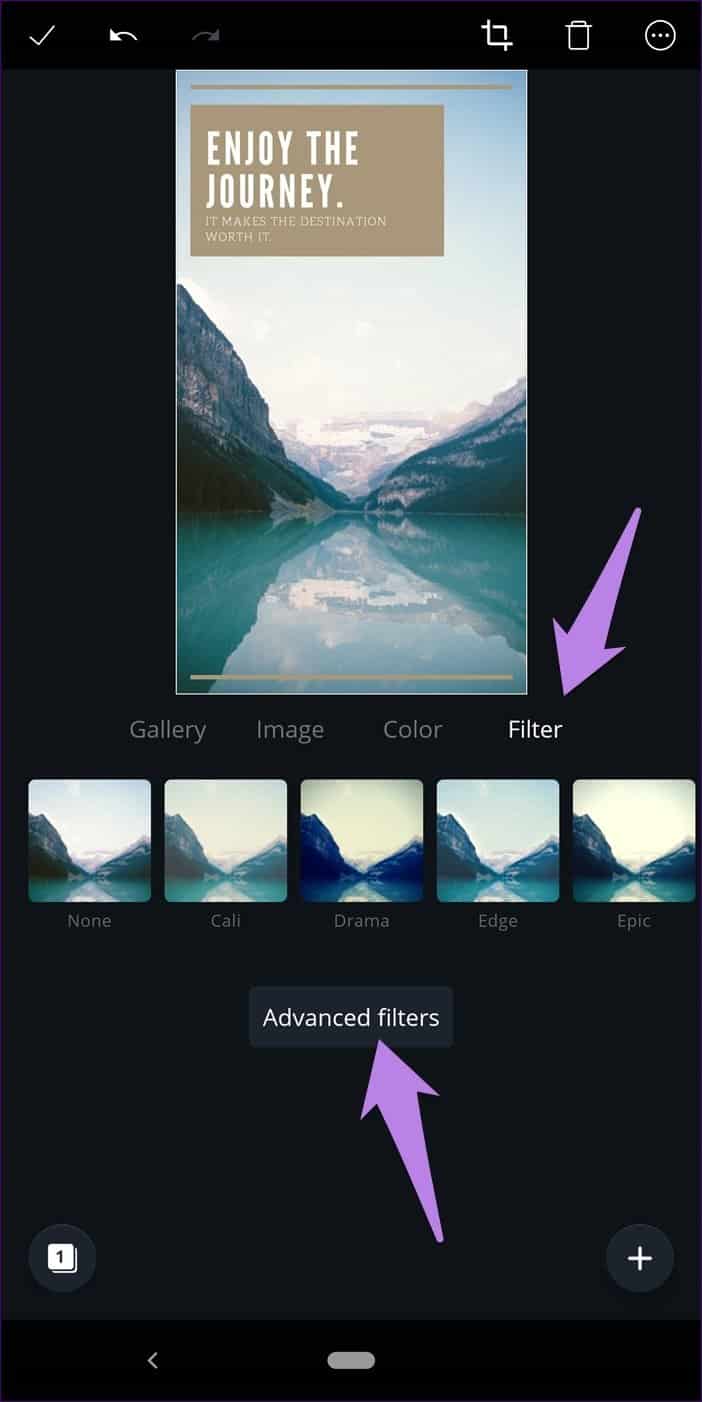
Verschieben Sie das Element vorwärts oder rückwärts
Obwohl Canva keine geeigneten Ebenen bietet, kannst du Elemente mit einem einzigen Klick vorwärts oder rückwärts verschieben. Dies ist in Situationen nützlich, in denen Sie zuerst ein Textelement gefolgt von einer Form hinzufügen. In einem solchen Fall wird der Text unter der Form ausgeblendet. Um es über der Figur zu halten, müssen Sie es nach vorne bringen.
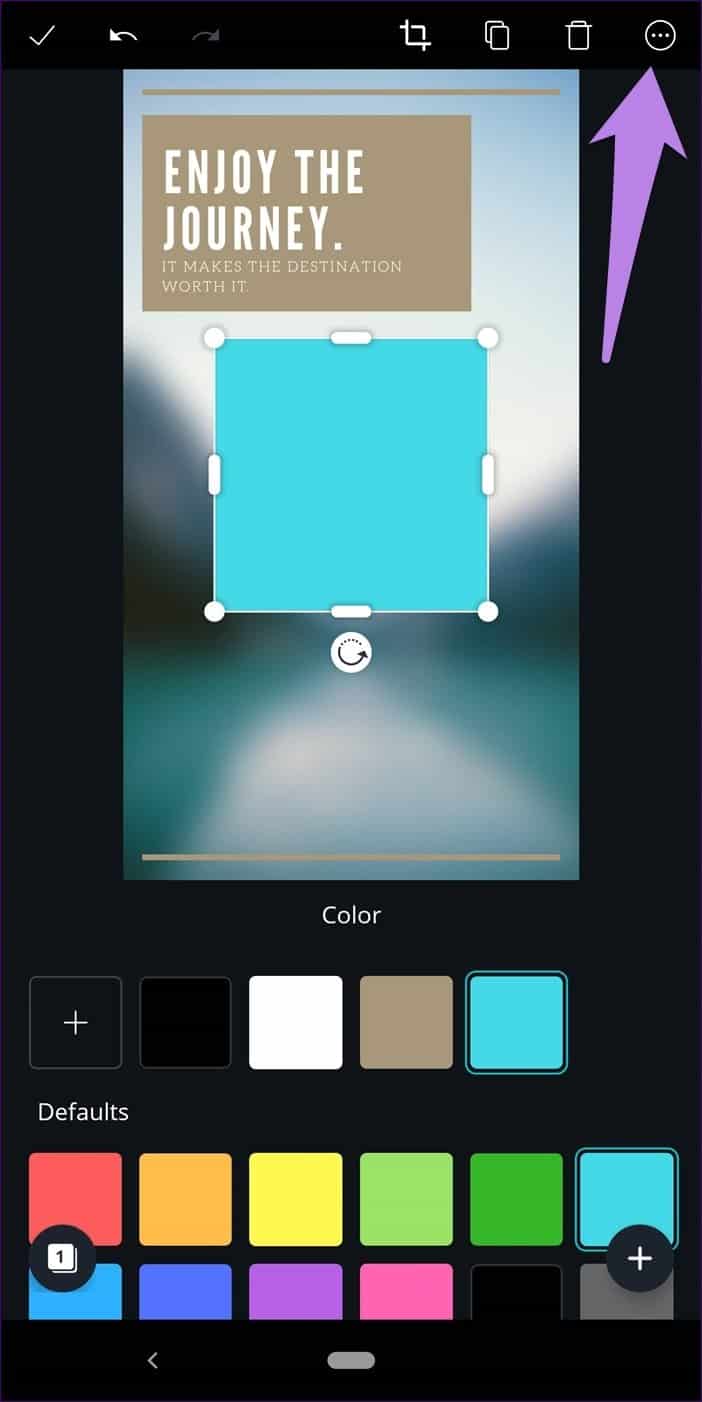
Wählen Sie dazu zuerst das Element aus und klicken Sie dann auf das Symbol in der oberen rechten Ecke. Tippen Sie dann je nach Bedarf auf die vorderen und hinteren Symbole.
Passen Sie die Transparenz der Elemente an
Um die Transparenz eines Elements wie Text, Formen usw. anzupassen, wählen Sie das Element aus und tippen Sie dann auf das Drei-Punkte-Symbol. Klicken Sie auf das Transparenzsymbol und passen Sie es an.
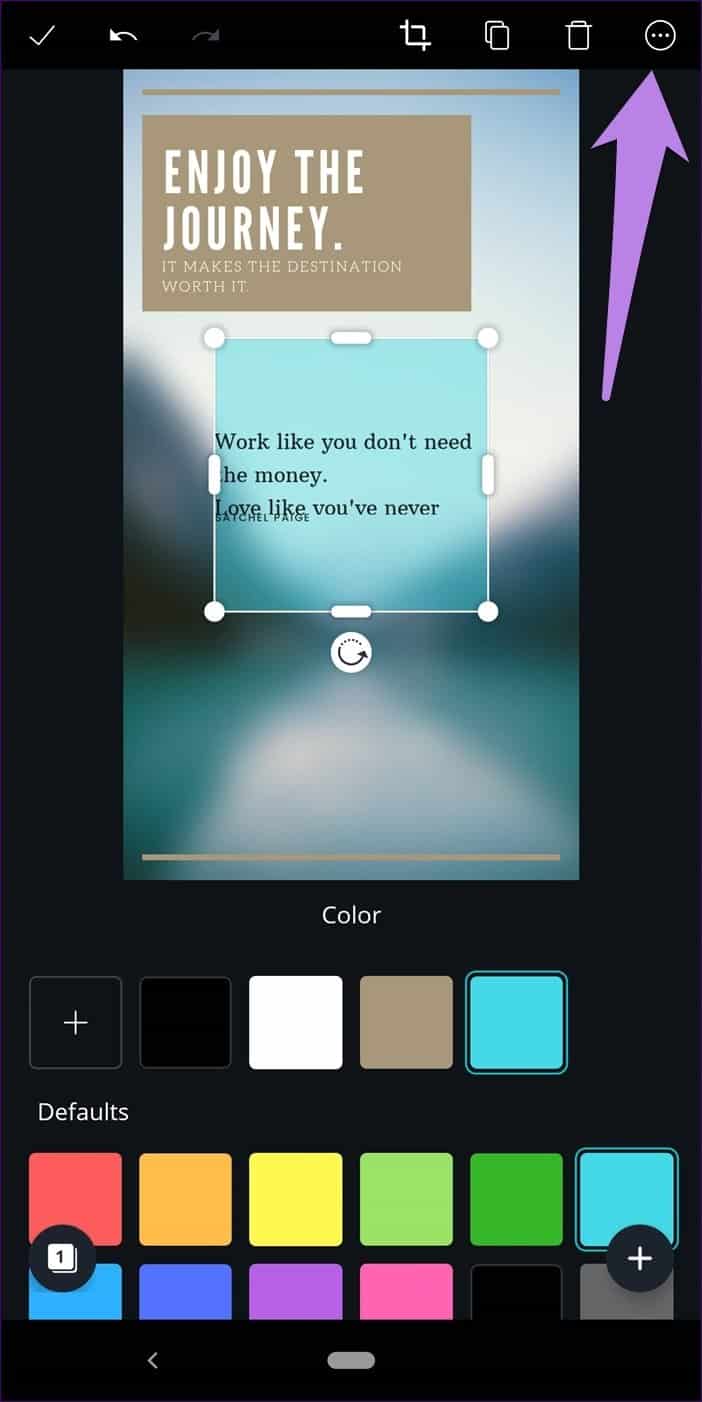
Doppelte Artikel
Um eine Kopie eines beliebigen Elements zu erstellen, können Sie es duplizieren. Wählen Sie dazu das Element aus und klicken Sie auf das Duplikat-Symbol.
- Tipp: Sie können sogar das eigentliche Bild duplizieren. Gehen Sie dazu in den Bereich Design und klicken Sie auf das Drei-Punkte-Symbol auf Ihrem Foto. Wählen Sie Kopie erstellen aus.
Artikelgröße ändern
Um die Größe des Elements zu ändern, klicken und ziehen Sie es an einer der vier Ecken. Verwenden Sie stattdessen die Geste zum Vergrößern und Verkleinern. Sie können es mit Ihren Fingern drehen. Tippen und halten Sie das Element mit zwei Fingern und drehen Sie es dann.
Gruppierung von Elementen aufheben
Canva, das als vorhandene Vorlage verwendet werden kann. Dies geschieht aufgrund der Gruppierung von Elementen.
Um die Elemente einzeln zu ändern, müssen Sie die Gruppierung aufheben. Wählen Sie dazu das Element aus und klicken Sie oben auf das Symbol Gruppierung aufheben. Die Sammlungsfunktion ist derzeit auf die Canva-Website beschränkt, kann jedoch in mobilen Apps dekompiliert werden.
Item löschen
Um ein Element aus Ihrem Foto zu entfernen, wählen Sie das Element aus und klicken Sie auf das Löschen-Symbol. Wenn die Elemente gruppiert sind, werden sie alle gelöscht.
Änderungen rückgängig machen
Wenn Sie versehentlich etwas ändern, können Sie Ihre Änderungen jederzeit rückgängig machen. Tippen Sie dazu auf das Rückgängig-Symbol.
Fotos auf dem Telefon speichern
Schließlich, wenn Sie Ihr Bild erstellt haben, ist es Zeit, es zu speichern. Klicken Sie also auf das Symbol "Als Bild speichern". Wenn Sie es alternativ in einem anderen Format wie PDF speichern möchten, klicken Sie neben dem Speichern auf das Teilen-Symbol. Dabei wird das Bild zunächst auf Ihrem Gerät gespeichert, danach können Sie ein anderes Format auswählen.
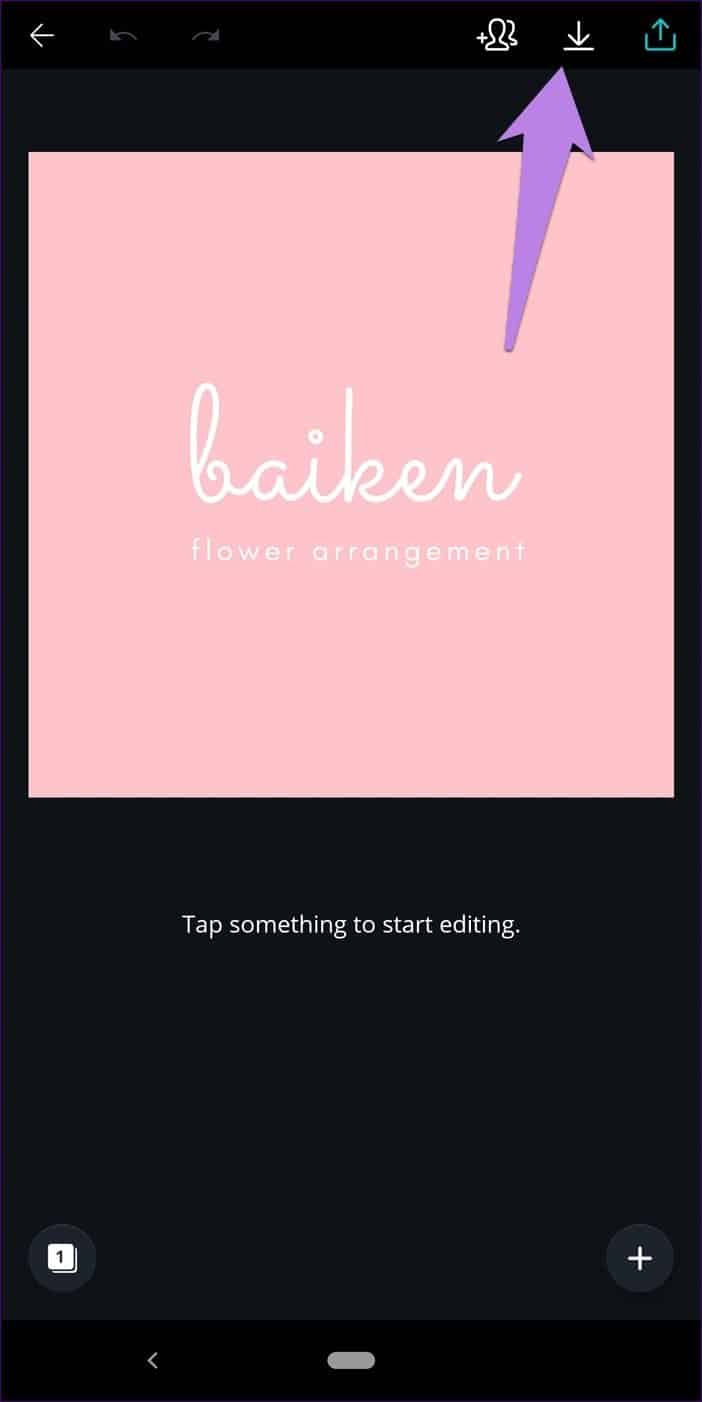
beste App
Ich weiß, dass Sie so das Beste aus einer Bewerbung herausholen können canva. Ehrlich gesagt ist die App nicht nur ein Geschenk für Social-Media-Nutzer, sondern auch für Blogger. Obwohl es einfach zu bedienen ist, können Sie, sobald Sie es haben, erstaunliche Grafiken ohne jedes andere Werkzeug erstellen.