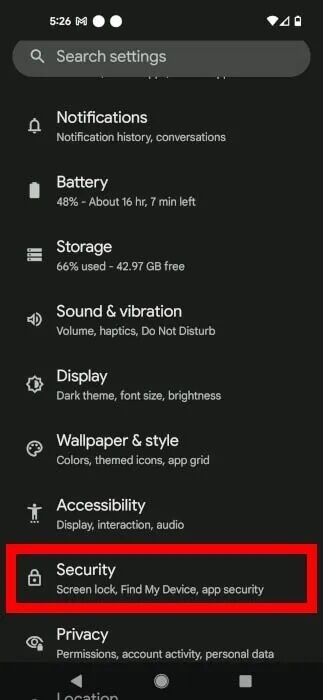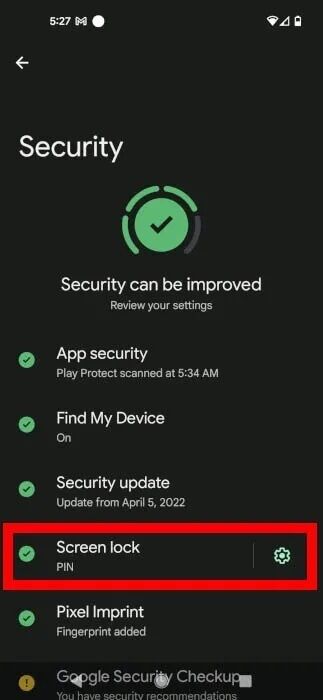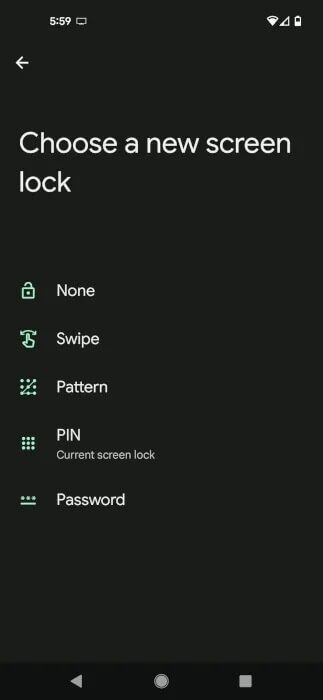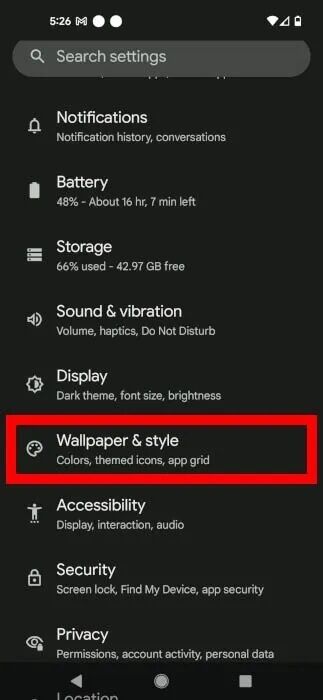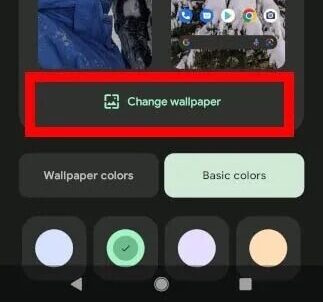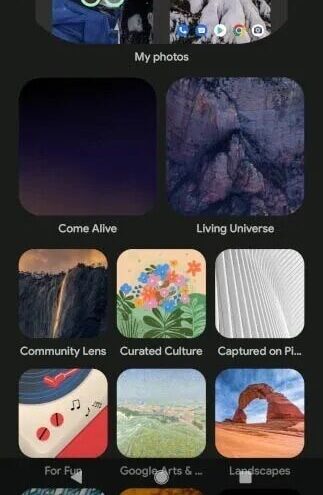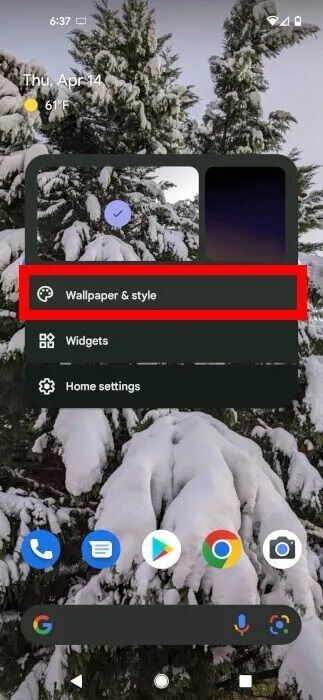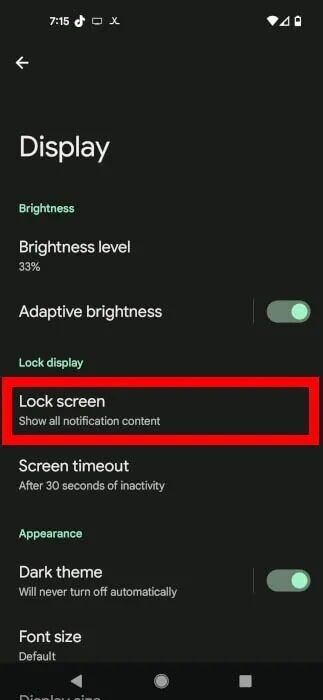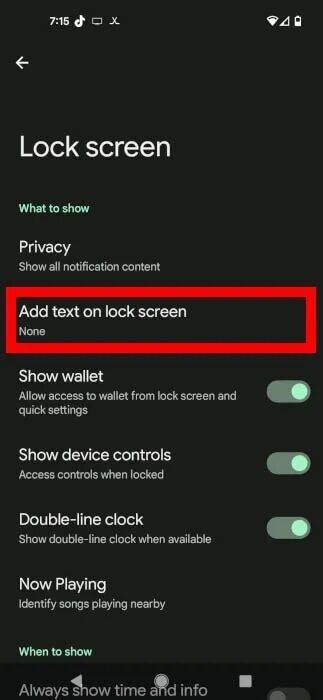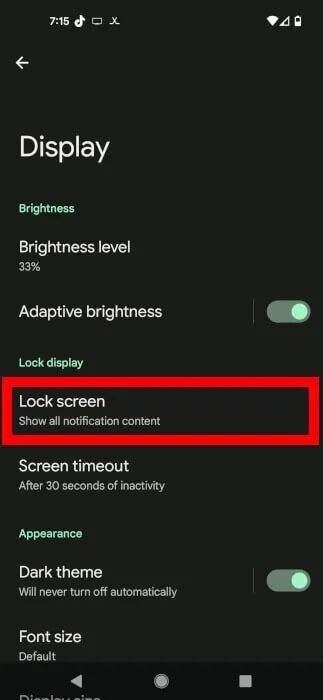So passen Sie den Android-Sperrbildschirm an
Die Möglichkeit zur Individualisierung hat Android-Telefone immer begehrenswerter gemacht. Tatsächlich können Android-Benutzer alles ändern, von der App-Schublade bis zum Benachrichtigungsfeld (und mehr). In diesem Tutorial werfen wir einen Blick auf die verschiedenen Möglichkeiten, wie Sie Ihren Android-Sperrbildschirm anpassen können.
Ändern Sie den Sperrbildschirmtyp
Bevor wir mit der Einrichtung von Anpassungen auf Ihrem Sperrbildschirm beginnen, werfen wir einen Blick auf die verschiedenen Arten von Bildschirmsperren, die Sie auf Ihrem Android-Gerät verwenden können. Diese Bildschirmsperren verhindern, dass andere ohne Ihre Erlaubnis auf Ihr Telefon zugreifen, was eine wichtige Sicherheitsfunktion ist, die Sie benötigen.
Die meisten Android-Geräte bieten jetzt vier Haupttypen von Bildschirmsperren: Streichen, PIN, Passwort und Muster. Darüber hinaus ermöglicht Ihnen Ihr Android-Telefon möglicherweise, den Bildschirm mithilfe biometrischer Scans zu sperren oder zu entsperren, z. B. durch Lesen von Fingerabdrücken oder Gesichtserkennung. Aber selbst mit diesen Verfahren möchten Sie immer noch aus den vier Optionen wählen, nur für den Fall, dass Ihre Biometrie nicht funktioniert.
So ändern Sie den Bildschirmsperrtyp auf Ihrem Gerät:
- Zugangsliste die Einstellungen.
- Scrollen Sie nach unten und wählen Sieالأمان".
- Wählen "Bildschirmsperre".
- Sie werden aufgefordert, aus der Liste der Optionen „eine neue Bildschirmsperre auszuwählen“.
Wenn Sie sich nicht sicher sind, welche Option für Sie am besten geeignet ist, finden Sie hier eine kurze Beschreibung der einzelnen Optionen:
- scrollen Wischen Sie zum Entsperren einfach mit dem Finger über den Bildschirm. Sie erhalten nicht viel Schutz, können aber problemlos auf Ihren Startbildschirm oder beliebige Apps zugreifen.
- Gravur Zeichnen Sie ein einfaches Muster auf Ihren Bildschirm, um es zu entsperren.
- persönliche Identifikationsnummer Erstellen Sie eine PIN aus vier oder mehr Zahlen und geben Sie sie jedes Mal ein, wenn Sie Ihren Bildschirm entsperren möchten.
- كلمة المرور Erstellen Sie eine Kombination aus Buchstaben und Zahlen mit mindestens vier Ziffern, um den Bildschirm zu entsperren.
Hintergrundbild für den Sperrbildschirm ändern
Auf dem Sperrbildschirm muss nicht dasselbe Hintergrundbild wie auf dem Startbildschirm angezeigt werden. Sie können sie als zwei verschiedene Bilder festlegen.
So ändern Sie das Hintergrundbild nur auf dem Sperrbildschirm:
- Öffnen Sie das Einstellungsmenü.
- Scrollen Sie nach unten und wählen Sie "Hintergrund und Stil".
- Wählen Sie Hintergrund ändern.
Sie haben die Möglichkeit, aus Ihren Fotos oder mehreren verschiedenen Kategorien von Fotos auszuwählen. Wählen Sie das gewünschte Bild aus, indem Sie darauf klicken.
Wählen Sie nach der Vorschau des Bildes „Bildschirm sperren“. Klicken Sie auf das Häkchen unten rechts, um das Bild als Sperrbildschirmhintergrund festzulegen.
Hinweis: Sie können auch auf das Menü Hintergrund & Stil zugreifen, indem Sie einen beliebigen Bereich des Startbildschirms gedrückt halten. Nachdem Sie den Hintergrund und das Muster ausgewählt haben, befolgen Sie die restlichen Schritte oben.
Sperrbildschirmnachricht festlegen
Das Einstellen des Hintergrundbilds ist nicht die einzige Anpassungsoption für den Sperrbildschirm. Sie können auch eine benutzerdefinierte Nachricht auf Ihrem Sperrbildschirm festlegen und ihn inspirierend oder praktischer gestalten.
So legen Sie die Nachricht auf dem Sperrbildschirm fest:
- Öffnen Sie das Einstellungsmenü und gehen Sie zu "Anzeige".
- Scrollen Sie nach unten zum Abschnitt mit dem Titel „Bildschirm sperren“ und wählen Sie aus "Bildschirmsperre".
- Wählen Sie „Text auf dem Sperrbildschirm hinzufügen“ aus den Menüoptionen.
- Wenn das Popup-Fenster „Text auf dem Sperrbildschirm hinzufügen“ angezeigt wird, geben Sie die Nachricht ein, die auf dem Sperrbildschirm angezeigt werden soll, und tippen Sie dann auf „sparen".
- Sobald Ihr Telefon wieder gesperrt ist, wird diese benutzerdefinierte Nachricht unten auf dem Sperrbildschirm angezeigt, wie unten gezeigt.
Ändern Sie Ihre Sperrbildschirmbenachrichtigungen
Die meisten Android-Telefone zeigen standardmäßig Push-Benachrichtigungen auf dem Sperrbildschirm an. Wenn Sie dies verhindern möchten, damit niemand Ihre Nachrichten oder andere Benachrichtigungen sehen kann, können Sie dies in den Einstellungen deaktivieren.
So blenden Sie diese Benachrichtigungen aus:
- Gehe zu „Einstellungen -> Anzeige“.
- Klicken "Bildschirmsperre".
- Aus einer Liste "Bildschirmsperre" , Lokalisieren "Privatsphäre".
Wählen Sie, ob alle Benachrichtigungen auf dem Sperrbildschirm angezeigt werden sollen, nur wenn Android geöffnet ist, oder gar nicht.
Sperrbildschirm-Apps von Drittanbietern
Wenn Sie noch weiter mit dem Aussehen Ihres Sperrbildschirms experimentieren möchten, stehen im Google Play Store viele verschiedene Sperrbildschirm-Apps zur Verfügung. Mit diesen Apps können Sie verschiedene Themen anwenden, Benachrichtigungsstile ändern und weitere Inhalte wie Widgets zum Bildschirm hinzufügen. Manche haben sogar die Möglichkeit, ein Foto von jemandem zu machen, der versucht, mit einer falschen Eingabe auf Ihr Telefon zuzugreifen.
Zu den beliebten Sperrbildschirm-Apps gehören:
- Solo-Schließfach (DIY-Schließfach) – Diese kostenlose App bietet Ihnen viele Optionen zum Steuern Ihrer Sperrbildschirmeinstellungen. Es ist eine der umfassendsten Sperrbildschirm-Apps für Android, auch wenn es anfangs etwas schwierig ist, sie zu erkennen.
- Sperrbildschirm-Widgets – Für 1.99 US-Dollar können Sie mit dieser App Widgets zum Sperrbildschirm hinzufügen, wie es frühere Versionen von Android taten, und Sie durch den Einrichtungsprozess führen.
- Immer eingeschaltet Grundsätzlich bietet Ihnen diese App Always-On-Funktionen, sodass Sie Ihr Gerät nicht entsperren müssen, um auf wichtige Benachrichtigungen oder Apps zuzugreifen. Die Optionen sind in der kostenlosen Version begrenzt, aber die kostenpflichtige Version funktioniert einwandfrei, wenn Sie mehr suchen.
- KLCK Custom Lock Screen Maker – Wie der Name schon sagt, können Sie mit dieser App Ihren Android-Sperrbildschirm vollständig anpassen. Es befindet sich noch in der Entwicklung, ist aber auf jeden Fall einen Test wert, wenn Sie die vollständige Kontrolle über die Anpassungen haben möchten.
Hinweis: Wie bei jeder anderen App im Google Play Store haben die meisten Apps von Drittanbietern für Sperrbildschirme gemischte Bewertungen und einige von ihnen wurden seit langem nicht mehr aktualisiert. Suchen Sie immer nach dem Datum der letzten Aktualisierung und lesen Sie einige aktuelle Rezensionen, bevor Sie eine App auf Ihr Gerät herunterladen.
Häufig gestellte Fragen
1. Kann ich Widgets zum Android-Sperrbildschirm hinzufügen?
Leider unterstützt die Originalversion von Android keine Sperrbildschirm-Widgets mehr. Einige Apps von Drittanbietern (wie die oben genannten) bieten diese Option jedoch an.
2. Ermöglicht Android die Einstellung eines Bildschirmschoners?
Unter Android-Einstellungen haben Sie die Möglichkeit, einen Bildschirmschoner mit Uhr, Farben oder eine Foto-Diashow mit Google Fotos einzustellen. Um dies einzustellen, gehen Sie zu „Einstellungen -> Anzeige -> Bildschirmschoner“. Wählen Sie die gewünschte Option und entscheiden Sie, wann sie starten soll.
3. Erlaubt Android Ihnen zu „tippen, um zu prüfen“, ob der Sperrbildschirm aktiviert ist?
Ja. Sie können Tap to Check Time und Push-Benachrichtigungen aktivieren oder deaktivieren, ohne Ihr Gerät zu entsperren. Um diese Funktion ein- und auszuschalten, gehen Sie zu „Einstellungen -> Anzeige -> Bildschirm sperren -> Zum Überprüfen des Telefons tippen“.