So synchronisieren Sie die Apple Photo Library mit Google Fotos
Während die Fotos-App die Standard-Galerie-App auf dem iPhone ist, bevorzugen die meisten Leute Google Fotos, um ihre Mediendateien zu sichern. Die Lösung von Google bietet mehr Cloud-Speicher (15 GB gegenüber 5 GB von Apple), eine nahtlose Freigabeerfahrung und ist eine bessere Option für jemanden, der häufig zwischen iPhone und Android wechselt. Wenn Sie erwägen, von Apple Fotos zu Google Fotos zu wechseln, erfahren Sie hier, wie Sie Ihre Fotobibliothek mit der Google Fotos-App synchronisieren. Abonnenten von Google One-Plänen können im Rahmen von Google Fotos ein virtuelles Backup erstellen. Lassen Sie uns lernen, wie Sie Ihre Apple Photo Library mit Google Fotos synchronisieren.
1. Aktivieren Sie Backup & Sync in Google Fotos
Um Fotos in der Fotos-App zur Google Fotos-App hinzuzufügen, können Sie die automatische Synchronisierungsoption aktivieren. Sie müssen die Google Fotos-App aus dem App Store herunterladen.
Öffnen Sie als Nächstes die App und melden Sie sich mit Ihren Google-Kontodaten an. Führen Sie als Nächstes die folgenden Schritte aus, um Backup & Sync in den Einstellungen zu aktivieren.
Schritt 1: Öffnen Google Fotos-App Tippen Sie auf Ihrem iPhone auf Ihr Google-Kontobild in der oberen rechten Ecke und wählen Sie "Google Fotos-Einstellungen".
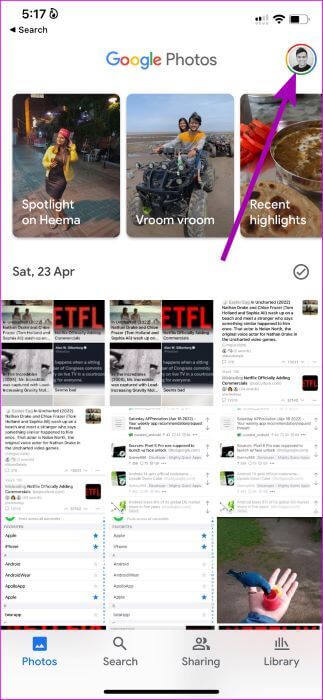
Schritt 2: Klicke auf Backup & Sync-Option Aktivieren Sie den Schalter für Backup & Sync. Unter dieser Option sehen Sie Verfügbarer Speicherplatz in Ihrem Google One-Konto.
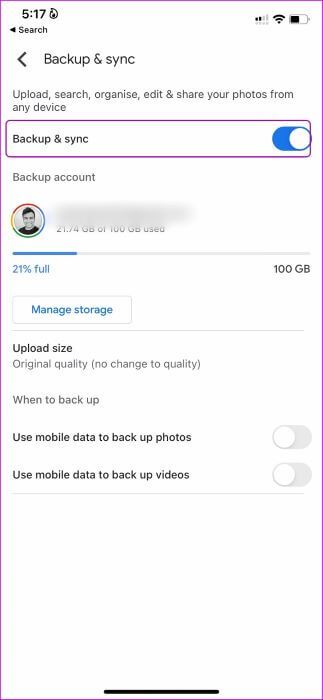
Danach beginnt Google Fotos mit der Synchronisierung von Fotos aus der Fotobibliothek von Apple. Dies kann je nach Größe der Fotos und Videos auf Ihrem iPhone einige Zeit dauern.
Passen Sie die Qualität der Synchronisierung von Google Fotos auf dem iPhone an
Standardmäßig verwendet Google Fotos die Originalqualität für die Mediensicherung und verwendet keine mobilen Daten für die Synchronisierung. Wenn Sie die Optionen optimieren und diese Einschränkungen entfernen möchten, können Sie dies mit der Google Fotos-App tun.
Schritt 1: einschalten Google Fotos-App Tippen Sie auf dem iPhone auf Bild des Google-Kontos in der oberen rechten Ecke, um Einstellungen zu öffnen, und wählen Sie dann aus "Google Fotos-Einstellungen".
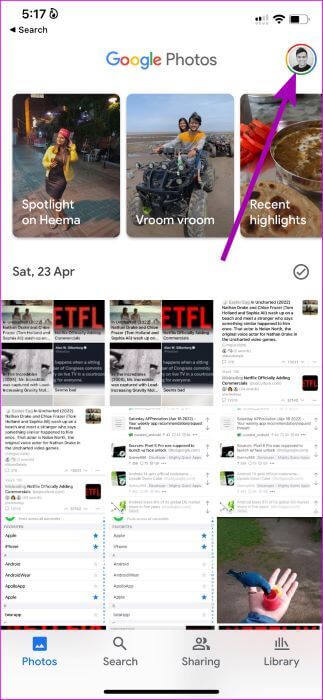
Schritt 2: Klicke auf Sichern und synchronisieren und wählen Sie Downloadgröße. Wenn Sie mit einer guten Menge an Mobilfunkdaten auf Ihrem iPhone laufen, können Sie den Schalter aktivieren Verwenden Sie mobile Daten, um Fotos zu sichern و "Mobile Daten zum Sichern von Videos verwenden".
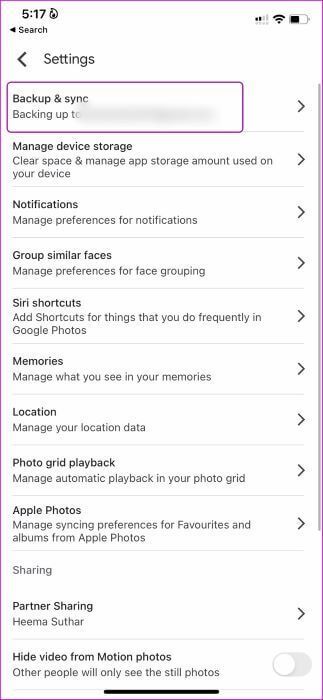
3: Wechseln Sie im Popup von Originalqualität zu Caching.
Mit dem Speichersparmodus werden mehr Fotos in etwas geringerer Qualität gespeichert. Diese Option ist für Benutzer geeignet, die über Folgendes verfügen Weniger Speicherplatz im Google-Konto ihre eigenen.
Synchronisieren Sie Apple-Fotos mit bevorzugten Google-Fotos
Mit der Fotos-App von Apple können Sie einige Fotos als Favoriten für den schnellen Zugriff markieren, anstatt durch Ihre gesamte Fotobibliothek zu scrollen. Glücklicherweise müssen Sie in Google Fotos keine Favoriten erneut hinzufügen. Google synchronisiert Ihre Favoriten automatisch aus Apple Fotos. Aber dafür müssen Sie Folgendes tun.
Schritt 1: Öffnen Google Fotos-App , und klicke Bild des Google-Kontos In der oberen rechten Ecke zum Öffnen Einstellungen. dann wählen "Google Fotos-Einstellungen".
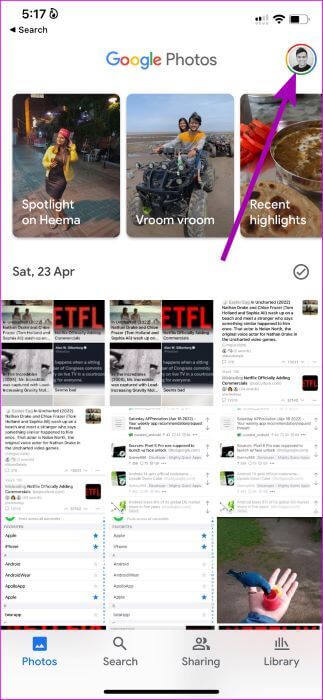
Schritt 2: Scrollen Sie nach unten zu Apple-Fotos.
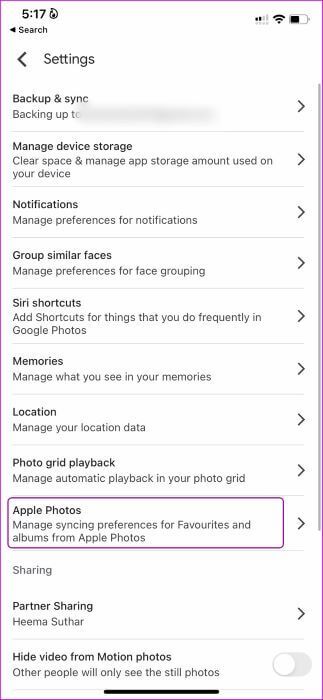
3: Umschalter aktivieren Favoriten synchronisieren aus der folgenden Liste.
Während Sie Ihre Apple Fotos-Medienbibliothek synchronisieren, fügt Google Fotos alle Ihnen gefallenen Fotos in die Liste „Bibliothek“ > „Favoriten“ ein.
Aktivieren Sie HINTERGRUND-APP-AKTUALISIERUNG in GOOGLE PHOTOS
Dies ist für ältere iPhone-Modelle mit 2GB-3GB RAM geeignet. iOS setzt Hintergrundaufgaben aus, auch wenn Apps in der Liste der zuletzt verwendeten Apps geöffnet sind. Sie müssen die App-Aktualisierung im Hintergrund für Google Fotos aktivieren, um einen fehlerfreien Upload-Vorgang zu gewährleisten.
Schritt 1: Öffnen Einstellungen App auf dem iPhone und scrollen Sie nach unten zu Google Fotos.
Schritt 2: Umschalter aktivieren Anwendungen aktualisieren im Hintergrund.
Deaktivieren Sie die iCloud-Fotosynchronisierung
Nachdem Sie nun alle Ihre iPhone-Fotos mit Google Fotos synchronisiert haben, müssen Sie sie nicht mehr über die Fotos-App in iCloud hochladen. Lassen Sie uns die Synchronisierung für Apple Fotos deaktivieren.
Schritt 1: Öffnen Einstellungen App auf dem iPhone.
Schritt 2: Klicke auf اسم المستخدم du bist ganz oben.
3: Tippen Sie als Nächstes auf iCloud und wählen Sie Bilder vom nächsten Bildschirm.
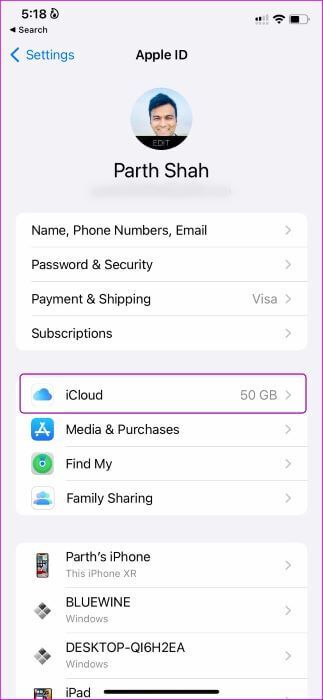
Schritt 4: Umschalter deaktivieren iCloud-Fotos Und hören Sie auf, Medien mit iCloud zu synchronisieren.
Sie können iCloud sogar effizienter verwalten, um nicht mehr für höhere iCloud-Pläne zu bezahlen.
HERUNTERGELADENE GOOGLE-FOTOMEDIEN VOM IPHONE ENTFERNEN
iCloud hat eine nette Funktion, um gesicherte Mediendateien aus dem Telefonspeicher zu entfernenGeben Sie Speicherplatz auf dem Gerät frei. Google Fotos verfügt über die gleiche Funktionalität und wir empfehlen dies dringend, wenn Sie mit wenig Speicherplatz auf Ihrem iPhone zu tun haben.
Schritt 1: Öffnen Google Fotos-App Tippen Sie auf Ihrem iPhone auf Bild des Google-Kontos in der oberen rechten Ecke und wählen Sie Google Fotos-Einstellungen.
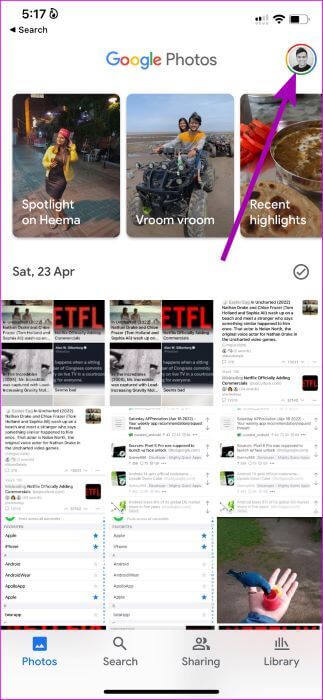
Schritt 2: Menü drücken "Gerätespeicherverwaltung".
3: Lokalisieren Schaltfläche "Speicherplatz freigeben".. wird Entfernen Google Fotos Fotos und Videos auf Ihrem iPhone, die bereits Teil eines Backups sind.
Wann immer Sie auf diese Mediendateien zugreifen möchten, können Sie sie von Google Fotos herunterladen.
VERWENDEN SIE GOOGLE FOTOARTIKEL
Jetzt, da Sie Ihre Apple-Fotobibliothek mit Google Fotos synchronisiert haben, ist es an der Zeit, sie zu verwenden Google Fotos iOS-Tool So überprüfen Sie Ihre Erinnerungen direkt vom Startbildschirm aus.
Schritt 1: Lange drücken Freiraum على Hauptbildschirm App-Symbole beginnen zu flackern. Dann drücken + Symbol in der oberen linken Ecke.
Schritt 2: Lokalisieren Google Fotos من Menü Extras.
3: Lokalisieren Widget-Größe der Benutzer Ihren Favoriten und klicken Sie auf Widget-Schaltfläche hinzufügen um es auf dem Startbildschirm einzufügen.
 GOOGLE PHOTOS ALS BACKUP VON APPLE PHOTOS
GOOGLE PHOTOS ALS BACKUP VON APPLE PHOTOS
Wenn Sie immer noch überlegen, von Apple Fotos zu Google Fotos zu wechseln,Lesen Sie den personalisierten Vergleich Wir müssen herausfinden, welches für Ihre Anwendung am besten geeignet ist. Wenn Sie schon dabei sind, sagen Sie uns, warum Sie Ihre Fotomediathek auf Ihrem iPhone von iCloud zu Google Fotos verschoben haben.

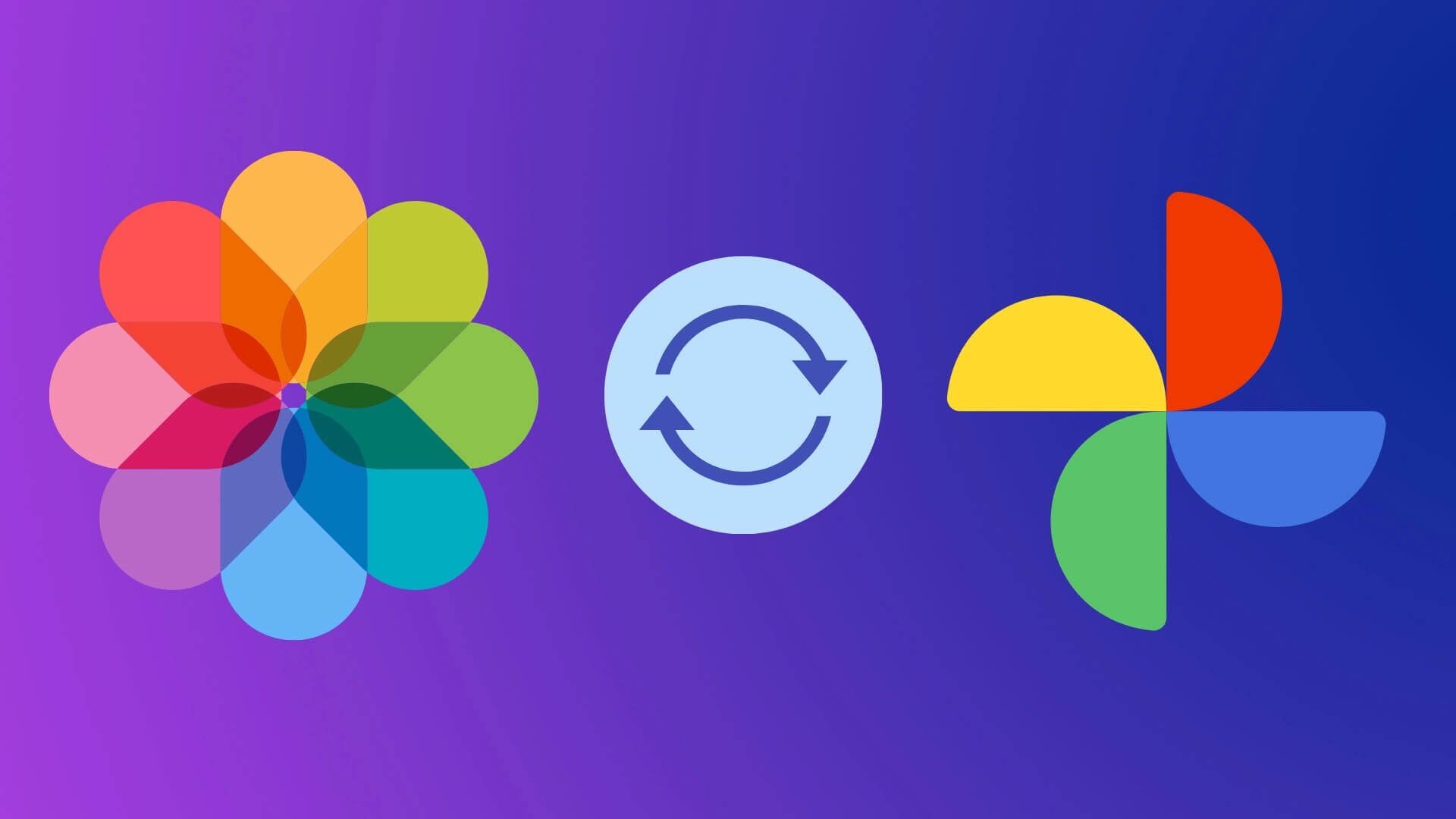
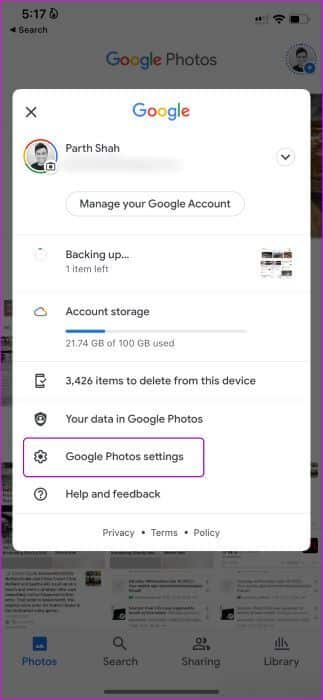
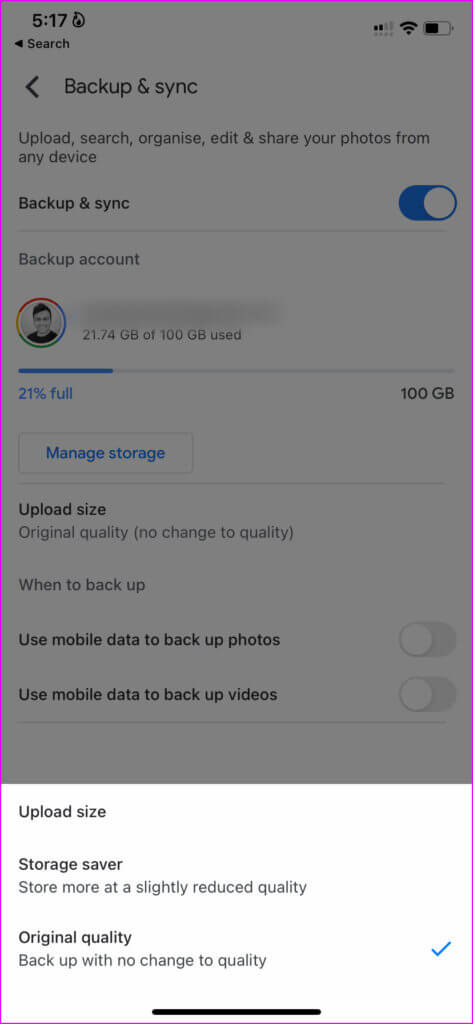
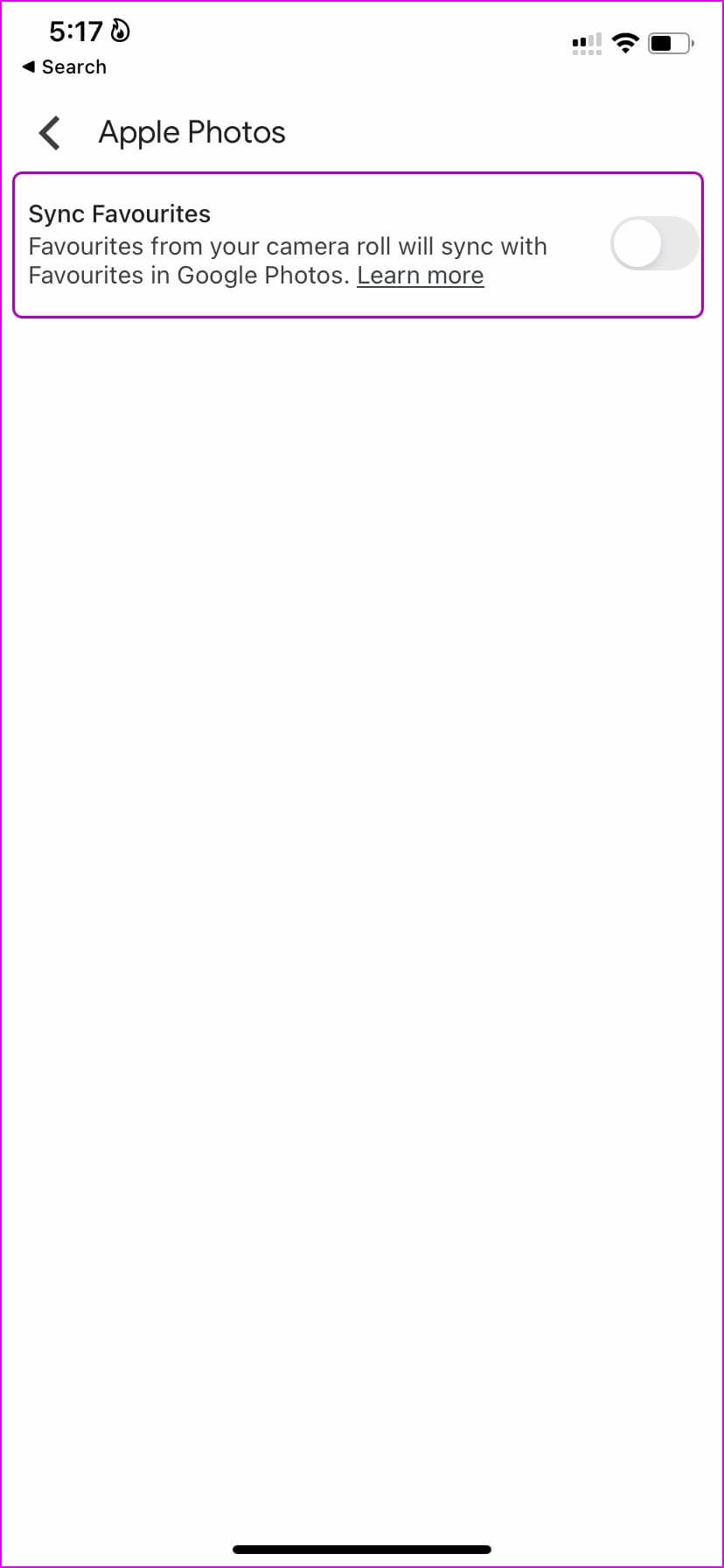
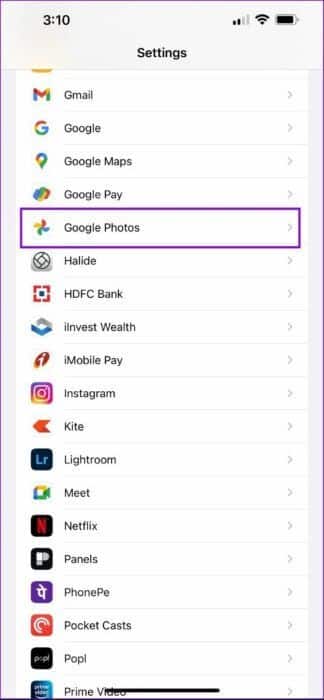
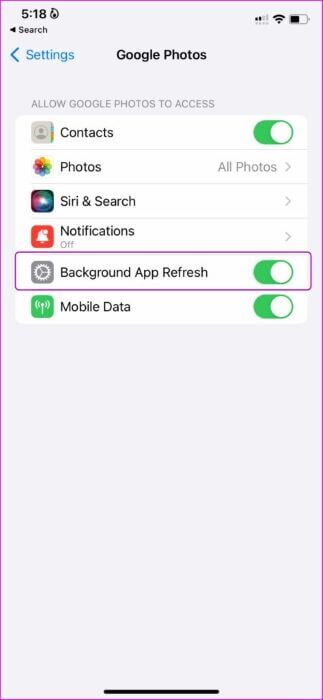
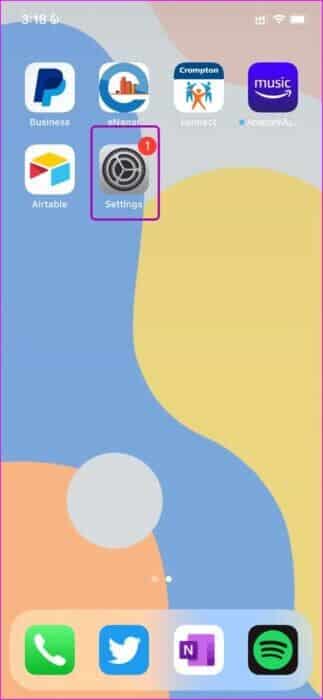
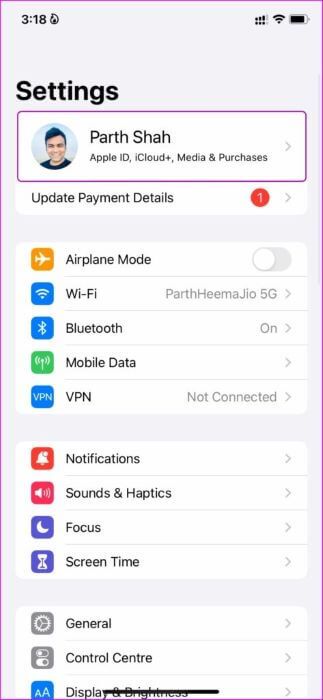
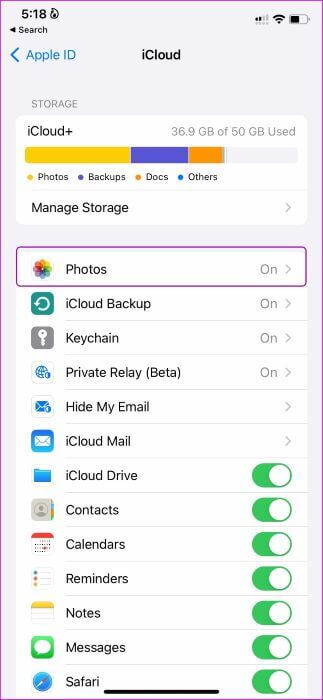
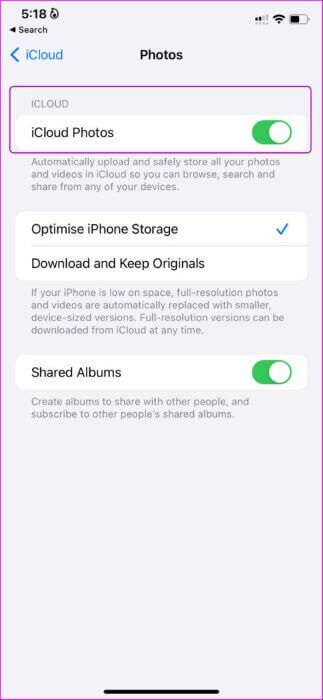
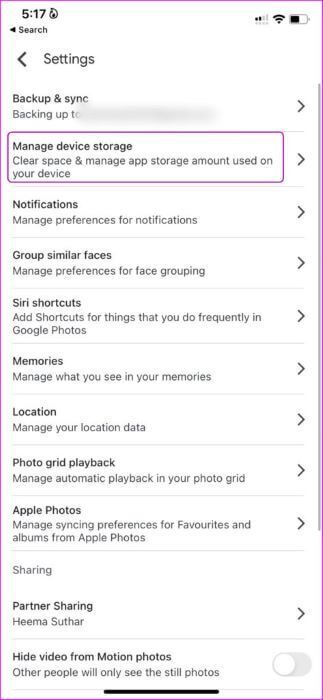
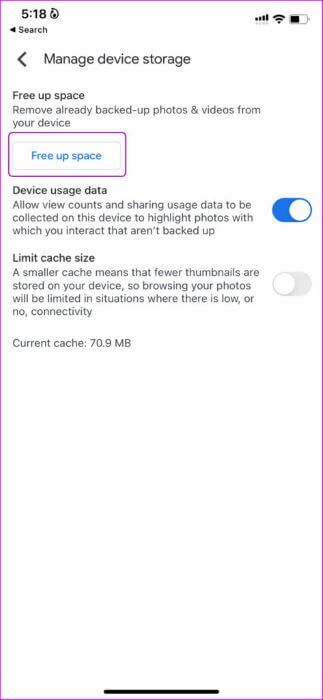
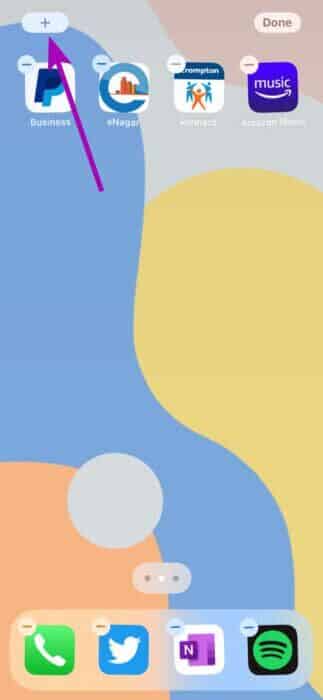
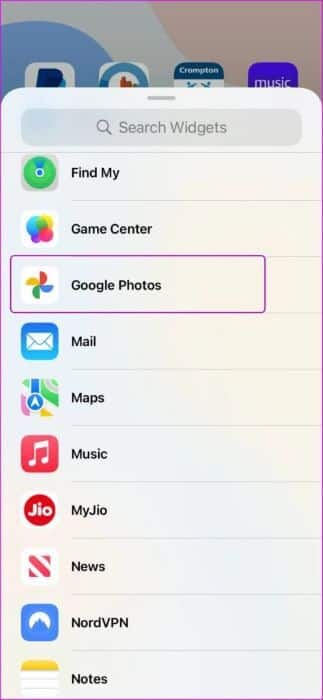
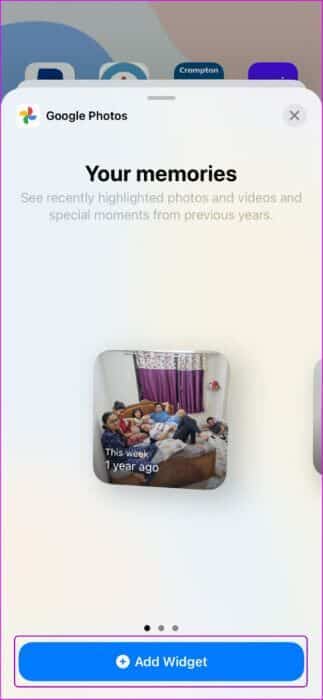 GOOGLE PHOTOS ALS BACKUP VON APPLE PHOTOS
GOOGLE PHOTOS ALS BACKUP VON APPLE PHOTOS