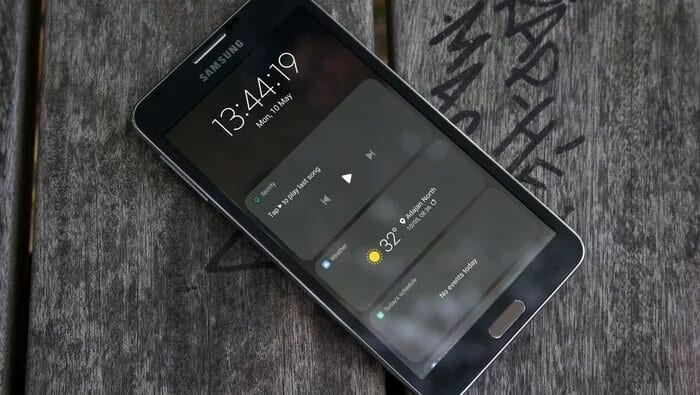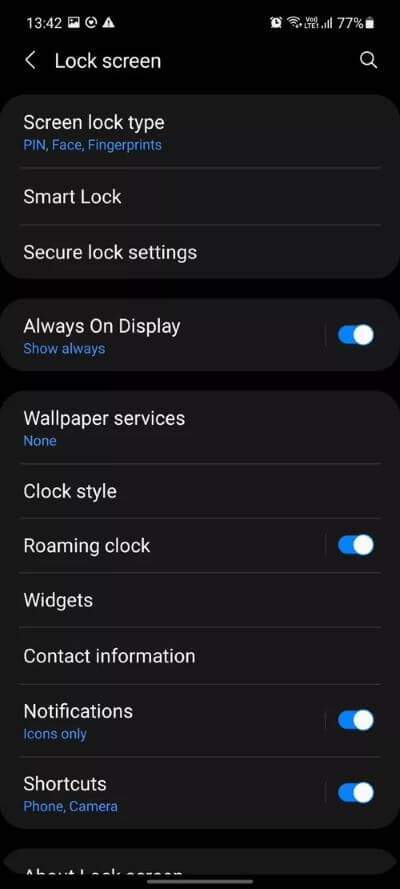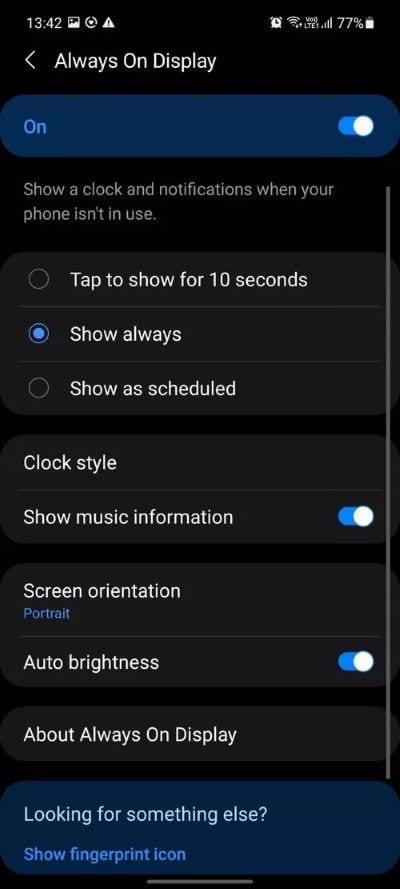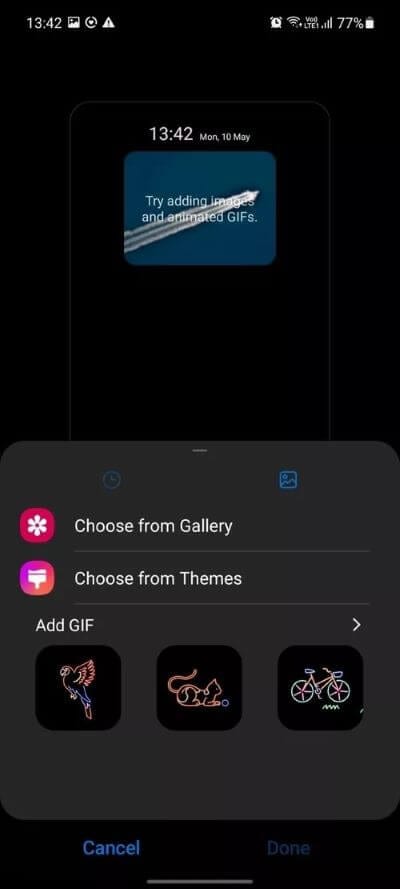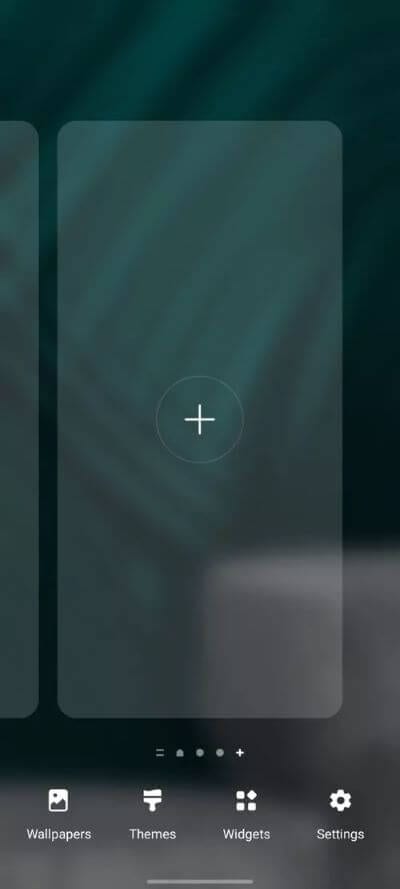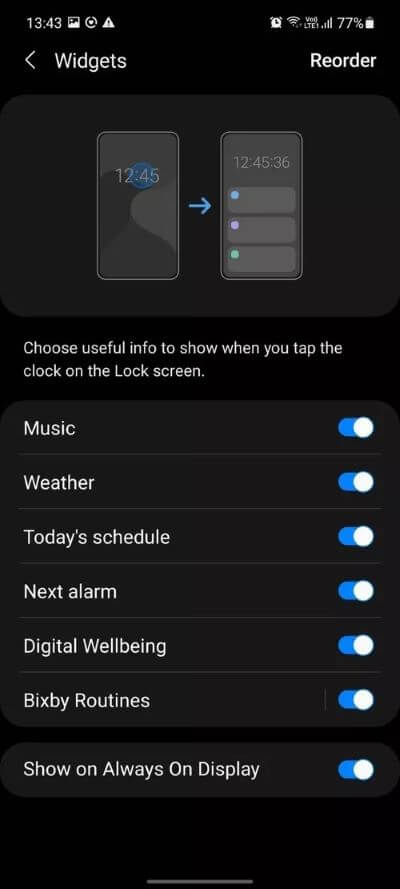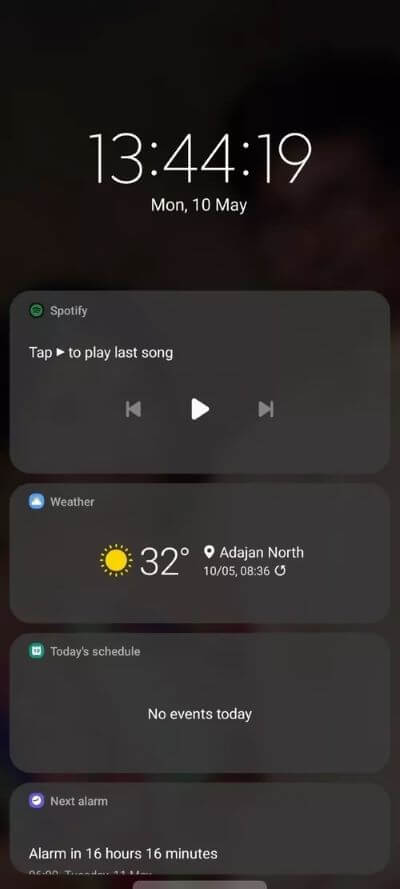So passen Sie den Sperrbildschirm auf Samsung Galaxy-Geräten an
Das Android-Ökosystem ist für seine Individualisierung bekannt. Ein solcher Aspekt ist die Anpassung des Sperrbildschirms und Add-ons, einschließlich Widgets, Always On Display, Benachrichtigungen und mehr. Als Android-Flaggschiff hat Samsung nichts unversucht gelassen, als es seine neuesten Galaxy-Geräte mit verschiedenen Funktionen zur Anpassung des Sperrbildschirms ausgestattet hat. mit Neueste Version von One UI 3.1 Der südkoreanische Riese verdoppelt mit mehr Funktionen als je zuvor.
Alle Mid- und High-End-Smartphones von Samsung verfügen über einen AMOLED-Bildschirm, wodurch sie von der Always On Display-Funktion profitieren können. Samsung hat eine Seite aus Apples Buch übernommen und in One UI 3.1 auch Sperrbildschirm-Widgets eingeführt. Lassen Sie uns alle Möglichkeiten durchgehen, um den Sperrbildschirm Ihres Samsung Galaxy-Geräts anzupassen.
Always On Display AOD aktivieren
Um die Akkulaufzeit Ihres Galaxy-Geräts zu verlängern, deaktiviert Samsung die Always On Display (AOD)-Funktion. Es ist jedoch nützlich, schnell einen Blick auf Uhrzeit, Datum, verbleibende Akkulaufzeit, Benachrichtigungen usw. zu werfen. Führen Sie die folgenden Schritte aus, um AOD auf Ihrem Samsung-Gerät zu aktivieren.
Schritt 1: Öffne eine App die Einstellungen auf Ihrem Telefon.
Schritt 2: Scrollen Sie nach unten zum Abschnitt . Bildschirm sperren.
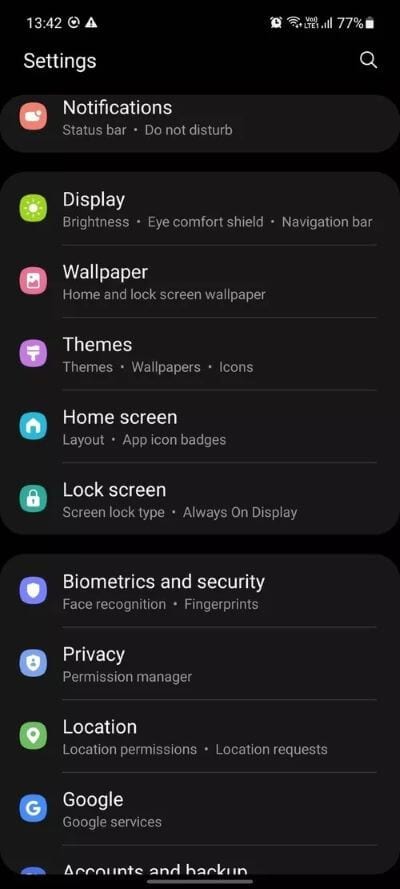
Schritt 3: Aktivieren Always On Display-Option.
Always On Display AOD anpassen
Der Standard-AOD-Stil ist bestenfalls einfach. Es handelt sich jedoch um eine einzige Benutzeroberfläche. Hier wird alles individuell angepasst. Samsung hat Dutzende von AOD-Anpassungsoptionen eingeführt, um das perfekte Erlebnis für Sie zu schaffen. Führen Sie die folgenden Schritte aus, um AOD auf Ihrem Galaxy-Gerät anzupassen.
Schritt 1: Öffne eine App die Einstellungen auf Ihrem Telefon.
Schritt 2: Scrollen Sie nach unten zu Abschnitt Sperrbildschirm.
Schritt 3: Klicke auf Always On Display-Option.
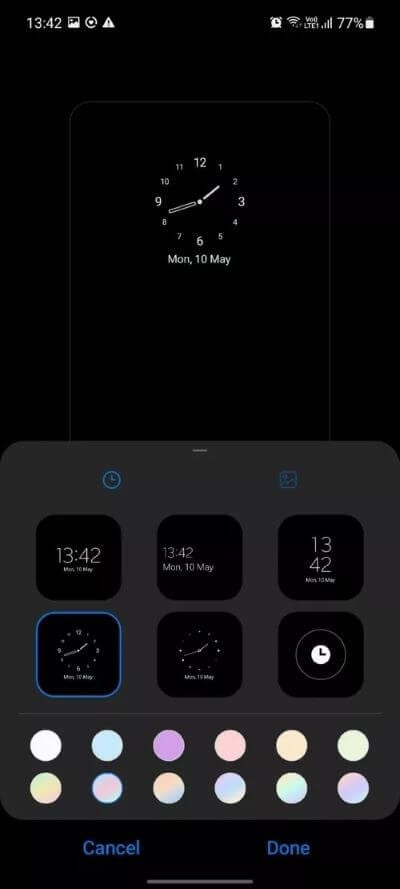
Schritt 4: Hier können Sie AOD wie geplant anzeigen, die Anzeige von Musikinformationen aktivieren und vieles mehr.
Das nützlichste Add-On ist der Uhrmodus. Tippen Sie darauf und Sie können auf eine Reihe von Uhr- und Kalenderstilen mit verschiedenen Farbeffekten zugreifen. Uns gefällt auch die Art und Weise, wie Samsung bietet, mit Farbverlaufsfarben zu spielen.
Gehen Sie zur Bildoption und Sie können GIF als AOD hinzufügen oder ein Bild aus der Galerie auswählen, um es dem Sperrbildschirm hinzuzufügen. Kurz gesagt, Sie haben alle Anpassungsoptionen, um das perfekte AOD-Display zu erstellen.
Laden Sie AODS aus dem Store herunter
Immer noch nicht zufrieden mit den verfügbaren AOD-Optionen? Lassen Sie uns einige Optionen von Drittanbietern herunterladen von Samsung Theme Store Ursprünglich. Folge den Schritten.
Schritt 1: Drücken Sie lange auf den One UI-Startbildschirm und wählen Sie Designs.
Schritt 2: Gehen Sie zur Liste der AODs.
Schritt 3: Sie sehen sowohl kostenlose als auch kostenpflichtige AODs.
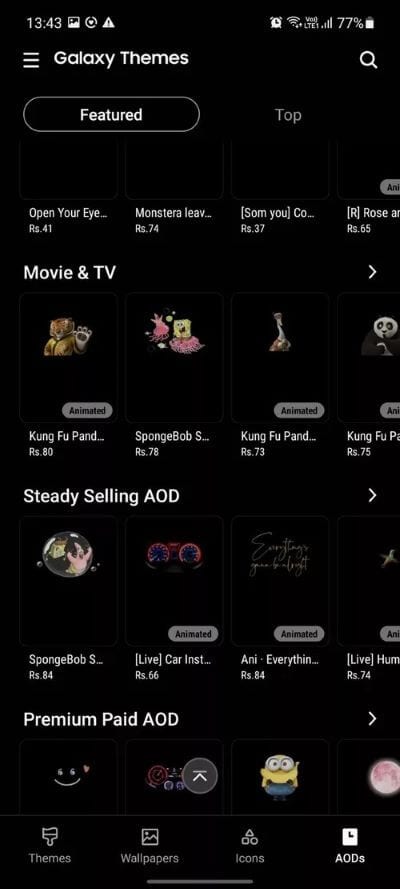
Samsung hat sie übersichtlich nach bestimmten Kategorien geordnet. Sie werden keine Schwierigkeiten haben, den richtigen AOD für Ihren Sperrbildschirm zu finden.
Hinweis: Bevor Sie fortfahren und diese fantastischen GIFs als AOD auf Ihr Gerät herunterladen. Lassen Sie sich von uns vor möglichen Auswirkungen auf die Akkulaufzeit des Geräts warnen. Sie werden feststellen, dass sich Ihre typische Batterielebensdauer nach der Anwendung des AOD um etwa 20-30 % verringert.
Sperrbildschirm-Widget hinzufügen
wie Sperrbildschirm-Widget für iOS 14 Samsung fügt dem Sperrbildschirm Widgets hinzu. Sie müssen sie über das Einstellungsmenü aktivieren.
Schritt 1: Öffne eine App die Einstellungen auf Ihrem Telefon.
Schritt 2: Scrollen Sie nach unten zum Abschnitt Sperrbildschirm.
Schritt 3: Lokalisieren Widget vom nächsten Bildschirm.
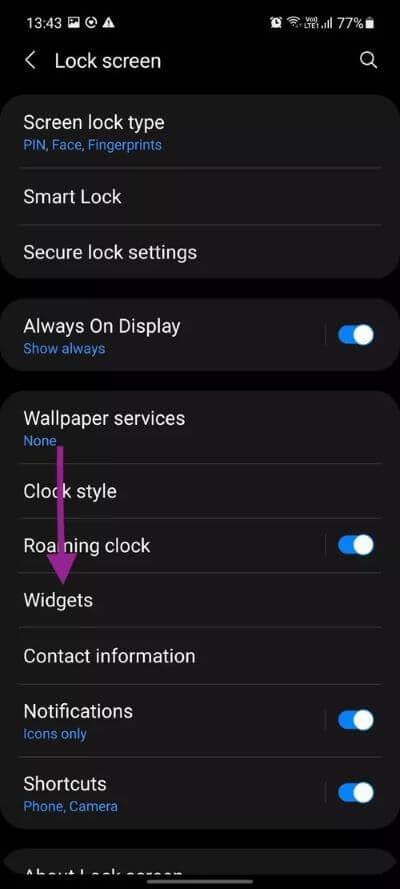
Hier sehen Sie standardmäßige Sperrbildschirm-Widgets, die Sie Ihrem Sperrbildschirm hinzufügen können. Die aktuelle Liste umfasst Musik, Wetter, den heutigen Zeitplan, den nächsten Alarm, digitales Wohlbefinden und Bixby-Routinen. Sie können auch aktivieren, dass Widgets auf Always On Display angezeigt werden.
Klicken "Umordnungoben, und Sie können die UI-Elemente nach Ihren Wünschen neu anordnen.
Wenn Sie Ihr Galaxy-Gerät sperren, werden Sie sofort keine Sperrbildschirm-Widgets finden. Sie müssen zweimal auf die Uhr tippen, um die Widgets anzuzeigen, ohne das Telefon zu entsperren. Unsere am häufigsten verwendeten Tools sind Musik, Wetter und digitales Wohlbefinden.
Ab sofort sind Sperrbildschirm-Widgets auf First-Party-Apps von Samsung beschränkt. Hoffentlich wird das Unternehmen die erforderlichen APIs für Entwickler veröffentlichen, um Widgets auf dem Sperrbildschirm zu implementieren.
Kontaktinformationen zum Sperrbildschirm hinzufügen
Samsung ermöglicht es Ihnen, Informationen wie Ihre Telefonnummer oder E-Mail-Adresse auf dem Sperrbildschirm anzuzeigen, damit Sie kontaktiert werden können, wenn Sie Ihr Telefon verlieren. Es ist einfach zu bedienen und wir empfehlen jedem, mindestens eine E-Mail-ID hinzuzufügen.
Schritt 1: Öffne eine App die Einstellungen auf Ihrem Telefon.
Schritt 2: Scrollen Sie nach unten zum Abschnitt Sperrbildschirm.
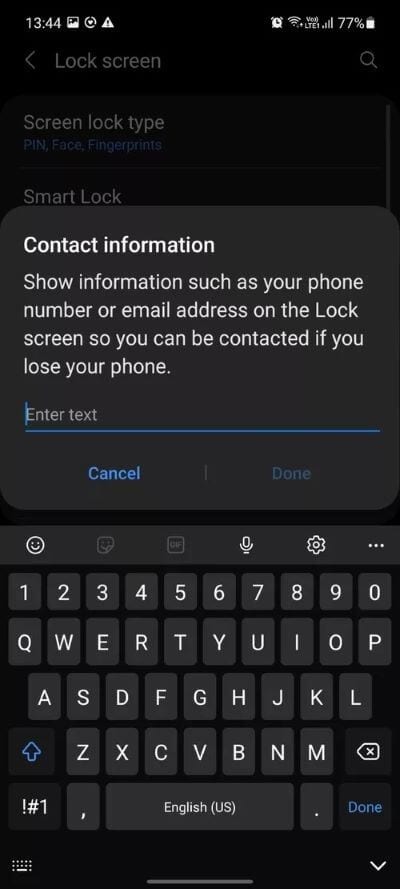
Schritt 3: Suchen Sie die Option Kontaktinformationen, tippen Sie darauf und fügen Sie Text hinzu.
Passen Sie Ihren Sperrbildschirm wie ein Profi an
Führen Sie die obigen Schritte durch und passen Sie das Sperrbildschirmerlebnis auf Ihrem Galaxy-Gerät vollständig an. Wir hoffen, dass Samsung die Erfahrung in kommenden One UI-Updates verbessert. Was ist dein Lieblings-Sperrbildschirm-Addon? Teile in den Kommentaren unten.