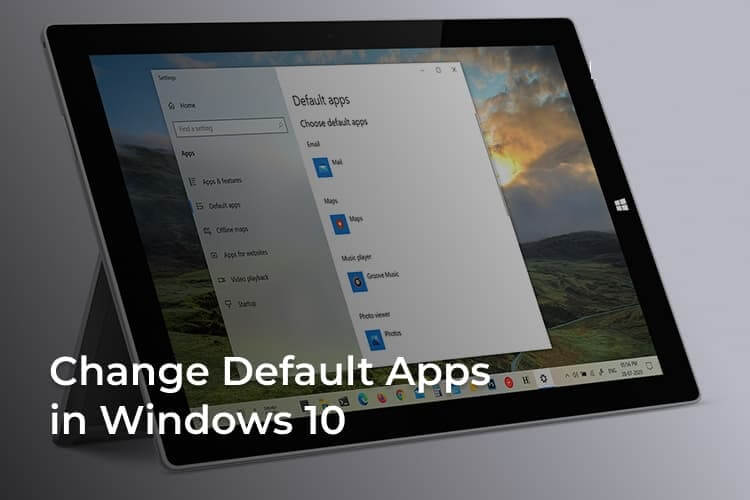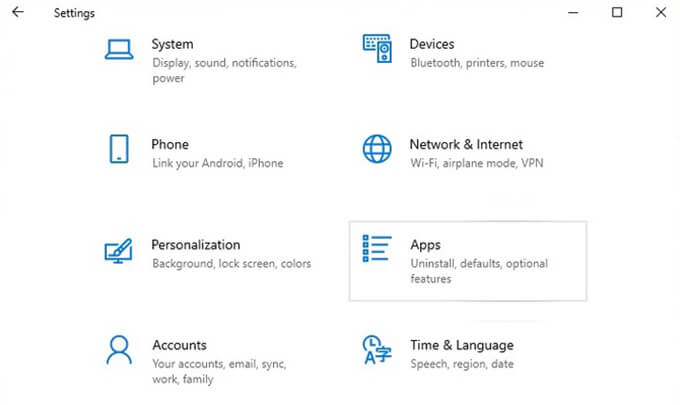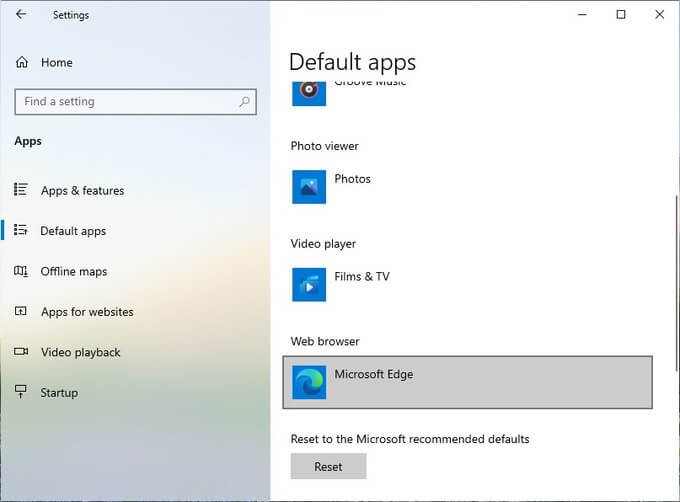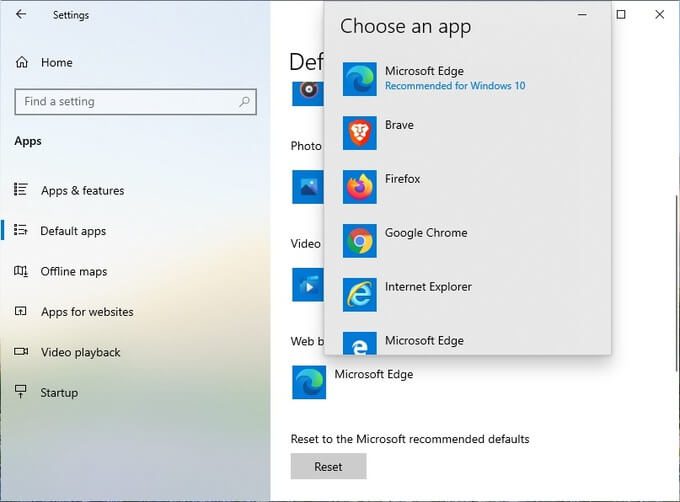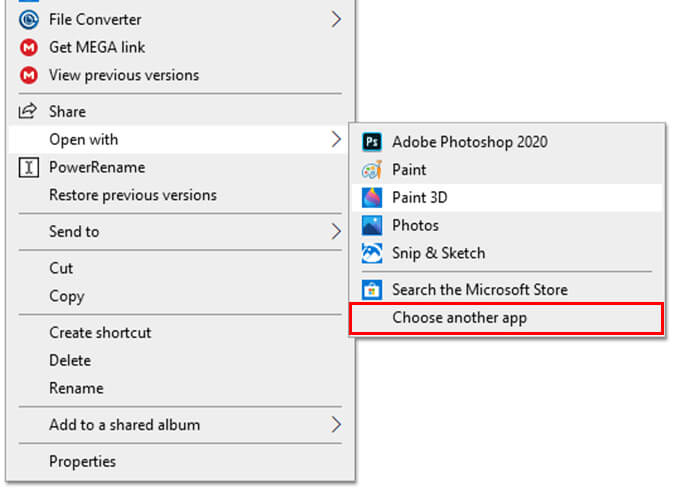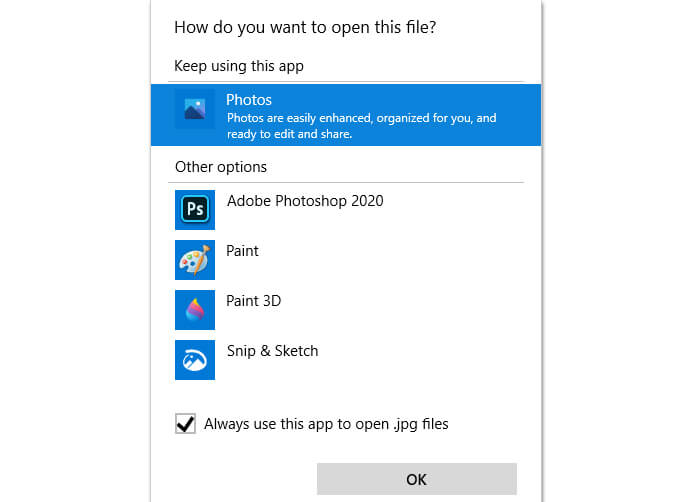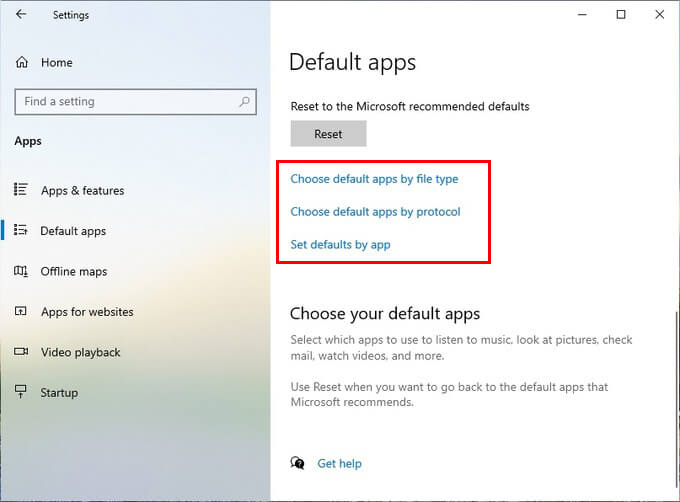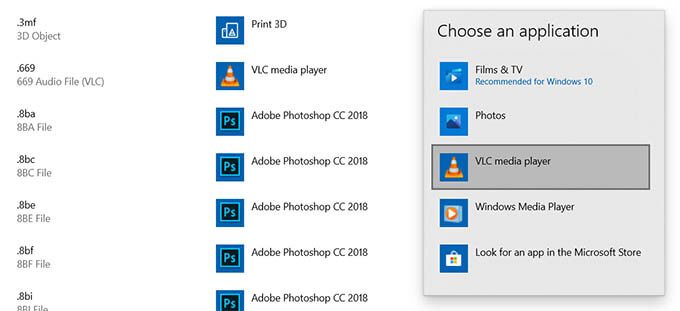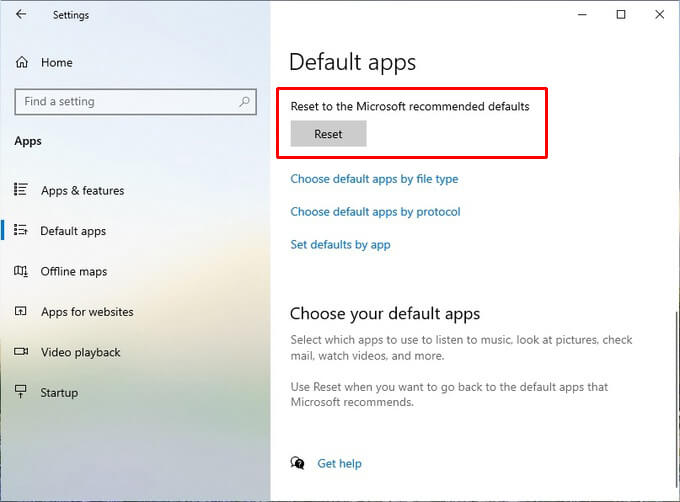So ändern Sie Standardprogramme in Windows 10
Mit Windows 10 können Sie die Mail-App ändern Der Standard Ebenso der Browser, der Musikplayer oder etwas anderes. Abgesehen davon können Sie auch für jeden Dateityp eine Standard-App festlegen. Aber manchmal kann die Dateizuordnung durcheinander geraten und die Dateien werden in einer anderen App geöffnet, anstatt in der gewünschten. In solchen Fällen können Sie die Standardprogramme und Dateizuordnungen in Windows 10 ändern.
Hier diskutieren wir die verschiedenen Möglichkeiten zum Festlegen von Standard-Apps unter Windows 10 für Dateien, Links und Mehr.
Ändern Sie die Standard-Windows 10-Apps in den Einstellungen
Mit der Einstellungs-App unter Windows 10 können Sie ganz einfach eine Standard-App für E-Mail, Karten, Musik, Fotobetrachter, Videoplayer und Webbrowser auswählen. Es gibt auch Optionen zum Festlegen von Standard-Apps nach Dateityp, Protokoll oder sogar nach App. Erfahren Sie, wie Sie Standardprogramme in Windows 10 in den Einstellungen ändern.
- einschalten Windows 10 Einstellungen-App.
- Klicken Anwendungen.
- Wählen Sie in der rechten Spalte Abschnitt Standardanwendungen.
- Auf der linken Seite finden Sie Optionen einige auswählen Standardanwendungen.
- Klicken Die Standard-App Geschenk.
- Lokalisieren Die Anwendung die du willst, und das war's.
Wenn Sie versuchen, den Standardbrowser zu ändern, versucht Windows, Sie davon zu überzeugen, Edge als Standard beizubehalten, und fügt dem Prozess einen zusätzlichen Schritt hinzu. Wenn Sie nach unten scrollen, finden Sie weitere Optionen zum Ändern der Standard-Apps.
Verwenden Sie das Kontextmenü mit der rechten Maustaste, um Standard-Apps festzulegen
Eine schnellere und bequemere Möglichkeit, die Standard-App unter Windows 10 zu ändern, ist die Verwendung von Kontextmenü. Dies ist am besten, wenn Sie einen bestimmten Dateityp immer in einer bestimmten App öffnen möchten.
- Gehen Sie zu der gewünschten Datei Legen Sie die Standard-App fest Um es im Datei-Explorer zu verwenden.
- Rechtsklick Datei Bewegen Sie den Cursor über die Option geöffnet durch verwenden.
- Klicken Sie auf Auswählen Eine andere Anwendung.
- Danach sehen Sie eine Liste nach Anwendungen Nochmal zusätzlich zur Option Verwenden Sie immer für die angegebene Anwendung des angegebenen Dateityps.
- Lokalisieren Die Anwendung , und aktivieren Sie das Kontrollkästchen neben der Option "Immer verwenden".
- Klicken OK.
Ihre Datei wird nun in der ausgewählten App geöffnet und die App wird von nun an auch als Standard für den Dateityp festgelegt.
Ändern Sie die Windows 10-Dateizuordnungen
Wie bereits erwähnt, ordnet Windows 10 jeden Dateityp bestimmten Apps zu. Manchmal entscheidet Windows selbst über die Anwendungen. Dies ist jedoch nicht die Anwendung, mit der Sie die Datei öffnen möchten. In solchen Fällen können Sie die Dateizuordnung von Windows 10 ändern.
So ändern Sie Standard-Apps für bestimmte Dateitypen und legen Windows 10-Dateizuordnungen fest.
- Öffnen die Einstellungen Unter Windows 10.
- Gehe zu Anwendungen.
- Klicken Standard-Apps vom rechten Teil.
- Scrolle nach unten und tippe auf "Auswählen von Standardanwendungen nach Dateityp".
- vom Fenster , Klicken Sie neben dem Dateityp auf Anwendung.
- Wähle aus Anwendungen Gelistet verfügbar.
Jetzt sind Sie fertig. Der Dateityp wird nur mit der Standard-App geöffnet, die Sie in den Windows 10-Einstellungen festgelegt haben. Sie können daher die Windows 10-Dateizuordnung für jeden Dateityp ändern und jede unterstützte App auswählen.
Standard-App-Einstellungen zurücksetzen
Nun, es besteht die Möglichkeit, dass wir alle die Standardprogramme in Windows 10 beschädigen. Entweder legen wir einen Dateityp fest, um mit einer nicht unterstützten App zu öffnen, oder wählen die falsche Mail-App als Standard aus. In jedem Fall können Sie die Unordnung in Windows 10 beseitigen. So setzen Sie die Standard-App-Einstellungen in Windows 10 zurück.
Fenster öffnen Einstellungen Windows 10
Klicken Anwendungen.
Gehe zu Standardanwendungen.
Drück den Knopf "Zurücksetzen" oben.
Wenn Sie darauf klicken, setzt Windows 10 Standard-Apps und Dateizuordnungen auf die Werkseinstellungen zurück. Sie können dann die Standard-Apps für die erforderlichen Dateitypen und Links ändern. Wenn Sie die Standard-Apps geändert haben, gehen Sie wie folgt vor, um App-Benachrichtigungen in Windows 10 zu steuern.
Ebenso können Sie Standardprogramme in Windows 10 PC für jeden Dateityp festlegen und zurücksetzen und sogar den Standard-Mail-Client einfach festlegen.